البرنامج التعليمي: تصور بيانات المستشعر في الوقت الحقيقي من Azure IoT Hub باستخدام Power BI
يمكنك استخدام Microsoft Power BI لتصور بيانات المستشعر في الوقت الحقيقي التي يتلقاها مركز Azure IoT. للقيام بذلك، قم بتكوين وظيفة Azure Stream Analytics لاستهلاك البيانات من IoT Hub وتوجيهها إلى مجموعة بيانات في Power BI.

Microsoft Power BI هي أداة تصور البيانات التي يمكنك استخدامها لتنفيذ الخدمة الذاتية والمعلومات المهنية للمؤسسات (BI) عبر مجموعات البيانات الكبيرة. Azure Stream Analytics هي خدمة تحليلات مدارة بالكامل في الوقت الفعلي مصممة لمساعدتك في تحليل ومعالجة تدفقات البيانات سريعة الحركة التي يمكن استخدامها للحصول على رؤى أو إنشاء تقارير أو تشغيل التنبيهات والإجراءات.
في هذا البرنامج التعليمي، تنفذ المهام التالية:
- إنشاء مجموعة مستهلكين على مركز IoT الخاص بك.
- أنشئ وظيفة Azure Stream Analytics وقم بتكوينها لقراءة بيانات تتبع استخدام درجة الحرارة من مجموعة المستهلكين وإرسالها إلى Power BI.
- إنشاء تقرير عن بيانات درجة الحرارة في Power BI ومشاركتها على الويب.
في حال لم يكن لديك اشتراك Azure، فأنشئ حساباً مجانيّاً قبل البدء.
المتطلبات الأساسية
قبل أن تبدأ هذا البرنامج التعليمي، يكون لديك المتطلبات الأساسية التالية في مكانها:
أكمل إحدى عمليات التشغيل السريع لإرسال بيانات تتبع الاستخدام بلغة التطوير التي تختارها. بدلا من ذلك، يمكنك استخدام أي تطبيق جهاز يرسل بيانات تتبع استخدام درجة الحرارة؛ على سبيل المثال، جهاز محاكاة Raspberry Pi عبر الإنترنت أو أحد البرامج التعليمية للجهاز المضمن. تغطي هذه المقالات المتطلبات التالية:
- اشتراك Azure نشط.
- مركز Azure IoT في اشتراكك.
- تطبيق عميل يرسل رسائل إلى مركز Azure IoT.
حساب Power BI. جرب Power BI مجانا.
إضافة مجموعة مستهلكة إلى مركز IoT
توفر مجموعات المستهلكين طرق عرض مستقلة في دفق الأحداث الذي يمكن التطبيقات وخدمات Azure من استهلاك البيانات بشكل مستقل من نفس نقطة نهاية مركز الأحداث. في هذا القسم، تقوم بإضافة مجموعة مستهلكين إلى نقطة النهاية المضمنة في مركز إنترنت الأشياء الخاص بك والتي يتم استخدامها لاحقًا في هذا البرنامج التعليمي لسحب البيانات من نقطة النهاية.
لإضافة مجموعة مستهلكين إلى مركز إنترنت الأشياء الخاص بك، اتبع الخطوات التالية:
في مدخل Microsoft Azure، افتح مركز إنترنت الأشياء الخاص بك.
في الجزء الأيسر، حدد نقاط النهاية المضمنة. أدخل اسمًا لمجموعة المستهلكين الجديدة في مربع النص ضمن مجموعات المستهلكين.

انقر في أي مكان خارج مربع النص لحفظ مجموعة المستهلكين.
إنشاء وظيفة Stream Analytics وتكوينها وتشغيلها
إنشاء وظيفة تحليلات البث. بعد إنشاء المهمة، يمكنك تعريف المدخلات والمخرجات والاستعلام المستخدم لاسترداد البيانات.
إنشاء مشروع وظائف Stream Analytics
إنشاء وظيفة Stream Analytics التي ستستخدمها لتوجيه البيانات من IoT Hub إلى Power BI.
في مدخل Microsoft Azure، حدد Create a resource. اكتب Stream Analytics Job في مربع البحث وحددها من القائمة المنسدلة. حدد لوحة مشروع Stream Analytics وحدد انشاء.
في علامة التبويب Basics في صفحة وظيفة New Stream Analytics، أدخل المعلومات التالية:
المعلمة القيمة الاشتراك حدد الاشتراك الذي يحتوي على مركز IoT الخاص بك. مجموعة الموارد حدد مجموعة الموارد التي تحتوي على مركز IoT الخاص بك. الاسم أدخل اسم الوظيفة. يجب أن يكون الاسم فريدًا عالميًا. المنطقة حدد المنطقة التي يوجد بها مركز IoT الخاص بك. اترك جميع الحقول الأخرى على الإعدادات الافتراضية.

حدد Review + create، ثم حدد Create لإنشاء وظيفة Stream Analytics.
بمجرد إنشاء المهمة، حدد Go to resource.
إضافة إدخال إلى وظيفة Stream Analytics
تكوين وظيفة Stream Analytics لجمع البيانات من مركز IoT الخاص بك.
افتح مهمة Stream Analytics.
حدد Inputs من قسم Job simulation من قائمة التنقل.
حدد Add input، ثم حدد IoT Hub من القائمة المنسدلة.
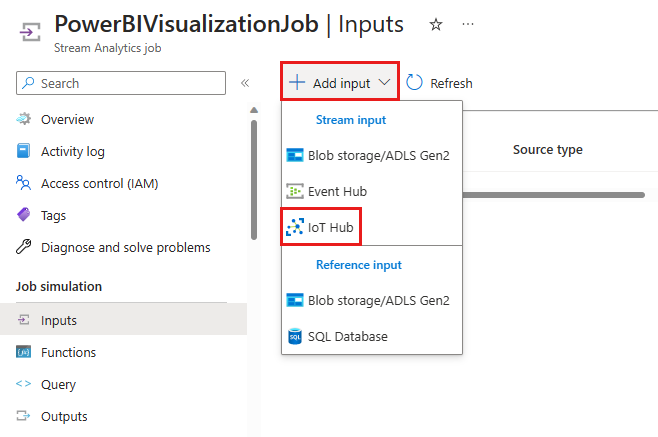
في جزء الإدخال الجديد، أدخل المعلومات التالية:
المعلمة القيمة الاسم المستعار للإدخل أدخل اسما مستعارا فريدا للإدخل. على سبيل المثال، PowerBIVisualizationInputالاشتراك حدد اشتراك Azure الذي تستخدمه لهذا البرنامج التعليمي. مركز IoT حدد مركز IoT الذي تستخدمه لهذا البرنامج التعليمي. مجموعة المستهلكين حدد مجموعة المستهلكين التي قمت بإنشائها مسبقا. اسم نهج الوصول المشترك حدد اسم نهج الوصول المشترك الذي تريد أن تستخدمه وظيفة Stream Analytics لمركز IoT الخاص بك. لهذا البرنامج التعليمي، يمكنك تحديد الخدمة. يتم إنشاء نهج الخدمة بشكل افتراضي على مراكز IoT الجديدة ومنح الإذن للإرسال والاستقبال على نقاط النهاية من جانب السحابة التي يعرضها مركز IoT. لمعرفة المزيد، راجع التحكم في الوصول والأذونات. مفتاح نهج الوصول المشترك يتم تعبئة هذا الحقل تلقائيا، استنادا إلى التحديد الخاص بك لاسم نهج الوصول المشترك. نقطه النهايه حدد المراسلة. اترك جميع الحقول الأخرى على الإعدادات الافتراضية.
حدد حفظ.
أضف إخراج إلى وظيفة Stream Analytics
حدد Outputs من قسم Job simulation من قائمة التنقل.
حدد Add output، ثم حدد Power BI من القائمة المنسدلة.
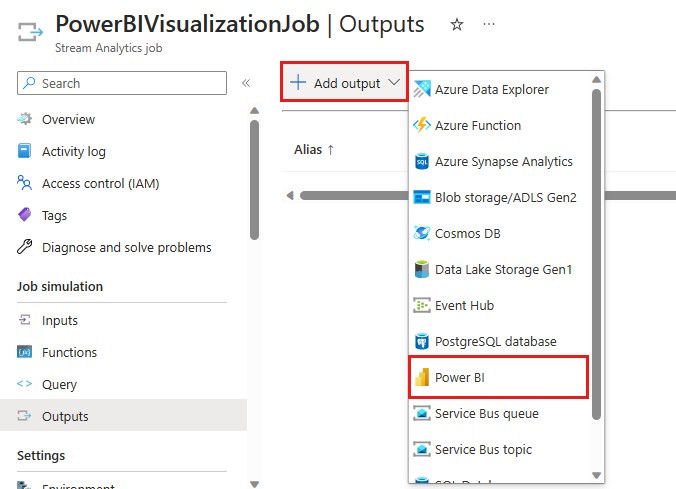
بعد تسجيل الدخول إلى Power BI، أدخل المعلومات التالية لإنشاء إخراج Power BI:
المعلمة القيمة الاسم المستعار للإخراج اسم مستعار فريد للإخراج. على سبيل المثال، PowerBIVisualizationOutputمساحة عمل المجموعة حدد مساحة عمل المجموعة المستهدفة. وضع المصادقة يحذرك المدخل إذا لم يكن لديك الأذونات الصحيحة لاستخدام الهويات المدارة للمصادقة. إذا كان الأمر كذلك، فحدد User token بدلا من ذلك. اسم مجموعة البيانات أدخل اسم مجموعة بيانات. اسم الجدول أدخل معرف جدول. حدد تخويل وتسجيل الدخول إلى حساب Power BI الخاص بك.
حدد حفظ.
تكوين استعلام وظيفة Stream Analytics
حدد Query من قسم Job simulation في قائمة التنقل.
في محرر الاستعلام، استبدل
[YourOutputAlias]بالاسم المستعار للإخراج للوظيفة.استبدل
[YourInputAlias]باسم الإدخال المستعار للوظيفة.أضف العبارة التالية
WHEREكالسطر الأخير من الاستعلام. يضمن هذا السطر إعادة توجيه الرسائل ذات خاصية درجة الحرارة فحسب إلى Power BI.WHERE temperature IS NOT NULLيجب أن يبدو الاستعلام مشابهاً للقطة الشاشة التالية. حدد "حفظ الاستعلام".

تشغيل وظيفة Stream Analytics
- في وظيفة Stream Analytics، حدد Overview.
- حدد البدء>الآن>البدء. بمجرد بدء المهمة بنجاح، تتغير حالة الوظيفة من متوقف إلى قيد التشغيل.
إنشاء تقرير Power BI ونشره لتصور البيانات
توضح لك الخطوات التالية كيفية إنشاء تقرير ونشره باستخدام خدمة Power BI.
تأكد من تشغيل جهاز IoT الخاص بك وإرسال بيانات درجة الحرارة إلى مركز IoT.
سجّل الدخول إلى حساب Power BI.
حدد مساحات العمل من القائمة الجانبية، ثم حدد مساحة عمل المجموعة التي اخترتها في إخراج وظيفة Stream Analytics.
في طريقة عرض مساحة العمل، يجب أن تشاهد مجموعة البيانات التي حددتها عند إنشاء الإخراج لوظيفة Stream Analytics.
مرر مؤشر الماوس فوق مجموعة البيانات التي أنشأتها، وحدد قائمة خيارات إضافية (النقاط الثلاث إلى يمين اسم مجموعة البيانات)، ثم حدد إنشاء تقرير.
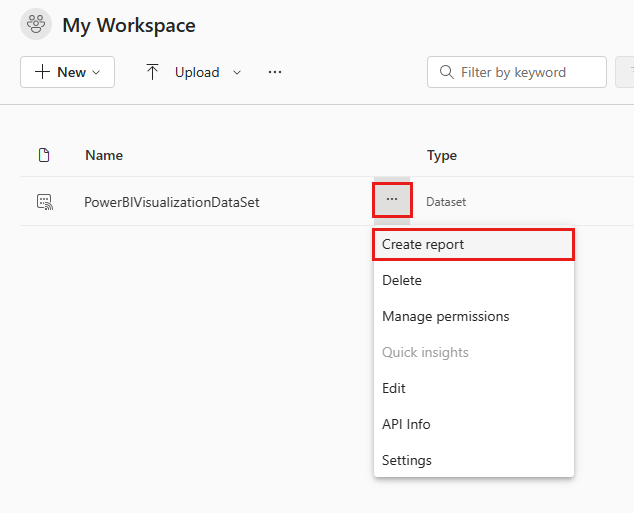
إنشاء مخطط خطي لإظهار درجة الحرارة في الوقت الفعلي مع مرور الوقت.
في جزء المرئيات في صفحة إنشاء التقرير، حدد رمز مخطط خطي لإضافة مخطط خطي. استخدم الدلائل الموجودة على جوانب وزوايا المخطط لضبط حجمه وموضعه.
في جزء Fields ، قم بتوسيع الجدول الذي حددته عند إنشاء الإخراج لوظيفة Stream Analytics.
اسحب EventEnqueuedUtcTime إلى المحور X في جزء المرئيات.
اسحب درجة الحرارة إلى المحور Y.
يتم إنشاء مخطط خطي. يعرض المحور س التاريخ والوقت في المنطقة الزمنية UTC. ويعرض المحور ص درجة الحرارة من جهاز الاستشعار.
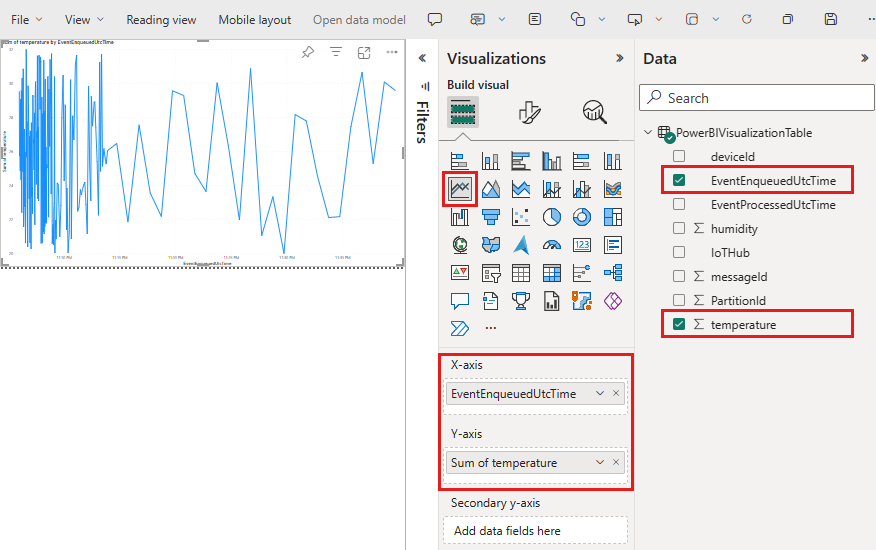
إشعار
اعتمادًا على الجهاز أو جهاز المحاكاة الذي تستخدمه لإرسال بيانات تتبع الاستخدام، قد يكون لديك قائمة حقول مختلفة قليلًا.
حدد حفظ> الملفات لحفظ التقرير. عند المطالبة، أدخل اسمًا لتقريرك.
لا يزال في جزء التقرير، حددموقع ويب>أو مدخل تقرير> تضمين الملف.
إشعار
إذا تلقيت إعلامًا للاتصال بالمسؤول لتمكين إنشاء التعليمات البرمجية المضمنة، فقد تحتاج إلى الاتصال به. يجب تمكين إنشاء التعليمات البرمجية المضمنة قبل أن تتمكن من إكمال هذه الخطوة.
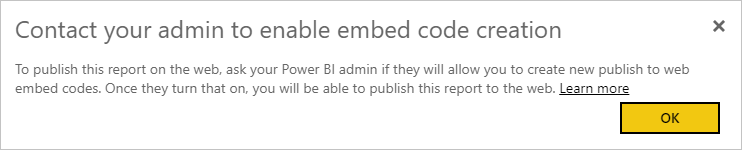
يتم توفير ارتباط التقرير الذي يمكنك مشاركته مع أي شخص للوصول إلى التقرير وقصاصة برمجية الذي يمكنك استخدامه لدمج التقرير في مدونة أو موقع ويب. انسخ الارتباط في نافذة Secure embed code ثم أغلق النافذة.
افتح مستعرض ويب والصق الارتباط في شريط العناوين لعرض التقرير في المستعرض.
كما تقدم Microsoft تطبيقات Power BI للأجهزة المحمولة لعرض لوحات معلومات Power BI وتقاريرك والتفاعل معها على جهازك المحمول.
تنظيف الموارد
في هذا البرنامج التعليمي، قمت بإنشاء وظيفة Stream Analytics ومجموعة بيانات في Power BI.
إذا كنت تخطط لإكمال برامج تعليمية أخرى، فقد ترغب في الاحتفاظ بمجموعة الموارد ومركز IoT، حتى تتمكن من إعادة استخدامها لاحقا.
تنظيف موارد Azure
يجب أن تكون وظيفة Stream Analytics في نفس مجموعة الموارد مثل مركز IoT الخاص بك. إذا لم تكن بحاجة إلى مركز IoT أو الموارد الأخرى التي قمت بإنشائها بعد الآن، يمكنك حذف مجموعة الموارد بأكملها في مدخل Microsoft Azure. أو يمكنك حذف الموارد الفردية.
- في "مدخل Azure"، انتقل إلى مجموعة الموارد الخاصة بك.
- راجع الموارد في مجموعتك. إذا كنت تريد حذفها جميعا، فحدد حذف مجموعة الموارد. إذا كنت تريد حذف مورد فردي، فانقر بزر الماوس الأيمن فوق المورد، وحدد Delete من قائمة السياق، واتبع المطالبات.
لإزالة مجموعة الموارد وجميع مواردها، يمكنك أيضا استخدام الأمر az group delete :
az group delete --name {your resource group}
تنظيف موارد Power BI
لقد أنشأت مجموعة بيانات، PowerBiVisualizationDataSet، في Power BI. يمكنك حذف مجموعة البيانات والتقرير المقترن الذي أنشأته من خدمة Power BI.
- سجّل الدخول إلى حساب Power BI.
- حدد مساحات العمل، ثم حدد اسم مساحة العمل التي تحتوي على مجموعة البيانات الخاصة بك.
- مرر مؤشر الماوس فوق مجموعة بيانات PowerBiVisualizationDataSet وحدد النقاط الأفقية الثلاث التي تظهر لفتح قائمة خيارات إضافية.
- حدد حذف واتبع المطالبات. عند إزالة مجموعة البيانات، تتم إزالة التقرير أيضًا.
الخطوات التالية
في هذا البرنامج التعليمي، تعلمت كيفية استخدام Power BI لتصور بيانات المستشعر في الوقت الحقيقي من مركز Azure IoT.
للحصول على طريقة أخرى لتصور البيانات من Azure IoT Hub، راجع البرنامج التعليمي التالي: