التشغيل السريع: إرسال القياس عن بعد من جهاز إلى مركز IoT ومراقبته باستخدام Azure CLI
مركز IoT هي خدمة من Azure تمكّنك من استيعاب كميات كبيرة من القياس عن بعد من أجهزة IoT خاصتك إلى السحابة من أجل التخزين أو المعالجة. في هذا التشغيل السريع بدون تعليمات برمجية، يمكنك استخدام Azure CLI لإنشاء مركز IoT وجهاز محاكاة. سترسل بيانات تتبع استخدام الجهاز إلى المركز، وترسل الرسائل وطرق الاتصال وخصائص التحديث على الجهاز. ستستخدم مدخل Microsoft Azure لتصور مقاييس الجهاز. تعرض هذه المقالة سير العمل الأساسي للمطورين الذين يستخدمون CLI للتفاعل مع تطبيق IoT Hub.
المتطلبات الأساسية
- إذا لم يكن لديك اشتراك Azure، فأنشئ اشتراكاً مجاناً قبل البدء.
- Azure CLI يمكنك تشغيل كل الأوامر في هذا التشغيل السريع باستخدام Azure Cloud Shell، وهو CLI shell تفاعلي يعمل في المستعرض الخاص بك، أو في تطبيق مثل Windows Terminal. إذا كنت تستخدم Cloud Shell، فلن تحتاج إلى تثبيت أي شيء. إذا كنت تفضل استخدام CLI محلياً، فسيتطلب هذا التشغيل السريع إصدار 2.36 أو أحدث من Azure CLI. قم بتشغيل
az --versionللعثور على الإصدار. للتثبيت أو الترقية، يُرجى الرجوع إلى تثبيت Azure CLI.
سجِّل الدخول إلى مدخل Microsoft Azure
تسجيل الدخول إلى مدخل Microsoft Azure.
أبق المدخل مفتوحاً في المستعرض الخاص بك بغض النظر عما إذا كنت تقوم بتشغيل CLI محلياً أم في Cloud Shell. يمكنك استخدامه لاحقاً في هذا التشغيل السريع.
تشغيل Cloud Shell
في هذا القسم، يمكنك تشغيل مثل لـ Azure Cloud Shell. إذا كنت تستخدم CLI محلياً، فيُرجى تخطي هذا القسم إلى إعداد جلستي CLI.
لتشغيل Cloud Shell:
حدد الزر Cloud Shell في شريط القائمة أعلى يمين مدخل Microsoft Azure.

ملاحظة
إذا كانت هذه المرة الأولى لاستخدامك Cloud Shell، فسيوجهك إلى إنشاء مخزن، وهو مطلوب لاستخدام Cloud Shell. حدد اشتراكاً لإنشاء حساب تخزين ومشاركة ملفات Microsoft Azure.
حدد بيئة CLI التي تفضلها في القائمة المنسدلة تحديد بيئة. يستخدم هذا التشغيل السريع بيئة Bash. يمكنك أيضا استخدام بيئة PowerShell .
ملاحظة
تتطلب بعض الأوامر بناء جملة أو تنسيقا مختلفا في بيئتي BashوPowerShell . لمزيد من المعلومات، راجع تلميحات لاستخدام Azure CLI بنجاح.

إعداد جلستي CLI
بعد ذلك، يمكنك إعداد جلستي Azure CLI. إذا كنت تستخدم Cloud Shell، فستشغل هذه الجلسات في علامات تبويب Cloud Shell منفصلة. إذا كنت تستخدم عميل CLI محلياً، فستقوم بتشغيل مثيلي CLI منفصلين. استخدم جلسات CLI المنفصلة للمهام التالية:
- تحاكي الجلسة الأولى جهاز IoT الذي يتصل بمركز IoT الخاص بك.
- تراقب الجلسة الثانية الجهاز في جلسة العمل الأولى، أو ترسل رسائل وأوامر وتحديثات خصائص.
لتشغيل أمر، حدد نسخ لنسخ مجموعة التعليمات البرمجية في هذا التشغيل السريع، والصقها في جلسة shell الخاصة بك، ثم شغلّها.
يطالبك Azure CLI بتسجيل الدخول إلى حساب Azure الخاص بك. جميع الاتصالات التي تجري بين جلسة Azure CLI shell ومركز IoT الخاصين بك مصادقة ومشفرة. ونتيجة لذلك، لا يحتاج هذا التشغيل السريع إلى مصادقة إضافية تستخدمها مع جهاز فعلي، مثل سلسلة الاتصال.
في جلسة CLI الأولى، قم بتشغيل الأمر az extension add. يضيف الأمر Microsoft Azure IoT Extension لـ Azure CLI إلى CLI shell الخاص بك. يقوم IOT Extension بإضافة الأوامر الخاصة بمركز IoT، وIoT Edge، وخدمة توفير أجهزة IoT (DPS) إلى Azure CLI.
az extension add --name azure-iotبعد أن تثبت امتداد Azure IOT، لن تحتاج إلى تثبيته مرةً أخرى في أي من جلسات Cloud Shell.
ملاحظة
تستخدم هذه المقالة أحدث إصدار من ملحق Azure IoT، ويطلق عليه
azure-iot. يسمى الإصدار القديمazure-cli-iot-ext. يجب أن يكون لديك إصدار واحد فقط مُثبت في كل مرة. يمكنك استخدام الأمرaz extension listللتحقق من صحة الملحقات المثبتة حالياً.استخدم
az extension remove --name azure-cli-iot-extلإزالة الإصدار القديم من الملحق.استخدم
az extension add --name azure-iotلإضافة الإصدار الجديد من الملحق.لمعرفة ما هي الملحقات التي قمت بتثبيتها، استخدم
az extension list.افتح جلسة CLI الثانية. إذا كنت تستخدم Cloud Shell في مستعرض، فاستخدم الزر فتح جلسة عمل جديدة. إذا كنت تستخدم CLI محلياً، فافتح مثيل CLI ثانياً.

إنشاء مركز IoT
في هذا المقطع، يمكنك استخدام Azure CLI لإنشاء مجموعة موارد ومركز IoT. مجموعة موارد Azure هي حاوية منطقية يتم بها نشر موارد Azure وإدارتها. مركز IoT يعمل كمركز رسائل مركزي للاتصال ثنائي الاتجاه بين تطبيق IoT والأجهزة.
تلميح
اختيارياً، يمكنك إنشاء مجموعة موارد Azure، ومركز IoT، وموارد أخرى باستخدام مدخل Microsoft Azure، Visual Studio Code، أو أساليب برمجية أخرى.
في جلسة CLI الأولى، قم بتشغيل الأمر az group create لإنشاء مجموعة موارد. يقوم الأمر التالي بإنشاء مجموعة موارد تسمى MyResourceGroup في موقعeastus.
az group create --name MyResourceGroup --location eastusفي جلسة CLI الأولى، قم بتشغيل الأمر Az PowerShell module iot hub create لإنشاء مركز IoT. يستغرق إنشاء مركز IoT ظاهري بضع دقائق.
YourIotHubName. استبدل هذا العنصر النائب والأقواس المحيطة في الأمر التالي، باستخدام الاسم الذي اخترته لمركز IoT. يجب أن يكون اسم مركز IoT فريدًا بشكل عمومي في Azure. استخدم اسم مركز IoT الخاص بك في بقية هذا التشغيل السريعة أينما رأيت العنصر النائب.
az iot hub create --resource-group MyResourceGroup --name {YourIoTHubName}
إنشاء جهاز ومراقبته
في هذا القسم، يمكنك إنشاء جهاز محاكاة في جلسة CLI الأولى. يرسل جهاز المحاكاة قياس الجهاز عن بعد إلى مركز IoT الخاص بك. في جلسة CLI الثانية، تقوم بمراقبة الأحداث وبيانات تتبع الاستخدام.
لإنشاء جهاز محاكاة وبدء تشغيله:
في جلسة CLI الأولى، قم بتشغيل الأمر az iot hub device-identity create. يؤدي هذا الأمر إلى إنشاء هوية جهاز المحاكاة.
YourIotHubName. استبدل هذا العنصر النائب أدناه بالاسم الذي اخترته لمركز IoT لديك.
simDevice. يمكنك استخدام هذا الاسم مباشرةً لجهاز المحاكاة في بقية هذا التشغيل السريع. اختيارياً، استخدم اسماً مختلفاً.
az iot hub device-identity create -d simDevice -n {YourIoTHubName}في جلسة CLI الأولى، قم بتشغيل الأمر az iot device simulate. يؤدي هذا الأمر إلى تشغيل جهاز المحاكاة. يرسل الجهاز القياس عن بعد إلى مركز IoT ويستقبل الرسائل منه.
YourIotHubName. استبدل هذا العنصر النائب أدناه بالاسم الذي اخترته لمركز IoT لديك.
az iot device simulate -d simDevice -n {YourIoTHubName}
مراقبة الجهاز:
في جلسة CLI الثانية، قم بتشغيل أمر az iot hub monitor-events. يراقب هذا الأمر باستمرار جهاز المحاكاة. يظهر الإخراج بيانات تتبع الاستخدام مثل الأحداث وتغييرات حالة الخاصية التي يرسلها جهاز المحاكاة إلى مركز IoT.
YourIotHubName. استبدل هذا العنصر النائب أدناه بالاسم الذي اخترته لمركز IoT لديك.
az iot hub monitor-events --output table -p all -n {YourIoTHubName}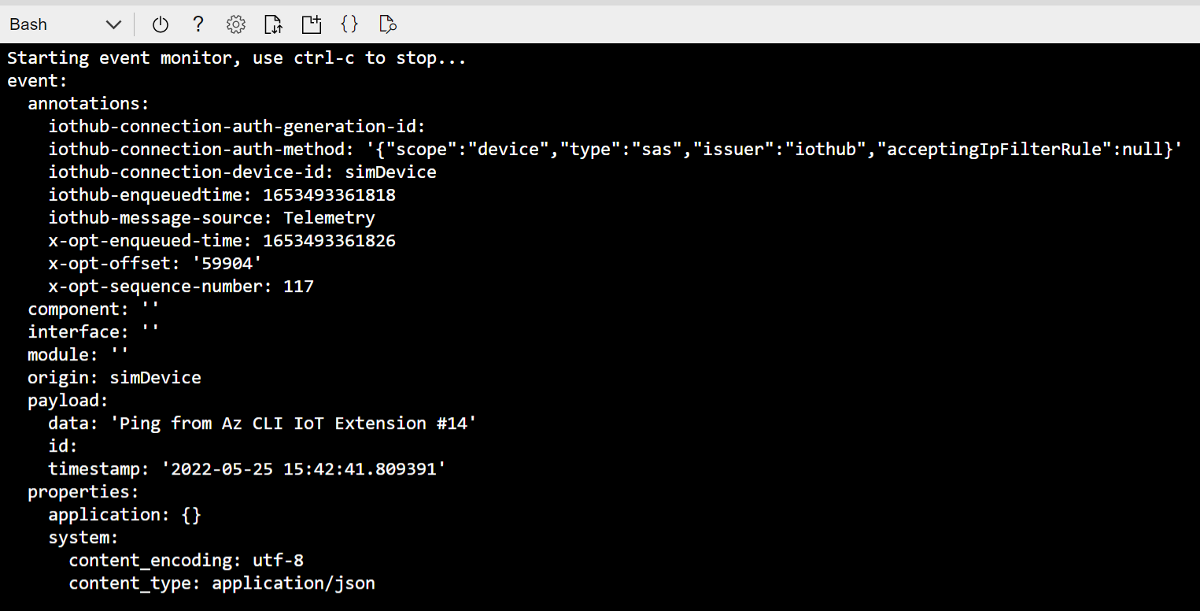
بعد مراقبة جهاز المحاكاة في جلسة CLI الثانية، اضغط على Ctrl+C لإيقاف المراقبة. احتفظ بجلسة CLI الثانية مفتوحة للاستخدام في الخطوات اللاحقة.
استخدام CLI لإرسال رسالة
في هذا القسم، تقوم بإرسال رسالة إلى جهاز المحاكاة.
في جلسة CLI الأولى، تأكد من أن جهاز المحاكاة لا يزال قيد التشغيل. إذا توقف الجهاز، فقم بتشغيل الأمر التالي لإعادة تشغيله:
YourIotHubName. استبدل هذا العنصر النائب أدناه بالاسم الذي اخترته لمركز IoT لديك.
az iot device simulate -d simDevice -n {YourIoTHubName}في جلسة CLI الثانية، قم بتشغيل أمر az iot device c2d-message send. يقوم الأمر بإرسال رسالة من السحابة إلى الجهاز من مركز IoT الخاص بك إلى جهاز المحاكاة. تتضمن الرسالة سلسلة وزوجين لقيمة المفاتيح.
YourIotHubName. استبدل هذا العنصر النائب أدناه بالاسم الذي اخترته لمركز IoT لديك.
az iot device c2d-message send -d simDevice --data "Hello World" --props "key0=value0;key1=value1" -n {YourIoTHubName}اختيارياً، يمكنك إرسال رسائل من السحابة إلى الجهاز باستخدام مدخل Microsoft Azure. للقيام بذلك، انتقل إلى صفحة النظرة علامة لمحور IoT، وحدد أجهزة IoT، وحدد جهاز المحاكاة، وحدد رسالة إلى الجهاز.
في جلسة CLI الأولى، تأكد من أن استقبال جهاز المحاكاة للرسالة.
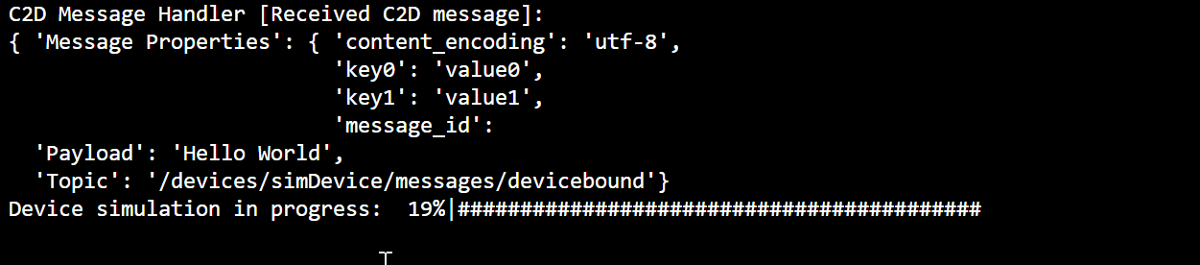
استخدام CLI لاستدعاء أسلوب الجهاز
في هذا القسم، يمكنك استدعاء أسلوب مباشر على جهاز المحاكاة.
كما فعلت من قبل، تأكد من تشغيل الجهاز الذي تمت محاكاته في جلسة CLI الأولى. إذا لم يكن الأمر كذلك، فأعد تشغيله.
في جلسة CLI الثانية، قم بتشغيل أمر az iot hub invoke-device-method. في هذا المثال، لا توجد طريقة موجودة مسبقًا للجهاز. يستدعي الأمر اسم أسلوب مثال على جهاز المحاكاة ويعيد حمولة.
YourIotHubName. استبدل هذا العنصر النائب أدناه بالاسم الذي اخترته لمركز IoT لديك.
az iot hub invoke-device-method --mn MySampleMethod -d simDevice -n {YourIoTHubName}في جلسة CLI الأولى، تأكد من أن الإخراج يظهر استدعاء الأسلوب.
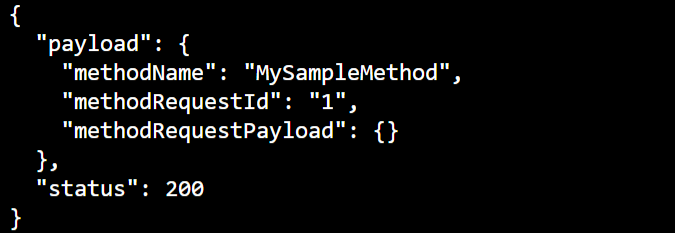
استخدام CLI لتحديث خصائص الجهاز
في هذا القسم، يمكنك تحديث حالة جهاز المحاكاة عن طريق تعيين قيم الخصائص.
كما فعلت من قبل، تأكد من تشغيل الجهاز الذي تمت محاكاته في جلسة CLI الأولى. إذا لم يكن الأمر كذلك، فأعد تشغيله.
في جلسة CLI الثانية، قم بتشغيل أمر az iot hub device-twin update. يحدِّث هذا الأمر الخصائص إلى الحالة المطلوبة على جهاز IoT hub twin الذي يتوافق مع جهاز المحاكاة الخاص بك. في هذه الحالة، يقوم الأمر بتعيين خصائص حالة درجة الحرارة على سبيل المثال.
هام
إذا كنت تستخدم PowerShell في CLI shell، فاستخدم إصدار PowerShell من الأمر أدناه. يتطلب PowerShell منك إلغاء الأحرف في حمولة JSON.
YourIotHubName. استبدل هذا العنصر النائب أدناه بالاسم الذي اخترته لمركز IoT لديك.
az iot hub device-twin update -d simDevice --desired '{"conditions":{"temperature":{"warning":98, "critical":107}}}' -n {YourIoTHubName}az iot hub device-twin update -d simDevice --desired '{\"conditions\":{\"temperature\":{\"warning\":98, \"critical\":107}}}' -n {YourIoTHubName}في جلسة CLI الأولى، تأكد من أن جهاز المحاكاة يُخرج تحديث الخصائص.

في جلسة CLI الثانية، قم بتشغيل أمر az iot hub device-twin show. يبلغ هذا الأمر عن التغييرات التي تم إجراؤها على خصائص الجهاز.
YourIotHubName. استبدل هذا العنصر النائب أدناه بالاسم الذي اخترته لمركز IoT لديك.
az iot hub device-twin show -d simDevice --query properties.reported -n {YourIoTHubName}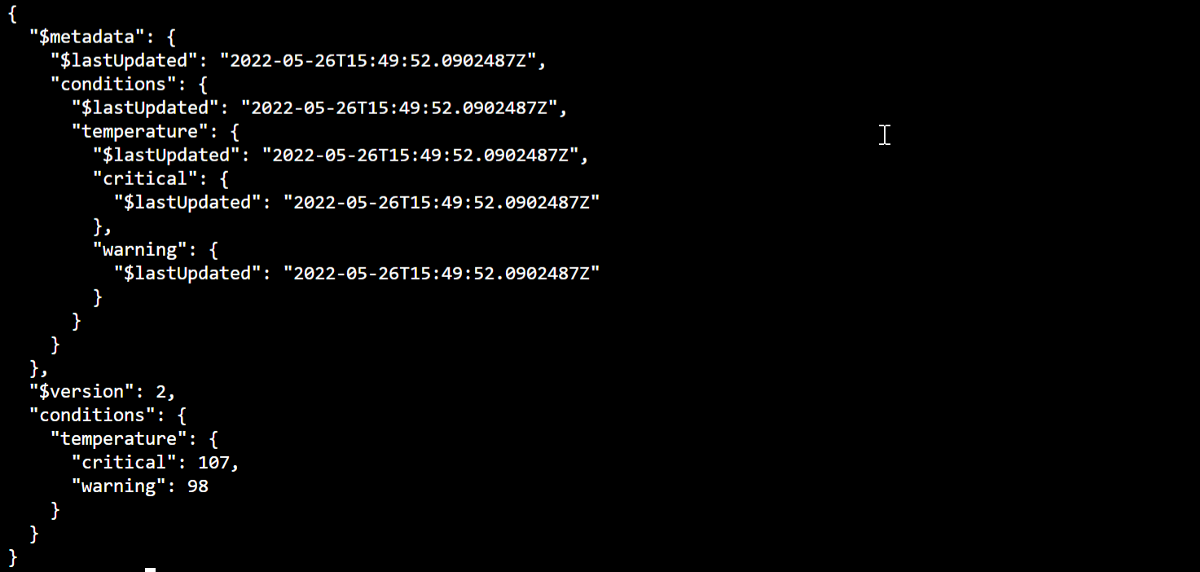
استعراض مقاييس الرسائل في المدخل
يمكنك مدخل Microsoft Azure من إدارة كل جوانب مركز IoT والأجهزة. ففي تطبيق مركز IoT نموذجي يستوعب القياس عن بعد من الأجهزة، قد ترغب في مراقبة الأجهزة أو استعراض المقاييس الخاصة بقياس الجهاز عن بعد.
لتصور مقاييس الرسائل في مدخل Microsoft Azure:
في قائمة التنقل اليسرى بالمدخل، حدد كل الموارد. يورد علامة التبويب هذه كل الموارد الموجودة في اشتراكك، بما في ذلك مركز IoT الذي أنشأته.
حدد الرابط الموجود في مركز IoT الذي أنشأته. يعرض المدخل صفحة النظرة العامة للمركز.
حدد مقاييس في الجزء الأيسر من مركز IoT.
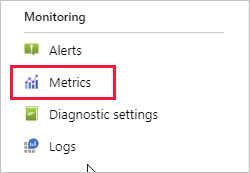
في حقل النطاق، أدخل اسم مركز IoT.
في الحقل مساحة اسم المقياس، حدد المقاييس القياسية لمركز Iot.
في الحقل المقياس، حدد العدد الإجمالي للرسائل المستخدمة.
مرر مؤشر الماوس فوق منطقة الجدول الزمني التي أرسل جهازك الرسائل فيها. يظهر إجمالي عدد الرسائل عند نقطة زمنية في الزاوية اليسرى السفلية من الجدول الزمني.
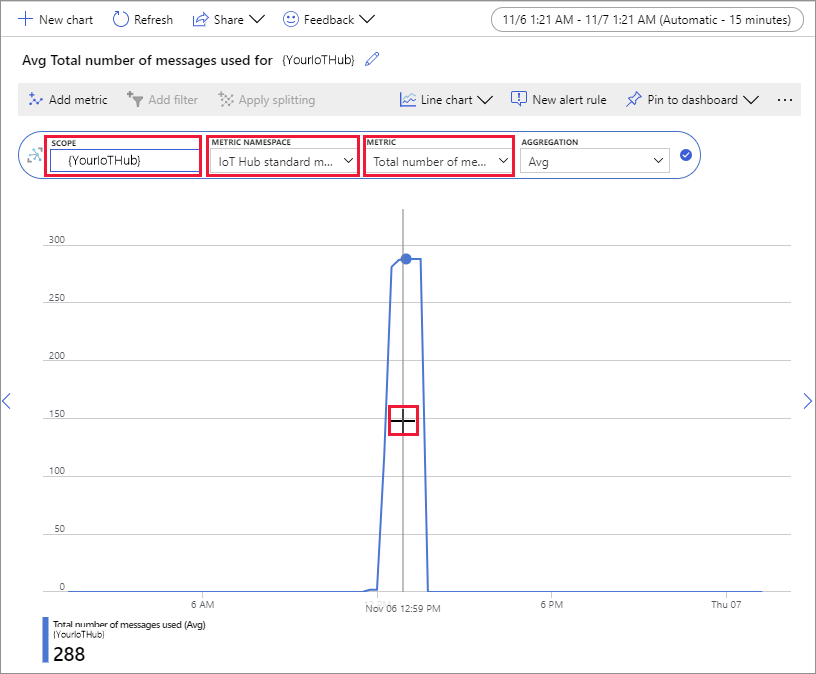
اختيارياً، استخدم القائمة المنسدلة مقياس لعرض المقاييس الأخرى في جهاز المحاكاة. على سبيل المثال، عمليات تسليم رسالة من السحابة إلى الجهاز C2d) المكتملة أو إجمالي الأجهزة (معاينة) .
تنظيف الموارد
إذا لم تعد بحاجة إلى موارد Azure التي تم إنشاؤها في هذا التشغيل السريع، يمكنك استخدام واجهة سطر الأوامر من Azure لحذفها.
إذا كنت تابعت إلى المقالة التالية الموصى بها، فيمكنك الاحتفاظ بالموارد التي قمت بإنشائها وإعادة استخدامها.
هام
حذف مجموعة الموارد لا يمكن التراجع عنه. يتم حذف مجموعة الموارد وكافة الموارد المضمنة فيها بشكل دائم. تأكد من عدم حذف مجموعة الموارد الخاطئة أو الموارد غير الصحيحة بطريق الخطأ.
لحذف مجموعة موارد حسب الاسم:
تشغيل الأمر az group delete. يزيل هذا الأمر مجموعة الموارد ومركز IoT وتسجيل الجهاز الذي أنشأته.
az group delete --name MyResourceGroupتشغيل الأمر az group delete لتأكيد حذف مجموعة الموارد.
az group list
الخطوات التالية
في هذا التشغيل السريع، استخدمت Azure CLI لإنشاء مركز IoT، وإنشاء جهاز محاكاة، وإرسال ومراقبة القياس عن بُعد، واستدعاء أسلوب، وتعيين الخصائص المطلوبة، وتنظيف الموارد. استخدمت مدخل Microsoft Azure لتصور مقاييس الرسائل في جهازك.
إذا كنت مطور أجهزة، فإن الخطوة التالية المقترحة تتمثل في مراجعة التشغيل السريع للقياس عن بعد الذي يستخدم Azure IoT Device SDK لـ C. واختيارياً، يمكنك مراجعة إحدى مقالات التشغيل السريع لقياس Azure IoT Hub عن بعد المتوفرة باللغة أو SDK التي تفضلها.
لمعرفة كيفية التحكم في جهاز المحاكاة من تطبيق خلفي، تابع إلى التشغيل السريع التالي.