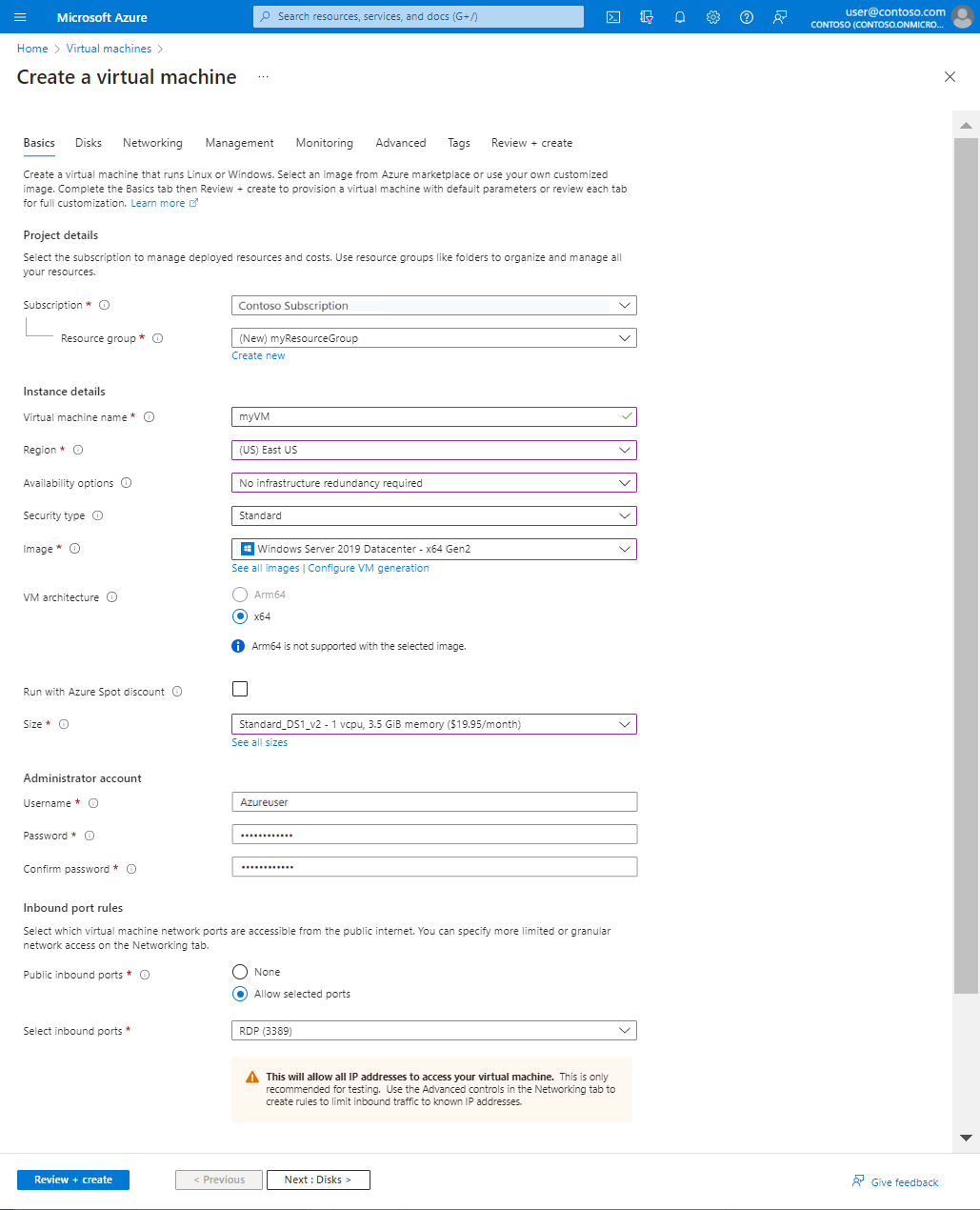إنشاء جهاز ظاهري باستخدام عنوان IP خاص ثابت باستخدام مدخل Azure
عند إنشاء جهاز ظاهري (VM)، يتم تعيين عنوان IP خاص تلقائيا من نطاق تحدده. يستند عنوان IP هذا إلى الشبكة الفرعية التي يتم نشر الجهاز الظاهري فيها، ويحتفظ الجهاز الظاهري بهذا العنوان حتى يتم حذف الجهاز الظاهري. يعين Azure بشكل ديناميكي عنوان IP الخاص التالي من الشبكة الفرعية التي تنشئ الجهاز الظاهري فيها. إذا كنت تريد تعيين عنوان IP محدد في هذه الشبكة الفرعية لجهازك الظاهري، فاستخدم عنوان IP ثابتا.
المتطلبات الأساسية
- حساب Azure مع اشتراك نشط. يمكنك إنشاء حساب مجانًا.
قم بإنشاء جهاز ظاهري
استخدم الخطوات التالية لإنشاء جهاز ظاهري، والشبكة الظاهرية والشبكة الفرعية الخاصة به:
قم بتسجيل الدخول إلى بوابة Azure.
في المدخل، ابحث عن الأجهزة الظاهرية وحددها.
حدد Create>Azure virtual machine.
في علامة التبويب Basics في شاشة Create a virtual machine ، أدخل القيم التالية أو حددها:
- الاشتراك: احتفظ بالإعداد الافتراضي أو حدد اشتراكا مختلفا.
- مجموعة الموارد: حدد إنشاء جديد، ثم قم بتسمية المجموعة myResourceGroup.
- اسم الجهاز الظاهري: أدخل myVM.
- المنطقة: حدد (الولايات المتحدة) شرق الولايات المتحدة.
- خيارات التوفر: حدد "No infrastructure redundancy required".
- الصورة: حدد Windows Server 2019 Datacenter - x64 Gen2.
- الحجم: اقبل الإعداد الافتراضي أو القائمة المنسدلة وحدد حجما.
- اسم المستخدم وكلمة المرور وتأكيد كلمة المرور: أدخل اسم مستخدم المسؤول وكلمة المرور للجهاز الظاهري.
- المنافذ الواردة العامة: حدد السماح بالمنافذ المحددة.
- حدد المنافذ الواردة: حدد RDP (3389).
تحذير
في هذا المثال، يمكنك فتح المنفذ 3389 لتمكين الوصول عن بعد إلى Windows Server VM من الإنترنت. ومع ذلك، لا ينصح بفتح المنفذ 3389 على الإنترنت لإدارة أحمال عمل الإنتاج. للحصول على معلومات حول الوصول الآمن إلى أجهزة Azure الظاهرية، راجع ما هو Azure Bastion؟.
حدد علامة التبويب Networking في أعلى الصفحة.
في صفحة Networking ، أدخل القيم التالية أو حددها:
- الشبكة الظاهرية: اقبل اسم الشبكة الافتراضي.
- الشبكة الفرعية: حدد الافتراضي إذا لم يكن محددا بالفعل.
- IP العام: اقبل تكوين IP العام الافتراضي.
- المنافذ الواردة العامة: حدد السماح بالمنافذ المحددة.
- حدد المنافذ الواردة: حدد RDP (3389).
حدد "Review + create". راجع الإعدادات، ثم حدّد "إنشاء".
إشعار
يوفر Azure عنوان IP افتراضيا للوصول الصادر للأجهزة الظاهرية التي لم يتم تعيين عنوان IP عام لها أو الموجودة في تجمع الواجهة الخلفية لموازن تحميل Azure الأساسي الداخلي. توفر آلية IP للوصول الصادر الافتراضي عنوان IP صادر غير قابل للتكوين.
يتم تعطيل عنوان IP الافتراضي للوصول الصادر عند حدوث أحد الأحداث التالية:
- يتم تعيين عنوان IP عام إلى الجهاز الظاهري.
- يتم وضع الجهاز الظاهري في تجمع الواجهة الخلفية لموازن التحميل القياسي، مع قواعد صادرة أو بدونها.
- يتم تعيين مورد Azure NAT Gateway إلى الشبكة الفرعية للجهاز الظاهري.
لا تتمتع الأجهزة الظاهرية التي تقوم بإنشائها باستخدام مجموعات مقياس الجهاز الظاهري في وضع التنسيق المرن بالوصول الصادر الافتراضي.
لمزيد من المعلومات حول الاتصالات الصادرة في Azure، راجع الوصول الصادر الافتراضي في Azure واستخدام ترجمة عنوان الشبكة المصدر (SNAT) للاتصالات الصادرة.
تغيير عنوان IP الخاص إلى ثابت
في هذا الإجراء، يمكنك تغيير عنوان IP الخاص من ديناميكي إلى ثابت للجهاز الظاهري الذي قمت بإنشائه مسبقا:
في المدخل، ابحث عن الأجهزة الظاهرية وحددها.
في الأجهزة الظاهرية، حدد myVM من القائمة.
في صفحة myVM، ضمن الإعدادات، حدد Networking.
في "Networking"، حدد اسم واجهة الشبكة الموجود بجوار "Network interface". في هذا المثال، اسم NIC هو myvm472.
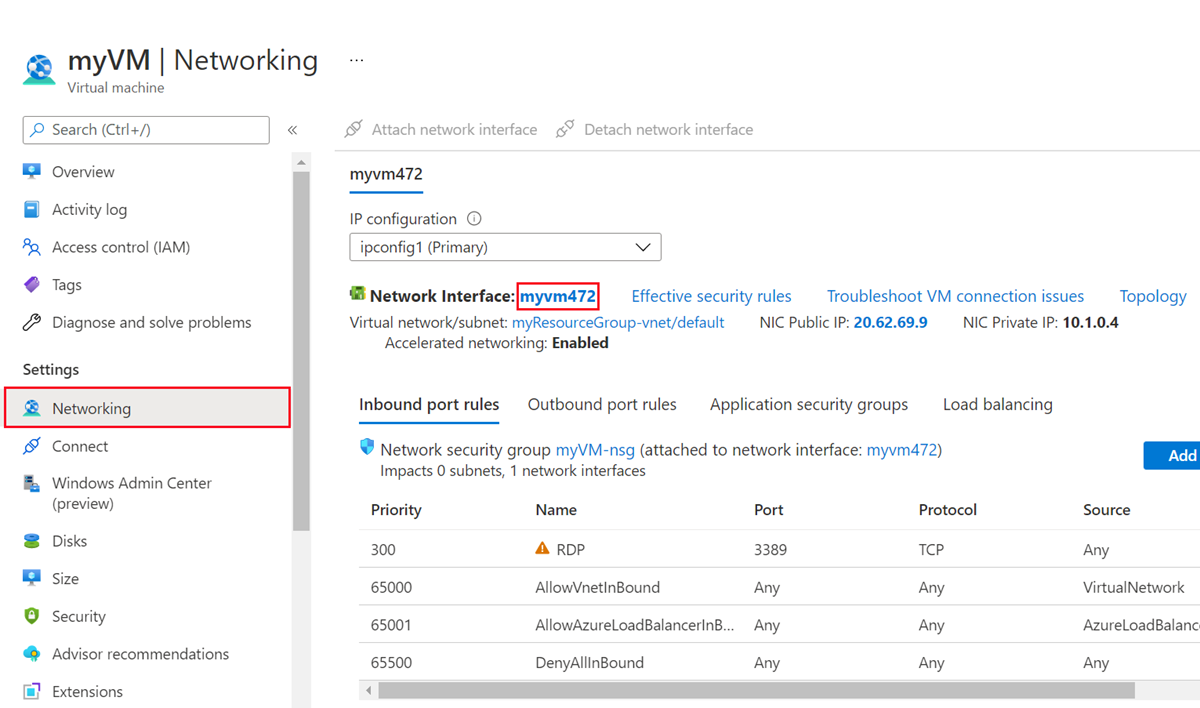
في صفحة واجهة الشبكة، ضمن الإعدادات، حدد تكوينات IP.
في تكوينات IP، حدد ipconfig1 في القائمة.
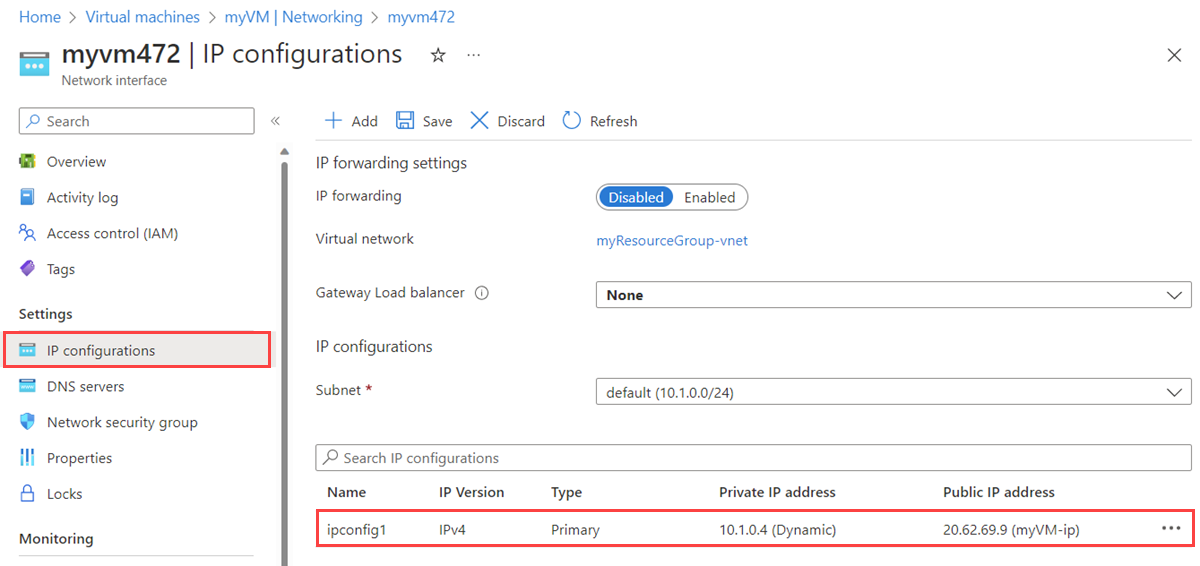
ضمن Assignment، حدد Static. قم بتغيير عنوان IP الخاص إذا كنت تريد عنوانا مختلفا، ثم حدد حفظ.
تحذير
إذا قمت بتغيير عنوان IP الخاص، فسيتم إعادة تشغيل الجهاز الظاهري المقترن بواجهة الشبكة لاستخدام عنوان IP الجديد.
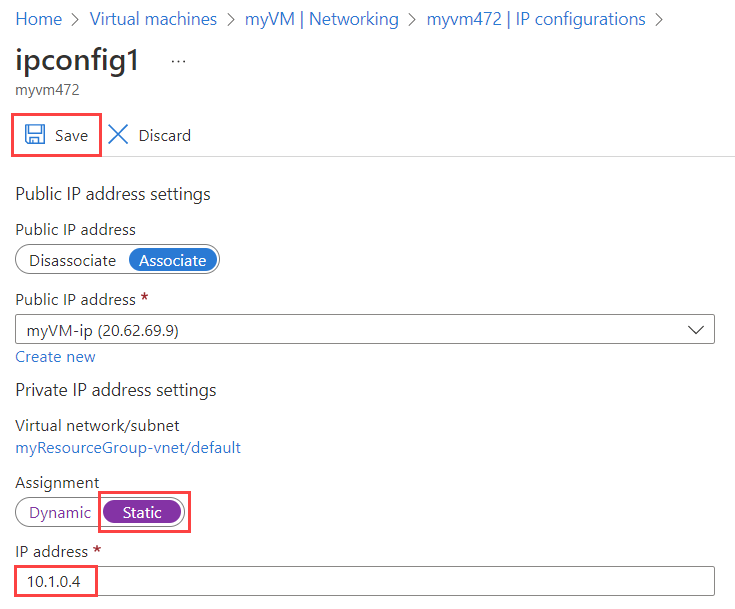
تحذير
من داخل نظام التشغيل الخاص بالجهاز الظاهري، تجنب إقران عنوان IP خاص ثابت على جهاز Azure الظاهري. قم بتعيين عنوان IP خاص ثابت فقط عندما يكون ذلك ضروريا، مثل عند تعيين العديد من عناوين IP للأجهزة الظاهرية.
إذا قمت بتعيين عنوان IP الخاص يدوياً داخل نظام التشغيل، فتأكد من مطابقته لعنوان IP الخاص المعين لواجهة شبكة Azure. وإلا، فقد تفقد الاتصال بالجهاز الظاهري. لمزيد من المعلومات، راجع إعدادات عنوان IP الخاص.
تنظيف الموارد
عند الانتهاء، احذف مجموعة الموارد وجميع الموارد التي تحتوي عليها:
في المدخل، ابحث عن myResourceGroup وحدده.
من شاشة myResourceGroup ، حدد Delete resource group.
أدخل myResourceGroup ل Enter resource group name لتأكيد الحذف، ثم حدد Delete.
الخطوات التالية
تعرف على المزيد حول عناوين IP العامة الثابتة في Azure.
تعرّف على المزيد بشأن عناوين IP العامة في Azure.
تعرف على المزيد حول إعدادات عنوان IP العام ل Azure.
تعرف على المزيد حول عناوين IP الخاصة وتعيين عنوان IP خاص ثابت إلى Azure VM.