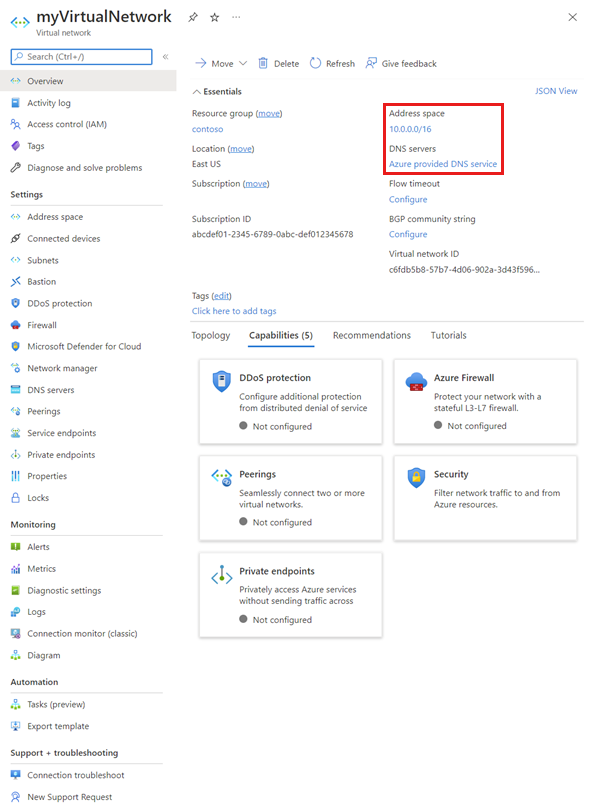تعرف على كيفية إنشاء شبكة افتراضية وحذفها وتغيير الإعدادات، مثل خوادم DNS ومساحات عناوين IP، لشبكة ظاهرية موجودة. إذا كنت جديدًا على الشبكات الافتراضية، يمكنك معرفة المزيد عنها في نظرة عامة على الشبكة الافتراضية أو من خلال إكمال برنامج تعليمي. شبكة اتصال ظاهرية تحتوي على شبكة فرعية. لمعرفة كيفية إنشاء شبكات فرعية وتغييرها وحذفها، راجع إدارة الشبكات الفرعية.
إنشاء شبكة ظاهرية أو تغييرها أو حذفها
المتطلبات الأساسية
إذا لم يكن لديك حساب Azure مع اشتراك نشط، فنشئ حسابا مجانا. أكمل إحدى هذه المهام قبل البدء في ما تبقى من هذه المقالة:
مستخدمو المدخل: قم بتسجيل الدخول إلى مدخل Azure باستخدام حساب Azure الخاص بك.
مستخدمو PowerShell: إما تشغيل الأوامر في Azure Cloud Shell، أو تشغيل PowerShell محليا من جهاز الكمبيوتر الخاص بك. Azure Cloud Shell هو shell تفاعلية مجانية التي يمكنك استخدامها لتشغيل الخطوات في هذه المقالة. يحتوي على أدوات Azure الشائعة المثبتة مسبقًا والمهيئة للاستخدام مع حسابك. في علامة تبويب مستعرض Azure Cloud Shell، ابحث عن القائمة المنسدلة تحديد بيئة، ثم اختر PowerShell إذا لم يكن محدداً بالفعل.
إذا كنت تقوم بتشغيل PowerShell محليا، فاستخدم الإصدار 1.0.0 من الوحدة النمطية لـ Azure PowerShell أو إصداراً أحدث. بادر بتشغيل
Get-Module -ListAvailable Az.Networkللعثور على الإصدار المثبت. إذا كنت بحاجة إلى التثبيت أو الترقية، راجع تثبيت وحدة Azure PowerShell. تشغيلConnect-AzAccountلتسجيل الدخول إلى Azure.مستخدمو Azure CLI: إما تشغيل الأوامر في Azure Cloud Shell، أو تشغيل Azure CLI محليا من جهاز الكمبيوتر الخاص بك. Azure Cloud Shell هو shell تفاعلية مجانية التي يمكنك استخدامها لتشغيل الخطوات في هذه المقالة. يحتوي على أدوات Azure الشائعة المثبتة مسبقًا والمهيئة للاستخدام مع حسابك. في علامة تبويب مستعرض Azure Cloud Shell، ابحث عن القائمة المنسدلة تحديد البيئة ، ثم اختر Bash إذا لم تكن محددة بالفعل.
إذا كنت تقوم بتشغيل Azure CLI محليا، فاستخدم الإصدار 2.0.31 من Azure CLI أو أحدث. بادر بتشغيل
az --versionللعثور على الإصدار المثبت. إذا كنت بحاجة إلى التثبيت أو الترقية، فراجع تثبيت Azure CLI. تشغيلaz loginلتسجيل الدخول إلى Azure.
يجب تعيين الحساب الذي تقوم بتسجيل الدخول إليه أو الاتصال ب Azure به إلى دور المساهم في الشبكة أو إلى دور مخصص تم تعيينه للإجراءات المناسبة المسرودة في الأذونات.
إنشاء شبكة ظاهرية
إنشاء شبكة ظاهرية باستخدام مدخل Azure
في مربع البحث أعلى المدخل، أدخل Virtual networks. حدد الشبكات الظاهرية في نتائج البحث.
حدد + إنشاء.
في علامة التبويب Basics في Create virtual network، أدخل قيم الإعدادات التالية أو حددها:
الإعداد القيمة التفاصيل تفاصيل المشروع الاشتراك حدد Subscription الخاص بك. لا يمكنك استخدام نفس الشبكة الظاهرية في أكثر من اشتراك Azure. ومع ذلك، يمكنك توصيل شبكة ظاهرية في اشتراك واحد بالشبكات الظاهرية في اشتراكات أخرى باستخدام تناظر الشبكة الظاهرية.
يجب أن يكون أي مورد Azure الذي تصله بالشبكة الظاهرية في نفس اشتراك الشبكة الظاهرية.مجموعة الموارد حدد مجموعة موارد موجودة أو أنشئ مجموعة جديدة عن طريق تحديد Create new. مورد Azure الذي تصله بالشبكة الظاهرية يمكن أن يكون في نفس مجموعة الموارد مثل الشبكة الظاهرية أو في مجموعة موارد مختلفة. تفاصيل المثيل الاسم أدخل اسما للشبكة الظاهرية التي تقوم بإنشاءها. يجب أن يكون الاسم فريدا في مجموعة الموارد التي تحددها لإنشاء الشبكة الظاهرية فيها.
لا يمكنك تغيير الاسم بعد إنشاء الشبكة الظاهرية.
لاقتراحات التسمية، راجع تقاليد التسمية. يمكن أن يساعد اتباع تققاليد التسمية في تسهيل إدارة الشبكات الظاهرية المتعددة.المنطقة حدد منطقة Azure. يمكن أن تكون الشبكة الظاهرية في موقع Azure واحد فقط. ومع ذلك، يمكنك توصيل شبكة ظاهرية في منطقة واحدة بشبكة ظاهرية في منطقة أخرى باستخدام تناظر الشبكة الظاهرية.
يجب أن يكون أي مورد Azure الذي توصله بالشبكة الظاهرية في نفس منطقة الشبكة الظاهرية.حدد علامة التبويب عناوين IP أو التالي: الأمان >، التالي: عناوين > IP وأدخل معلومات عنوان IP التالية:
مساحة عنوان IPv4: تتكون مساحة العنوان لشبكة ظاهرية من نطاق عنوان واحد أو أكثر من نطاقات العناوين غير المتداخلة المحددة في رمز CIDR. يمكن أن يكون نطاق العنوان الذي تعرفه عامًا أو خاصًا (RFC 1918). سواء كنت تعرّف نطاق العنوان على أنه عام أو خاص، يمكن الوصول إلى نطاق العنوان فقط من داخل الشبكة الظاهرية، ومن الشبكات الظاهرية المترابطة، ومن أي شبكات محلية قمت بتوصيلها بالشبكة الظاهرية.
لا يمكنك إضافة نطاقات العناوين التالية:
- 224.0.0.0/4 (البث المتعدد)
- 255.255.255.255/32 (بث)
- 127.0.0.0/8 (الاسترجاع)
- 169.254.0.0/16 (رابط محلي)
- 168.63.129.16/32 (فحص صحة DNS داخلي، DHCP، موازنة تحميل Azure)
يتطلب المدخل تحديد نطاق عناوين IPv4 واحد على الأقل عند إنشاء شبكة ظاهرية. يمكنك تغيير مساحة العنوان بعد إنشاء الشبكة الظاهرية، في ظل ظروف محددة.
تحذير
إذا كانت الشبكة الظاهرية تحتوي على نطاقات عناوين تتداخل مع شبكة ظاهرية أخرى أو شبكة محلية، فلا يمكن توصيل الشبكتين. قبل تحديد نطاق عناوين، خذ بعين الاعتبار ما إذا كنت ترغب في توصيل الشبكة الظاهرية بشبكات ظاهرية أخرى أو شبكات محلية في المستقبل. توصي Microsoft بتكوين نطاقات عناوين الشبكة الظاهرية بمساحة عنوان خاصة أو مساحة عنوان عامة مملوكة للمؤسسة.
إضافة مساحة عنوان IPv6: تمكنك مساحة عنوان IPv6 لشبكة Azure الظاهرية من استضافة التطبيقات في Azure مع اتصال IPv6 وIPv4 داخل الشبكة الظاهرية ومن وإلى الإنترنت.
اسم الشبكة الفرعية: يجب أن يكون اسم الشبكة الفرعية فريدًا داخل الشبكة الظاهرية. لا يمكنك تغيير اسم الشبكة الفرعية بعد إنشاء الشبكة الفرعية. يتطلب المدخل تعريف شبكة فرعية واحدة عند إنشاء شبكة ظاهرية، على الرغم من أن شبكة الاتصال الظاهرية غير مطلوبة للحصول على أي شبكات فرعية. في المدخل، يمكنك تعريف شبكة فرعية واحدة أو أكثر عند إنشاء شبكة اتصال ظاهرية. يمكنك إضافة المزيد من الشبكات الفرعية إلى شبكة الاتصال الظاهرية لاحقًا، بعد إنشاء الشبكة الظاهرية. لإضافة شبكة فرعية إلى شبكة ظاهرية، راجع إدارة الشبكات الفرعية.
تلميح
في بعض الأحيان، يقوم المسؤولون بإنشاء شبكات فرعية مختلفة لتصفية أو التحكم في توجيه نسبة استخدام الشبكة بين الشبكات الفرعية. قبل تحديد الشبكات الفرعية، فكر في كيفية تصفية نسبة استخدام الشبكة وتوجيهها بين الشبكات الفرعية. لمعرفة المزيد حول تصفية نسبة استخدام الشبكة بين الشبكات الفرعية، راجع مجموعات أمان الشبكة. يقوم Azure بتوجيه استخدام الشبكة بين الشبكات الفرعية تلقائيًا، ولكن يمكنك تجاوز التوجيهات الافتراضية لـ Azure. لمعرفة المزيد حول توجيه استخدام الشبكة الفرعية الافتراضية من Azures، راجع نظرة عامة حول التوجيه.
نطاق عناوين الشبكة الفرعية: يجب أن يكون النطاق ضمن مساحة العنوان التي أدخلتها للشبكة الظاهرية. أصغر نطاق يمكنك تحديده هو /29، الذي يوفر ثمانية عناوين IP للشبكة الفرعية. يحتفظ Azure بالعنوان الأول والأخير في كل شبكة فرعية لمطابقة البروتوكول. تُحجز ثلاثة عناوين إضافية لاستخدام خدمة Azure. ونتيجة لذلك، تحتوي الشبكة الظاهرية ذات نطاق عناوين شبكات فرعية /29 على ثلاثة عناوين IP قابلة للاستخدام فقط. إذا كنت تخطط لتوصيل شبكة ظاهرية ببوابة VPN، يجب إنشاء شبكة فرعية للبوابة. تعرف على المزيد حول اعتبارات نطاق العناوين المحددة لشبكات البوابة الفرعية. يمكنك تغيير نطاق العنوان بعد إنشاء الشبكة الفرعية، تحت شروط معينة. لمعرفة كيفية تغيير نطاق عناوين الشبكة الفرعية، راجع إدارة الشبكات الفرعية.
إنشاء شبكة ظاهرية باستخدام PowerShell
استخدم New-AzVirtualNetwork لإنشاء شبكة ظاهرية.
## Create myVNet virtual network. ## New-AzVirtualNetwork -ResourceGroupName myResourceGroup -Name myVNet -Location eastus -AddressPrefix 10.0.0.0/16إنشاء شبكة ظاهرية باستخدام Azure CLI
استخدم الأمر az network vnet create لإنشاء شبكة ظاهرية.
## Create myVNet virtual network with the default address space: 10.0.0.0/16. ## az network vnet create --resource-group myResourceGroup --name myVNet
عرض الشبكات والإعدادات الظاهرية
عرض الشبكات والإعدادات الظاهرية باستخدام مدخل Microsoft Azure
في مربع البحث أعلى المدخل، أدخل Virtual networks. حدد الشبكات الظاهرية في نتائج البحث.
من قائمة الشبكات الظاهرية، حدد الشبكة الظاهرية التي تريد عرض الإعدادات لها.
يتم سرد الإعدادات التالية للشبكة الظاهرية التي حددتها:
نظرة عامة: توفر معلومات حول الشبكة الظاهرية، بما في ذلك مساحة العنوان وخوادم DNS. تعرض لقطة الشاشة التالية إعدادات النظرة العامة لشبكة ظاهرية تسمى MyVNet:
يمكنك نقل شبكة ظاهرية إلى اشتراك آخر أو مجموعة موارد أخرى عن طريق تحديد الانتقالبجوار Resource group، Location، أو Subscription. لمعرفة كيفية نقل شبكة ظاهرية، راجع نقل الموارد إلى مجموعة موارد أو اشتراك آخر. تسرد المقالة المتطلبات الأساسية وكيفية نقل الموارد باستخدام مدخل Azure و PowerShell و Azure CLI. يجب أن تنتقل كافة الموارد المتصلة بالشبكة الظاهرية مع الشبكة الظاهرية.
مساحة العنوان: يتم سرد مساحات العناوين التي تم تعيينها إلى شبكة الاتصال الظاهرية. لمعرفة كيفية إضافة نطاق عناوين إلى مساحة العنوان وإزالتها، أكمل الخطوات الموجودة في إضافة نطاق عنوان أو إزالته.
الأجهزة المتصلة: يتم سرد أية موارد متصلة بالشبكة الظاهرية. تتم إضافة أي موارد جديدة تقوم بإنشائها والاتصال بالشبكة الظاهرية إلى القائمة. إذا قمت بحذف معيّن متصل بالشبكة الظاهرية، فلن يظهر في القائمة.
الشبكات الفرعية: يتم عرض قائمة بالشبكات الفرعية الموجودة داخل الشبكة الظاهرية. لمعرفة كيفية إضافة شبكة فرعية وإزالتها، راجع إدارة الشبكات الفرعية.
خوادم DNS: يمكنك تحديد ما إذا كان خادم DNS الداخلي Azure أم خادم DNS المخصص يوفر تحليل الاسم للأجهزة المتصلة بالشبكة الظاهرية. عند إنشاء شبكة ظاهرية باستخدام مدخل Microsoft Azure، يتم استخدام خوادم DNS Azure لتحليل الاسم داخل شبكة ظاهرية، بشكل افتراضي. لمعرفة كيفية تعديل خوادم DNS، راجع الخطوات الواردة في تغيير خوادم DNS في هذه المقالة.
النظراء: إذا كان هناك نظير موجود في الاشتراك، ستجده مدرجًا هنا. يمكنك عرض إعدادات النظراء الموجودين، أو إنشاء النظراء أو تغييرهم أو حذفهم. لمعرفة المزيد حول النظراء، راجع تناظر الشبكة الظاهرية وإدارة نظيرات الشبكة الظاهرية.
الخصائص: يعرض إعدادات حول الشبكة الظاهرية، بما في ذلك معرف مورد الشبكة الظاهرية واشتراك Azure.
الرسم التخطيطي: يوفر تمثيلا مرئيا لجميع الأجهزة المتصلة بالشبكة الظاهرية. يحتوي المخطط على بعض المعلومات الأساسية حول الأجهزة. لإدارة جهاز في طريقة العرض هذه، في المخطط، حدد الجهاز.
إعدادات Azure الشائعة: لمعرفة المزيد حول إعدادات Azure الشائعة، راجع المعلومات التالية:
عرض الشبكات والإعدادات الظاهرية باستخدام PowerShell
استخدم Get-AzVirtualNetwork لسرد جميع الشبكات الظاهرية في مجموعة موارد.
Get-AzVirtualNetwork -ResourceGroupName myResourceGroup | format-table Name, ResourceGroupName, Locationاستخدم Get-AzVirtualNetwork لعرض إعدادات شبكة ظاهرية.
Get-AzVirtualNetwork -ResourceGroupName myResourceGroup -Name myVNetعرض الشبكات والإعدادات الظاهرية باستخدام Azure CLI
استخدم قائمة az network vnet لسرد جميع الشبكات الظاهرية في مجموعة موارد.
az network vnet list --resource-group myResourceGroupاستخدم az network vnet show لعرض إعدادات شبكة ظاهرية.
az network vnet show --resource-group myResourceGroup --name myVNet
إضافة نطاق عناوين أو إزالته
يمكنك إضافة نطاقات عناوين لشبكة ظاهرية وإزالتها. يجب تحديد نطاق العناوين في رمز CIDR ولا يمكن أن يتداخل مع نطاقات عناوين أخرى داخل نفس الشبكة الظاهرية. يمكن أن يكون نطاق العنوان الذي تعرفه عامًا أو خاصًا (RFC 1918). سواء كنت تعرّف نطاق العنوان على أنه عام أو خاص، يمكن الوصول إلى نطاق العنوان فقط من داخل الشبكة الظاهرية، ومن الشبكات الظاهرية المترابطة، ومن أي شبكات محلية قمت بتوصيلها بالشبكة الظاهرية.
يمكنك إنقاص نطاق العنوان لشبكة ظاهرية طالما أنه لا يزال يتضمن نطاقات أي شبكات فرعية مقترنة. بالإضافة إلى ذلك، يمكنك توسيع نطاق العنوان، على سبيل المثال، تغيير /16 إلى /8.
لا يمكنك إضافة نطاقات العناوين التالية:
- 224.0.0.0/4 (البث المتعدد)
- 255.255.255.255/32 (بث)
- 127.0.0.0/8 (الاسترجاع)
- 169.254.0.0/16 (رابط محلي)
- 168.63.129.16/32 (فحص صحة DNS داخلي، DHCP، موازنة تحميل Azure)
إشعار
إذا كانت الشبكة الظاهرية مقترنة بشبكة ظاهرية أخرى أو متصلة بشبكة محلية، فلا يمكن أن يتداخل نطاق العنوان الجديد مع مساحة العنوان للشبكات الظاهرية النظيرة أو الشبكة المحلية. لمعرفة المزيد، راجع تحديث مساحة العنوان لشبكة ظاهرية نظيرة.
إضافة نطاق عناوين أو إزالته باستخدام مدخل Microsoft Azure
في مربع البحث أعلى المدخل، أدخل Virtual networks. حدد الشبكات الظاهرية في نتائج البحث.
من قائمة الشبكات الظاهرية، حدد الشبكة الظاهرية التي تريد إضافة نطاق عناوين لها أو إزالته.
حدد مساحة العنوان، ضمن الإعدادات.
أكمل أحد الخيارات التالية:
إضافة نطاق عنوان: أدخل نطاق العنوان الجديد. لا يمكن أن يتداخل نطاق العناوين مع نطاق عنوان موجود ومعرف للشبكة الظاهرية.
تعديل نطاق عنوان: تعديل نطاق عناوين موجود. يمكنك تغيير بادئة نطاق العنوان لتقليل نطاق العناوين أو زيادته. يمكنك تقليل نطاق العنوان طالما أنه لا يزال يتضمن نطاقات أي شبكات فرعية مقترنة. بالإضافة إلى ذلك، يمكنك توسيع نطاق العنوان طالما أنه لا يتداخل مع نطاق عناوين موجود تم تعريفه للشبكة الظاهرية.
إزالة نطاق عنوان: على يمين نطاق العناوين الذي تريد إزالته، حدد حذف. إذا كانت هناك شبكة فرعية في نطاق العناوين، لن تتمكن من إزالة نطاق العنوان. لإزالة نطاق عناوين، يجب أولًا حذف أية شبكات فرعية (وأية موارد في الشبكات الفرعية) موجودة في نطاق العناوين.
حدد حفظ.
إضافة نطاق عناوين أو إزالته باستخدام PowerShell
استخدم Set-AzVirtualNetwork لتحديث مساحة العنوان لشبكة ظاهرية.
## Place the virtual network configuration into a variable. ## $virtualNetwork = Get-AzVirtualNetwork -ResourceGroupName myResourceGroup -Name myVNet ## Remove the old address range. ## $virtualNetwork.AddressSpace.AddressPrefixes.Remove("10.0.0.0/16") ## Add the new address range. ## $virtualNetwork.AddressSpace.AddressPrefixes.Add("10.1.0.0/16") ## Update the virtual network. ## Set-AzVirtualNetwork -VirtualNetwork $virtualNetworkإضافة نطاق عنوان أو إزالته باستخدام Azure CLI
استخدم az network vnet update لتحديث مساحة العنوان لشبكة ظاهرية.
## Update the address space of myVNet virtual network with 10.1.0.0/16 address range (10.1.0.0/16 overrides any previous address ranges set in this virtual network). ## az network vnet update --resource-group myResourceGroup --name myVNet --address-prefixes 10.1.0.0/16
تغيير خوادم DNS
كافة الأجهزة الظاهرية المتصلة بسجل الشبكة الظاهرية مع خوادم DNS التي تحددها للشبكة الظاهرية. كما أنها تستخدم خادم DNS المحدد لتحليل الاسم. يمكن أن يكون لكل واجهة شبكة (NIC) في الجهاز الظاهري إعدادات خادم DNS الخاصة بها. إذا كان لدى NIC إعدادات خادم DNS الخاصة به، فإنها تتجاوز إعدادات خادم DNS للشبكة الظاهرية. لمعرفة المزيد حول إعدادات NIC DNS، راجع مهام واجهة الشبكة وإعداداتها. لمعرفة المزيد حول تحليل الاسم لـ VMs ومثيلات الدور في خدمات Azure Cloud، راجع تحليل الاسم للأجهزة الظاهرية ومثيلات الدور. لإضافة خادم DNS أو تغييره أو إزالته:
تغيير خوادم DNS لشبكة ظاهرية باستخدام مدخل Microsoft Azure
في مربع البحث أعلى المدخل، أدخل Virtual networks. حدد الشبكات الظاهرية في نتائج البحث.
من قائمة الشبكات الافتراضية، حدد الشبكة الافتراضية التي تريد تغيير خوادم DNS لها.
حدد خوادم DNS، ضمن الإعدادات.
حدد أحد الخيارات التالية:
الافتراضي (المتوفر من Azure): يتم تسجيل كافة أسماء الموارد وعناوين IP الخاصة تلقائيًا إلى خوادم DNS Azure. يمكنك حل الأسماء بين أي موارد متصلة بنفس الشبكة الظاهرية. لا يمكنك استخدام هذا الخيار لحل الأسماء عبر الشبكات الظاهرية. لحل الأسماء عبر الشبكات الظاهرية، يجب استخدام خادم DNS مخصص.
مخصص: يمكنك إضافة خاد واحد أو أكثر، حتى حد Azure للشبكات الظاهرية. لمعرفة المزيد حول حدود خادم DNS، راجع حدود Azure. لديك الخيارات التالية:
إضافة عنوان: إضافة الخادم إلى قائمة خوادم DNS الشبكة الظاهرية. يسجل هذا الخيار أيضًا خادم DNS مع Azure. إذا سجلت خادم DNS مع Azure، يمكنك تحديد خادم DNS هذا في القائمة.
إزالة عنوان: بجوار الخادم الذي تريد إزالته، حدد حذف. حذف الخادم يزيل الخادم فقط من قائمة شبكة الاتصال الظاهرية هذه. يبقى خادم DNS مسجل في Azure لاستخدام الشبكات الظاهرية الأخرى.
إعادة ترتيب عناوين خوادم DNS: من المهم التحقق من إدراج خوادم DNS بالترتيب الصحيح للبيئة. يتم استخدام خوادم DNS بالترتيب الذي يتم تحديدها به في القائمة. أنها لا تعمل كمجموعة التجول الدوري. إذا كان يمكن الوصول إلى خادم DNS الأول في القائمة، يستخدم العميل خادم DNS هذا، بغض النظر عما إذا كان خادم DNS يعمل بشكل صحيح. أزل كافة خوادم DNS المسرودة، ثم أضفها مرة أخرى بالترتيب الذي تريده.
تغيير عنوان: قم بتمييز خادم DNS في القائمة، ثم أدخل العنوان الجديد.
حدد حفظ.
أعد تشغيل الأجهزة الظاهرية المتصلة بالشبكة الظاهرية حتى يتم تعيين إعدادات خادم DNS الجديد لهم. تستمر الأجهزة الظاهرية في استخدام إعدادات DNS الحالية الخاصة بها حتى تتم إعادة تشغيلها.
تغيير خوادم DNS لشبكة ظاهرية باستخدام PowerShell
استخدم Set-AzVirtualNetwork لتحديث شبكة ظاهرية بمساحة عنوان جديدة.
## Place the virtual network configuration into a variable. ## $virtualNetwork = Get-AzVirtualNetwork -ResourceGroupName myResourceGroup -Name myVNet ## Add the IP address of the DNS server. ## $virtualNetwork.DhcpOptions.DnsServers.Add("10.0.0.10") ## Update the virtual network. ## Set-AzVirtualNetwork -VirtualNetwork $virtualNetworkتغيير خوادم DNS لشبكة ظاهرية باستخدام Azure CLI
استخدم az network vnet update لتحديث مساحة العنوان لشبكة ظاهرية.
## Update the virtual network with IP address of the DNS server. ## az network vnet update --resource-group myResourceGroup --name myVNet --dns-servers 10.0.0.10
حذف شبكة ظاهرية
يمكنك حذف شبكة اتصال ظاهرية فقط إذا لم تكن هناك موارد متصلة بها. إذا كانت هناك موارد متصلة بأي شبكة فرعية داخل الشبكة الظاهرية، يجب أولًا حذف الموارد المتصلة بكافة الشبكات الفرعية داخل الشبكة الظاهرية. تختلف الخطوات التي تتخذها لحذف مورد تبعًا للمورد. لمعرفة كيفية حذف الموارد المتصلة بالشبكات الفرعية، اقرأ الوثائق الخاصة بكل نوع مورد تريد حذفه. لحذف شبكة ظاهرية:
حذف شبكة ظاهرية باستخدام مدخل Microsoft Azure
في مربع البحث أعلى المدخل، أدخل Virtual networks. حدد الشبكات الظاهرية في نتائج البحث.
من قائمة الشبكات الظاهرية، حدد الشبكة الظاهرية التي تريد عرض الإعدادات لها.
تأكد من عدم وجود أجهزة متصلة بالشبكة الظاهرية عن طريق تحديد الأجهزة الاتصال، ضمن الإعدادات. إذا كانت هناك أجهزة متصلة، يجب حذفها قبل أن تتمكن من حذف الشبكة الظاهرية. إذا لم تكن هناك أجهزة متصلة، فحدد Overview.
حدد حذف.
لتأكيد حذف الشبكة الظاهرية، حدد Yes.
حذف شبكة ظاهرية باستخدام PowerShell
استخدم Remove-AzVirtualNetwork لحذف شبكة ظاهرية.
Remove-AzVirtualNetwork -ResourceGroupName myResourceGroup -Name myVNetحذف شبكة ظاهرية باستخدام Azure CLI
استخدم az network vnet delete لحذف شبكة ظاهرية.
az network vnet delete --resource-group myResourceGroup --name myVNetالأذونات
لتنفيذ المهام على الشبكات الظاهرية، يجب تعيين حسابك إلى دور المساهم في الشبكة أو إلى دور مخصص تم تعيينه للإجراءات المناسبة المسرودة في الجدول التالي:
الإجراء الاسم Microsoft.Network/virtualNetworks/read Read a virtual Network Microsoft.Network/virtualNetworks/write Create or update a virtual network Microsoft.Network/virtualNetworks/delete حذف شبكة ظاهرية
الملاحظات
قريبًا: خلال عام 2024، سنتخلص تدريجيًا من GitHub Issues بوصفها آلية إرسال ملاحظات للمحتوى ونستبدلها بنظام ملاحظات جديد. لمزيد من المعلومات، راجع https://aka.ms/ContentUserFeedback.
إرسال الملاحظات وعرضها المتعلقة بـ