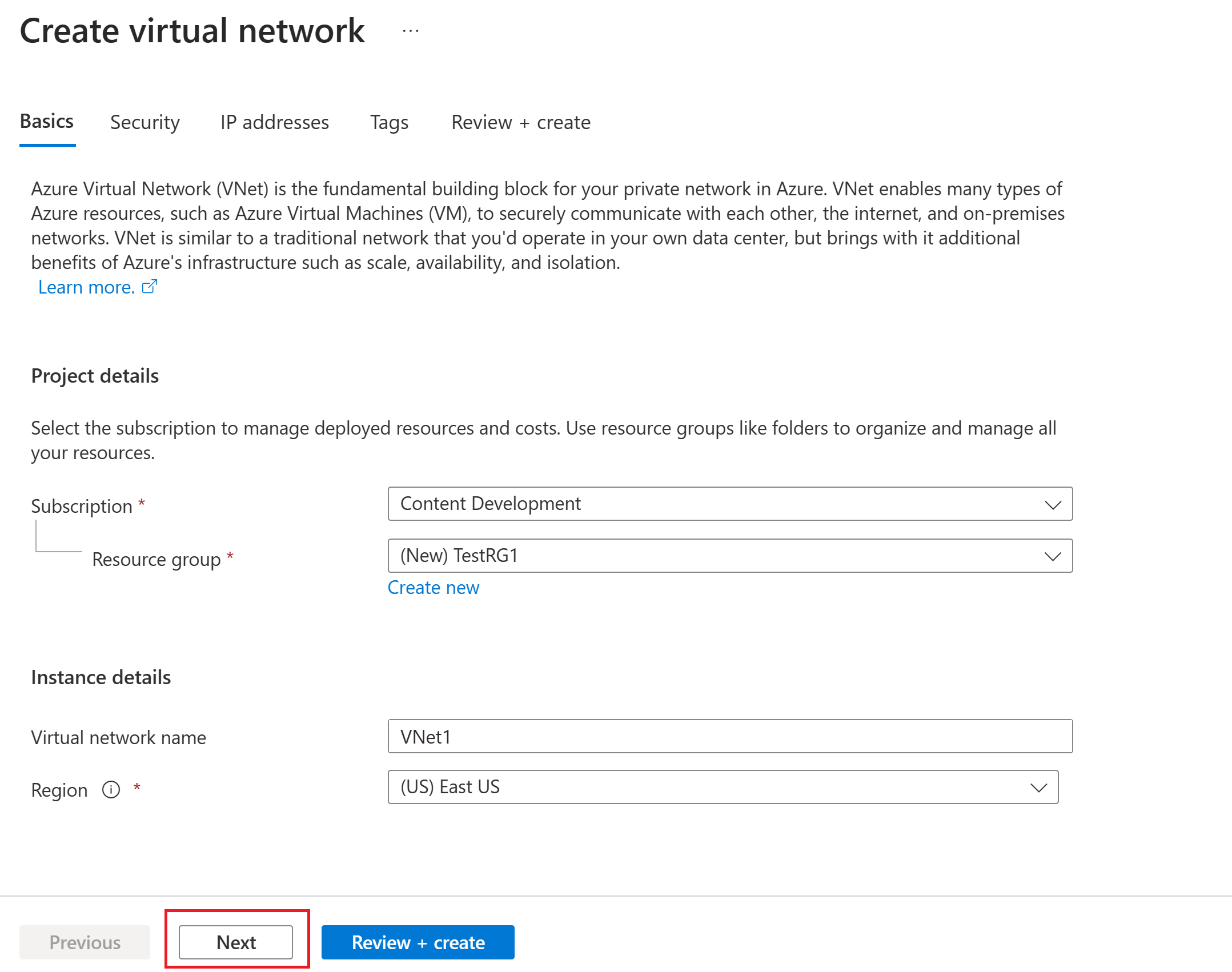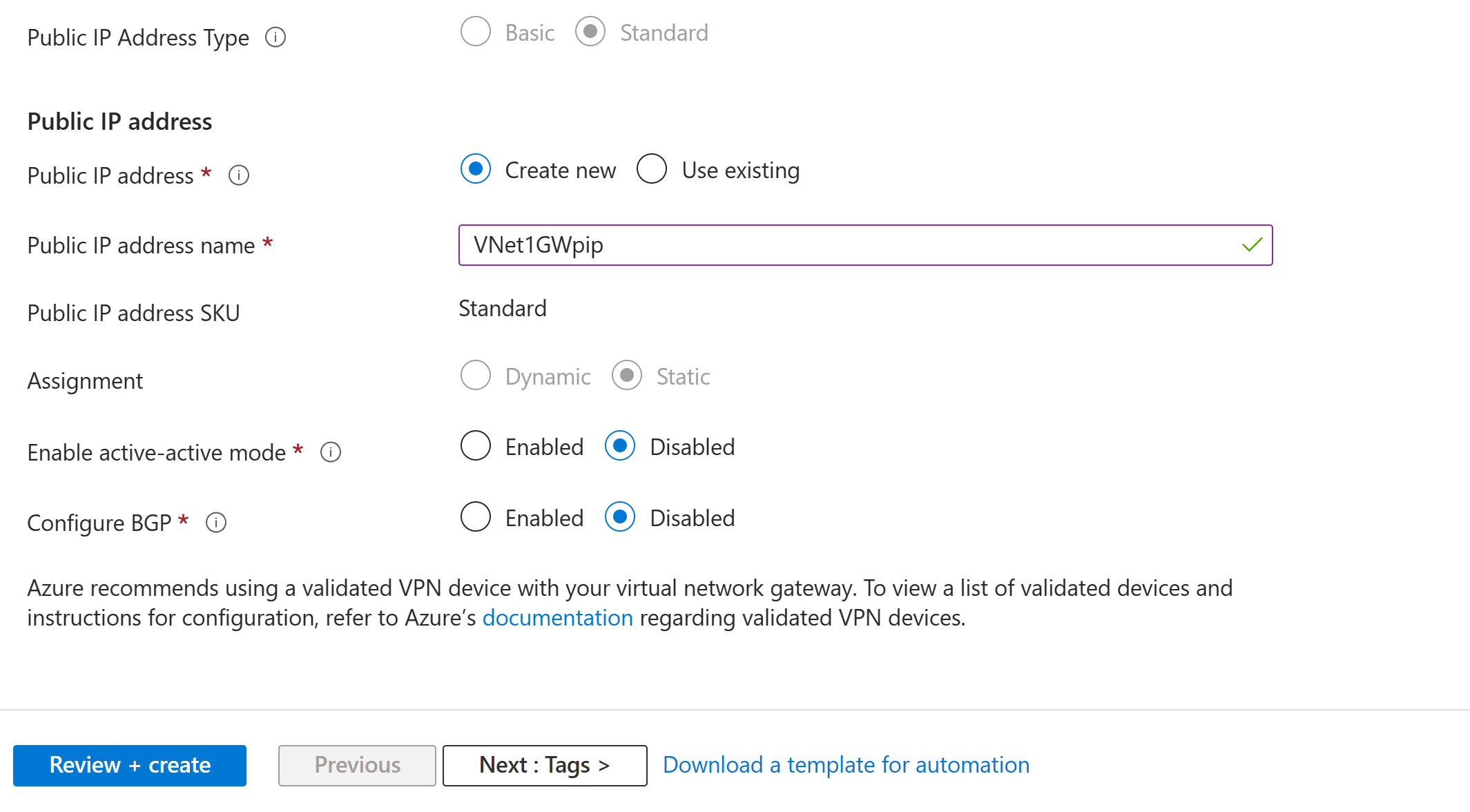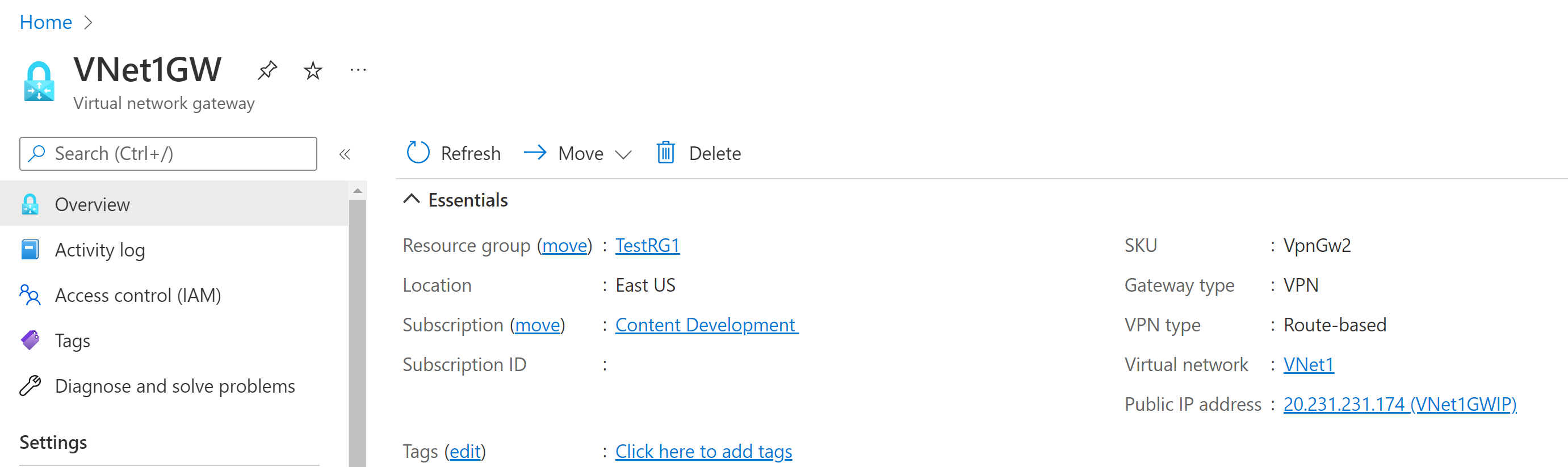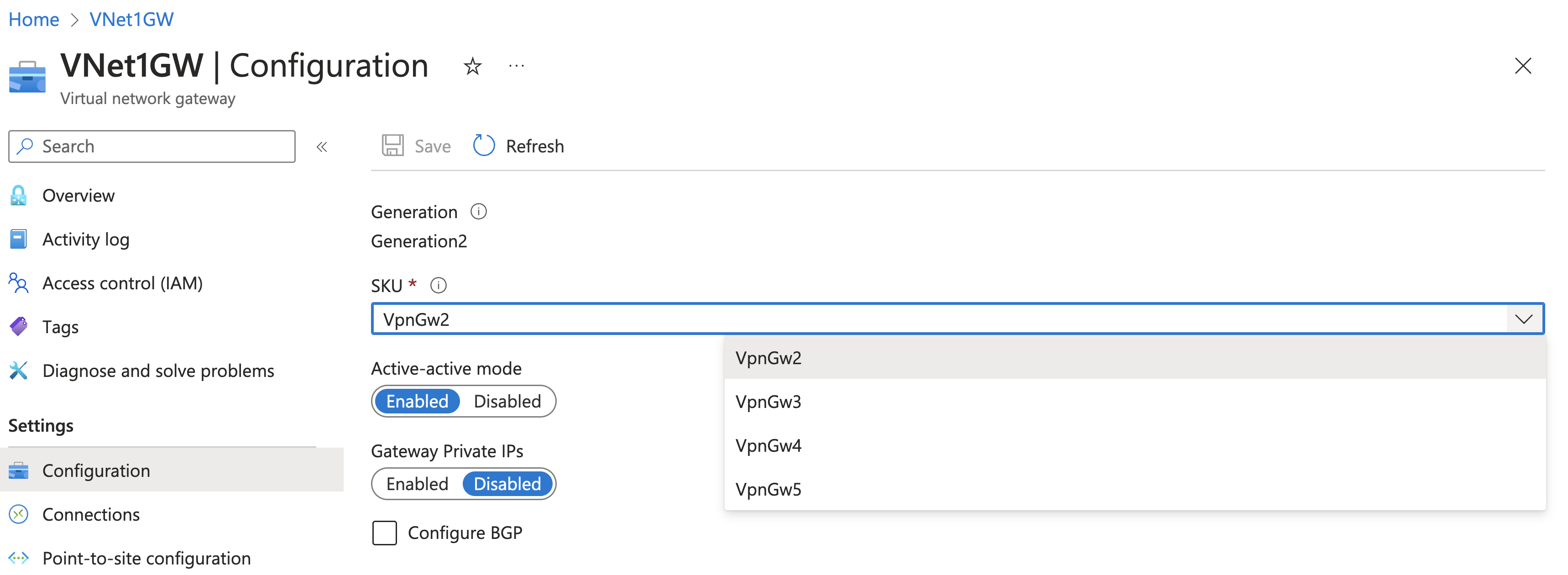البرنامج التعليمي: إنشاء بوابة VPN وإدارتها باستخدام مدخل Microsoft Azure
يساعدك هذا البرنامج التعليمي على إنشاء بوابة شبكة ظاهرية (بوابة VPN) وإدارتها باستخدام مدخل Microsoft Azure. بوابة VPN هي جزء واحد فقط من بنية الاتصال لمساعدتك على الوصول إلى الموارد بأمان داخل شبكة ظاهرية.
- يظهر الجانب الأيمن من الرسم التخطيطي الشبكة الظاهرية وبوابة VPN التي تقوم بإنشائها باستخدام الخطوات الواردة في هذه المقالة.
- يمكنك لاحقا إضافة أنواع مختلفة من الاتصالات، كما هو موضح على الجانب الأيسر من الرسم التخطيطي. على سبيل المثال، يمكنك إنشاء اتصالات من موقع إلى موقع ومن نقطة إلى موقع . لعرض بنيات تصميم مختلفة يمكنك إنشائها، راجع تصميم بوابة VPN.
إذا كنت تريد معرفة المزيد عن إعدادات التكوين المستخدمة في هذا البرنامج التعليمي، راجع نبذة عن إعدادات تكوين VPN Gateway. لمزيد من المعلومات حول بوابة Azure VPN، راجع ما هي بوابة Azure VPN.
في هذا البرنامج التعليمي، تتعلم كيفية:
- أنشئ شبكة ظاهرية.
- نشاء بوابة VPN.
- عرض عنوان IP العام للبوابة.
- تغيير حجم بوابة VPN (تغيير حجم SKU).
- إعادة تعيين بوابة VPN.
المتطلبات الأساسية
تحتاج إلى حساب "Azure" مع اشتراك مفعل. في حالة عدم امتلاك حساب، أنشئ حساباً مجانياً.
إنشاء شبكة ظاهرية
إنشاء شبكة ظاهرية باستخدام القيم التالية:
- مجموعة الموارد: TestRG1
- الاسم: VNet1
- المنطقة: (الولايات المتحدة) شرق الولايات المتحدة
- مساحة عنوان IPv4: 10.1.0.0/16
- اسم الشبكة الفرعية: FrontEnd
- مساحة عنوان الشبكة الفرعية: 10.1.0.0/24
قم بتسجيل الدخول إلى بوابة Azure.
في البحث عن الموارد والخدمة والمستندات (G+/) في أعلى صفحة المدخل، أدخل الشبكة الظاهرية. حدد Virtual network من نتائج بحث Marketplace لفتح صفحة Virtual network .
في صفحة Virtual network ، حدد Create لفتح صفحة Create virtual network .
في علامة التبويب Basics، قم بتكوين إعدادات الشبكة الظاهرية لتفاصيلProject وتفاصيل المثيل. تظهر علامة اختيار خضراء عند التحقق من صحة القيم التي تدخلها. يمكنك ضبط القيم المعروضة في المثال وفقا للإعدادات التي تحتاجها.
- Subscription: تحقق من أن الاشتراك المذكور هو الاشتراك الصحيح. يمكنك تغيير الاشتراكات باستخدام مربع القائمة المنسدلة.
- مجموعة الموارد: حدد مجموعة موارد موجودة أو حدد إنشاء جديد لإنشاء مجموعة جديدة. لمزيد من المعلومات حول مجموعات الموارد، يرجى الاطلاع على نظرة عامة حول مدير موارد Azure.
- الاسم: أدخل اسم الشبكة الظاهرية.
- المنطقة: حدد موقع الشبكة الظاهرية. يحدد الموقع مكان وجود الموارد التي تقوم بنشرها إلى هذه الشبكة الظاهرية.
حدد التالي أو الأمان للانتقال إلى علامة التبويب الأمان . لهذا التمرين، اترك القيم الافتراضية لكافة الخدمات في هذه الصفحة.
حدد عناوين IP للانتقال إلى علامة التبويب عناوين IP. في علامة التبويب عناوين IP، قم بتكوين الإعدادات.
مساحة عنوان IPv4: بشكل افتراضي، يتم إنشاء مساحة عنوان تلقائيا. يمكنك تحديد مساحة العنوان وتعديلها لتعكس قيمك الخاصة. يمكنك أيضا إضافة مساحة عنوان مختلفة وإزالة الافتراضي الذي تم إنشاؤه تلقائيا. على سبيل المثال، يمكنك تحديد عنوان البدء ك 10.1.0.0 وتحديد حجم مساحة العنوان ك /16. ثم حدد إضافة لإضافة مساحة العنوان هذه.
+إضافة شبكة فرعية: إذا كنت تستخدم مساحة العنوان الافتراضية، يتم إنشاء شبكة فرعية افتراضية تلقائياً. إذا قمت بتغيير مساحة العنوان، أضف شبكة فرعية جديدة ضمن مساحة العنوان هذه. حدد + إضافة شبكة فرعية لفتح نافذة إضافة شبكة فرعية. قم بتكوين الإعدادات التالية، ثم حدد إضافة في أسفل الصفحة لإضافة القيم.
- اسم الشبكة الفرعية: مثال على ذلك هو FrontEnd.
- نطاق عناوين الشبكة الفرعية: نطاق العنوان لهذه الشبكة الفرعية. الأمثلة هي 10.1.0.0 و /24.
راجع صفحة عناوين IP وأزل أي مساحات عناوين أو شبكات فرعية لا تحتاج إليها.
حدد Review + create للتحقق من صحة إعدادات الشبكة الظاهرية.
بعد التحقق من صحة الإعدادات، حدد Create لإنشاء الشبكة الظاهرية.
بعد إنشاء شبكتك الظاهرية، يمكنك تكوين Azure DDoS Protection اختياريا. الحماية بسيطة لتمكين على أي شبكة ظاهرية جديدة أو موجودة، ولا تتطلب إجراء لأي تغييرات في التطبيق أو الموارد. لمزيد من المعلومات حول Azure DDoS Protection، راجع ما هي Azure DDoS Protection؟.
إنشاء شبكة فرعية للبوابة
تتطلب بوابة الشبكة الظاهرية شبكة فرعية معينة تسمى GatewaySubnet. تعد الشبكة الفرعية للبوابة جزءا من نطاق عناوين IP لشبكتك الظاهرية وتحتوي على عناوين IP التي تستخدمها موارد وخدمات بوابة الشبكة الظاهرية. حدد شبكة فرعية للبوابة /27 أو أكبر.
- في صفحة الشبكة الظاهرية، في الجزء الأيمن، حدد الشبكات الفرعيةلفتح صفحة الشبكات الفرعية .
- في أعلى الصفحة، حدد + Gateway subnet لفتح جزء Add subnet .
- يتم إدخال الاسم تلقائيا ك GatewaySubnet. اضبط قيمة نطاق عنوان IP، إذا لزم الأمر. مثال على ذلك هو 10.1.255.0/27.
- لا تضبط القيم الأخرى على الصفحة. حدد حفظ في أسفل الصفحة لحفظ الشبكة الفرعية.
نشاء بوابة VPN
في هذه الخطوة، يمكنك إنشاء بوابة الشبكة الظاهرية (بوابة VPN) لشبكتك الظاهرية. قد يستغرق إنشاء بوابة 45 دقيقة أو أكثر، اعتماداً على بوابة SKU المحددة.
إنشاء بوابة شبكة ظاهرية باستخدام القيم التالية:
- الاسم: VNet1GW
- المنطقة: شرق الولايات المتحدة
- نوع البوابة: VPN
- SKU: VpnGw2
- الجيل: الجيل الثاني
- الشبكة الظاهرية: VNet1
- نطاق عنوان الشبكة الفرعية للبوابة: 10.1.255.0/27
- عنوان IP العام: أنشئ جديدًا
- اسم عنوان IP العام: VNet1GWpip
لهذا التمرين، لن تحدد وحدة SKU زائدة عن الحاجة في المنطقة. إذا كنت ترغب في التعرف على وحدات SKU المكررة في المنطقة، فشاهد حول بوابات الشبكة الظاهرية المكررة في المنطقة. بالإضافة إلى ذلك، لا تهدف هذه الخطوات إلى تكوين بوابة نشطة-نشطة. لمزيد من المعلومات، راجع تكوين البوابات النشطة- النشطة.
في Search resources, services, and docs (G+/)، أدخل virtual network gateway. حدد موقع بوابة الشبكة الظاهرية في نتائج بحث Marketplace وحددها لفتح صفحة إنشاء بوابة شبكة ظاهرية.
في علامة التبويب أساسيات، املأ قيم معلومات المشروعومعلومات المثيل.
الاشتراك: حدد الاشتراك الذي تريد استخدامه من القائمة المنسدلة.
مجموعة الموارد: يتم ملء هذا الإعداد تلقائيا عند تحديد الشبكة الظاهرية في هذه الصفحة.
الاسم: اسم العبارة الخاصة بك. تسمية البوابة ليست هي نفسها تسمية شبكة فرعية للبوابة. إنه اسم كائن البوابة الذي تقوم بإنشائه.
المنطقة: حدد المنطقة التي تريد إنشاء هذا المصدر بها. ينبغي لمنطقة العبارة أن تكون نفس الشبكة الظاهرية.
نوع العبارة: حدد VPN. تستخدم عبارات VPN نوع عبارة الشبكة الظاهرية VPN.
SKU: من القائمة المنسدلة، حدد بوابة SKU التي تدعم الميزات التي تريد استخدامها. راجع وحدات SKU الخاصة بالبوابة. في المدخل، تعتمد وحدات SKU المتوفرة في القائمة المنسدلة على الذي تحدده
VPN type. يمكن تكوين SKU الأساسية فقط باستخدام Azure CLI أو PowerShell. لا يمكنك تكوين SKU الأساسية في مدخل Microsoft Azure.الجيل: حدد الجيل الذي تريد استخدامه. نوصي باستخدام Generation2 SKU. لمزيدٍ من المعلومات، يُرجى مراجعة Gateway SKUs.
الشبكة الظاهرية: من القائمة المنسدلة، حدد الشبكة الظاهرية التي تريد إضافة هذه البوابة إليها. إذا لم تتمكن من رؤية الشبكة الظاهرية التي تريد إنشاء بوابة لها، فتأكد من تحديد الاشتراك والمنطقة الصحيحين في الإعدادات السابقة.
نطاق عنوان الشبكة الفرعية للبوابة أو الشبكة الفرعية: الشبكة الفرعية للبوابة مطلوبة لإنشاء بوابة VPN.
في هذا الوقت، يمكن أن يعرض هذا الحقل خيارات إعدادات مختلفة مختلفة، اعتمادا على مساحة عنوان الشبكة الظاهرية وما إذا كنت قد أنشأت بالفعل شبكة فرعية تسمى GatewaySubnet لشبكتك الظاهرية.
إذا لم يكن لديك شبكة فرعية للبوابة ولم تتمكن من رؤية خيار إنشاء واحدة على هذه الصفحة، فارجع إلى شبكتك الظاهرية وأنشئ الشبكة الفرعية للبوابة. ثم ارجع إلى هذه الصفحة وقم بتكوين بوابة VPN.
حدد قيم عنوان IP العام. تحدد هذه الإعدادات كائن عنوان IP العام الذي يتم ربطه ببوابة VPN. يتم تعيين عنوان IP العام لهذا الكائن عند إنشاء بوابة VPN. المرة الوحيدة التي يتغير فيها عنوان IP العام الأساسي هي عند حذف البوابة وإعادة إنشائها. لا يتغير عبر تغيير الحجم أو إعادة التعيين أو الصيانة الداخلية الأخرى/ترقيات بوابة VPN الخاصة بك.
- نوع عنوان IP العام: إذا تم تقديم هذا الخيار، فحدد قياسي. عنوان IP العام الأساسي SKU مدعوم فقط لبوابات SKU VPN الأساسية.
- عنوان IP العام: اترك Create new محددا.
- اسم عنوان IP العام: في مربع النص، أدخل اسما لمثيل عنوان IP العام.
- عنوان IP العام SKU: يتم تحديد الإعداد تلقائيا.
- التعيين: عادة ما يتم تحديد التعيين تلقائيا. بالنسبة إلى وحدة SKU القياسية، يكون التعيين دائما ثابتا.
- تمكين الوضع النشط-النشط: حدد معطل. قم بتمكين هذا الإعداد فقط إذا كنت تقوم بإنشاء تكوين بوابة نشط-نشط.
- تكوين BGP: حدد Disabled، إلا إذا كان التكوين الخاص بك يتطلب هذا الإعداد على وجه التحديد. إذا كنت تحتاج إلى هذا الإعداد، يكون ASN الافتراضي هو 65515، على الرغم من أنه يمكن تغيير هذه القيمة.
حدد Review + create لتشغيل التحقق من الصحة.
بعد اجتياز التحقق من الصحة، حدد Create لنشر بوابة VPN.
يمكن أن يستغرق إنشاء البوابة وتوزيعها بالكامل 45 دقيقة أو أكثر. يمكنك مشاهدة حالة النشر في صفحة Overview للبوابة الخاصة بك. بعد إنشاء البوابة، يمكنك عرض عنوان IP المعين لها من خلال النظر إلى الشبكة الظاهرية في المدخل. تظهر البوابة بوصفها جهاز متصل.
هام
مجموعات أمان الشبكة (NSGs) على الشبكة الفرعية للبوابة غير مدعومة. قد يؤدي إقران مجموعة أمان الشبكة بهذه الشبكة الفرعية إلى توقف بوابة الشبكة الظاهرية (VPN وبوابات ExpressRoute) عن العمل كما هو متوقع. لمزيد من المعلومات حول مجموعات أمان الشبكة، يُرجى مراجعة ما هي مجموعة أمان الشبكة؟.
عرض عنوان IP العام
يمكنك عرض عنوان IP العام للبوابة في صفحة Overview للبوابة. يتم استخدام عنوان IP العام عند تكوين اتصال من موقع إلى موقع ببوابة VPN الخاصة بك.
للاطلاع على مزيد من المعلومات حول كائن عنوان IP العام، حدد رابط الاسم/عنوان IP بجوار عنوان IP العام.
تغيير SKU الخاص بالبوابة
هناك قواعد محددة لتغيير الحجم مقابل تغيير بوابة SKU. في هذا القسم، يمكنك تغيير حجم SKU. لمزيد من المعلومات، راجع تغيير حجم وحدات SKU الخاصة بالبوابة أو تغييرها.
انتقل إلى صفحة التكوين لبوابة الشبكة الظاهرية.
على الجانب الأيسر من الصفحة، حدد سهم القائمة المنسدلة لإظهار قائمة وحدات SKU المتوفرة.
لاحظ أن القائمة تملأ وحدات SKU التي يمكنك استخدامها لتغيير حجم SKU الحالي. إذا كنت لا ترى SKU التي تريد استخدامها، بدلا من تغيير الحجم، يجب عليك التغيير إلى SKU جديد.
حدد SKU من القائمة المنسدلة.
إعادة تعيين بوابة
- في المدخل، انتقل إلى بوابة الشبكة الظاهرية التي تريد إعادة تعيينها.
- في صفحة بوابة الشبكة الظاهرية، في الجزء الأيمن، مرر لأسفل إلى إعادة تعيين.
- في صفحة إعادة تعيين، حدد إعادة تعيين. بعد إصدار الأمر، تتم إعادة تشغيل المثيل النشط الحالي لبوابة Azure VPN على الفور. تؤدي إعادة تعيين البوابة إلى وجود فجوة في اتصال VPN وقد تحد من تحليل السبب الجذري للمشكلة في المستقبل.
تنظيف الموارد
إذا كنت لن تستمر في استخدام هذا التطبيق أو انتقل إلى البرنامج التعليمي التالي، فاحذف هذه الموارد.
أدخِل اسم مجموعة مواردك في المربع Search الموجود أعلى المدخل وحدده من نتائج البحث.
حدد Delete resource group.
أدخل مجموعة مواردك لـ TYPE THE RESOURCE GROUP NAME وحدد Delete.
الخطوات التالية
بعد إنشاء بوابة VPN، يمكنك تكوين المزيد من إعدادات البوابة والاتصالات. تساعدك المقالات التالية على إنشاء بعض التكوينات الأكثر شيوعا: