الوحدة النمطية لمعرض الوسائط
يتناول هذا المقال وحدات معرض الوسائط ويصف كيفية إضافتها إلى صفحات الموقع في Microsoft Dynamics 365 Commerce.
تعرض وحدات معرض الوسائط صورة أو أكثر في طريقة عرض المعرض. تتضمن وحدات معرض الوسائط صورًا مصغرة، يمكنك ترتيبها إما أفقيًا (كصف أسفل الصورة) أو عموديًا (كعمود بجانب الصورة). وتوفر أيضًا وحدات معرض الوسائط إمكانيات تتيح تكبير الصور أو عرضها في وضع ملء الشاشة. كي تم عرض الصورة في وحدة معرض الوسائط، يجب أن تكون متوفرة في مكتبة وسائط منشئ موقع Commerce. في الوقت الحالي، تدعم وحدات معرض الوسائط الصور فقط.
في الوضع الافتراضي، تستخدم وحدة معرض الوسائط معرف المنتج المتوفر من سياق الصفحة في صفحة تفاصيل المنتج (PDP) لعرض صور المنتجات المناظرة. في مركز Commerce الرئيسي، يجب تحديد مسار ملف الوسائط لكافة المنتجات. بعد ذلك، يجب تحميل الصور إلى مكتبة وسائط منشئ الموقع وفقًا لمسار الملف الذي تم تحديده للمنتجات في مركز Commerce الرئيسي. تشتمل هذه الصور على صور للمنتجات وأي متغيرات للمنتجات. لمزيد من المعلومات حول كيفية تحميل الصور إلى مكتبة وسائط منشئ الموقع، راجع تحميل الصور.
بدلاً من ذلك، بإمكان الوحدة استضافة مجموعة مجمعة كاملة من الصور في صفحة في معرض صور، حيث لا توجد تبعيات في معرف المنتج أو سياق الصفحة. وفي هذه الحالة، يجب تحميل الصور إلى مكتبة وسائط منشئ الموقع وتحديدها في منشئ الموقع.
فيما يلي بعض الأمثلة عن استخدام وحدات معرض الوسائط:
- عرض صور المنتج على PDP
- عرض صور المنتج في صفحة تسويق المنتج
- إظهار مجموعة مجمعة من الصور في صفحة تسويق، مثل صفحة معرض
في مثال الرسم التوضيحي التالي، يستضيف مربع الشراء على PDP صور المنتج باستخدام وحدة معرض الوسائط.
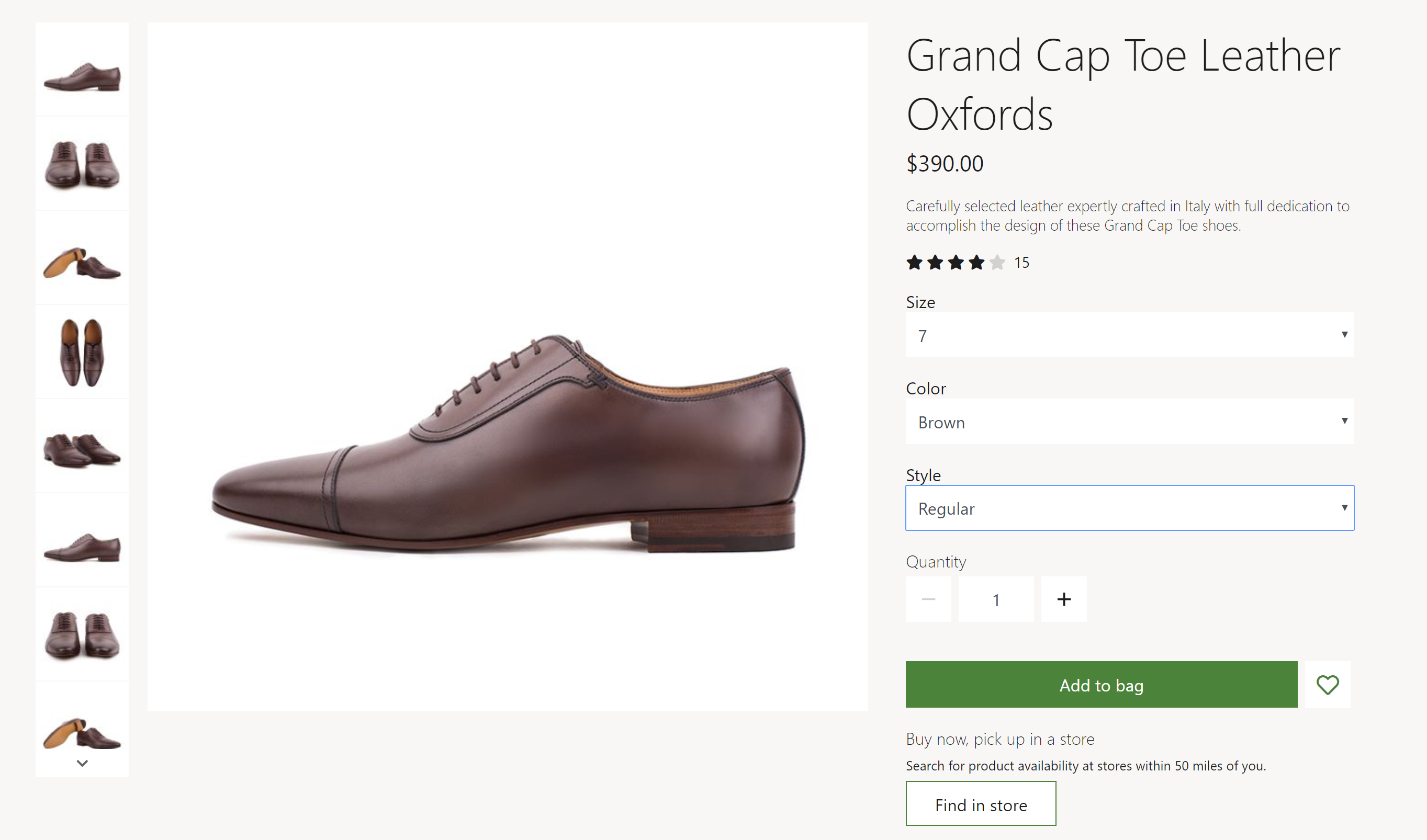
خصائص معرض الوسائط
| اسم الخاصية | القيم | الوصف |
|---|---|---|
| مصدر الصورة | سياق الصفحة أو معرف المنتج | القيمة الافتراضية هي سياق الصفحة. في حال تحديد سياق الصفحة، تتوقع الوحدة أن توفر الصفحة معلومات معرف المنتج. في حال تحديد معرف المنتج، يجب توفير معرف المنتج الخاص بالصورة كقيمة لخاصية معرف المنتج. تتوفر هذه الإمكانية في الإصدار 10.0.12 من Commerce. |
| معرف المنتج | معرف منتج | لا تنطبق هذه الخاصية الا إذا كانت قيمة خاصية مصدر الصورة هي معرف المنتج. |
| تكبير/تصغير الصورة | مضمن أو حاوية | تتيح هذه الخاصية للمستخدم تكبير/تصغير الصور في وحدة معرض الوسائط. يمكن تكبير/تصغير الصورة إما بشكل مضمن أو في حاوية منفصلة بجانب الصورة. تتوفر هذه الإمكانية في الإصدار 10.0.12. |
| عامل التكبير/التصغير | رقم عشري | تحدد هذه الخاصية عامل القياس لتكبير/تصغير الصور. على سبيل المثال، إذا تم تعيين القيمة إلى 2.5، يتم تكبير الصور بمقدار 2.5 مرة. |
| ملء الشاشة | صحيح أم خطأ | تحدد هذه الخاصية ما إذا كان يمكن عرض الصور في وضع ملء الشاشة أم لا. في وضع ملء الشاشة، يمكن أيضًا تكبير الصور إلى حدٍ أبعد إذا كانت إمكانية التكبير/التصغير قيد التشغيل. تتوفر هذه الإمكانية في إصدار Commerce رقم 10.0.13. |
| جودة الصورة المكبرة | رقم من 1 إلى 100 يمثل نسبة مئوية ويتم تحديده باستخدام عنصر تحكم شريط التتبع | تحدد هذه الخاصية جودة الصورة للصور المكبرة. يمكن ضبطه على 100 بالمائة للتأكد من أن الصورة المكبرة تستخدم دائمًا أعلى دقة ممكنة. لا تنطبق هذه الخاصية على ملفات PNG، لأنها تستخدم تنسيقًا بلا فقدان. تتوفر هذه الإمكانية اعتبارًا من إصدار Commerce رقم 10.0.19. |
| صور | الصور المحددة من مكتبة وسائط منشئ الموقع | يمكن أيضًا تجميع الصور لوحدة معرض وسائط، بالإضافة إلى عرضها منتج. وسيتم إلحاق هذه الصور بأي صور منتجات متوفرة. تتوفر هذه الإمكانية في الإصدار 10.0.12 من Commerce. |
| اتجاه الصورة المصغرة | عمودي أو أفقي | تحدد هذه الخاصية ما إذا كان يجب إظهار الصور المصغرة في شريط عمودي أو شريط أفقي. |
| إخفاء صور المنتج الرئيسية للمتغير | صحيح أم خطأ | إذا تم تعيين هذه الخاصية إلى True، عند تحديد متغير، يتم إخفاء صور المنتج الرئيسي إلا إذا كان المتغير لا يحتوي على صور. لا تؤثر هذه الخاصية على المنتجات التي ليس لها متغيرات. |
| تحديث الوسائط على تحديد البعد | صحيح أم خطأ | إذا تم تعيين هذه الخاصية إلى True ، سيتم تحديث الصور الموجودة في مكتبة الوسائط عند تحديد أي بعد (مثل اللون أو النمط أو الحجم) وإذا كانت الصورة متوفرة. تساعد هذه الخاصية على تبسيط تجربة الاستعراض، لأنه لا يجب تحديد كل بعد متغير للمنتج للصورة المطابقة التي سيتم تحديثها. تتوفر هذه الخاصية في علامة التبويب متقدم. |
هام
تتوفر خاصية وسائط التحديث على تحديد البعد اعتبارا من إصدار Commerce 10.0.21. وهي تتطلب تثبيت حزمة مكتبة الوحدة النمطية Commerce الإصدار 9.31.
يبين الرسم التوضيحي التالي مثالاً عن وحدة معرض وسائط حيث تتوفر خيارات ملء الشاشة والتكبير/التصغير.
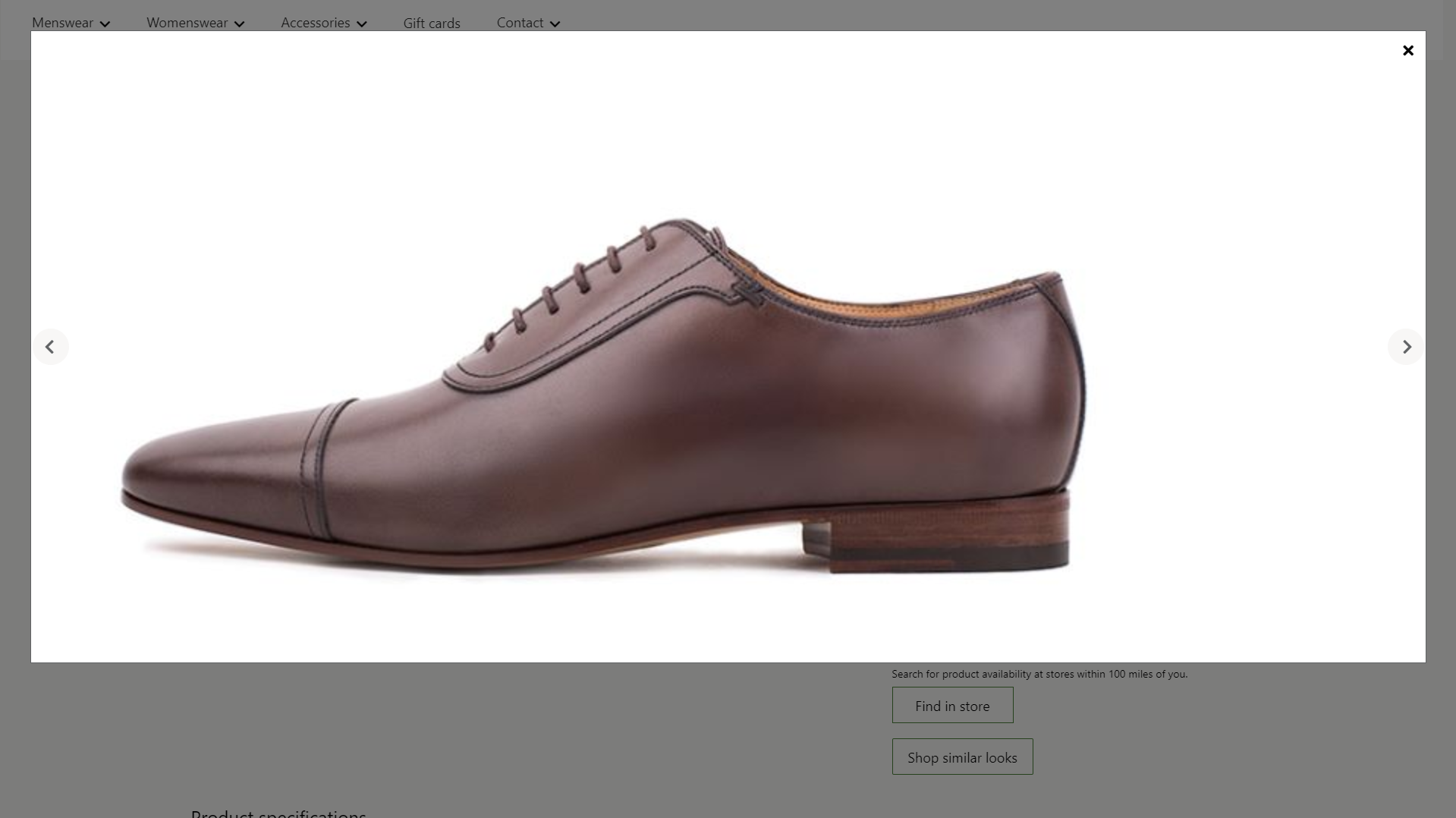
تبين الرسوم التوضيحية التالية مثالاً عن وحدة معرض وسائط تتضمن صورًا مجمعة (أي أن الصور المحددة لا تعتمد على معرف المنتج أو سياق الصفحة).

تفاعل Commerce Scale Unit
عندما يشتق مصدر الصورة من سياق الصفحة، يتم استخدام معرف المنتج من PDP لاسترداد الصور. تسترد وحدة معرض الوسائط مسار ملف الصور للمنتجات باستخدام واجهات برمجة التطبيقات (API) لـ Commerce Scale Unit. يتم بعد ذلك سحب الصور من مكتبة الوسائط بحيث يمكن عرضها في الوحدة.
إضافة وحدة معرض وسائط إلى صفحة
لإضافة إضافة وحدة معرض وسائط إلى صفحة تسويق، اتبع هذه الخطوات.
- انتقل إلى القوالب، ثم حدد جديد لإنشاء قالب جديد.
- في مربع الحوار قالب جديد، تحت اسم القالب، أدخل قالب التسويق، ثم حدد موافق.
- في فتحة النص الأساسي، حدد علامة القطع (...)، ثم حدد إضافة وحدة.
- في مربع الحوار تحديد وحدات، حدد وحدة الصفحة الافتراضية، ثم حدد موافق.
- في الفتحة الرئيسية للصفحة الافتراضية، حدد علامة القطع (...)، ثم حدد إضافة وحدة.
- في مربع الحوار تحديد وحدات، حدد وحدة الحاوية، ثم حدد موافق.
- حدد حفظ، وحدد إنهاء التحرير لإيداع القالب، ثم حدد نشر لنشره.
- انتقل إلى الصفحات، ثم حدد جديد لإنشاء صفحة جديدة.
- في مربع الحوار إنشاء صفحة جديدة ضمن اسم الصفحة، أدخل صفحة معرض الوسائط، ثم حدد التالي.
- ضمن اختيار قالب، حدد قالب التسويق الذي أنشأته، ثم حدد التالي.
- ضمن اختيار تخطيط، حدد تخطيط صفحة (على سبيل المثال، تخطيط مرن)، ثم حدد التالي.
- ضمن مراجعة وإنهاء، راجع تكوين الصفحة. إذا احتجت إلى تحرير معلومات الصفحة، فحدد السابق. إذا كانت معلومات الصفحة صحيحة، فحدد إنشاء صفحة.
- في الفتحة الرئيسية للصفحة الجديدة، حدد علامة القطع (...)، ثم حدد إضافة وحدة.
- في مربع الحوار تحديد وحدات، حدد وحدة الحاوية، ثم حدد موافق.
- في فتحة الحاوية، حدد علامة القطع (...)، ثم حدد إضافة وحدة.
- في مربع الحوار تحديد وحدات، حدد وحدة معرض الوسائط، ثم حدد موافق.
- في جزء الخصائص لوحدة معرض الوسائط، ضمن مصدر الصورة، حدد معرف المنتج. ثم في الحقل معرف المنتج أدخل معرف المنتج.
- حدد حفظ، ثم حدد معاينة لمعاينة الصفحة. يجب أن تكون قادرًا على رؤية صور المنتج في طريقة عرض المعرض.
- لاستخدام صور مجمعة فقط، في جزء الخاصية، ضمن مصدر الصورة، حدد معرف المنتج. ثم ضمن الصور، حدد إضافة صورة لعدد المرات المطلوب لإضافة صور من مكتبة الوسائط.
- قم بتعيين أي خصائص إضافة ترغب في تعيينها، مثل تكبير/تصغير الصورة وعامل التكبير/التصغير واتجاه الصور المصغرة.
- عندما تنتهي، حدد حفظ، وحدد إنهاء التحرير لإيداع الصفحة، ثم حدد نشر لنشرها.
الموارد الإضافية
الملاحظات
قريبًا: خلال عام 2024، سنتخلص تدريجيًا من GitHub Issues بوصفها آلية إرسال ملاحظات للمحتوى ونستبدلها بنظام ملاحظات جديد. لمزيد من المعلومات، راجع https://aka.ms/ContentUserFeedback.
إرسال الملاحظات وعرضها المتعلقة بـ