إعدادات التكوين والمهام الأساسية للتحسين
يصف هذا المقال، الذي تم إعداده للإداريين ومستخدمي وحدة الأعمال، Dynamics 365 Customer Engagement (on-premises) إعدادات التكوين والمهام الشائعة التي يمكن أن تساعد على الحفاظ على مؤسستك في حالة مُحسّنة، لتركز على ما هو أكثر أهمية. لقد تم تصميمه لتحسين تجربتك بالكامل مع تطبيق Customer Engagement (on-premises) حتى قبل بدء استخدامه بوحدة أعمالك.
ملاحظة
دعم Microsoft Internet Explorer 11 مهمل. يوصى باستخدام Microsoft Edge. مزيد من المعلومات: إعلان إهمال
إعدادات التكوين المشتركة لـ Internet Explorer
يعد تطبيقCustomer Engagement (on-premises) تطبيقًا يستند إلى الويب ويستخدم مستعرضات الويب مثل Internet Explorer كواجهة المستخدم لعرض أو إضافة أو تحرير معلومات قمت بتخزينها في Customer Engagement (on-premises). قم بتنفيذ إعدادات التكوين الشائعة التالية Internet Explorer لتحسين تجربة Customer Engagement (on-premises) الخاصة بك.
زيادة مساحة القرص لاستيعاب ملفات الإنترنت المؤقتة
للتأكد من عدم حذف ملفات الإنترنت بـتطبيق Customer Engagement (on-premises)، قم بزيادة مساحة القرص لاستيعاب ملفات الإنترنت المؤقتة.
افتح مستعرض Internet Explorer، وفي قائمة الأدوات، المس أو انقر فوق خيارات الإنترنت.
على علامة تبويب عام، في مقطع محفوظات الاستعراض، المس أو انقر فوق إعدادات.
قم بتعيين الحقل مساحة القرص المتوفرة للاستخدام على 350.
المس أو انقر فوق موافقثم المس أو انقر فوق موافق مرة أخرى.
الاحتفاظ بمحفوظات الاستعراض
لتحسين تجربة Customer Engagement (on-premises)، نوصي بعدم تحديد خيار حذف محفوظات الاستعراض عند الخروج من المستعرض. إذا قمت بتحديد هذا الخيار، فإنه يعمل على حذف أي شيء محدد في إعدادات محفوظات الاستعراض الخاصة بك، مثل ملفات الإنترنت المؤقتة وملفات تعريف الارتباط والمحفوظات (يتم تحديد خانات الاختيار لهذه الخيارات بشكل افتراضي). يتسبب حذف ملفات الإنترنت المؤقتة على قيام مستعرض Internet Explorer بتخزين الملفات مؤقتًا مرة أخرى كما يتسبب حذف ملفات تعريف الارتباط بتسجيل خروجك من Customer Engagement (on-premises).
افتح مستعرض Internet Explorer، وفي قائمة الأدوات، المس أو انقر فوق خيارات الإنترنت.
المس أو انقر فوق علامة تبويب عام، وفي مقطع محفوظات الاستعراض، تأكد من أن خانة اختيار حذف محفوظات الاستعراض عند الخروج تم مسحها.
يستخدم Customer Engagement (on-premises) في بعض الأحيان النوافذ المنبثقة. قد يقوم المستعرض لديك بمنع هذه النوافذ نظرًا لإعدادات منع العناصر المنبثقة. يجب أن تقوم بتكوين إعدادات حظر العناصر المنبثقة للسماح بالنوافذ المنبثقة لمواقع Customer Engagement (on-premises) .
يستخدم Customer Engagement (on-premises) في بعض الأحيان النوافذ المنبثقة. قد يقوم المستعرض لديك بمنع هذه النوافذ نظرًا لإعدادات منع العناصر المنبثقة. يجب أن تقوم بتكوين إعدادات حظر العناصر المنبثقة للسماح بالنوافذ المنبثقة لمواقع Customer Engagement (on-premises) .
عند مواجهة أداء أبطأ في Internet Explorer
إذا أصبح أداء Customer Engagement (on-premises) بطيئًا في Internet Explorer مقارنةً بالمستعرضات الأخرى، فعيّن تردد مؤقت JavaScript إلى الحد الأقصى للأداء.
انتقل إلى لوحة التحكم>النظام والأمان>خيارات الطاقة.
بالنسبة إلى مخطط الطاقة النشط، انقر فوق تغيير إعدادات المخطط>تغيير إعدادات الطاقة المتقدمة.
قم بتوسيع Internet Explorer>تردد مؤقت JavaScript، للخيار على البطارية وموصول، اختر الحد الأقصى للأداء.
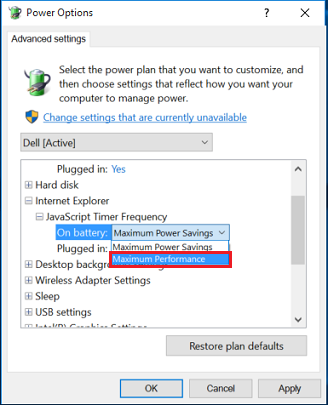
زيادة حدود مخزن البيانات لمواقع ويب
في كل مرة تقوم فيها بزيارة موقع ويب، يخزّن Internet Explorer بيانات موقع ويب كذاكرة تخزين مؤقت، ويستخدمها عندما تفتح موقع ويب مرة أخرى. يؤدي ذلك إلى زيادة سرعة الاستعراض. بإمكان Internet Explorer تخزين ما يصل إلى 10 ميغابايت من ذاكرة التخزين المؤقت للبيانات كحد أقصى. إذا كان المستخدمون يكررون زياراتهم لموقع ويب معين، فسيخزن هذا الموقع الكثير من المحتوى على النظام، وقد يصل إلى الحد الأقصى لتخزين البيانات. لتجنب ذلك، يمكنك زيادة حد تخزين البيانات في المستعرض.
هناك طريقتان لزيادة حد تخزين البيانات في Internet Explorer.
زيادة حد تخزين البيانات باستخدام نهج المجموعة
على لوحة المفاتيح، اضغط على المفتاحين Windows + R.
في مربع الحوار تشغيل، اكتب
gpedit.msc، وانقر فوق موافق.يفتح محرر نهج المجموعة المحلي.
انتقل إلى تكوين الكمبيوتر>القوالب الإدارية>مكونات Windows>Internet Explorer>لوحة تحكم إنترنت>صفحة عامة>محفوظات الاستعراض.
في الجزء الأيسر، انقر نقرًا مزدوجًا فوق الإعداد تعيين حدود التخزين الافتراضية لمواقع ويب.
في مربع الحوار تعيين حدود التخزين الافتراضية لمواقع ويب، انقر فوق ممكن، ثم في القسم خيارات في الحقل تعيين حدود التخزين الافتراضية لمواقع ويب، قم بإضافة الحد المطلوب.
انقر فوق تطبيق، ثم فوق موافق.
قم بإغلاق محرر نهج المجموعة المحلي، وأعد تشغيل الكمبيوتر.
زيادة حد تخزين البيانات باستخدام محرر السجل
على لوحة المفاتيح، اضغط على المفتاحين Windows + R.
في مربع الحوار تشغيل، اكتب
regedit، وانقر فوق موافق.يفتح محرر السجل.
انتقل إلى المفتاح: HKEY_LOCAL_MACHINE\SOFTWARE\Policies\Microsoft.
قم بإنشاء مفتاح فرعي Internet Explorer داخل Microsoft.
انقر بزر الماوس الأيمن فوق Microsoft، ثم انقر فوق جديد>مفتاح.
اكتب Internet Explorer كاسم المفتاح الفرعي.
وبشكل مماثل، أنشئ مفتاحًا فرعيًا BrowserStorage في المفتاح الفرعي المنشأ حديثًا Internet Explorer.
انقر فوق المفتاح الفرعي BrowserStorage وفي الجزء الأيسر، انقر بزر الماوس الأيمن، ثم انقر فوق جديد>قيمة DWORD.
اكتب
DefaultDomainCacheLimitInMBكاسم.انقر نقرًا مزدوجًا فوق العنصر DWORD الذي قمت بإنشائه.
في مربع الحوار تحرير قيمة DWORD، حدد عشري كخيار أساسي، وأدخل حد التخزين المطلوب بالميغابايت، ثم انقر فوق موافق.
انقر فوق "محرر السجل"، ثم أعد تشغيل الكمبيوتر.
إعدادات اتصالات الشبكة
تتم إقامة اتصالات الشبكة بناءً على ترتيب الجهاز المسرد في علامة التبويب المحولات والروابط في نافذة "اتصالات الشبكة". على سبيل المثال، عندما تقوم بتمكين اتصال الشبكة المحلية (LAN) والاتصال اللاسلكي، تتوقف كيفية توصيل الجهاز بالإنترنت على ترتيبه في قائمة المحولات والروابط. إذا كان اتصال LAN له ترتيب متقدم في القائمة، فسيتم تأسيسي معظم اتصالات الشبكة باستخدام محول LAN بدلًا من المحول اللاسلكي. للتأكد من تحسين اتصالات الشبكة، قم بتنظيم الاتصالات وفقًا لتوصية المسؤول.
لتغيير ترتيب اتصال الشبكة
انقر بزر الماوس الأيمن فوق بدء، ثم اضغط على تشغيل.
اكتب:
control netconnectionsثم انقر أو اضغط على موافق.انقر فوق أو اضغط على تنظيم>تخطيط> وتأكد من تحديد شريط القوائم.
انقر أو اضغط على متقدم>إعدادات متقدمة.
المس أو انقر فوق علامة تبويب المحولات والروابط، ثم تحت اتصالات، المس أو انقر فوق الاتصال الذي تريد نقله في القائمة، ثم المس أو انقر فوق أزرار الأسهم لأعلى أو لأسفل، ثم المس أو انقر فوق موافق.
إعدادات برنامج الحماية من الفيروسات أو تطبيق الحماية من البرامج الضارة
بناءً على إعدادات برنامج الحماية من الفيروسات أو تطبيق الحماية من البرامج الضارة، قد يعمل الكشف عن الفيروسات على حظر ملفات معينة، مما يمنع وصول التطبيقات الأخرى إليها مما يؤثر سلبًا على أداء Customer Engagement (on-premises) .
تتطلب كل بيئة اتخاذ قرار مدروس لتحديد ما يتم تضمينه وما يتم استبعاده، كما أنه من المحتمل أن يؤدي استبعاد ملفات من عمليات التحقق إلى عواقب غير مرجوة. استخدم القائمة التالية بالإضافة إلى سياسات إدارة تكنولوجيا المعلومات الداخلية والمخططة بشكل جيد:
تحقق من عدم وجود أي تداخل من برنامج الحماية الخاص بالجهاز المكتبي. تتضمن بعض برامج الحماية من الفيروسات ميزة معروفة باسم ScriptScan والتي يمكنها التأثير على أداء Customer Engagement (on-premises). تتضمن معظم البرامج على وظيفة تقوم بتعطيل إجراء الفحص على مواقع ويب معينة. تأكد من إضافة عنوان URL Customer Engagement (on-premises) لهذه القائمة. بالنسبة لبرنامج McAfee على وجه التحديد: الرجاء مراجعة مقالات قاعدة المعارف التالية بخصوص هذا الإعداد:
إذا كنت تستخدم أحد برامج مكافحة الفيروسات الأخرى، فتأكد من تضمين عنوان URL الخاص بـموقع Customer Engagement (on-premises) في المنطقة الموثوق بها للكشف عن الفيروسات، وقم بتعطيل الكشف التلقائي لموقع Customer Engagement (on-premises) . للحصول على مزيد من المعلومات، راجع وثائق تطبيق مكافحة الفيروسات الذي تستخدمه.
الموارد المتوفرة
نحن نتطلع إلى حصولك أنت ومؤسستك على الاستفادة الكاملة من المحتوى الكامل والمواد المتوفرة التي يمكن أن تساعد وحدة العمل لديك على تحقيق نجاح أكبر عندما تستخدم Customer Engagement (on-premises). للحصول على قائمة بالموارد المتوفرة، بما في ذلك مواد التدريب والمعلومات حول كيفية دعم مؤسستك عبر الإنترنت، راجع المساعدة والموارد الإضافية.
الدعم التقني
إذا لم تتمكن من العثور على الإجابات التي تريدها في الموارد التي تمت مناقشتها فيما سبق، يمكنك إرسال طلب دعم تقني إلى خدمات دعم عملاء Microsoft. يؤدي توفير حالات أعطال إلى تقديم دعم متفاعل يركز على مشكلة معينة أو رسالة خطأ أو وظيفة لا تعمل كما هو مقرر لها. للحصول على معلومات المساعدة، راجع الدعم.
مضاعفة تجربة الدعم التقني الخاصة بك
عند طلب المساعدة للمشكلات التقنية أو عند تقديم أسئلة حولها، من المهم أن يتوفر لديك أكبر كمية ممكنة من المعلومات. وفيما يلي بعض الأسئلة الشائعة التي قد يتم توجيهها إليك عند طلب الحصول على الدعم التقني:
ما الجزء الذي تواجه فيه مشاكل بالتطبيق؟
على سبيل المثال، مشاكل التثبيت في Dynamics 365 for Outlook.
ما المشكلة أو الخطأ الذي تواجهه بالتحديد؟
الرجاء تقديم معلومات تفصيلية، بما في ذلك رسالة الخطأ التي تظهر لك بالتحديد. قم بتضمين لقطة للشاشة إن أمكن.
ما الذي كنت تقوم به في Customer Engagement (on-premises) عند حدوث الخطأ؟
الرجاء تقديم الخطوات الدقيقة التي تقوم بها لمحاكاة الخطأ. تعمل هذه المعلومات على مساعدة فريق الدعم على تحليل سبب المشكلة بشكل أفضل.
ما هي تفاصيل البيئة التي حدث فيها الخطأ؟
الرجاء تقديم إصدار نظام التشغيل والمستعرض، و إن أمكن، إصدار Microsoft Office على أجهزة الكمبيوتر التي حدثت بها المشكلة.
هل تؤثر المشكلة على جميع المستخدمين أم على نوع معين من دور الأمان في Customer Engagement (on-premises) أم على مستخدمين معينين فقط؟
قم بتقديم ملفات السجل إن أمكن (إذا كنت تعرف كيفية العثور عليها). وهذا ينطبق على تطبيقات مثل Dynamics 365 for Outlook أو موجه البريد الإلكتروني Microsoft Dynamics CRM. يسرد الجدول التالي موقع ملفات التتبع أو ملفات السجل لهذه التطبيقات.
| ملفات السجل أو ملفات التتبع | موقع ملف السجل |
|---|---|
| تطبيق Customer Engagement (on-premises) لسجلات Outlook | %Userprofile%\Local Settings\Application Data\Microsoft\MSCRM\Logs |
| تطبيق Customer Engagement (on-premises) لملفات تتبع Outlook | %Userprofile%\Local Settings\Application Data\Microsoft\MSCRM\Traces |
| تطبيق Customer Engagement (on-premises) لسجلات موجه البريد الإلكتروني | %Userprofile%\AppData\Roaming\Microsoft\MSCRM\Logs |