البحث عن المسؤول أو الشخص المختص بالدعم في Customer Engagement (on-premises)
ينطبق هذا المقال على إصدار Dynamics 365 Customer Engagement (on-premises) رقم 9.1 باستخدام عميل الويب القديم. إذا كنت تستخدم الواجهة الموحدة، فإن تطبيقاتك تعمل بنفس الطريقة التي تعمل بها الواجهة الموحدة لتطبيقات Power Apps المستندة إلى النماذج. فيما يتعلق بإصدار Power Apps لهذا المقال، راجع: البحث عن المسؤول أو الشخص المختم بالدعم في
قد تقوم في بعض الأحيان بالتشغيل في ظل وجود مشكلات تتطلب استشارة من مسؤول Dynamics 365 Customer Engagement (on-premises) الخاص بك. إذا كنت لا تعرف المسؤول الخاص بك، فيمكنك استخدام "بحث متقدم" للعثور على المسؤول.
تسجيل الدخول إلى مؤسسة Customer Engagement (on-premises)
في شريط الأوامر، حدد زر البحث المتقدم.
في الصفحة "بحث متقدم" في القائمة بحث عن حدد المستخدمون.
أشر إلى تحديد، ثم قم بتحديد أدوار الأمان من القائمة.
ضمن الحقول، حدد الأسماء.
أدخل مسؤول النظام في المربع إدخال النص. في هذه المرحلة، يجب أن تبدو الشاشة كما يلي:
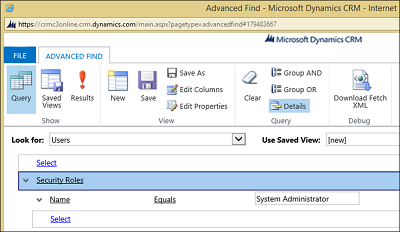
اختر الزر نتائج على الشريط.
يجب أن تشاهد قائمة بواحد أو أكثر من مسؤولي النظام.
ينطبق هذا الموضوع على Dynamics 365 Customer Engagement (on-premises). فيما يتعلق بإصدار Power Apps لهذا الموضوع، راجع: البحث عن المسؤول أو الشخص المختم بالدعم في
قد تقوم في بعض الأحيان بالتشغيل في ظل وجود مشكلات تتطلب استشارة من مسؤول Dynamics 365 Customer Engagement (on-premises) الخاص بك. إذا كنت لا تعرف المسؤول الخاص بك، فيمكنك استخدام "بحث متقدم" للعثور على المسؤول.
تسجيل الدخول إلى مؤسسة Customer Engagement (on-premises)
في شريط الأوامر، حدد زر البحث المتقدم.
في الصفحة "بحث متقدم" في القائمة بحث عن حدد المستخدمون.
أشر إلى تحديد، ثم قم بتحديد أدوار الأمان من القائمة.
ضمن الحقول، حدد الأسماء.
أدخل مسؤول النظام في المربع إدخال النص. في هذه المرحلة، يجب أن تبدو الشاشة كما يلي:
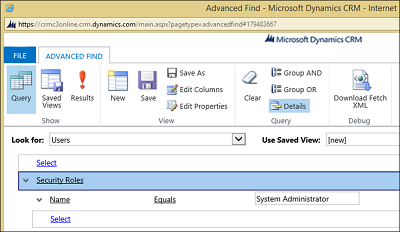
اختر الزر نتائج على الشريط.
يجب أن تشاهد قائمة بواحد أو أكثر من مسؤولي النظام.