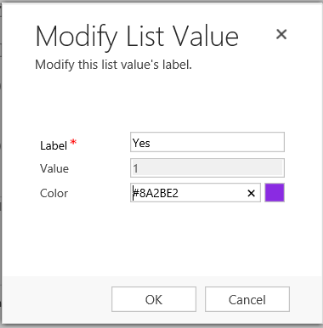تكوين لوحات معلومات التجربة التفاعلية
ينطبق هذا الموضوع على Dynamics 365 Customer Engagement (on-premises). فيما يتعلق بإصدار Power Apps لهذا الموضوع، راجع: إنشاء وتكوين لوحات معلومات التجربة التفاعلية لتطبيق يستند إلى نموذج
يمكن أن تصبح لوحات معلومات التجربة التفاعلية مكانًا شاملاً لتطبيقات المستخدمين، مثل ممثلي الخدمة، لعرض معلومات حمل العمل واتخاذ الإجراءات. إنها قابلة للتكوين بالكامل، وتستند إلى دور الأمان، وتقدم معلومات عبء العمل عبر تدفقات فورية متعددة. مستخدمو لوحة المعلومات التفاعلية ليسوا بحاجة إلى تصفح التطبيق للبحث عن سجل معين؛ فيمكنهم العمل عليه مباشرة من لوحة المعلومات.
تأتي لوحات معلومات التجربة التفاعلية في نموذجين: أحادية الدفق ومتعددة الدفق. بالإضافة إلى ذلك، بإمكان لوحات المعلومات متعددة الدفق أن تكون لوحات معلومات خاصة بالصفحة الرئيسية أو بكيان معين. يتم تكوين لوحات المعلومات الخاصة بالكيان في جزء مختلف من واجهة المستخدم ويتم تحميلها مسبقًا بشكل جزئي مع معلومات التكوين الخاصة بالكيان.
تعرض لوحات المعلومات البيانات في الوقت الحقيقي عبر العديد من عمليات الدفق المتعدد للبيانات. لا توجد قيود على عدد عمليات الدفق التي يمكنك تكوينها على لوحة المعلومات. يمكن أن تستند البيانات الموجودة في دفق على كيان واحد فقط، ولكن يمكن أن يستند كل دفق إلى كيان آخر. في لوحات المعلومات الخاصة بالكيان، تستند جميع عمليات الدفق إلى الكيان نفسه. تتدفق البيانات من طرق عرض أو قوائم انتظار مختلفة، مثل الأنشطة الخاصة بي أو الحالات الخاصة بي أو الحالات في قائمة انتظار الخدمات المصرفية.
تعرض لوحات المعلومات أحادية الدفق البيانات في الوقت الحقيقي عبر دفق واحد استناداً إلى طريقة عرض الكيان أو قائمة الانتظار. يتم وضع الإطارات المتجانبة على الجانب الأيمن من لوحات المعلومات ويتم إظهارها دائماً. تكون لوحات المعلومات أحادية الدفق مفيدة في المعتاد لعملاء الخدمة المتوقعين من الطبقة 2، أو المديرين الذين يقومون برصد الحالات الأقل كنها أكثر تصاعدا وأكثر تعقيدا.
تحتوي لوحات معلومات أحادية الدفق ومتعددة الدفق على المخططات التفاعلية التي توفر عدد السجلات ذات الصلة، مثل الحالات حسب الأولوية أو حسب الحالة. تعمل هذه المخططات أيضًا كعوامل تصفية مرئية. تستند عوامل التصفية المرئية (المخططات التفاعلية) إلى كيانات متعددة، وفي لوحات المعلومات أحادية الدفق، يعرّف الكيان في دفق البيانات كيان التصفية المرئية.
ويمكن للمستخدمين تطبيق التصفية الإضافية مع التصفية العمومية وتصفية الإطار الزمني. يعمل عامل التصفية العمومي على مستوى الحقل في جميع المخططات، وعلى عمليات الدفق والإطارات المتجانبة المستندة إلى كيان عامل التصفية (أنت تحدد كيان التصفية عند تكوين عوامل التصفية المرئية).
ملاحظة
تعد لوحات المعلومات التفاعلية موجهة للحلول ويمكن تصديرها ثم استيرادها إلى بيئة مختلفة كحل. ومع ذلك، لا تتعرف قوائم الانتظار التي تعتمد على عمليات الدفق والإطارات المتجانبة على الحلول. قبل استيراد حل لوحة المعلومات إلى النظام الهدف، يجب إنشاء قوائم الانتظار يدويًا في النظام الهدف في الإعدادات>إدارة الخدمة>قوائم الانتظار. بعد إنشاء قوائم الانتظار، استورد حل لوحة المعلومات إلى النظام المستهدف، ثم قم بتحرير عمليات الدفق أو الإطارات المتجانبة التي تستند إلى قوائم الانتظار لتعيين قوائم الانتظار التي تم إنشاؤها حديثًا على النحو المناسب.
تعرض الأشكال التوضيحية في هذا الموضوع لوحات المعلومات متعددة الدفق وأحادية الدفق مع جزء الرأس. تشاهد أسفل العنوان عوامل التصفية المرئية وعمليات الدفق. في لوحة المعلومات أحادية الدفق، سترى إطارات متجانبة. وبالنسبة لكل نوع لوحة معلومات، يمكنك الاختيار من بين عدة تخطيطات مختلفة كما هو موضح. يحتوي رأس لوحة المعلومات على عناصر التحكم التالية والأيقونات القابلة للتحديد، من اليسار إلى اليمين: منتقى لوحة المعلومات، والتحديث، وأيقونة عوامل التصفية المرئية، وأيقونة عوامل التصفية العمومية، وعامل تصفية الإطار الزمني.
طريقة العرض القياسية للوحة المعلومات متعددة الدفق
في لوحة المعلومات متعددة الدفق، تشاهد صفا من عوامل التصفية المرئية في الأعلى مع عمليات دفق البيانات تحته.

طريقة عرض الإطارات المتجانبة للوحة المعلومات متعددة الدفق
نفس لوحة المعلومات، لكنها فقط في طريقة عرض الإطارات المتجانبة.
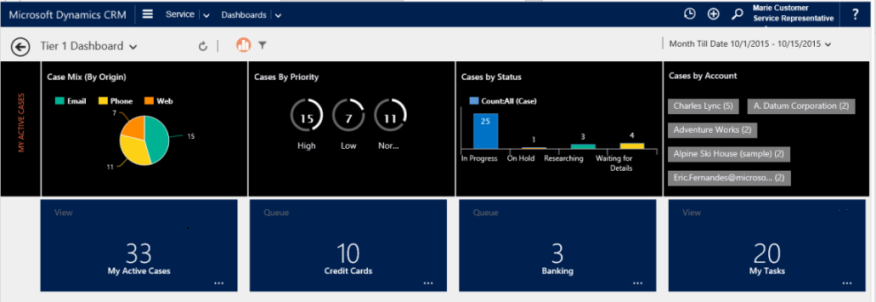
تخطيطات لوحة المعلومات متعددة الدفق
بالنسبة للوحات المعلومات متعددة الدفق، يمكنك الاختيار من بين أربعة تخطيطات مختلفة.
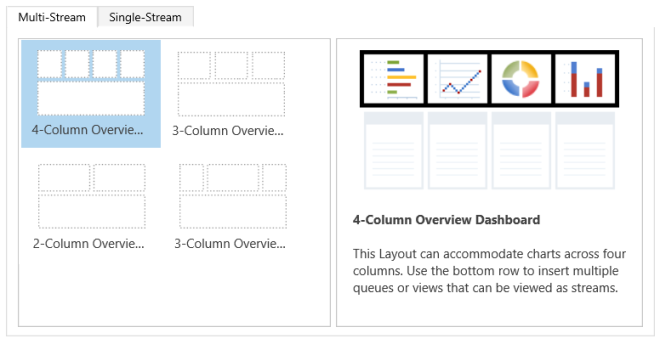
لوحة المعلومات متعددة الدفق الخاصة بالكيان
تظهر لوحة المعلومات الخاصة بالكيان للكيان Case هنا.

لوحات المعلومات أحادية الدفق
تحتوي لوحة معلومات أحادية الدفق على دفق البيانات على اليسار وعوامل التصفية والإطارات المتجانبة على اليمين.
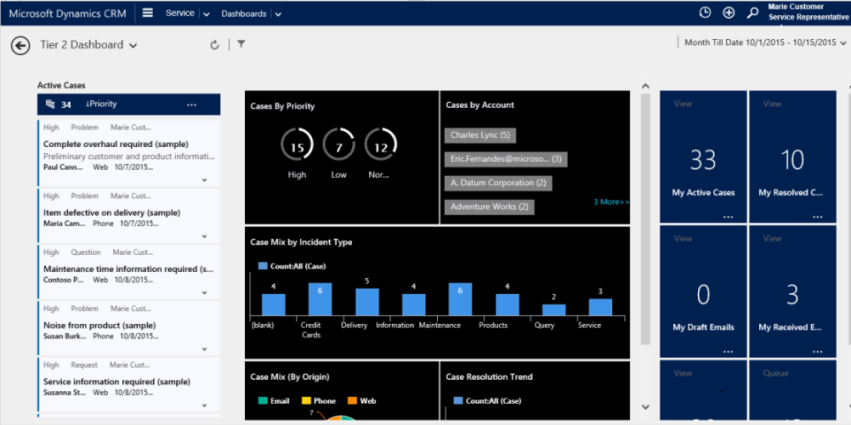
تخطيطات لوحة المعلومات أحادية الدفق
بالنسبة للوحات المعلومات أحادية الدفق، يمكنك الاختيار من بين أربعة تخطيطات مختلفة.

تكوين الكيانات والحقول وأدوار الأمان للوحات المعلومات التفاعلية
عندما تقوم بتكوين لوحات المعلومات التفاعلية، فأول مهمة تقوم بها هي تمكين الكيانات والحقول وأدوار الأمان للتجربة التفاعلية.
الكيانات التي تم تمكينها للتجربة التفاعلية
تم تمكين جميع الكيانات المدعومة في الواجهة الموحدة للوحات معلومات التجربة التفاعلية.
تكوين الحقول
لكي يظهر حقل في عامل تصفية عمومي ولتضمينه في فرز دفق البيانات، يتعين عليك تعيين علامتين، كما هو موضح في المثال أدناه للحقل IsEscalated لكيان الحالة.
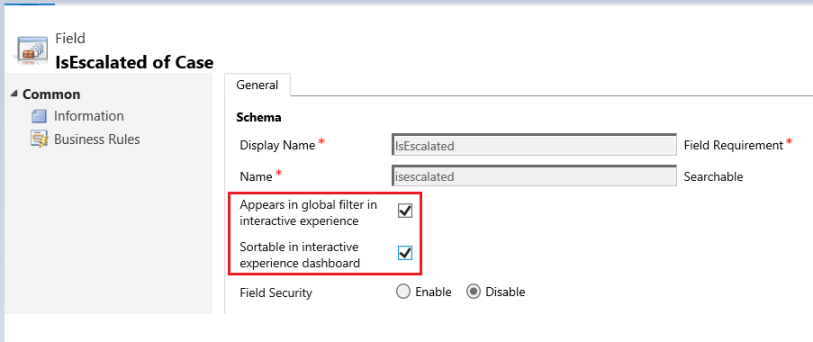
تكوين حقول عوامل التصفية العمومية
لكي يظهر حقل في عامل تصفية عمومي، يتعين عليك تعيين العلامة يظهر في عامل التصفية العمومي في التجربة التفاعلية لهذا الحقل. ستظهر الحقول التي تقوم بتكوينها في نافذة عامل التصفية العمومي المنبثقة عند النقر فوق أيقونة عامل التصفية العام على رأس لوحة المعلومات. في النافذة المنبثقة، يمكن لمندوبي الخدمة تحديد الحقول التي يريدون عليها التصفية بشكل عمومي في المخططات وأيضا في عمليات الدفق والإطارات المتجانبة التي تستند إلى كيان عامل التصفية. لمزيد من المعلومات حول كيان عامل التصفية، راجع القسم "تكوين لوحة معلومات التفاعلية متعددة الدفق" المذكورة لاحقاً في هذا الموضوع.
تظهر النافذة المنبثقة لعامل التصفية العمومي هنا:
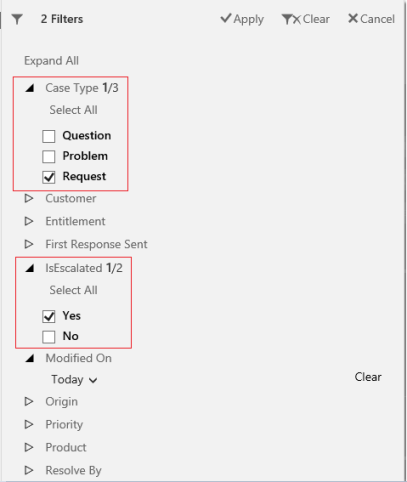
ملاحظة
عندما تقوم بتكوين عامل تصفية مرئي (تخطيط تفاعلي) استناداً إلى الحقول مثل الأولوية أو الحالة، فأفضل ممارسة هي تمكين هذه الحقول (الأولوية، الحالة) لتظهر في عامل التصفية العمومي.
يوفر الإجراء التالي الخطوات اللازمة لإعداد علامة عامل تصفية عمومي:
افتح مستكشف الحلول.
ضمن المكونات، قم بتوسيع الكيانات، ثم قم بتوسيع الكيان الذي ترغب فيه. إذا لم يكن الكيان الذي تريده معروضًا، قم بتحديد إضافة موجود لإضافته.
في جزء التنقل، حدد حقول وفي الشبكة، انقر نقرًا مزدوجًا فوق الحقل الذي تريد تمكينه.
في علامة التبويب عام، حدد خانة الاختيار يظهر في عامل التصفية العمومي في التجربة التفاعلية. حدد حفظ وإغلاق.
حدد نشر لتفعيل التغييرات.
حدد إعداد تخصيصات العميل.
تكوين الحقول القابلة للفرز
لكي يمكن استخدام حقل في فرز دفق البيانات، يجب عليك تعيين علامة قابل للفرز في لوحة معلومات التجربة التفاعلية لهذا الحقل. ستظهر الحقول التي تقوم بتكوينها للفرز في القائمة المنسدلة في تحرير الخاصية عندما يقوم المستخدم بتحديد أكثر (...) على رأس الدفق. يعرض الرسم التوضيحي التالي مربع الحوار المنبثق مع قائمة بالحقول المتوفرة للفرز، في القائمة المنسدلة فرز حسب. يتم تعيين الفرز الافتراضي دوماً على الحقل تاريخ التعديل.
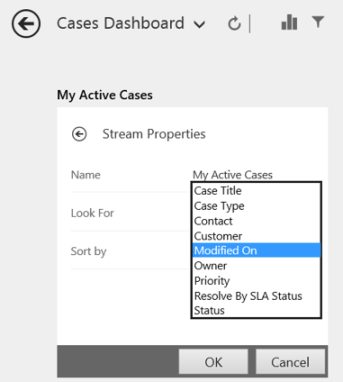
يوفر الإجراء التالي الخطوات اللازمة لإعداد علامة الفرز:
افتح مستكشف الحلول.
ضمن المكونات، قم بتوسيع الكيانات، ثم قم بتوسيع الكيان الذي ترغب فيه. إذا لم يكن الكيان القياسي الذي تريده معروضًا، قم بتحديد إضافة موجود لإضافته.
في جزء التنقل، حدد حقول وفي الشبكة، انقر نقرًا مزدوجًا فوق الحقل الذي تريد تمكينه.
في علامة التبويب عام، حدد خانة الاختيار قابل للفرز في لوحة معلومات التجربة التفاعلية. حدد حفظ وإغلاق.
حدد نشر لتفعيل التغييرات.
حدد إعداد تخصيصات العميل.
تمكين أدوار الأمان.
حدد أدوار الأمان التي سوف تكون قادرة على عرض لوحات المعلومات التفاعلية وقم بتمكينها.
يوفر الإجراء التالي الخطوات اللازمة لتمكين الأدوار للتجربة التفاعلية:
افتح مستكشف الحلول.
ضمن المكونات، حدد لوحات المعلومات.
في الشبكة، حدد لوحة المعلومات التفاعلية التي تريدها ثم حدد تمكين أدوار الأمان على شريط المهام.
في مربع الحوار تعيين أدوار الأمان، حدد الخيار العرض لأدوار الأمان المحددة هذه فقط وحدد الأدوار التي تريد تمكينها. حدد موافق.
حدد نشر لتفعيل التغييرات.
حدد إعداد تخصيصات العميل.

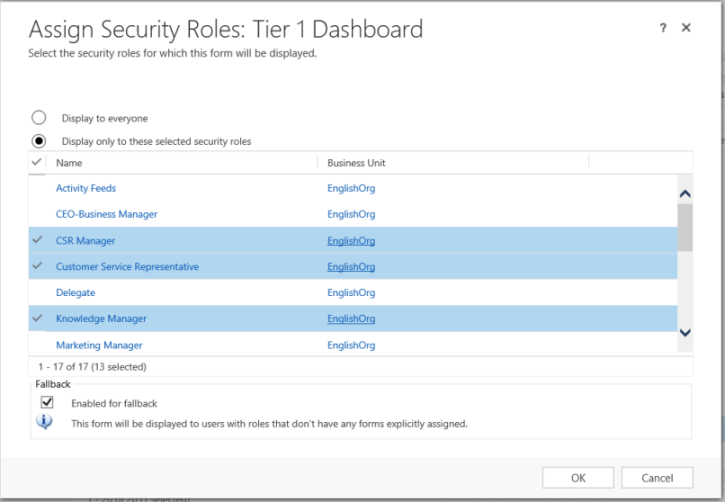
تكوين لوحات معلومات التجربة التفاعلية
تشرح الأقسام التالية كيفية تكوين أنواع مختلفة من لوحات المعلومات التفاعلية.
تكوين لوحة معلومات متعددة الدفق باستخدام تخطيط من 4 أعمدة
قم بتسجيل الدخول إلى Dynamics 365 Customer Engagement (on-premises).
انتقل إلى الإعدادات>التخصيصات>تخصيص النظام.
ضمن المكونات، حدد لوحات المعلومات.
في الشبكة, حدد جديد ثم حدد لوحة معلومات التجربة التفاعلية في القائمة المنسدلة.
اختر التخطيط وعرض العمود 2، 3، أو 4، ثم حدد إنشاء.
عندما يفتح نموذج لوحة المعلومات، املأ معلومات التصفية في الجزء العلوي من النموذج، كما هو موضح هنا.

تصفية الكيان: تستند عوامل التصفية المرئية (المخططات التفاعلية) وسمات عوامل التصفية العمومي إلى هذا الكيان.
عرض الكيان: تستند عوامل التصفية المرئية (المخططات التفاعلية) إلى طريقة العرض هذه.
تصفية حسب: الحقل الذي ينطبق عليه عامل تصفية الإطار الزمني.
الإطار الزمني: قيمة عامل التصفية الافتراضي للإطار الزمني للحقل تصفية حسب.
بعد أن حددت معلومات التصفية، ابدأ إضافة المكونات للمخططات وعمليات دفق البيانات. لإضافة مكون، فقط حدد العنصر في مركز المخطط أو الدفق، وعند ظهور مربع الحوار، أدخل المعلومات المطلوبة، كما هو موضح في الأمثلة التوضيحية التالية.
أضف المخطط الدائري المجوف الحالات حسب الأولوية.
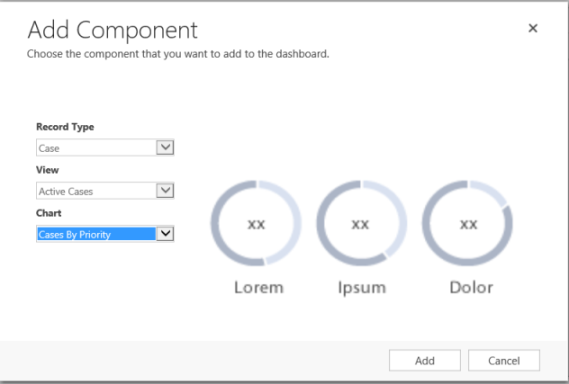
تعرض بعض المخططات، مثل المخططات الشريطية أو المخططات الدائرية، البيانات المخزنة في النظام. تقوم المخططات الدائرية المجوفة ومخططات العلامات بتحميل الصور الثابتة ولا تعرض معاينة البيانات الفعلية.
ملاحظة
بإمكان المخططات التي تم تكوينها لعوامل التصفية المرئية استخدام الكيان عامل تصفية بالإضافة إلى الكيانات المرتبطة. عندما تستخدم المخططات بالاستناد إلى حقول الكيانات المرتبط، يستطيع ممثلو خدمة العملاء تصفية المخططات باستخدام حقول الكيان المرتبط هذا. تحتوي عادةً الحقول التي تستند إلى الكيان المرتبط على التنسيق التالي في نافذة تكوين المخطط: "اسم الحقل (اسم الكيان)"، مثل الحقل تم التعديل بواسطة (المفوض). لإنشاء مخططات متعددة الكيانات، يجب إضافة حقول كيان مرتبط إلى من طرق العرض، ثم استخدام هذه الحقول أثناء إنشاء المخططات.
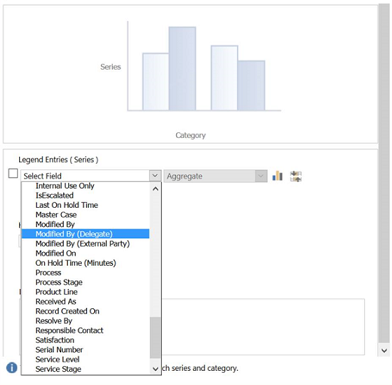
بعد ذلك، قم بتكوين عمليات الدفق. وكما يتم عند إضافة مكونات في المخططات تمامًا، حدد العنصر داخل لوحة الدفق. عند ظهور مربع الحوار، حدد طريقة عرض أو قائمة انتظار استنادًا إلى العنصر الذي تريده أن يستخدمه الدفق. أدخل المعلومات المطلوبة، كما هو موضح في الأمثلة التوضيحية التالية.
ملاحظة
يتوفر خيار قائمة الانتظار في مربع الحوار فقط للكيانات التي تم تمكينها للعمل مع قائمة الانتظار. بالنسبة إلى لوحات معلومات الكيان، إذا لم يتم تمكين الكيان للعمل مع قائمة الانتظار، فلن تشاهد خيار قائمة الانتظار في مربع الحوار. يمكنك استخدام خيار طريقة العرض فقط في دفق لوحات المعلومات للكيانات التي لم يتم تمكينها للعمل مع قائمة الانتظار.
قم بتكوين دفق لـالعناصر المتوفرة للعمل فيها كما يظهر هنا:
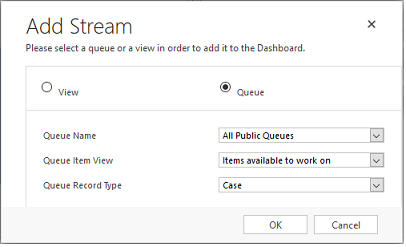
الرسم التوضيحي التالي هو مثال للوحة مخطط من اليسار لليمين: المخطط الدائري المجوف ومخطط العلامات والمخطط الشريطي:
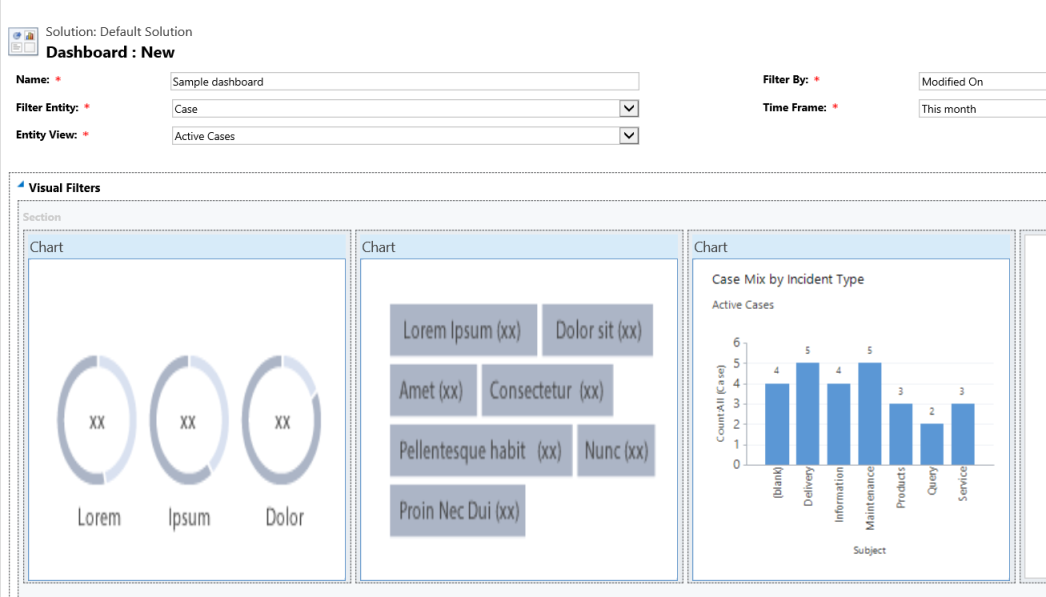
الرسم التوضيحي التالي هو مثال للوحة دفق مع العديد من عمليات الدفق:
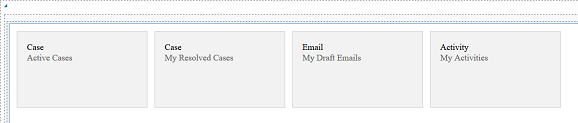
وبعد الانتهاء من تكوين لوحة المعلومات، احفظها وانشر التخصيصات لتصبح التغييرات سارية المفعول. تأكد أيضًا من تحديد إعداد تخصيصات العميل.
تحرير عمليات دفق فردية في لوحة معلومات موجودة أو حذفها منها
انتقل إلى الإعدادات>التخصيصات>تخصيص النظام.
ضمن المكونات، حدد لوحات المعلومات.
إذا أردت تحرير الدفق للوحة معلومات كيان، ضمن المكونات، قم بتوسيع الكيانات وحدد الكيان الذي تريده. حدد لوحات المعلومات ضمن الكيان، في جزء التنقل.
في الشبكة، حدد لوحة المعلومات التفاعلية التي تريد تحريرها لفتحها.
حدد الدفق الذي تريد تحريره لتحديده، ثم حدد تحرير المكون.
بالاستناد إلى ما إذا كنت تريد إضافة طريقة عرض أو قائمة انتظار إلى الدفق، حدد تفاصيل طريقة العرض أو قائمة الانتظار للدفق، ثم حدد تعيين.
حدد حفظ..
يمكنك أيضًا حذف دفق فردي من لوحة معلومات. لإجراء ذلك، حدد الدفق، ثم حدد حذف على شريط الأوامر.
تكوين لوحة معلومات خاصة بالكيان
لوحة المعلومات الخاصة بالكيان هي لوحة معلومات متعددة الدفق. يشبه تكوين لوحة المعلومات هذه تكوين لوحة معلومات متعددة الدفق لصفحة رئيسية، ولكنك تقوم بذلك في مكان مختلف في واجهة المستخدم وهناك بعض الاختلافات البسيطة الأخرى. على سبيل المثال، بدلاً من تحديد كيان، يتم تعيين بعض الحقول في لوحة المعلومات الخاصة بالكيان بشكل مسبق للكيان الذي تقوم بإنشاء لوحة المعلومات له.
انتقل إلى الإعدادات>التخصيصات>تخصيص النظام.
ضمن المكونات، قم بتوسيع الكيانات وحدد الكيان الذي تريده. حدد لوحات المعلومات ضمن الكيان، في جزء التنقل.
في الشبكة، حددجديد، ثم حدد لوحة معلومات التجربة التفاعلية من القائمة المنسدلة.
اختر التخطيط، أما بعرض 2 أو 3 أو 4 عمود.
عند فتح نموذج لوحة المعلومات، يتم تعيين عامل تصفية الكيان بشكل مسبق للكيان الذي تقوم بإنشاء لوحة المعلومات له. تحتوي القائمة المنسدلة طريقة عرض الكيان على طرق العرض المتوفرة للكيان. حدد طريقة العرض، وأكمل باقي المعلومات المطلوبة في الصفحة.
باقي الإعداد مماثل لإعداد لوحة المعلومات متعددة الدفق الخاصة بالصفحة الرئيسية الموضحة في القسم السابق.
تكوين لوحة معلومات أحادية الدفق
يشبه تكوين لوحة المعلومات أحادية الدفق تكوين لوحة المعلومات متعددة الدفق. وجميع خطوات التنقل في واجهة المستخدم هي نفس الخطوات الخاصة بلوحة المعلومات متعددة الدفق. يمكنك اختيار تخطيط يتضمن إطارات متجانبة أو تخطيط لا يتضمن إطارات متجانبة. وفي حالة تضمين الإطارات المتجانبة، يتم عرضها دوماً على لوحة المعلومات. لتكوين أحد التجانبات، حدد الأيقونة في وسط التجانب. عند فتح النافذة إضافة إطار متجانب، قم بملء البيانات المطلوبة. الرسم التوضيحي التالي هو مثال لإعداد الإطار المتجانب.
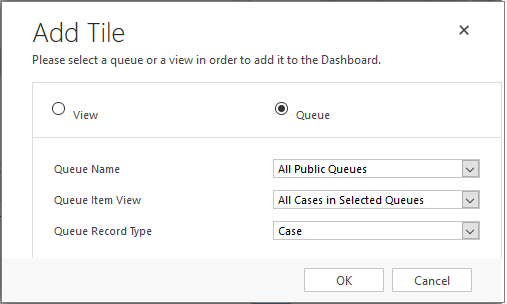
تكوين ألوان لوحة المعلومات
بالنسبة لجميع حقول كتابة مجموعة الخيارات وخياران، مثل نوع الحالة أو IsEscalated أو الأولوية لكيان Case، يمكنك تكوين لون معين يظهر في الرسوم البيانية وعمليات الدفق لقيم الحقول المحددة. على سبيل المثال، يمكن عرض الحالات ذات الأولوية عالية باللون الأحمر والحالات ذات الأولوية المتوسطة باللون الأزرق والحالات الذات الأولوية المنخفضة باللون الأخضر في المخططات التفاعلية. في عمليات الدفق، سيكون هناك خط رفيع عمودي ملون بجوار وصف عنصر العمل.
ملاحظة
الترميز بالألوان غير متوفر لمخططات العلامات والمخططات الدائرية والمجوفة. تظهر هذه المخططات على لوحة المعلومات باللون الأبيض والرمادي والأسود.
افتح مستكشف الحلول.
ضمن المكونات، قم بتوسيع الكيانات، ثم قم بتوسيع الكيان الذي ترغب فيه. إذا لم يكن الكيان الذي تريده معروضًا، قم بتحديد إضافة موجود لإضافته.
في جزء التنقل، حدد الحقول. في الشبكة، انقر نقراً مزدوجاً فوق الحقل الذي تريد تكوين اللون له.
في علامة التبويب عام، في المساحة الفرعية نوع، حدد نعم ثم حدد تحرير.
عندما يظهر مربع الحوار تعديل قيمة القائمة، قم بتعيين القيمة الجديدة في مربع النص اللون. حدد موافق.
حدد حفظ وإغلاق.
حدد نشر لتفعيل التغييرات.
في المثال التالي، نقوم بتغيير لون الحقل IsEscalated. استخدم الزر تحرير لفتح مربع الحوار تعديل قيمة القائمة:
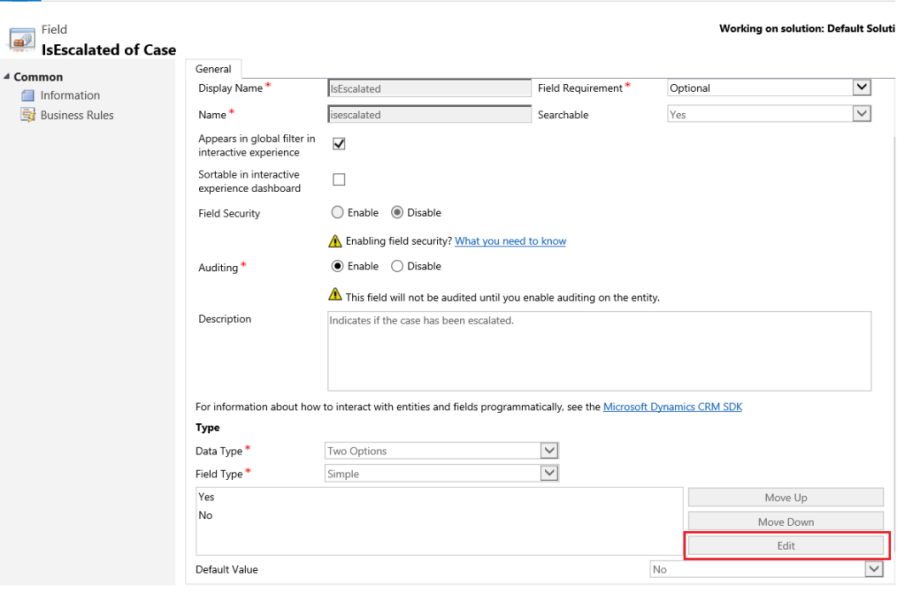
عند فتح مربع الحوار تعديل قيمة القائمة، اختر اللون كما هو موضح هنا: