اختصارات لوحة المفاتيح وإمكانية الوصول
إمكانية الوصول العامة لتطبيقات Dynamics 365
يدعم Dynamics 365 Customer Insights - Journeys معظم (ولكن ليس كل) ميزات إمكانية الوصول واختصارات لوحة المفاتيح نفسها المتوفرة لتطبيقات أخرى مستندة إلى النموذج في Dynamics 365. للاطلاع على التفاصيل، راجع مواضيع التعليمات التالية:
مهم
إذا كنت تعمل على جهاز iOS وتستخدم لوحة مفاتيح مرفقة، فاستخدم option+tab للتنقل بين عناصر واجهة المستخدم (مثل الارتباطات والأزرار وعلامات التبويب). يتكوّن التنقل باستخدام لوحة المفاتيح القياسية من استخدام مفتاح tab وحده، ولكن بما أن Dynamics 365 Customer Insights - Journeys يستخدم في بعض الأحيان عناصر HTML تخصصية لإنشاء وظائفه (تحديدًا لمصممي المحتوى والمسار)، سيتم تخطي بعض الأزرار والارتباطات إذا استخدمت المفتاح tab وحده. لكن إذا استخدمت option+tab، فستتمكن من الانتقال إلى أي شيء.
إمكانية الوصول واختصارات لوحة المفاتيح لمصممي المحتوى
يوفر Dynamics 365 Customer Insights - Journeys مصممي محتوى رقميين متقدمين لإنشاء وتصميم ومعاينة الأنواع المختلفة من المحتوى الرقمي الذي يمكنك إنتاجه وإدارته بواسطة النظام. ويسرد هذا القسم اختصارات لوحة المفاتيح وميزات إمكانية الوصول المتوفرة للعمل مع المصممين لرسائل البريد الإلكتروني التسويقي وصفحات التسويق ونماذج التسويق.

للمزيد من المعلومات: تصميم محتواك الرقمي
مهم
وبالنسبة لاختصارات لوحة المفاتيح التي تشمل رقمًا، عادةً ما تحتاج إلى استخدام مفاتيح الأرقام القياسية، وليس لوحة الأرقام.
أوامر لوحة المفاتيح العامة وإمكانية الوصول
- Alt+0: فتح مربع الحوار إرشادات إمكانية الوصول.
- Alt+F10: إدخال شريط الأدوات أو قائمة علامات التبويب لمربع الحوار المفتوح حاليًا لبرامج التحرير غير محرر البريد الإلكتروني.
- Alt+F9: إدخال شريط الأدوات أو قائمة علامات التبويب لمربع الحوار المفتوح حاليًا (محرر البريد الإلكتروني فقط).
- علامة التبويب: الانتقال إلى مجموعة أزرار شريط الأدوات التالية أو الخيار الفرعي لقائمة السياق أو عنصر مسار العناصر أو عنصر مربع الحوار أو علامة تبويب مربع الحوار أثناء الوجود في قائمة علامات التبويب.
- السهم الأيمن: الانتقال إلى زر شريط الأدوات التالي في المجموعة أو الخيار الفرعي لقائمة السياق أو عنصر مسار العناصر أو عنصر مربع الحوار أو علامة تبويب مربع الحوار أثناء الوجود في قائمة علامات التبويب.
- Tab أو السهم لأسفل: الانتقال إلى خيار قائمة السياق أو القائمة المنسدلة التالية.
- Shift+Tab: الانتقال إلى مجموعة أزرار شريط الأدوات السابقة أو الخيار الأصلي لقائمة السياق أو عنصر مسار العناصر أو عنصر مربع الحوار أو علامة تبويب مربع الحوار أثناء الوجود في قائمة علامات التبويب.
- السهم لليسار: الانتقال إلى زر شريط الأدوات السابق في المجموعة أو الخيار الأصلي لقائمة السياق أو عنصر مسار العناصر أو عنصر مربع الحوار أو علامة تبويب مربع الحوار أثناء الوجود في قائمة علامات التبويب.
- Shift+Tab أو السهم لأعلى: الانتقال إلى خيار قائمة السياق أو القائمة المنسدلة السابقة.
- مفتاح المسافة أو Enter: تنشيط زر شريط أدوات أو خيار قائمة سياق أو خيار قائمة منسدلة أو عنصر مسار عناصر أو علامة تبويب مربع حوار بعد تحديدها. كما يعمل على تنشيط قائمة فرعية لقائمة السياق، إذا توفرت واحدة.
التنقل في المصمم
- Alt+Ctrl+0: الانتقال إلى شريط القوائم.
- Alt+Ctrl+1: فتح معاينة سطح المكتب.
- Alt+Ctrl+2: فتح المعاينة العمودية للكمبيوتر اللوحي.
- Alt+Ctrl+3: فتح المعاينة الأفقية للكمبيوتر اللوحي.
- Alt+Ctrl+4: فتح المعاينة العمودية للجهاز المحمول.
- Alt+Ctrl+5: فتح المعاينة الأفقية للجهاز المحمول.
- Alt+1: فتح علامة تبويب محرر المصمم.
- Alt+2: فتح علامة تبويب محرر HTML.
- Alt+3: فتح علامة تبويب المعاينة.
- Alt+11: تبديل طريقة عرض ملء الشاشة لمحرر التصميم.
التعامل مع عناصر التصميم
- Alt+M: نقل العنصر المحدد.
- Alt+Shift+C: استنساخ العنصر المحدد.
- Alt+Shift+D: حذف العنصر المحدد.
- Alt + 4: فتح لوحة مربع الأدوات.
- Alt + 5: فتح لوحة الخصائص.
- Alt + 6: فتح لوحة الأنماط.
- Alt+X: الرجوع إلى العنصر النشط (على سبيل المثال، من لوحة الخصائص).
العمل مع محتوى عنصر النص
عندما يتم تحديد عنصر نص، يمكنك إدخال وتنميط النص داخل هذا العنصر. تكون اختصارات لوحة المفاتيح المسجلة في الأقسام الفرعية التالية نشطة أثناء عملك مع عنصر نص.

التنقل داخل عنصر نص
- Home: الانتقال إلى بداية السطر.
- Ctrl+Home: الانتقال إلى بداية عنصر النص.
- End: الانتقال إلى نهاية السطر.
- Ctrl+End: الانتقال إلى نهاية عنصر النص.
- Page down: التمرير لأسفل عنصر النص، بطول منطقة التحرير تقريبًا.
- Page up: التمرير لأعلى عنصر النص، بطول منطقة التحرير تقريبًا.
الكتابة في عنصر نص
- Enter (Return): إنهاء فقرة وبدء فقرة جديدة.
- Shift+Enter: إضافة فاصل سطر.
- Shift+Ctrl+3: تمكين إدخال المحتوى (بإضافة فقرة جديدة) قبل عنصر مشكلة مثل صورة أو عنصر <div> يبدأ أو يُنهي مستند أو قائمة أو حتى خطوط أفقية متجاورة.
- Shift+Ctrl+4: تمكين إدخال المحتوى (بإضافة فقرة جديدة) بعد عنصر مشكلة مثل صورة أو عنصر <div> يبدأ أو يُنهي مستند أو قائمة أو حتى خطوط أفقية متجاورة.
- Backspace أو Del: حذف حرف.
- Ctrl+Backspace أو Ctrl+Del: حذف كلمة.
التراجع والإعادة
- Ctrl+Z: تنفيذ عملية التراجع.
- Ctrl+Y أو Shift+Ctrl+Z: تنفيذ عملية الإعادة.
قص، ونسخ، ولصق
- Ctrl+X أو Shift+Del: قص جزء نص إلى الحافظة.
- Ctrl+C: نسخ جزء نص إلى الحافظة.
- Ctrl+V أو Shift+Insert: لصق جزء نص من الحافظة.
- Shift+Ctrl+V: لصق محتوى من الحافظة كنص عادي.
تحديد نص
- Ctrl+A: تحديد جميع محتويات عنصر النص الحالي.
- Shift+Arrow: تحديد جزء نص بأحرف.
- Ctrl+Shift+Arrow: تحديد جزء نص بكلمات.
- Shift+Home: تحديد جزء نص من المؤشر إلى بداية السطر.
- Shift+End: تحديد جزء نص من المؤشر إلى نهاية السطر.
- Ctrl+Shift+Home: تحديد جزء نص من المؤشر إلى بداية عنصر النص.
- Ctrl+Shift+End: تحديد جزء نص من المؤشر إلى نهاية عنصر النص.
- Shift+Page down: تحديد جزء نص بطول منطقة التحرير تقريبًا بدءًا من المؤشر والانتقال إلى الأسفل.
- Shift+Page up: تحديد جزء نص بطول منطقة التحرير تقريبًا بدءًا من المؤشر والانتقال إلى للأعلى.
تنميط النص
- Ctrl+B: تطبيق التنسيق الغامق على النص المحدد.
- Ctrl+I: تطبيق التنسيق المائل على النص المحدد.
- Ctrl+U: تطبيق تنسيق التسطير على النص المحدد.
- Tab: تحريك قائمة إلى مستوى أدنى.
- Shift+Tab: تحريك قائمة إلى مستوى أعلى.
نسخ التنسيق
- Ctrl+Shift+C: نسخ التنسيق المضمن من النص المحدد وتمكين الوضع الثابت.
- Ctrl+Shift+V: تطبيق التنسيق المضمن المنسوخ مسبقًا على النص المحدد.
- Esc: تعطيل الوضع الثابت.
الارتباطات ومساعدة التحرير
- Ctrl+L: فتح مربع الحوار ارتباط.
- Alt+السهم لأسفل: فتح مساعدة التحرير داخل عنصر نص.
- Alt+السهم لأسفل أو السهم لأسفل: فتح مساعدة التحرير داخل حقل الارتباط (أو أي حقل يدعم مساعدة التحرير).
اختصارات لوحة المفاتيح لرحلات العميل ونماذج نقاط العميل المتوقع
كما تعمل معظم أوامر لوحة مفاتيح التحديد والتنقل القياسية عندما تقوم بتصميم رحلة عميل أو نموذج نقاط عميل متوقع. بالإضافة إلى ذلك، يتم توفير بعض المساعدة الخاصة للسماح لك بالعمل مع الإطارات المتجانبة وترتيبها في اللوحة.
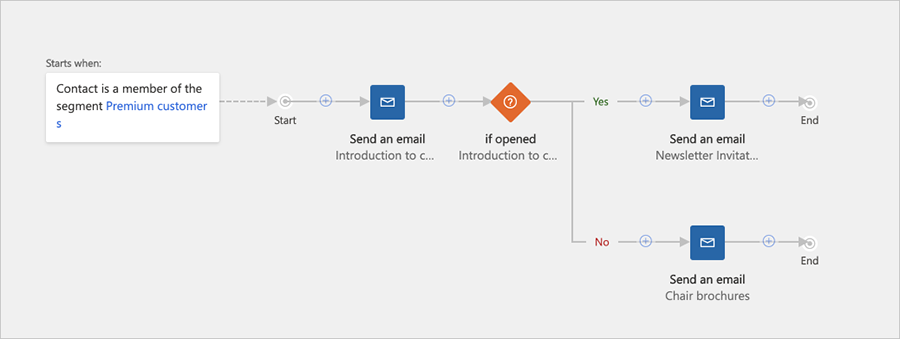
انتقل إلى اللوحة الجانبية وضمنها
يوفر مصممو الرحلات ونماذج تسجيل النقاط لوحة جانبية توفر ثلاث علامات تبويب: مربع أدوات للإطارات المتجانبة التي يمكنك إضافتها إلى تصميمك والخصائص اللازمة لتكوين الإطار المتجانب الذي حددته على اللوحة والدرجات اللازمة لإعداد حدود الدرجات (تسجيل نقاط العملاء المتوقعين فقط). عند فتح إحدى علامات التبويب هذه، يمكنك الانتقال إلى إعداداتها والتنقل بينها باستخدام مفتاح tab ومفاتيح الأسهم الموجودة على لوحة المفاتيح الخاصة بك.
للانتقال إلى اللوحة الجانبية:
- اضغط على مفتاح tab حتى تحدد اللوحة الجانبية التي تكون فيها علامة تبويب واحدة نشطة حاليًا.
- استخدم مفاتيح الأسهم لتبديل علامة تبويب اللوحة الجانبية النشطة حيث يتم تنشيط علامة التبويب بمجرد تحديدها.
- اضغط على المفتاح tab للتنقل بين الإعدادات (القابلة للتحرير) النشطة المتوفرة في علامة تبويب اللوحة الجانبية الحالية أو للانتقال في النهاية بعيدًا عن علامة تبويب اللوحة الجانبية.
- إذا كنت تستخدم قارئ شاشة ورغبت في قراءة القيم للإعدادات (غير النشطة) القابلة للقراءة فقط، فاستخدم مفاتيح الأسهم للتنقل بين قيم العرض.
وضع إطار متجانب جديد
- اضغط على المفتاح tab حتى تقوم بتحديد الزر إضافة في شريط أدوات اللوحة.
- اضغط على مفتاح المسافة لفتح القائمة إضافة.
- استخدم مفاتيح الأسهم لتحديد نوع إطار متجانب من القائمة إضافة.
- اضغط على مفتاح المسافة لاختيار نوع الإطار المتجانب المحدد حاليًا في القائمة إضافة.
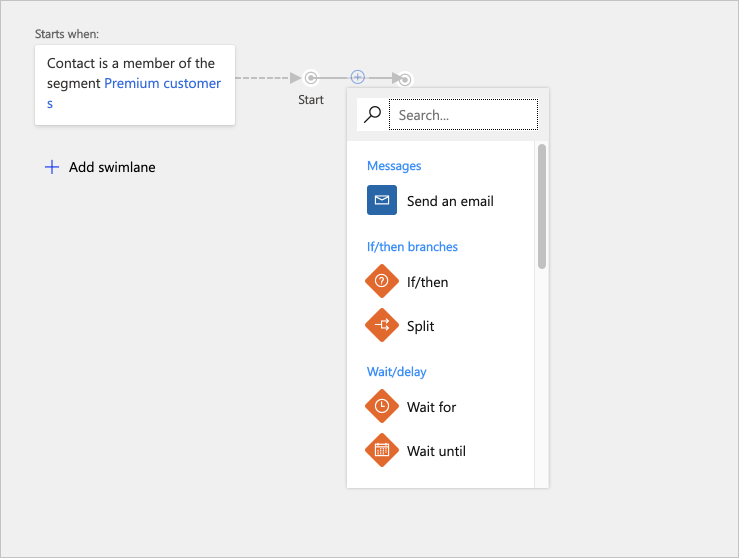
- استخدم مفاتيح الأسهم لتحديد المكان الذي تريد فيه إدراج الإطار المتجانب الجديد في البنية الأساسية لبرنامج ربط العمليات التجارية. حدد موضع إطار متجانب جديد لوضع الإطار المتجانب في موضع جديد، أو حدد إطارًا متجانبًا موجودًا لوضع الإطار المتجانب كتابع لهذا الإطار المتجانب.
- اضغط على مفتاح المسافة لوضع الإطار المتجانب في الموضع المحدد.
حذف إطار متجانب
- اضغط على المفتاح tab حتى تقوم بتحديد اللوحة.
- استخدم مفاتيح الأسهم لتحديد الإطار المتجانب الهدف.
- اضغط على المفتاح delete لحذف الإطار المتجانب المحدد.
نسخ (أو قص) ولصق إطار متجانب
- اضغط على المفتاح tab حتى تقوم بتحديد اللوحة.
- استخدم مفاتيح الأسهم لتحديد الإطار المتجانب الذي تريد قصه أو نسخه.
- اضغط على Ctrl+C للنسخ أو Ctrl+X للقص.
- اضغط على Ctrl+V لتنشيط وضع اللصق.
- استخدم مفاتيح الأسهم لتحديد المكان الذي تريد فيه إدراج الإطار المتجانب المنسوخ في البنية الأساسية لبرنامج ربط العمليات التجارية.
- اضغط على مفتاح المسافة لوضع الإطار المتجانب في الموضع المحدد.
توسيع إطار متجانب بالإطارات المتجانبة التابعة
- اضغط على المفتاح tab حتى تقوم بتحديد اللوحة.
- استخدم مفاتيح الأسهم لتحديد الإطار المتجانب الذي تريد توسيعه.
- اضغط على مفتاح المسافة لتوسيع الإطار المتجانب.
- استخدم مفاتيح الأسهم للتنقل بين الإطارات المتجانبة التابعة المعروضة.
تعيين خصائص الإطار المتجانب
- تأكد من تنشيط علامة تبويب لوحة الخصائص كما هو موضح في التنقل بين علامات تبويب اللوحة.
- اضغط على المفتاح tab حتى تقوم بتحديد اللوحة.
- استخدم مفاتيح الأسهم لتحديد الإطار المتجانب الذي تريد تكوينه.
- اضغط على مفتاح enter لفتح إعدادات الإطار المتجانب المحدد في علامة تبويب لوحة الخصائص.
- اضغط على المفتاح tab حتى تقوم بتحديد الخاصية التي تريد تعيينها في علامة تبويب لوحة الخصائص.
- استخدم اختصارات لوحة المفاتيح القياسية لإدخال أو اختيار القيم كما هو مطلوب.
اختصارات التنقل السريع
للتنقل بسرعة بين المناطق الأساسية لمصممي رحلات العميل ونماذج تسجيل نقاط العملاء المتوقعين، يمكنك استخدام الاختصارات التالية.
- Alt+1: الانتقال إلى شريط أدوات اللوحة.
- Alt+2: الانتقال إلى الإطار المتجانب الأول في اللوحة.
- Alt+3: الانتقال إلى لوحة مربع الأدوات/الخصائص.
- Ctrl+Alt+D: الانتقال إلى الإطار المتجانب المحدد.
اختصارات لوحه المفاتيح لتقويم التسويق
تعمل معظم وظائف أوامر لوحه المفاتيح القياسية للتنقل والتحديد كالمعتاد عندما تقوم بالعمل باستخدام تقويم التسويق. بالاضافه إلى ذلك، يتم توفير الاختصارات الخاصة بالتقويم التالية:
- Ctrl + F6: إزالة التركيز من التقويم (عندما تريد ترك التقويم).
- Ctrl + Shift + G: افتح منتقي التاريخ (عندما تريد تغيير إعدادات التاريخ/الوقت لأي عنصر تقويم).