تصميم تنسيق ER لإنشاء تقرير بتنسيق Excel باستخدام الصور المضمنة في رؤوس الصفحات أو تذييلاتها
توضح هذه المقالة كيفية قيام مستخدم بدور مسؤول النظام أو دور مستشار وظيفة التقارير الإلكترونية بإجراء هذه المهام:
- تكوين معلمات لإطار عمل التقارير الإلكترونية (ER).
- استيراد تكوينات ERالتي يتم توفيرها بواسطة Microsoft ويتم استخدامها لإنشاء فواتير النص الحر، استنادا إلى قالب بتنسيق Microsoft Excel.
- إنشاء إصدار مخصص (مشتق) من تكوين تنسيق ER القياسي الذي يتم توفيره بواسطة Microsoft.
- تعديل تكوين تنسيق ER المخصص بحيث يقوم بإنشاء تقرير فاتورة النص الحر الذي يحتوي على صورة شعار الشركة في تذييل الصفحة.
يمكن إكمال الإجراءات الموجودة في هذه المقالة في شركة USMF. الترميز غير مطلوب. قبل أن تبدأ ، قم بتنزيل وحفظ الملف التالي.
| الوصف | اسم الملف |
|---|---|
| صورة شعار الشركة | Company logo.png |
المحتوى
تكوين الكيان القانوني
- انتقل إلى إدارة المؤسسة>المؤسسات>الكيانات القانونية.
- في صفحة الكيانات القانونية، في علامة التبويب السريعة صورة شعار الشركة في التقرير، حدد تغيير.
- في مربع الحوار تحديد ملف صورة للتحميل، حدد استعراض، ثم حدد ملف Company logo.png الذي قمت بتنزيله سابقًا.
- حدد حفظ، ثم أغلق صفحة الكيانات القانونية.
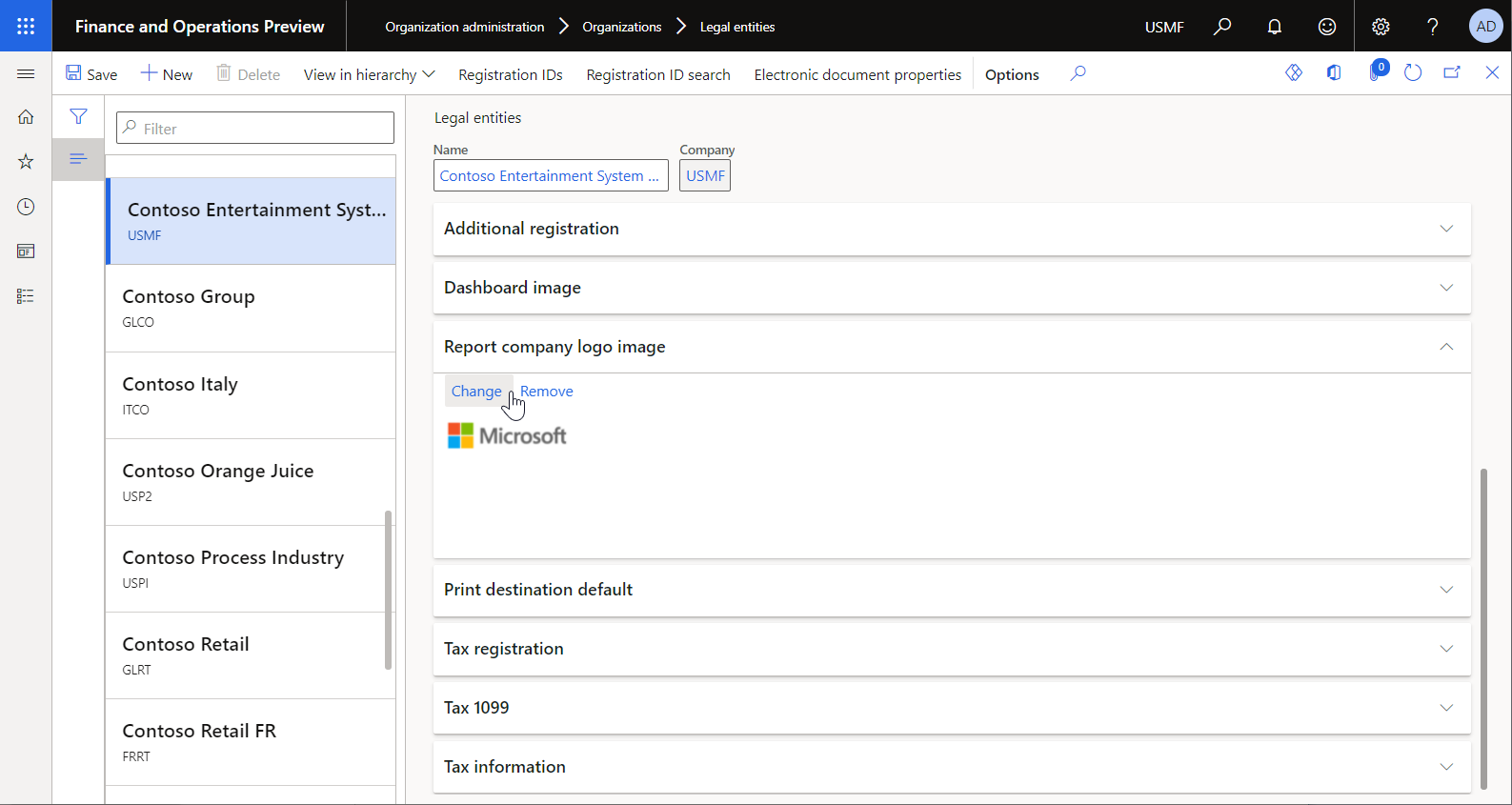
تكوين إطار عمل ER
كمستخدم بدور المستشار الوظيفي للتقارير الإلكترونية، يجب عليك تكوين مجموعة صغيرة من معلمات ER قبل البدء في استخدام الإطار الأساسي ER لتصميم إصدار مخصص من التنسيق ER القياسي.
تكوين معلمات التقارير الإلكترونية
انتقل إلى إدارة المؤسسة>مساحات العمل>إعداد التقارير الإلكترونية.
في الصفحة تكوينات الترجمة، في قسم الارتباطات المتعلقة، حدد معلمات التقارير الإلكترونية.
في صفحة معلمات التقارير الإلكترونية، على علامة التبويب عام، عيّن الخيار تمكين وضع التصميم إلى نعم.
في علامة التبويب المرفقات، عيّن المعلمات التالية:
- في حقل التكوينات، حدد نوع الملف لشركة USMF.
- في حقول أرشيف الوظيفة والمؤقت والأساس وأخرى، حدد نوع الملف.
لمزيد من المعلومات حول معلمات ER ، راجع تكوين إطار عمل ER.
تنشيط موفر تكوين ER
يتم تعليم كل تكوين ER تمت إضافته باعتباره مملوكا لموفر تكوين ER. يتم استخدام موفر تكوين ER الذي تم تنشيطه في مساحة عمل التقارير الإلكترونية لهذا الغرض. بالتالي، يجب عليك تنشيط موفر تكوين ER في مساحة عمل التقارير الإلكترونية قبل البدء في إضافة تكوينات ER أو تحريرها.
إشعار
يمكن تحرير تكوين ER بواسطة مالك التكوين فقط. قبل تحرير تكوين ER، يجب تنشيط موفر تكوين ER المناسب في مساحة عمل التقارير الإلكترونية.
مراجعة قائمة موفري تكوين ER
- انتقل إلى إدارة المؤسسة>مساحات العمل>إعداد التقارير الإلكترونية.
- في الصفحة تكوينات الترجمة، في قسم الارتباطات المتعلقة، حدد موفري التكوين .
- في صفحة جدول موفري التكوين، يتضمن كل سجل موفر اسمًا وعنوان URL فريدين. راجع محتويات هذه الصفحة. في حالة وجود سجل لـLitware, Inc. (
https://www.litware.com) بالفعل، فتخطي الإجراء التالي، إضافة موفر تكوين ER جديد.
إضافة موفر تكوين ER جديد
- انتقل إلى إدارة المؤسسة>مساحات العمل>إعداد التقارير الإلكترونية.
- في الصفحة تكوينات الترجمة، في قسم الارتباطات المتعلقة، حدد موفري التكوين .
- في صفحة موفري التكوين، حدد جديد.
- في حقل الاسم، أدخل Litware, Inc.
- في الحقل عنوان الإنترنت، أدخل
https://www.litware.com. - حدد حفظ.
تنشيط موفر تكوين ER جديد
- انتقل إلى إدارة المؤسسة>مساحات العمل>إعداد التقارير الإلكترونية.
- في صفحة تكوينات التعريب، في القسم موفري التكوين، حدد تجانب Litware, Inc. ثم حدد تعيين نشط.
لمزيد من المعلومات حول موفري تكوين ER، راجع إنشاء موفري التكوين ووضع علامة عليهم كنشطين.
استيراد تكوينات تنسيق ER القياسية
استيراد تكوينات تنسيق ER القياسية
لإضافة تكوينات التقارير الإلكترونية القياسية إلى مثيل Dynamics 365 Finance الحالي، فإنه يجب استيرادها من مستودع التقارير الإلكترونية الذي تم تكوينه لذلك المثيل.
- انتقل إلى إدارة المؤسسة>مساحات العمل>إعداد التقارير الإلكترونية.
- في صفحة تكوينات التعريب، في قسم موفري التكوين، حدد تجانب Microsoft، ثم حدد المستودعات لعرض قائمة المستودعات الخاصة بموفر Microsoft.
- في صفحة مستودعات التكوين، حدد المستودع من نوع عام، ثم حدد فتح. في حالة مطالبتك بالتخويل للاتصال بـخدمة Regulatory Configuration Service، اتبع إرشادات التخويل.
- في صفحة مستودع التكوين، في شجرة التكوينات في الجزء الأيسر، حدد تكوين تنسيق فاتورة نص حر (Excel).
- على علامة التبويب السريعة إصدارات، حدد الإصدار الأخير (على سبيل المثال، 240.112) لتكوين تنسيق ER المحدد.
- حدد استيراد لتنزيل الإصدار المحدد من المستودع العمومي إلى مثيل Finance الحالي.
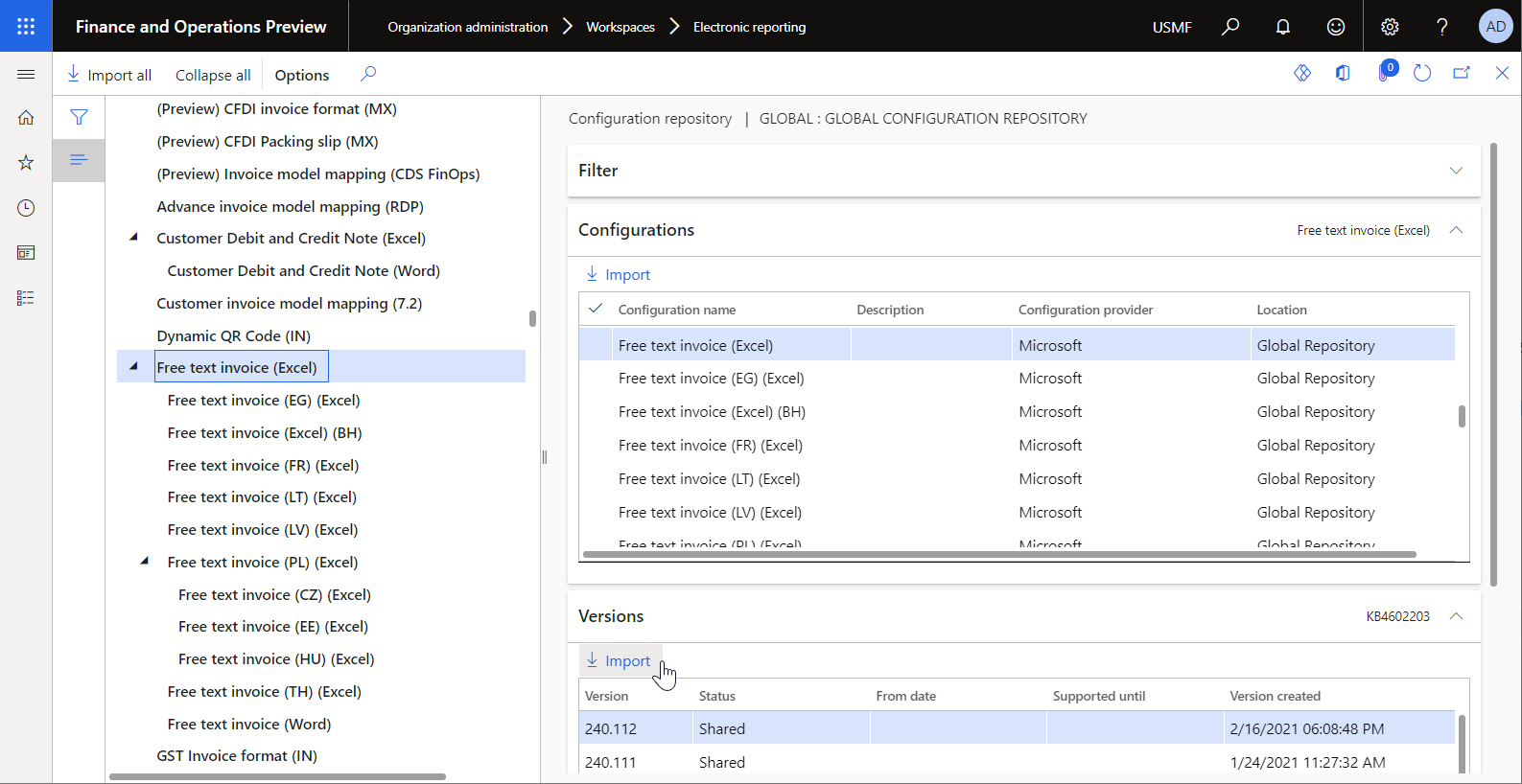
تلميح
إذا كانت لديك مشكلة في الوصول إلى المستودع العمومي، فيمكنك تنزيل التكوينات من Microsoft Dynamics Lifecycle Services (LCS) بدلا من ذلك.
مراجعة تكوينات ER المستوردة
انتقل إلى إدارة المؤسسة>مساحات العمل>إعداد التقارير الإلكترونية.
في الصفحة تكوينات الترجمة، في قسم التكوينات، حدد تجانب تكوينات إعداد التقارير .
في صفحة التكوينات، في شجرة التكوينات، الجزء الأيسر، وسَّع نموذج الفاتورة.
بالإضافة إلى تنسيق ER الخاصة بـ فاتورة النص الحر (Excel) المحدد، تم استيراد تكوينات ER الأخرى المطلوبة. تأكد من توفر تكوينات ER التالية في شجره التكوين:
- نموذج الفاتورة – يحتوي هذا التكوين على مكون ER نموذج البيانات الذي يمثل بنية البيانات الخاصة بمجال أعمال الفوترة.
- تعيين نموذج الفاتورة – يحتوي هذا التكوين على مكون ER الخاص بتعيين النموذج الذي يوضح كيفية ملء نموذج البيانات ببيانات التطبيق في وقت التشغيل.
- فاتورة النص الحر (Excel) – يحتوي هذا التكوين على التنسيق ومكونات ER لتعيين التنسيق. ويحدد مكون التنسيق تخطيط التقرير، استنادا إلى قالب بتنسيق Excel. يحتوي مكون تعيين التنسيق على مصدر بيانات النموذج ويحدد كيفية استخدام مصدر البيانات هذا لملء تخطيط التقرير في وقت التشغيل.
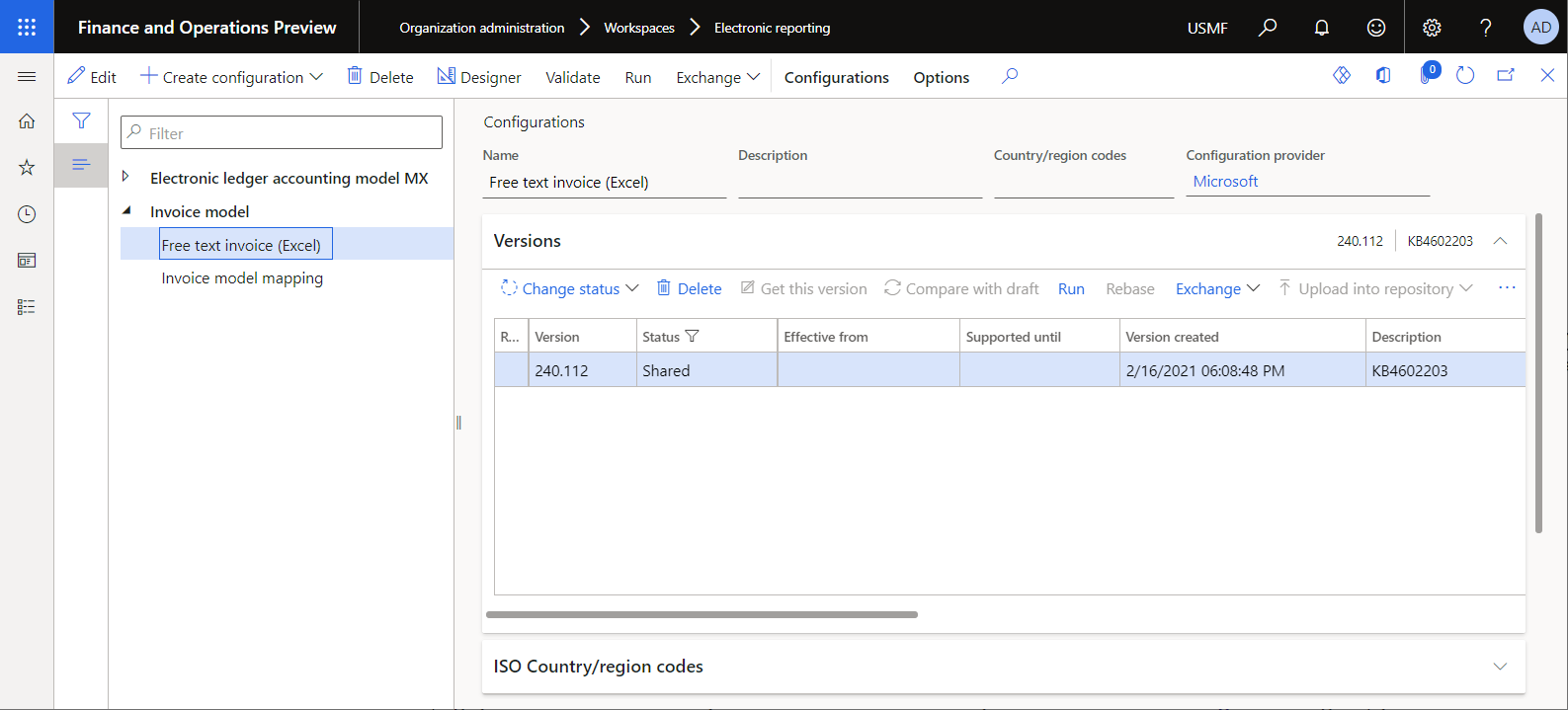
طباعة فاتورة نص حر باستخدام تنسيق ER القياسي
إعداد إدارة الطباعة
- انتقل إلى الحسابات المدينة>الفواتير>جميع الفواتير ذات نص حر.
- في صفحة فاتورة النص الحر، حدد فاتورة FTI-00000002، ثم في جزء الإجراء، ضمن علامة التبويب الفاتورة، في مجموعة إدارة الطباعة، حدد إدارة الطباعة.
- في صفحة إعداد إدارة الطباعة ضمن الشجرة الموجودة جهة اليسار، قم بتوسيع الوحدة النمطية - حسابات مدينة > المستندات > المستندات، ثم حدد العنصر الأصلي <الافتراضي>.
- في حقل تنسيق التقرير، حدد فاتورة النص الحر (Excel).
- حدد المفتاح Esc لمغادرة صفحة إعداد إدارة الطباعة والرجوع إلى صفحة فاتورة النص الحر.
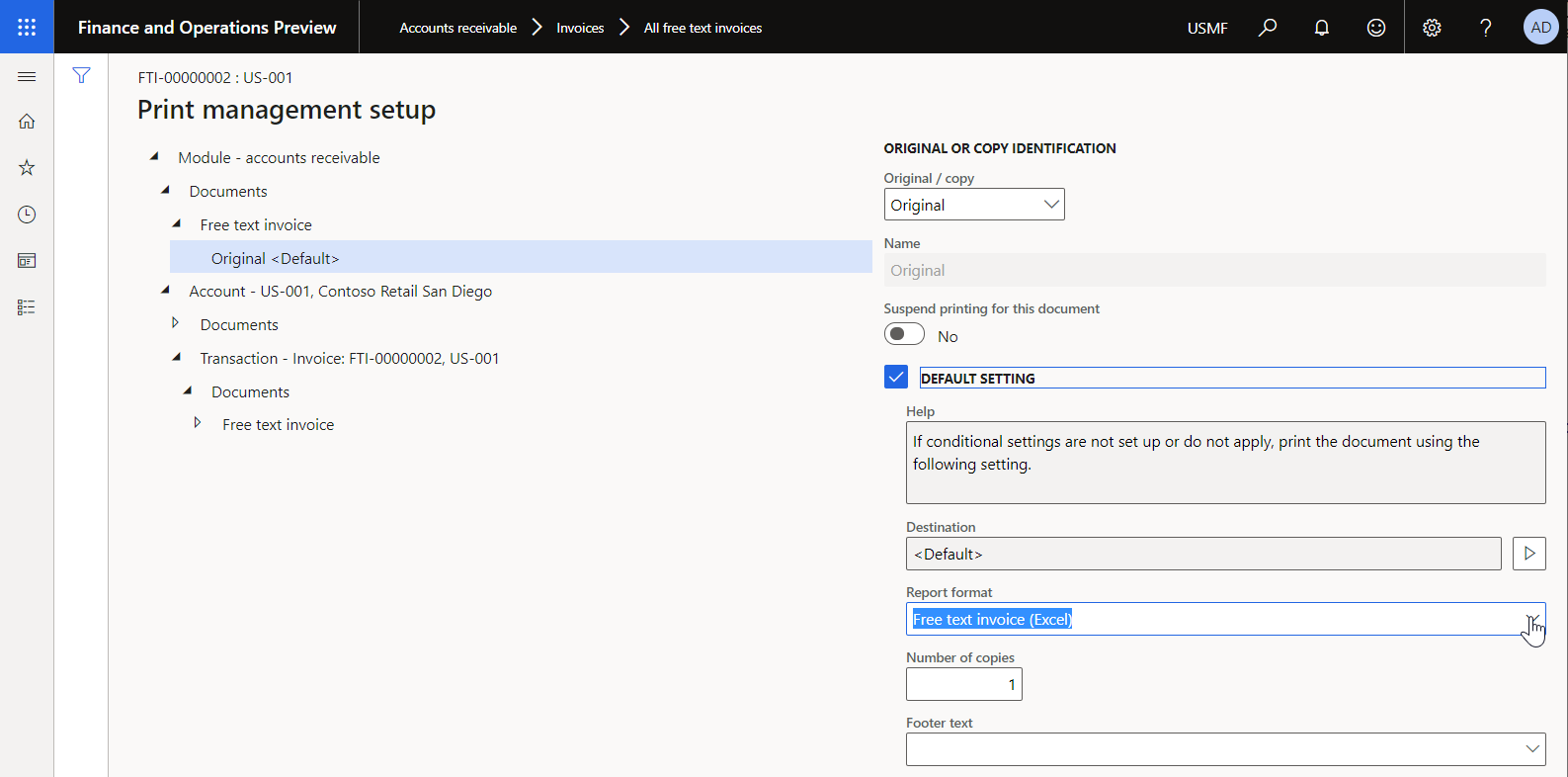
طباعة فاتورة ذات نص حر
- في صفحة فاتورة النص الحر تأكد من أن فاتورة FTI-00000002 ما تزال محددة، ثم في جزء الإجراءات، ضمن علامة التبويب الفاتورة في مجموعة المستند، حدد طباعة>المحدد.
- قم بتنزيل الفاتورة التي تم إنشاؤها بتنسيق Excel، ثم قم بفتحها للمعاينة.
- لاحظ أنه وفقًا لبنية قالب Excel الخاص بتنسيق ER المقدم، يحتوي تذييل الصفحة للفاتورة التي تم إنشاؤها على معلومات حول رقم الصفحة الحالية والعدد الإجمالي للصفحات في التقرير.

تخصيص تنسيق ER القياسي
بالنسبة للمثال الموجود في هذا القسم، يمكنك استخدام تكوينات ER التي يتم توفيرها بواسطة Microsoft لإنشاء فاتورة نص حر بتنسيق Excel. ومع ذلك، يجب إضافة تخصيص لوضع صورة شعار الشركة في تذييل الصفحة للفواتير التي تم إنشاؤها.
في هذه الحالة، بصفتك مندوب لـ Litware, Inc.، يجب إنشاء (اشتقاق) تكوين تنسيق ER جديد يستند إلى تكوين فاتورة نص حر (Exce) المقدم من Microsoft.
إنشاء تنسيق مخصص
- انتقل إلى إدارة المؤسسة>إعداد التقارير الإلكترونية>التكوينات.
- في صفحة التكوينات، في شجرة التكوينات في الجزء الأيسر، وسَّع نموذج الفاتورة، ثم حدد فاتورة نص حر (Exce). سوف تستخدم Litware, Inc. الإصدار المستورد (على سبيل المثال، 240.112) من تكوين تنسيق ER هذا كأساس للإصدار المخصص.
- حدد إنشاء تكوين لفتح مربع الحوار المنسدل. استخدم مربع الحوار هذا لإنشاء تكوين جديد لتنسيق دفع مخصص.
- في مجموعة الحقول الجديدة، حدد خيار مشتق من الاسم: فاتورة نص حر (Exce), Microsoft.
- في حقل الاسم، أدخل فاتورة النص الحر (Excel) المخصصة.
- حدد إنشاء التكوين.
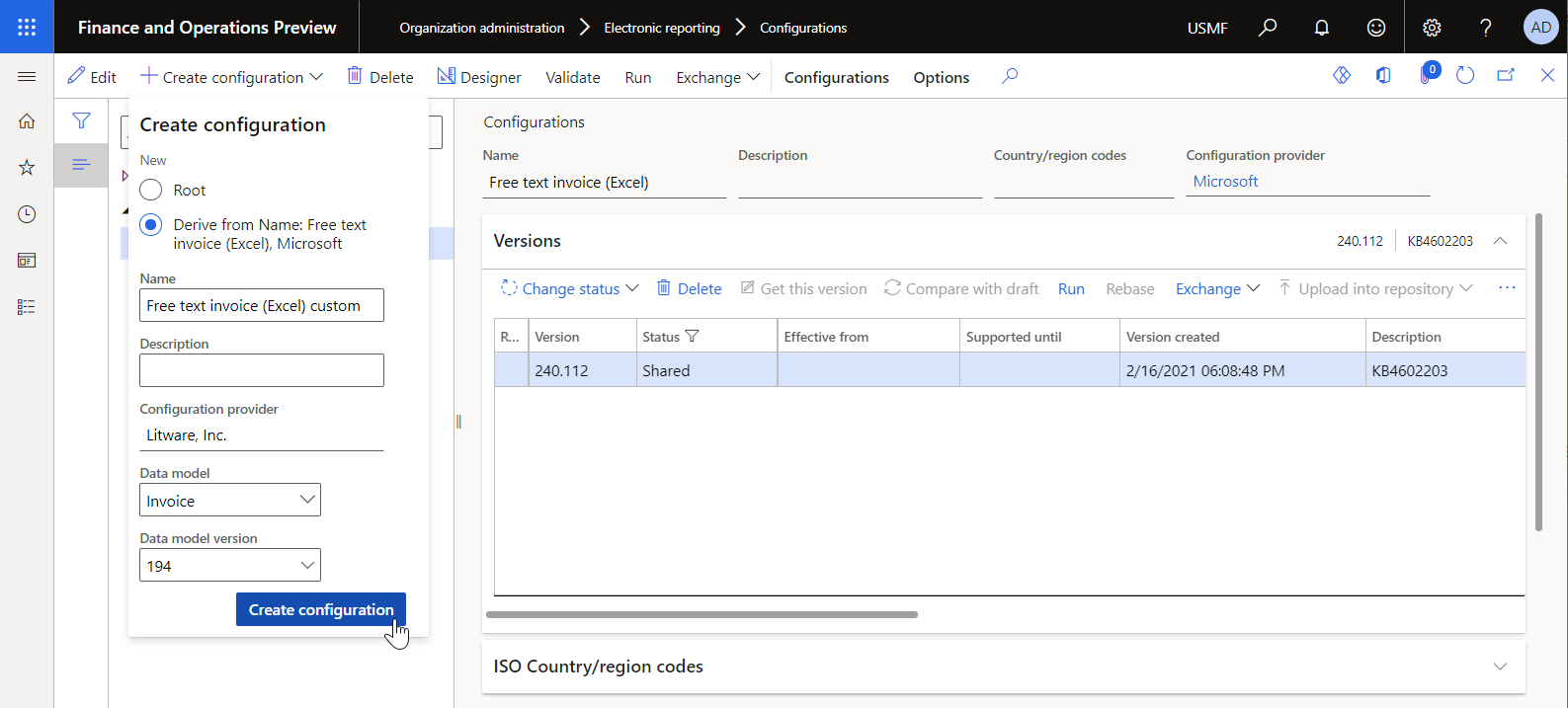
يتم إنشاء الإصدار 240.112.1 من تنسيق ER فاتورة النص الحر (Excel) المخصصة. هذا الإصدار لديه حالة مسودة ويمكن تحريره. يطابق المحتوي الحالي لتنسيق ER الخاص بك محتوي التنسيق الذي توفره Microsoft.
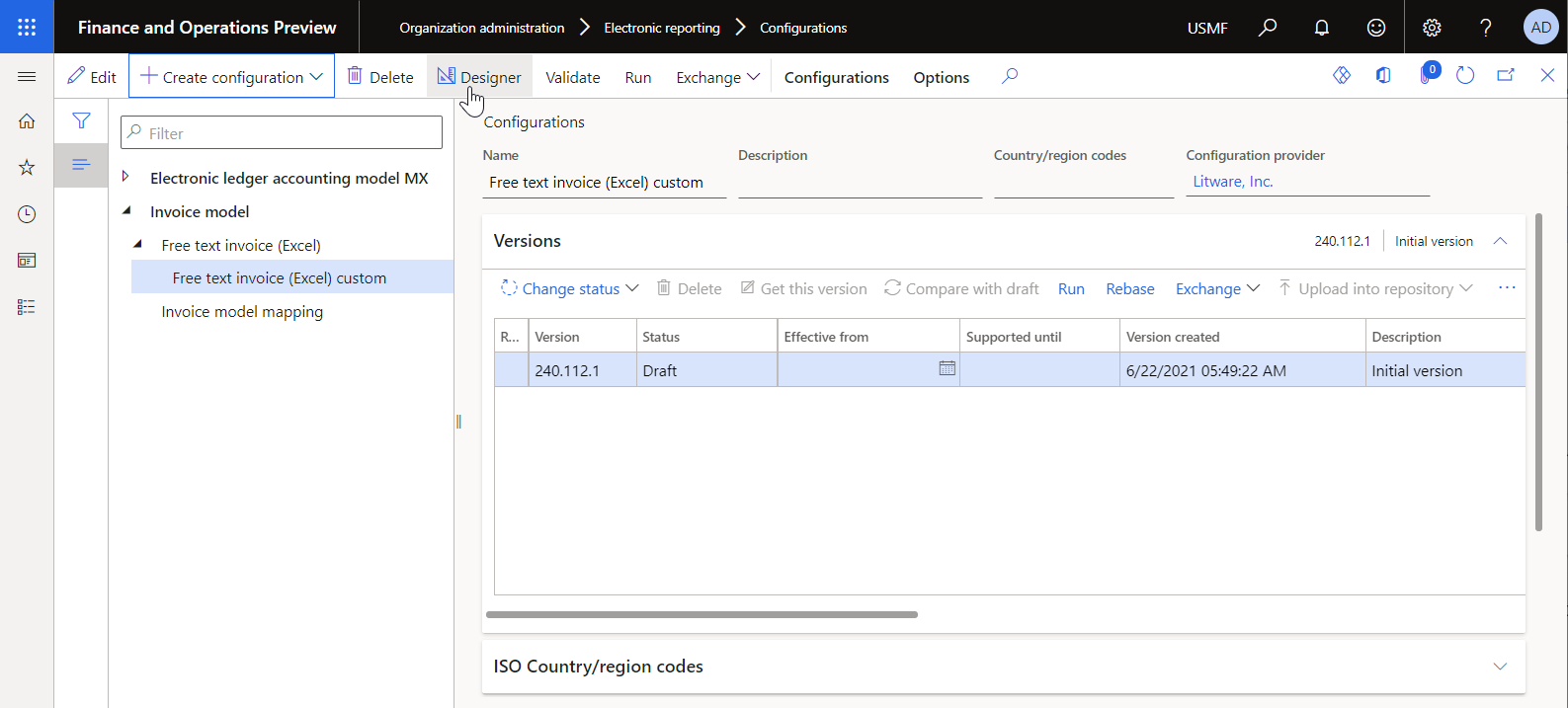
تحرير التنسيق المخصص
قم بتكوين التنسيق المخصص بحيث يتم وضع صورة شعار الشركة في التذييل على كل صفحة من صفحات التقرير.
انتقل إلى إدارة المؤسسة>إعداد التقارير الإلكترونية>التكوينات.
في صفحة التكوينات، في شجرة التكوينات في الجزء الأيسر، وسَّع نموذج الدفع، ثم حدد فاتورة نص حر (Exce) مخصصة.
على علامة التبويب السريعة إصدارات، حدد الإصدار 240.112.1 للتكوين المحدد.
حدد المصمم.
في صفحة مصمم التنسيق، حدد إظهار التفاصيل لعرض مزيد من المعلومات حول عناصر التنسيق.
قم بتوسيع ومراجعة العناصر التالية:
- عنصر فاتورة النص الحر من نوع Excel. يتم استخدام هذا العنصر لإنشاء فاتورة بتنسيق مصنف Excel.
- عنصر فاتورة النص الحر \ الفاتورة من نوع ورقة عمل. يتم استخدام هذا العنصر لإنشاء ورقة عمل لمصنف Excel الذي تم إنشاؤه.
- عنصر فاتورة النص الحر \ الفاتورة \ التذييل من نوع التذييل. يتم استخدام هذا العنصر لملء تذييل الفاتورة.
حدد فاتورة النص الحر \ الفاتورة \ التذييل.
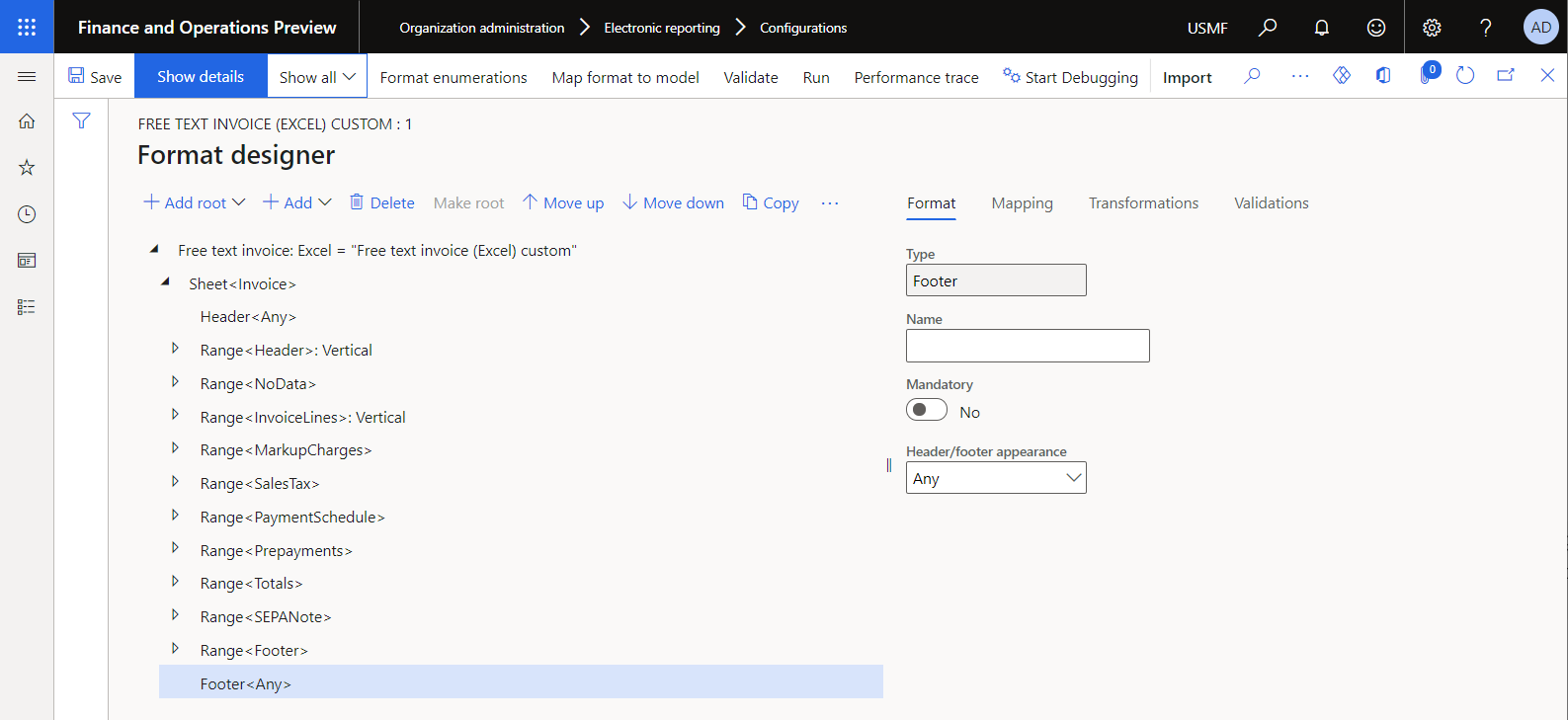
إشعار
يحتوي كل تذييل صفحة للفاتورة التي تم إنشاؤها على معلومات حول رقم الصفحة الحالية والعدد الإجمالي للصفحات في التقرير. وكما تري، لا يحتوي عنصر فاتورة النص الحر \ الفاتورة \ التذييل على أي عناصر تابعه. لذلك، يتم تكوين قالب Excel الذي يتم استخدامه لإظهار تفاصيل الصفحات في وسط كل تذييل من التقرير.
حدد إضافة، ثم حدد النوع Excel \ صورة لعنصر التنسيق الذي تقوم بإضافته:
في حقل المحاذاة، حدد اليمين.
في حقل تغيير حجم الارتفاع، حدد نسبي.
في حقل تغيير الحجم بالنسبة المئوية، أدخل 70.
حدد موافق.
إشعار
يتم استخدام عنصر Excel \ الصورة لإضافة صورة شعار الشركة ومحاذاتها إلى الجانب الأيمن من تذييل الصفحة.
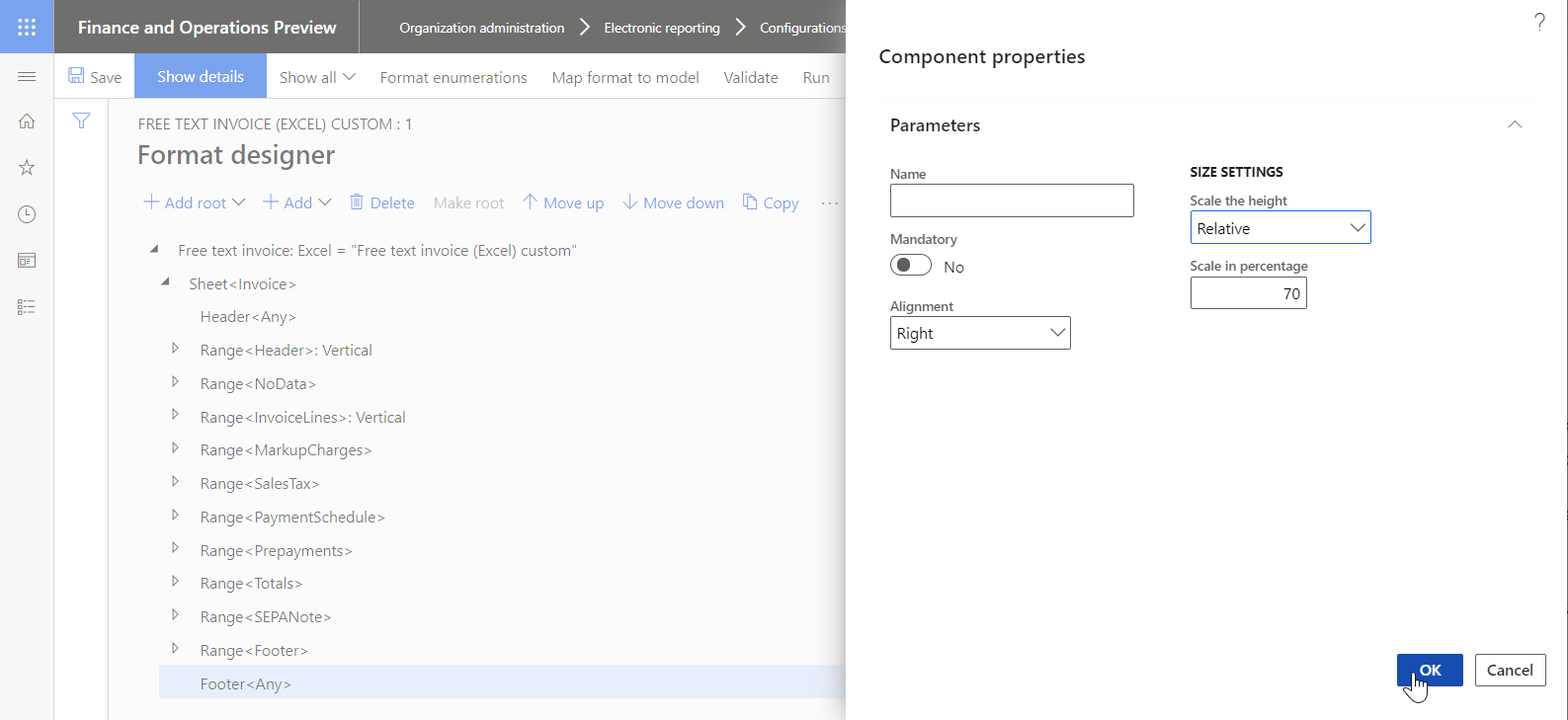
في شجرة بنية التنسيق الموجودة على اليمين، حدد عنصر الصورة الذي قمت بإضافته، ثم من علامة التبويب تعيين، قم بتوسيع مصدر بيانات النموذج.
قم بتوسيع model.Payment>model.InvoiceBase > model.InvoiceBase.CompanyInfo، ثم حدد حقل مصدر البيانات model.InvoiceBase.CompanyInfo.Logo. يعرض حقل مصدر البيانات من نوع الحاوية صورة شعار الشركة كمحتوى وسائط.
حدد ربط. الآن عنصر تنسيق الصورة مرتبط بحقل مصدر البيانات model.InvoiceBase.CompanyInfo.Logo. لذلك، في وقت التشغيل، سيتم وضع صورة شعار الشركة في تذييل الفواتير التي تم إنشاؤها.
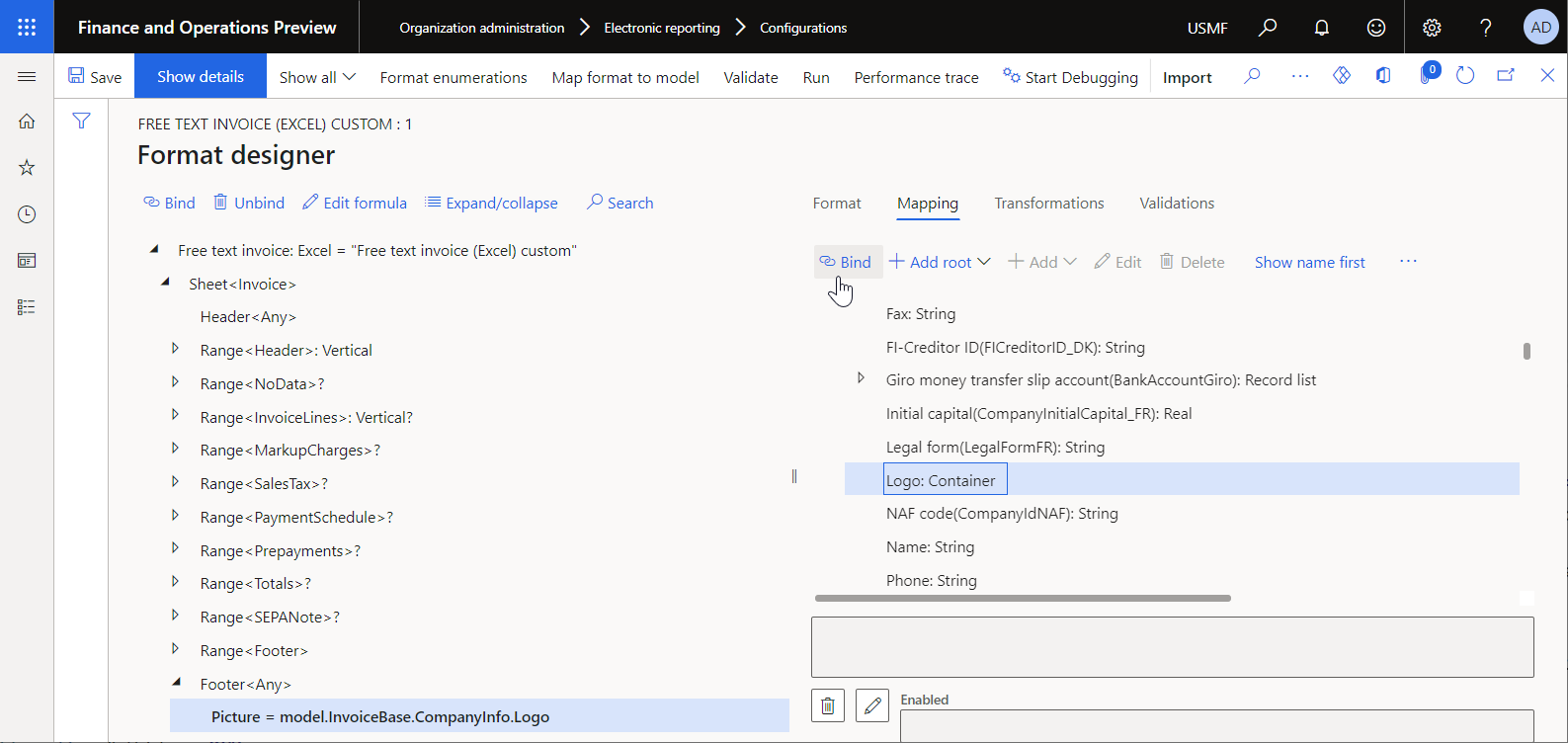
حدد حفظ، ثم أغلق صفحة المصمم.
تعليم التنسيق المخصص على أنه قابل للتشغيل
نظرًا لأنه تم إنشاء الإصدار الأول من التنسيق المخصص وأصبح بالحالة مسودة، يمكنك تشغيل التنسيق لأغراض الاختبار. لتشغيل التقرير، عليك معالجة دفع المورد باستخدام طريقة الدفع التي تشير إلى تنسيق ER المخصص. بشكل افتراضي ، عند استدعاء تنسيق التقارير الإلكترونية من التطبيق ، فإن الإصدارات التي لها حالة مكتمل أو مشترك مأخوذة في عين الإعتبار. يساعد هذا السلوك في منع استخدام تنسيقات ER التي لها تصميمات غير مكتملة. مع ذلك، بالنسبة لتشغيل الاختبارات الخاصة بك، يمكنك إجبار التطبيق على استخدام إصدار تنسيق ER بالحالة مسودة. وبهذه الطريقة، يمكنك تعديل إصدار التنسيق الحالي إذا كانت هناك أية تعديلات مطلوبة. لمزيد من المعلومات، راجع قابلية التطبيق.
لاستخدام إصدار المسودة لتنسيق ER، يجب وضع علامة بوضوح على تنسيق ER.
- انتقل إلى إدارة المؤسسة>إعداد التقارير الإلكترونية>التكوينات.
- في صفحة التكوينات، في جزء الإجراءات، في علامة التبويب التكوينات، في مجموعة الإعدادات المتقدمة، حدد معلمات المستخدمين.
- في مربع الحوار معلمات المستخدم، قم بتعيين خيارات إعدادات التشغيل إلى نعم، ثم حدد موافق.
- حدد تحرير لجعل الصفحة الحالية قابلة للتحرير، ثم، في شجرة التكوينات في الجزء الأيسر، حدد فاتورة نص حر (Exce) مخصصة.
- عيّن الخيار تشغيل المسودة إلى نعم.
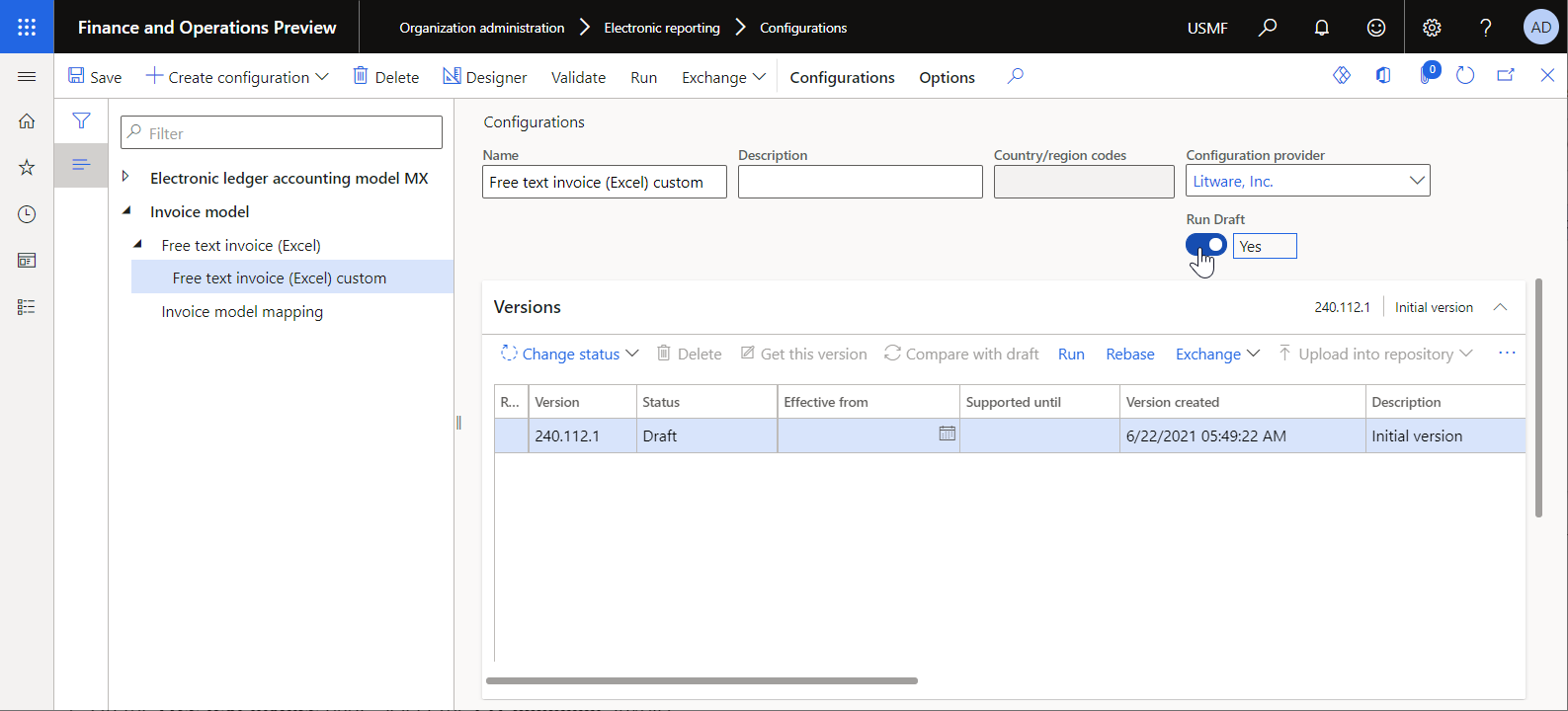
طباعة فاتورة نص حر باستخدام تنسيق ER المخصص
إعداد إدارة الطباعة
- انتقل إلى الحسابات المدينة>الفواتير>جميع الفواتير ذات نص حر.
- في صفحة فاتورة النص الحر، حدد فاتورة FTI-00000002، ثم في جزء الإجراء، ضمن علامة التبويب الفاتورة، في مجموعة إدارة الطباعة، حدد إدارة الطباعة.
- في صفحة إعداد إدارة الطباعة ، ضمن الشجرة الموجودة جهة اليسار، قم بتوسيع الوحدة النمطية - حسابات مدينة>المستندات>فاتورة نص حر، ثم حدد العنصر الأصلي<الافتراضي>.
- في حقل تنسيق التقرير، حدد فاتورة النص الحر (Excel) المخصصة.
- حدد Esc لمغادرة صفحة إعداد إدارة الطباعة والرجوع إلى صفحة فاتورة النص الحر.
طباعة فاتورة ذات نص حر
- في صفحة فاتورة النص الحر تأكد من أن فاتورة FTI-00000002 ما تزال محددة، ثم في جزء الإجراءات، ضمن علامة التبويب الفاتورة في مجموعة المستند، حدد طباعة>المحدد.
- قم بتنزيل الفاتورة التي تم إنشاؤها بتنسيق Excel، ثم قم بفتحها للمعاينة.
- لاحظ أنه وفقًا لبنية التنسيق ER المخصصة، يحتوي تذييل الصفحة للفاتورة التي تم إنشاؤها على صورة شعار الشركة بالإضافة إلى معلومات حول صفحات التقرير.
