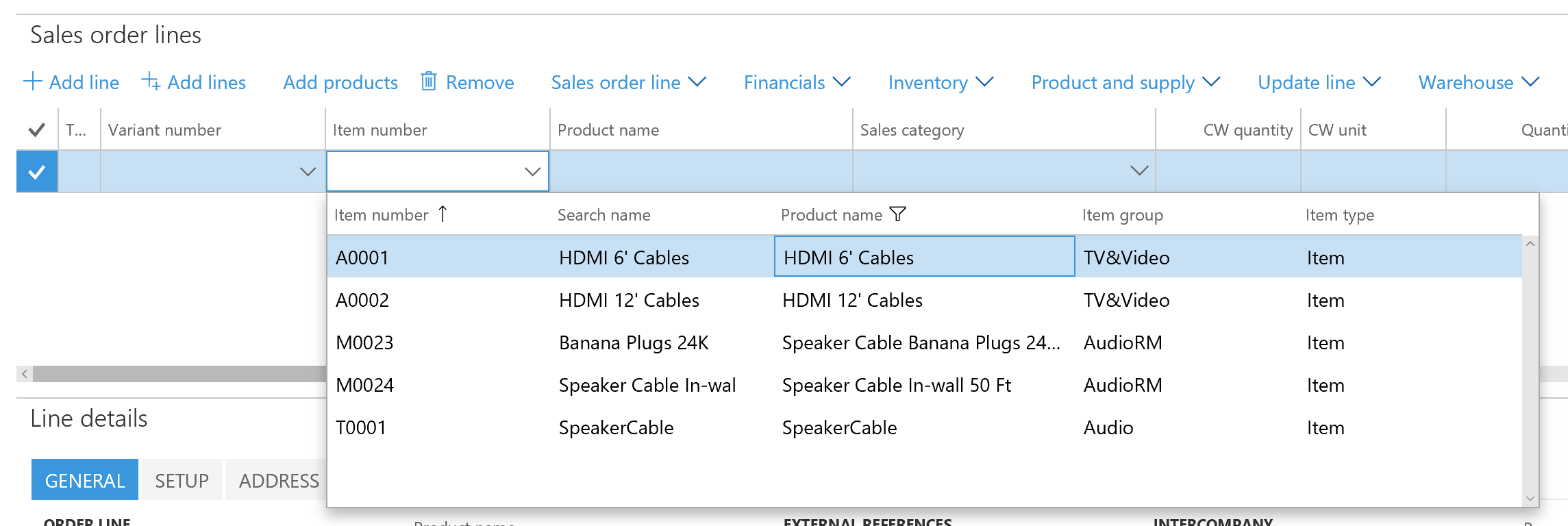البحث عن المعلومات باستخدام عمليات البحث
هام
للعملاء الذين يستخدمون Human Resources، تتوفر الوظائف المذكورة في هذه المقالة حاليًا في كل من Dynamics 365 Human Resources المستقل والبنية الأساسية المالية المدمجة. قد يكون التنقل مختلفًا عن المذكور في أثناء إجراء التحديثات. إذا كنت بحاجه إلى البحث عن صفحة معينة، يمكنك استخدام خاصية البحث.
يتضمن عدد كبير من الحقول وظيفة البحث التي تساعدك في العثور على القيمة الصحيحة أو المطلوبة بسهولة. تمت إضافة العديد من التحسينات لـعمليات البحث والتي جعلت عناصر التحكم هذه أكثر قابلية للاستخدام، وعززت من إنتاجية المستخدمين. في هذه المقالة، ستتعلم عن ميزات البحث الجديدة هذه، وستحصل على نصائح مفيدة للوصول إلى أقصى استفادة ممكنة عند استخدامك لعمليات البحث في النظام.
عمليات البحث التفاعلية
في الإصدارات السابقة، عند التفاعل مع عنصر التحكم في البحث، كان يتعين على المستخدم اتخاذ إجراء صريح لفتح القائمة المنسدلة. وقد يكون هذا من خلال كتابة علامة نجمية (*) في عنصر التحكم لتصفية البحث استناداً إلى القيمة الحالية لعنصر التحكم، أو النقر فوق زر القائمة المنسدلة، أو باستخدام اختصار لوحة المفاتيح Alt+سهم لأسفل. تم تعديل عناصر التحكم في البحث بالطرق التالية لتتماشي بشكل أفضل مع ممارسات الويب الحالية:
سوف يتم الآن فتح قوائم عمليات البحث المنسدلة تلقائيًا بعد توقف بسيط في الكتابة باستخدام محتويات القائمة المنسدلة بناءً على قيمة عنصر التحكم في البحث.
لاحظ أنه قد تم إهمال السلوك القديم لفتح القائمة المنسدلة تلقائياً بعد كتابة علامة نجمية (*).
بعد فتح قائمة البحث المنسدلة، يحدث ما يلي:
- يظل المؤشر في عنصر تحكم البحث (بدلًا من التركيز على الانتقال إلى القائمة المنسدلة)، لذا يمكنك الاستمرار في إجراء تعديلات على قيمة عنصر التحكم. ولكن، لا يزال المستخدم قادرأ على استخدام سهم لأعلى و سهم لأسفل لتغيير الصفوف في القائمة المنسدلة، والضغط على "أدخل" لتحديد الصف الحالي في القائمة المنسدلة.
- سوف يتم ضبط محتويات القائمة المنسدلة بعد إجراء أي تعديلات على قيمة عنصر تحكم البحث.
على سبيل المثال، اعتبر أن هناك حقل بحث يسمي المدينة.
عندما يكون التركيز في حقل المدينة ، يمكنك بدء البحث عن المدينة التي تريدها عن طريق كتابه بعض الحروف مثل "كول". بعد التوقف عن الكتابة، سيفتح البحث تلقائيًا، وستتم تصفيته إلى تلك المدن التي تبدا بـ "كول".
في هذه المرحلة، يظل المؤشر في حقل البحث. إذا تابعت الكتابة، لتكون القيمة "العمود"، فمن ثم يتم ضبط محتويات البحث تلقائيًا لتعكس أحدث قيمة في عنصر التحكم.
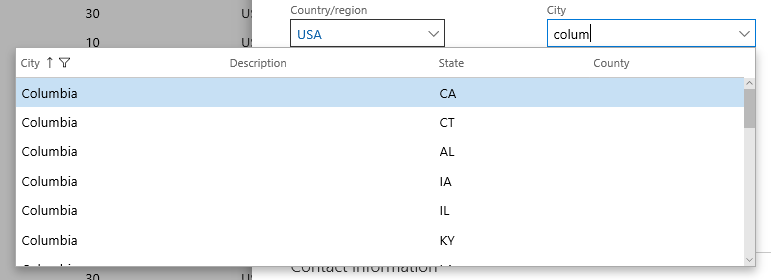
على الرغم من أن التركيز لا يزال في عنصر التحكم البحث، ألا يمكنك أيضا استخدام مفاتيح سهم لأعلى أو سهم لأسفل لتمييز الصف الذي ترغب في تحديده. إذا قمت بالضغط على زر إدخال فسوف يتم تحديد الصف المميز من البحث، وسوف يتم تحديث قيمة عنصر التحكم.
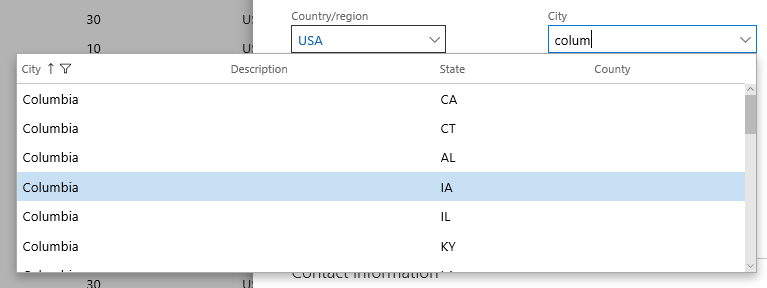
الكتابة في أكثر من مُعرف
عند إدخال البيانات، فمن الطبيعي للمستخدمين محاولة تحديد أي كيان مثل العميل أو المورد، باستخدام الاسم بدلاً من المعرف الذي يمثل الكيان. العديد من عمليات البحث (وليس كلها) الآن تسمح بإدخال البيانات السياقية. تسمح هذه الميزة الفعالة للمستخدم بكتابة المُعرف أو الاسم المقابل داخل عنصر تحكم البحث.
على سبيل المثال، خذ بعين الاعتبار حقل حساب العميل عند إنشاء أمر توريد. يظهر هذا الحقل "معرف الحساب" للعميل، ولكن عادةً ما يفضل المستخدم إدخال اسم الحساب بدلاً من "معرف الحساب" لهذا الحقل عند إنشاء أمر توريد، مثل ""Forest Wholesales" بدلاً من "US-003."
في حالة بدء المستخدم إدخال "معرف الحساب" داخل البحث، فسوف تُفتح القائمة المنسدلة تلقائياً كما هو موضح في القسم السابق، وسوف يرى المستخدم البحث كما هو موضح أدناه.
ولكن، يمكن للمستخدم أيضا الآن إدخال بداية اسم الحساب. إذا تم الكشف عنه، فمن ثم يرى المستخدم البحث التالي. لاحظ كيف يتم نقل عمود الاسم ليكون العمود الأول في البحث، وكيف يتم فرز البحث وتصفيته بناءً على عمود الاسم.
استخدام رؤوس أعمدة الشبكة لتصفية وفرز أكثر تقدمًا
عززت تحسينات البحث التي تمت مناقشتها في القسمين السابقين بصورة كبيرة من قدرة المستخدم على التنقل بين السطور في البحث بناءً علي بدء البحث بـحقل المُعرف أو الاسم الحقل في البحث. ومع ذلك، هناك حالات يحتاج فيها المستخدم إلى تصفية أكثر تقدمًا (أو فرز) للعثور على الصف الصحيح. في هذه الحالات، يحتاج المستخدم إلى استخدام خيارات التصفية والفرز في رؤوس أعمدة الشبكة داخل البحث. على سبيل المثال، اعتبر أن موظفًا أدخل بنود أمر المبيعات والذي يحتاج إلى تحديد "الكبل" الصحيح كمنتج. في هذه الحالة، لا يُعد كتابة "كابل" داخل عنصر تحكم رقم الصنف أمرًا مفيدًا، حيث أنه لا توجد أسماء منتجات تبدأ بـ"كبل".

بدلاً من ذلك، يحتاج المستخدم إلى مسح قيمة عنصر تحكم البحث، وفتح قائمة البحث المنسدلة، وتصفية القائمة المنسدلة باستخدام رأس عمود الشبكة، كما هو موضح أدناه. يمكن لمستخدم الماوس (أو اللمس) النقر ببساطة (أو لمس) أي رأس عمود للوصول إلى خيارات التصفية والفرز لذلك العمود. بالنسبة إلى مستخدم لوحة المفاتيح، يحتاج المستخدم بكل بساطة إلى الضغط على Alt+سهملأسفل مرة ثانية لنقل التركيز إلى القائمة المنسدلة، ويمكنه بعد ذلك الضغط على المفتاح tab للانتقال إلى العمود الصحيح، ثم على Ctrl+G لفتح القائمة المنسدلة لرأس عمود الشبكة..
بعد تطبيق عامل التصفية (أنظر الصورة أدناه)، يمكن للمستخدم العثور على وتحديد الصف كالمعتاد.