تحويل وحدة القياس لكل متغير منتج
يشرح هذا المقال كيفية إعداد تحويلات وحدات القياس لمتغيرات المنتج المختلفة.
بدلا من إنشاء منتجات فردية متعددة والتي يجب الاحتفاظ بها، يمكنك استخدام متغيرات المنتج لإنشاء تباينات لمنتج واحد. على سبيل المثال، قد يكون أحد متغيرات المنتج قميص تي شيرت بحجم ولون محدد.
سابقا، كان يمكن إعداد تحويلات الوحدات فقط على أصل المنتج. بالتالي، تكون كافة متغيرات المنتجات لها نفس قواعد التحويل. ومع ذلك، عند تشغيل ميزة تحويلات وحدة القياس لمتغيرات المنتجات، إذا كانت أقمصة التي شيرت تُباع في عبوات، فيمكن تعبئة عدد أقمصة التي شيرت في العبوة تبعًا لحجم التي شيرت، يمكنك الآن إعداد تحويلات الوحدات بين أحجام التي شيرت المختلفة والمربعات المستخدمة للتحويل.
تشغيل الميزة في النظام
إذا لم تشاهد هذه الميزة في النظام بالفعل، فانتقل إلى إدارة الميزات، وقم بتشغيل ميزة تحويلات وحدة القياس لمتغيرات المنتجات.
إعداد منتج لتحويل الوحدة لكل متغير
يمكن إنشاء متغيرات المنتج فقط للمنتجات التي هي أصل المنتج. لمزيد من المعلومات، راجع إنشاء أصل منتج. لا تتوفر ميزة تحويلات وحدة القياس لمتغيرات المنتجات للمنتجات التي يتم إعدادها لعمليات وزن التعبئة.
لتكوين أصل منتج لدعم تحويل الوحدة لكل متغير، اتبع الخطوات التالية.
انتقل إلى إدارة معلومات المنتج > المنتجات > أصول المنتجات.
قم بإنشاء أصل منتج أو افتحه للانتقال إلى صفحة تفاصيل المنتج الخاصة به.
قم بتعيين خيار تمكين تحويلات وحدة القياس إلى نعم.
في جزء الإجراءات، في علامة تبويب المنتج في مجموعة إعداد، حدد تحويلات الوحدات.
يتم فتح صفحة تحويلات الوحدات. حدد إحدى علامات التبويب التالية:
- تحويلات بين الفئات – حدد علامة التبويب هذه للتحويل بين الوحدات التي تنتمي إلى نفس فئة الوحدة.
- تحويلات عبر الفئات – حدد علامة التبويب هذه للتحويل بين الوحدات التي تنتمي إلى فئات وحدات مختلفة.
حدد جديد لإضافة تحويل وحدة جديد.
قم بتعيين حقل إنشاء تحويل لـ إلى إحدى القيم التالية:
- المنتج - إذا حددت هذه القيمة، فيمكنك إعداد تحويل الوحدة لأصل المنتج. سيتم استخدام تحويل الوحدة هذا كإعداد احتياطي لكافة متغيرات المنتجات التي لم يتم تحديد تحويل وحدة لها.
- متغير المنتج - إذا حددت هذه القيمة، فيمكنك إعداد تحويل الوحدة لمتغير منتج محدد. استخدم حقل متغير المنتج لتحديد المتغير.
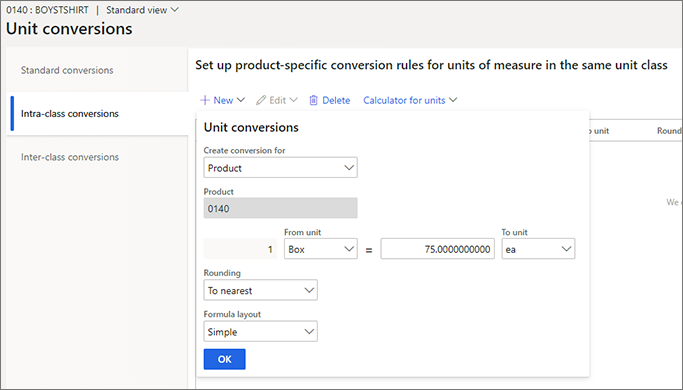
استخدم الحقول الأخرى التي يتم توفيرها لإعداد تحويل الوحدة.
حدد موافق لحفظ تحويل الوحدة الجديد.
تلميح
يمكنك فتح صفحة تحويلات الوحدات لمنتج أو لمتغير منتج من أي من الصفحات التالية:
- تفاصيل المنتج
- تفاصيل المنتجات الصادرة
- متغيرات المنتج الذي تم إصداره
سيناريو كمثال
في هذا السيناريو، تبيع الشركة قمصان تي شيرت بمقاسات صغير ومتوسط وكبير وكبير جدًا. تم تحديد قميص التي شيرت على أنه منتج، وتم تحديد المقاسات المختلفة على أنها متغيرات لهذا المنتج. تتم تعبئة قمصان التي شيرت في عبوات. مع الأحجام الصغيرة والمتوسطة والكبيرة، يمكن وضع خمسة قمصان في كل عبوة. ومع ذلك، بالنسبة للحجم الكبير جدًا ، توجد مساحة لأربعة قمصان فقط في كل عبوة.
تريد الشركة تعقب المتغيرات المختلفة بوحدة القطع ولكنها تبيعها بوحدة الصناديق. بالنسبة للأحجام صغير ومتوسط وكبير، فإن التحويل بين وحدة المخزون ووحدة المبيعات هو 1 عبوة = 5 قطع. مع الحجم كبير جدًا، التحويل هو 1 عبوة = 4 قطع.
من صفحة تفاصيل المنتجات الصادرة للمنتج تي شيرت، افتح صفحة تحويلات الوحدات.
في صفحة تحويلات الوحدات، قم بإعداد تحويل الوحدة التالي لمتغير المنتج الصادر كبير جدًا.
الحقل إعداد إنشاء تحويل لـ متغير المنتج متغير المنتج قميص : : كبير جدًا : : من وحدة صناديق المعامل 4 إلى وحدة القطع نظرًا لأن متغيرات المنتجات صغير ومتوسط وكبير لديها نفس تحويل الوحدة بين وحدتي العبوة والقطع، يمكنك تحديد تحويل الوحدة التالي لها على أصل المنتج.
الحقل إعداد إنشاء تحويل لـ منتج منتج قميص من وحدة صناديق عامل 5 إلى وحدة القطع
استخدام Excel لتحديث تحويلات الوحدات
إذا كان المنتج يحتوي على متغيرات منتجات متعددة لها تحويلات وحدات مختلفة، فمن المفيد تصدير تحويلات الوحدات إلى مصنف Microsoft Excel، ثم تحديثها، وإعادة نشرها مرة أخرى إلى Dynamics 365 Supply Chain Management.
لتصدير تحويلات الوحدات إلى Excel، في صفحة تحويلات الوحدات، في جزء الإجراءات، حدد فتح في Microsoft Office.