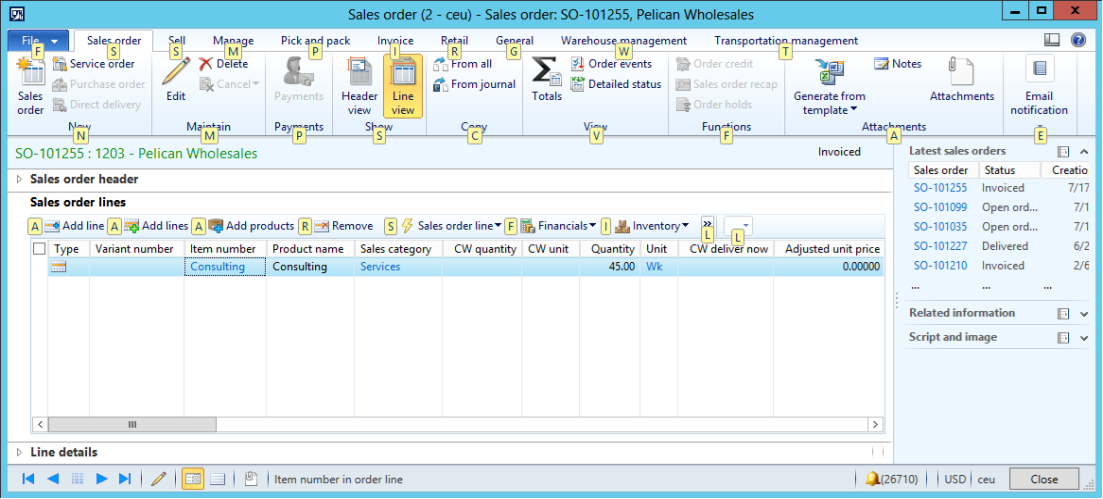البحث عن إجراء
هام
للعملاء الذين يستخدمون Human Resources، تتوفر الوظائف المذكورة في هذه المقالة حاليًا في كل من Dynamics 365 Human Resources المستقل والبنية الأساسية المالية المدمجة. قد يكون التنقل مختلفًا عن المذكور في أثناء إجراء التحديثات. إذا كنت بحاجه إلى البحث عن صفحة معينة، يمكنك استخدام خاصية البحث.
تشرح هذه المقالة وظيفة البحث عن إجراء. سوف تساعدك وظيفة البحث عن إجراء في العثور على الإجراءات وتشغيلها على الصفحة.
مقدمة
تعرض الصفحات بشكل أساسي الأوامر في أجزاء الإجراءات، جزء الإجراءات المعياري الذي يظهر في أعلى الصفحة وأشرطة الأدوات التي تظهر في أقسام متنوعة من الصفحة. في الإصدارات السابقة، تسمح لك وظيفة "التلميحات الرئيسية" الوصول بسرعة إلى أي زر في أجزاء الإجراء من خلال الضغط على مفتاح Alt، ثم مجموعة من الأحرف.
لم تعد تلميحات المفاتيح متوفرة لكن تم استبدالها بميزة البحث عن إجراء. تُمكّنك هذه الميزة الجديدة من البحث بسرعة عن وتشغيل زر من أي "جزء إجراء" مرئي.
استخدام البحث عن إجراء
لاستخدام ميزة البحث عن إجراء، اتبع الخطوات التالية.
- في "جزء الإجراءات"، انقر فوق حقل البحث عن إجراء. (يحتوي حقل البحث عن إجراء على رمز معدسة مكبرة).
- اكتب اسم الزر كله أو جزء من اسم الزر الذي تريد تشغيله. يمكنك أيضًا البحث باستخدام الكلمات من الزر "مسار". (لمزيد من المعلومات، يُرجى الاطلاع على القسم التالي من هذه المقالة.) عادةً، سوف يظهر الزر بجانب أعلى قائمة النتائج بعد كتابة من حرفين إلى أربعة أحرف.
- ابحث عن وقم بتشغيل الزر في قائمة النتائج (باستخدام الماوس أو لوحة المفاتيح).
وبعد تشغيل الزر، يتم إرجاع التركيز إلى الموضع الأخير في الصفحة، بحيث يمكنك متابعة العمل.
يمكنك أيضًا بدء تشغيل البحث عن إجراء بالضغط على Ctrl+/ أو Alt+Q. اضغط على اختصار لوحة المفاتيح مرة أخرى لإرجاع التركيز إلى الموضع الأخير في الصفحة مرة أخرى.
فهم قائمة النتائج
في أغلب الأحيان، يتعين عليك معرفة موقع الزر وسياقه لكي تتمكن من تكوين فهم كامل لغرض هذا الزر. وبالتالي، يتم عرض معلومات إضافية لكل عنصر في قائمة النتائج، وذلك لمساعدتك على فهم وظيفة الأزرار التي تظهر في القائمة. وبشكل خاص، يتم عرض "مسار" الزر. قد يتضمن هذا المسار تسميات عناصر واجهة المستخدم التالية، حسب الاقتضاء:
- علامة تبويب جزء الإجراءات
- مجموعة الزر
- زر القائمة (إذا كان الزر داخل زر قائمة)
- فاصل القائمة (إذا كان الزر داخل مجموعة مسماة داخل زر قائمة)
- مجموعة أو علامة تبويب في الصفحة (على سبيل المثال، اسم علامة تبويب سريعة)
على سبيل المثال، يمكنك كتابة tot في حقل البحث عن إجراء ويتم الآن فحص قائمة النتائج. يتم تمييز الإدخال الأول، لزر يُسمى الإجماليات. يظهر أيضًا مسار زر أمر المبيعات>عرض. يتطابق الجزء أمر المبيعات للمسار مع علامة التبويب أمر المبيعات على جزء الإجراءات، ويتطابق الجزء عرض للمسار مع المجموعة للمسار مع المجموعة على علامة التبويب هذه. بطريقة مماثلة، يعلمك مسار الزر الخصم الإجمالي (بيع>حساب) أن هذا الزر يقع في المجموعة حساب على علامة التبويب بيع في جزء الإجراءات. وبالتالي، تساعدك هذه المعلومات على فهم ما هو الزر الذي سيتم تشغيله بالظبط باستخدام وظيفة بحث الإجراء (إذا قمت باختيار هذا الزر في قائمة النتائج).
في المثال السابق، أظهرت عملية البحث عن إجراء نتائج من جزء الإجراءات القياسي في أعلى الصفحة. ومع ذلك، يعرض البحث عن إجراء أيضًا نتائج من أشرطة الأدوات المرئية الموجودة في أماكن أخرى في الصفحة. على سبيل المثال، تقوم بالبحث عن زر المخزون الفعلي الموجود في علامة التبويب السريعة بنود أمر المبيعات. في هذه الحالة، يُخبرك مسار الزر في قائمة النتائج (بنود أمر المبيعات>المخزون>View) أن هذا الزر يقع تحت العنوان عرض على زر قائمة المخزون في علامة التبويب السريعة بنود أمر المبيعات.
إشعار
هناك بعض الأزرار التي لا تظهر في بحث الإجراء. وهي تشمل أزرار مربع الحوار من النماذج الفرعية.
البحث عن إجراء بحث مقابل البحث عن تنقل
وعلى الرغم من أنه يتم استخدام البحث عن إجراء للبحث عن الإجراءات في الصفحة وتشغيلها، إلا أن هناك آلية بحث منفصلة للبحث والتنقل في الصفحات. للمزيد من المعلومات حول هذه الميزة، راجع مقالة بحث التنقل.