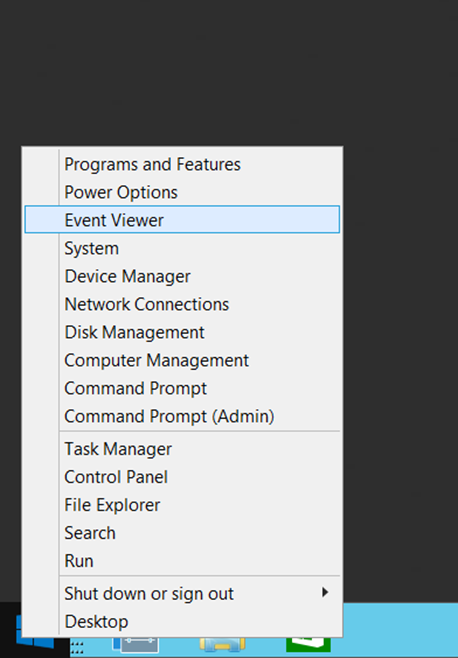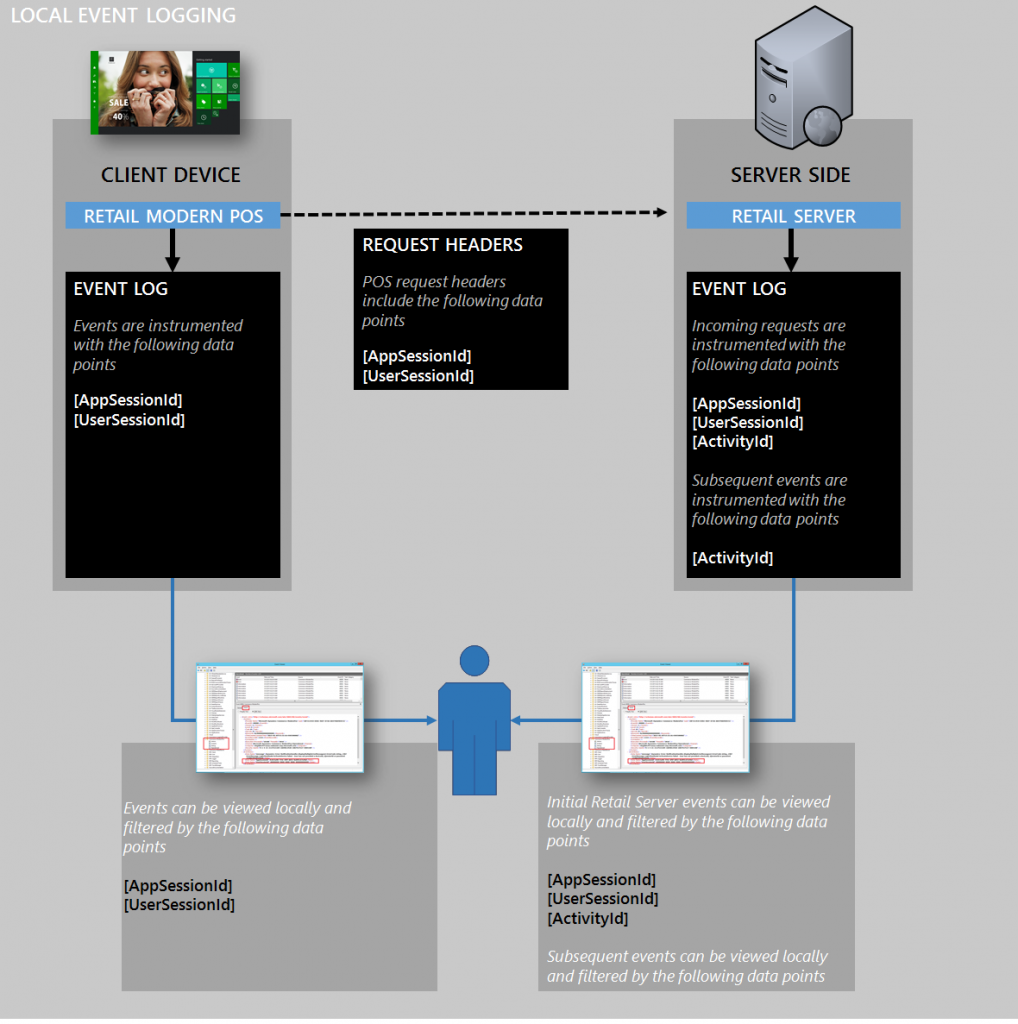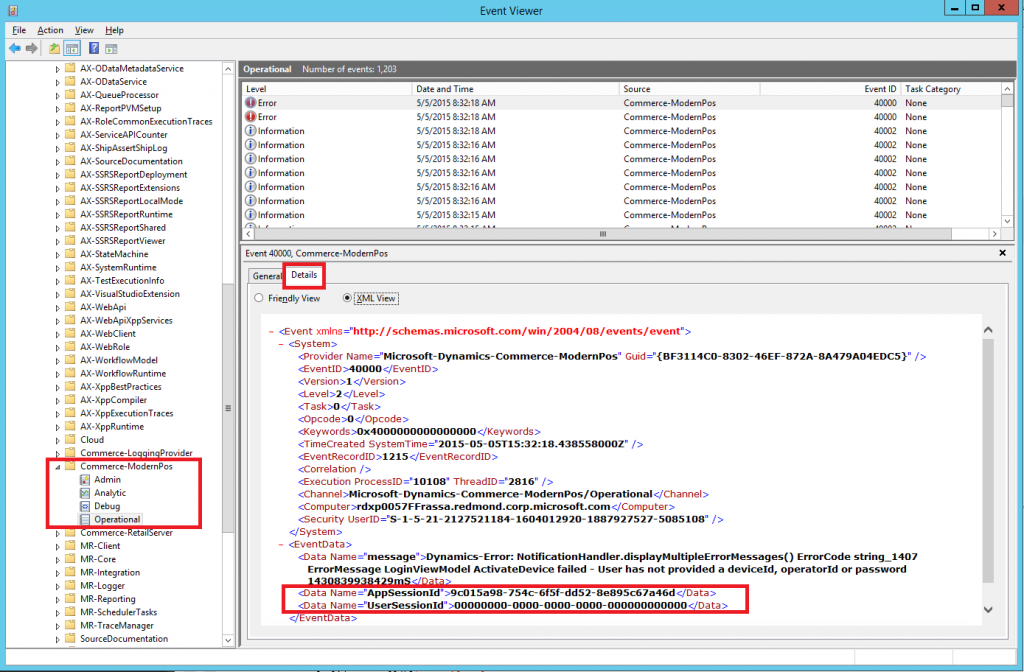Commerce component events for diagnostics and troubleshooting
This article explains where to find events from Commerce-specific components. To enable diagnostics and troubleshooting, Commerce components, which include self-hosted components such as the Retail Modern POS and cloud-hosted components, such as Commerce Scale Unit and E-Commerce modules, log their events locally to Event Viewer (or to the browser developer tools console such as F12). Events are also logged in the Microsoft Dynamics Lifecycle Services (LCS) log search experience.
Viewing events in Event Viewer
You can use Event Viewer to view events for components that are installed on computers that run Microsoft Windows, if you have physical access to the computer where the events are logged. For more information about Event Viewer, see Event Viewer on TechNet. You can also use Event Viewer to view events remotely from computers that you have access to. For more information about how to use Event Viewer to view events remotely, see Work with Event Logs on a Remote Computer on TechNet. Typically, Event Viewer is used for troubleshooting in the following use cases:
- Development on a developer topology or on a downloadable virtual hard disk (VHD) that provides access to Event Viewer.
- Client components, when you're running a conference room pilot and have access to Event Viewer for that computer.
However, for most other cases, and especially when you don't have access to Event Viewer for the computer, you can use Log Search on LCS. For E-Commerce modules, events are currently available only in browser developer tools (such as F12). Log Search is discussed later in this article. This section applies to the following components:
- Commerce Scale Unit
- Retail Modern POS
- Retail Hardware Station
Find Commerce-specific events in Event Viewer
To start Event Viewer on a computer, right-click the Start button, and then click Event Viewer.
All Commerce-specific event logs can be found under the following path in Event Viewer: Application and Services Logs\Microsoft\Dynamics We provide the following Commerce-specific event logs:
- Commerce-RetailServer – This log contains events that are logged by the Commerce Scale Unit components.
- Commerce-ModernPos – This log contains events that are logged by Retail Modern POS. These events include events from the TypeScript and C# (CRT) layer.
- Commerce-LoggingProvider – This log contains events that are logged by all other Commerce components that aren't included in the list earlier in this article.
Enable debug event logs
Currently, some of the events that are logged by various components are sent to debug event logs. These events are verbose events that are logged at very high rates and are useful only for detailed debugging scenarios. Follow this step to enable the debug event logs in Event Viewer.
- Right-click a debug log, and then click Enable Log.

Viewing events by using the (F12) browser developer tools console
Because Retail Cloud POS and E-Commerce modules are browser-based components, you can use the browser developer tools console to view events for it. For information about the Microsoft browser developer tools console, see Using the Console to view errors and debug. To use the browser developer tools for Retail Cloud POS or E-Commerce modules, you must use a supported browser version.
View events in the browser developer tools console
- Start your browser, and navigate to Retail Cloud POS or your E-Commerce website.
- Press F12, and then click the Console tab.
- As you perform operations on Retail Cloud POS or on your E-Commerce website, events are logged in the console. You can filter by event severity to view events that have different severity levels.
Correlating events
This section explains how to correlate events from various Commerce components.
Data flow between a POS client and Commerce Scale Unit
The diagram that follows shows the data flow between a point of sale (POS) client and the Commerce Scale Unit.
POS client startup
When a user starts a POS client, a new AppSessionID is generated. The AppSessionID is used to log every event that is instrumented in the POS client. All events that are logged to Event Viewer and App Insights have this ID.
User sign-in
When a user signs in to a POS client, a new UserSessionID is generated. The UserSessionID is used to log every event that is instrumented in the POS client. All user events that are logged to Event Viewer have this ID. This ID is maintained for as long as the user is signed in. When the current user signs out and a new user signs in, a new UserSessionID is generated.
POS client calls to Commerce Scale Unit
Whenever a POS client makes a call to the Commerce Scale Unit, the AppSessionID and UserSessionID are sent as headers. The Commerce Scale Unit then logs an event for the incoming request (Event ID 5000). This event includes those two IDs and also an ActivityID. The ActivityID is then also used for all related events. The AppSessionID, UserSessionID, and ActivityID are available in the event log where Commerce Scale Unit is hosted. They are also available in LCS Log Search.
Request activity on Commerce Scale Unit
Every event that is logged as part of a Commerce Scale Unit request has the same ActivityID as the initial event that was logged for the initial incoming request event (Event ID 5000). These events are available in both Event Viewer and LCS Log Search.
Finding Retail Modern POS events in Event Viewer
Every event that is logged by Retail Modern POS includes the following data points:
- AppSessionID – A unique ID that is generated when the app is first started. It's included with every event that is logged.
- UserSessionID – A unique ID that is generated when a user signs in to Retail Modern POS. It's included with every event that is logged, for as long as the user remains signed in. When a new user signs in, a new UserSessionID is created.
You can find the AppSessionID and UserSessionID values on the Details tab in Event Viewer on the machine where Retail Modern POS is installed.
Finding incoming Commerce Scale Unit request events in Event Viewer
To correlate data for incoming Commerce Scale Unit requests in Event Viewer, you must first enable the Analytic channel. To enable the Analytic channel, follow these steps.
- In Event Viewer, in the left pane, select Commerce-RetailServer.
- Click View > Enable Analytic and Debug log. A new node for the Analytic channel appears under the Commerce-RetailServer logging provider.
- Right-click the Analytic node, and then click Enable log.
In Event Viewer, all incoming Commerce Scale Unit requests are logged to the Analytic channel of the Commerce-RetailServer source as event 5000. These events also have the AppSessionID and UserSessionID that were described earlier. Every event also has a unique ActivityID that is instrumented for every logged event for the same request.
Using LCS Log Search
LCS Log Search lets you view data from all the components from a single portal. You can access events from both cloud-hosted components (such as Commerce Scale Unit) and in-store components (such as Retail Modern POS and Retail Hardware Station). Event data from all cloud-hosted and in-store components flows to LCS Log Search, where it's indexed and made searchable. Data is typically available within 5 minutes after it's logged. For POS clients and Retail Hardware Station, all events are locally queued in persistent storage and then uploaded in batches after the queue is filled. This behavior enables network traffic to be optimized. It also enables events to be saved even when there is no Internet connectivity. After connectivity is restored, all pending events are uploaded.
LCS Log Search is available for the HA production topology. It can be used for the following Commerce components:
- Retail Modern POS
- Retail Cloud POS
- Commerce Scale Unit (running on Retail Cloud Scale Unit)
LCS Log Search does not include logs from the following Commerce components:
- Commerce layout designer
- Commerce receipt designer
- Self-service installer for Retail Modern POS
- Self-service installer for Retail Hardware Station
- Commerce Scale Unit (running on Retail Store Scale Unit)
- Retail Hardware Station
Access LCS Log Search
To access LCS Log Search, follow these steps.
Go to Lifecycle Services.
Sign in by using the credentials that are associated with your project.
On the project page, select the correct project.
On the Project details page, select the correct environment.
On the Environment details page, click Environment Monitoring.
On the Environment monitoring page, click View raw logs.
On the Log Search page, select one of the following queries:
- Commerce client events query, which includes events from Retail Modern POS, Retail Cloud POS, and Commerce Scale Unit (running on Retail Cloud Scale Unit)
- All logs query, which includes data from Commerce Scale Unit, Commerce Data Exchange, and Commerce Data Exchange: Real-time Service
You can filter by the following criteria to refine your query:
- Start and end dates and times (in Coordinated Universal Time [UTC])
- Device ID
- POS user
- POS application session ID
- POS user session ID
- Severity level
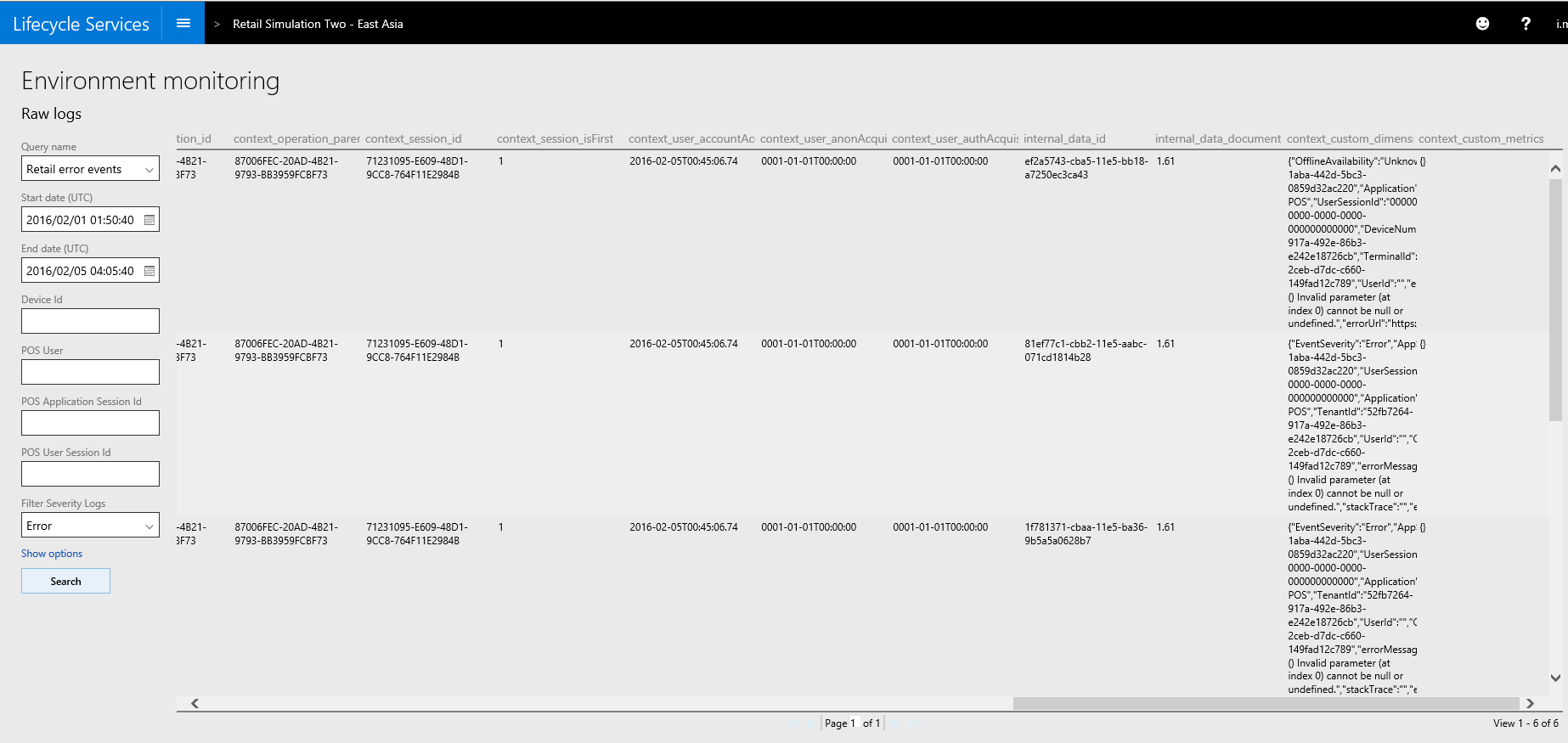
الملاحظات
قريبًا: خلال عام 2024، سنتخلص تدريجيًا من GitHub Issues بوصفها آلية إرسال ملاحظات للمحتوى ونستبدلها بنظام ملاحظات جديد. لمزيد من المعلومات، راجع https://aka.ms/ContentUserFeedback.
إرسال الملاحظات وعرضها المتعلقة بـ