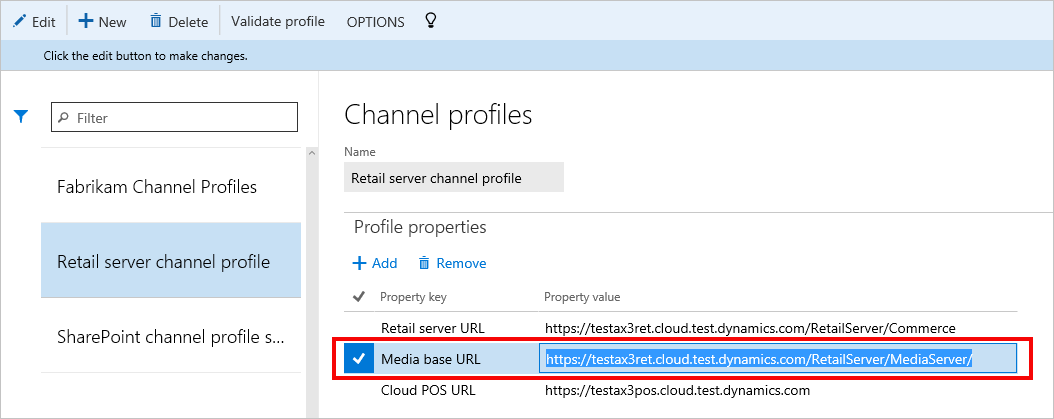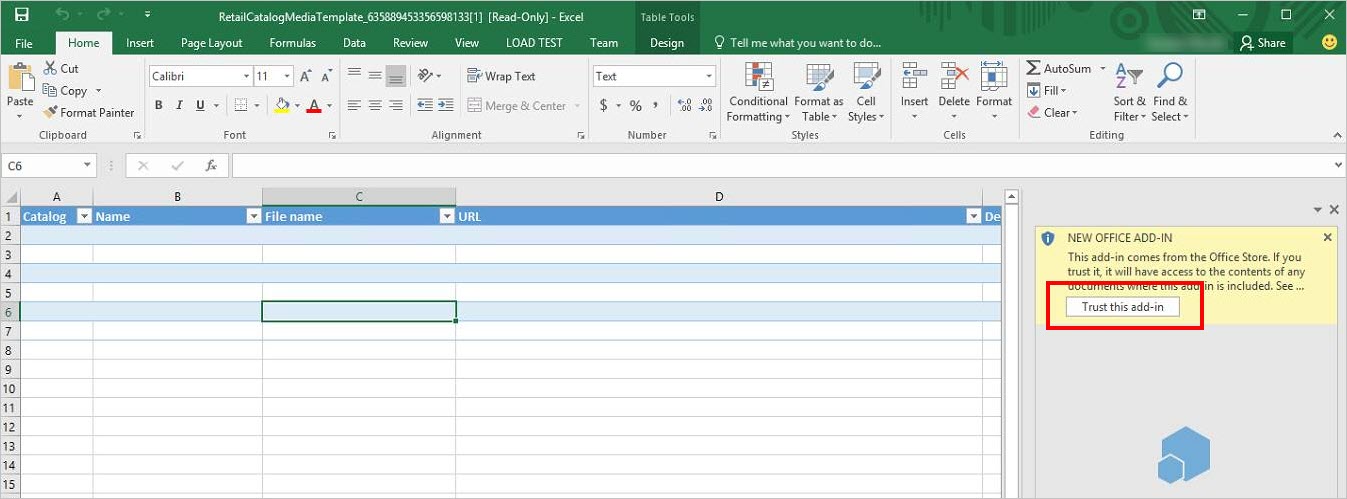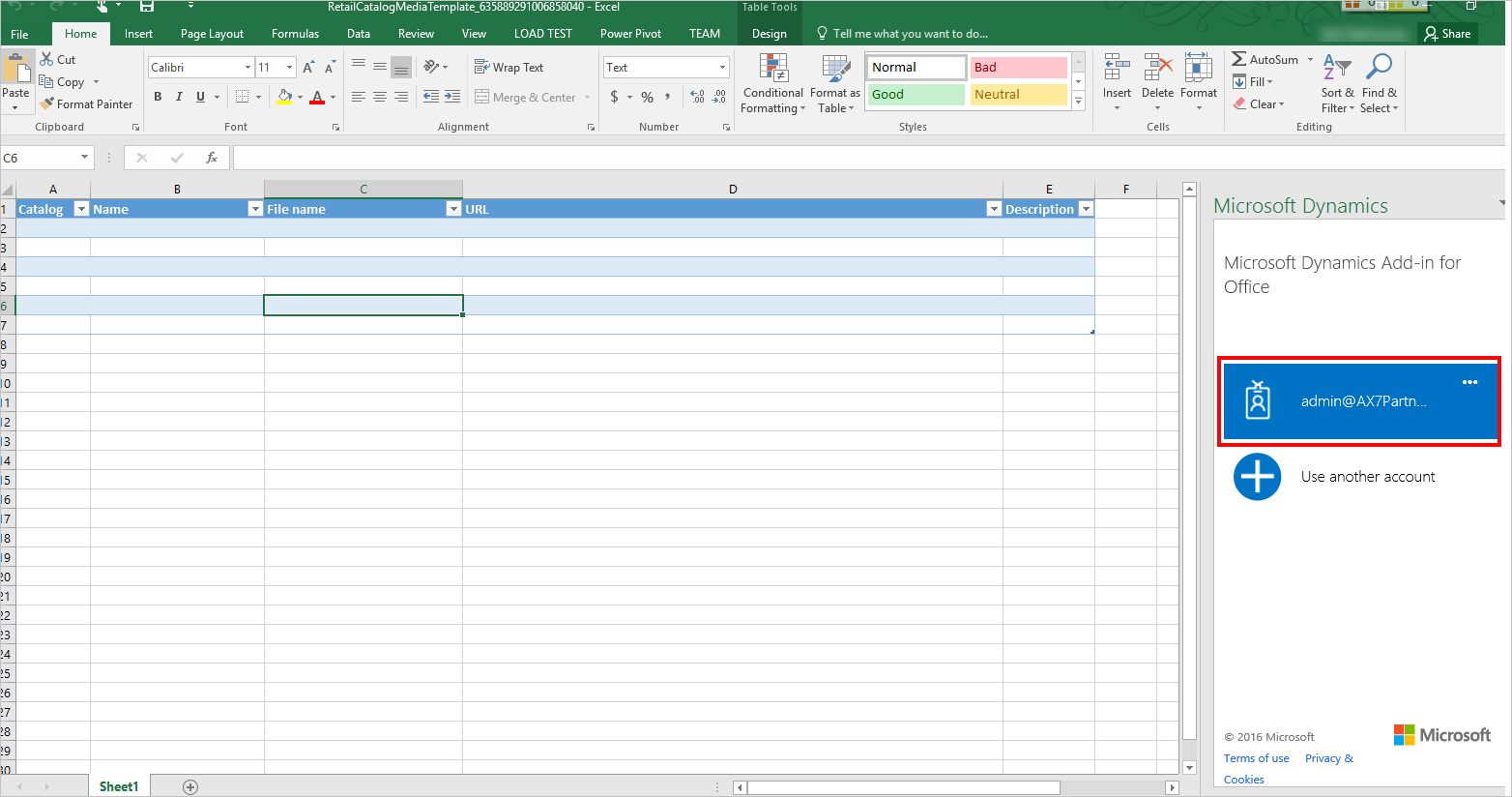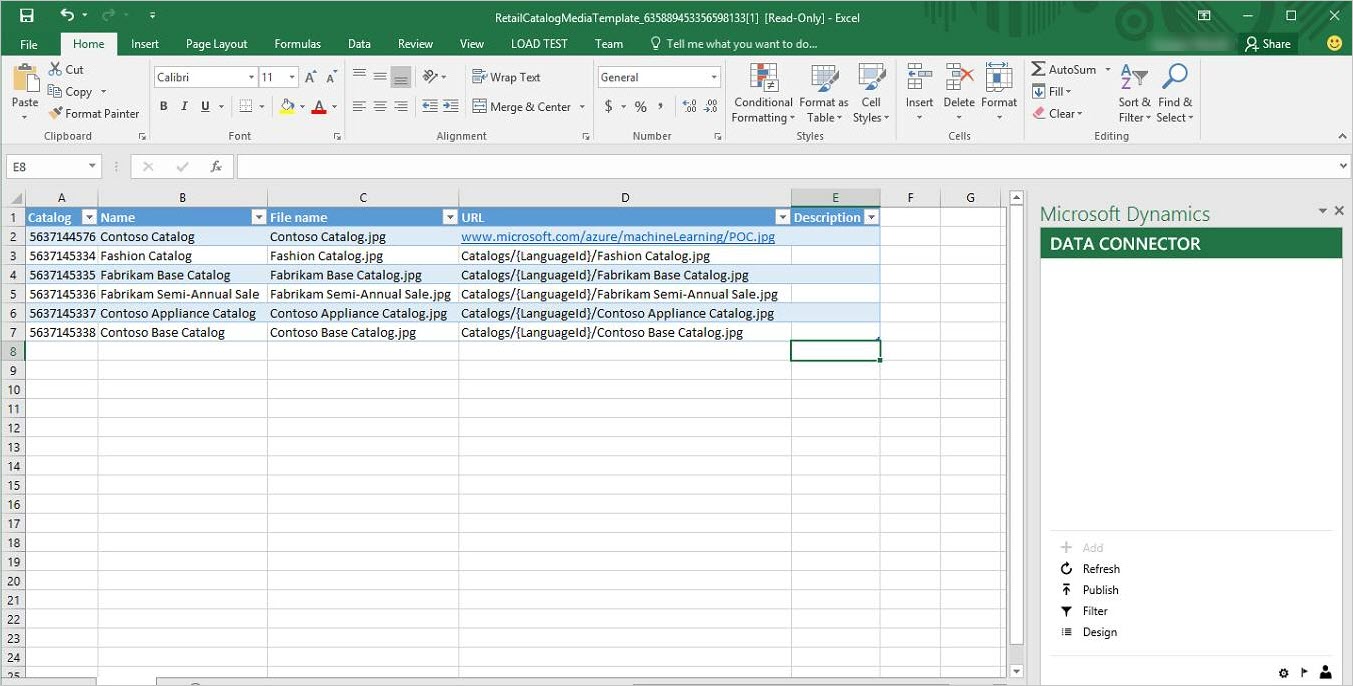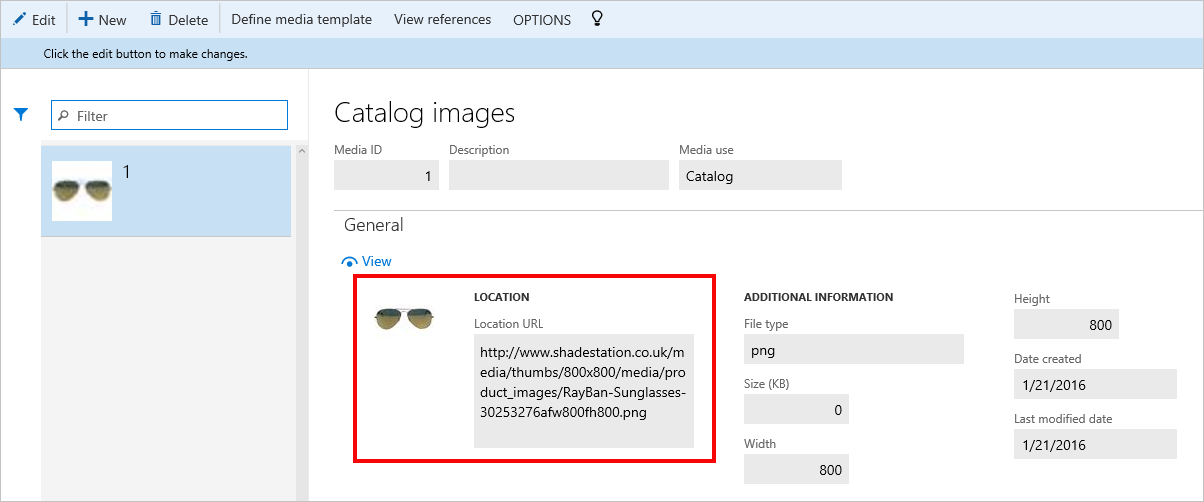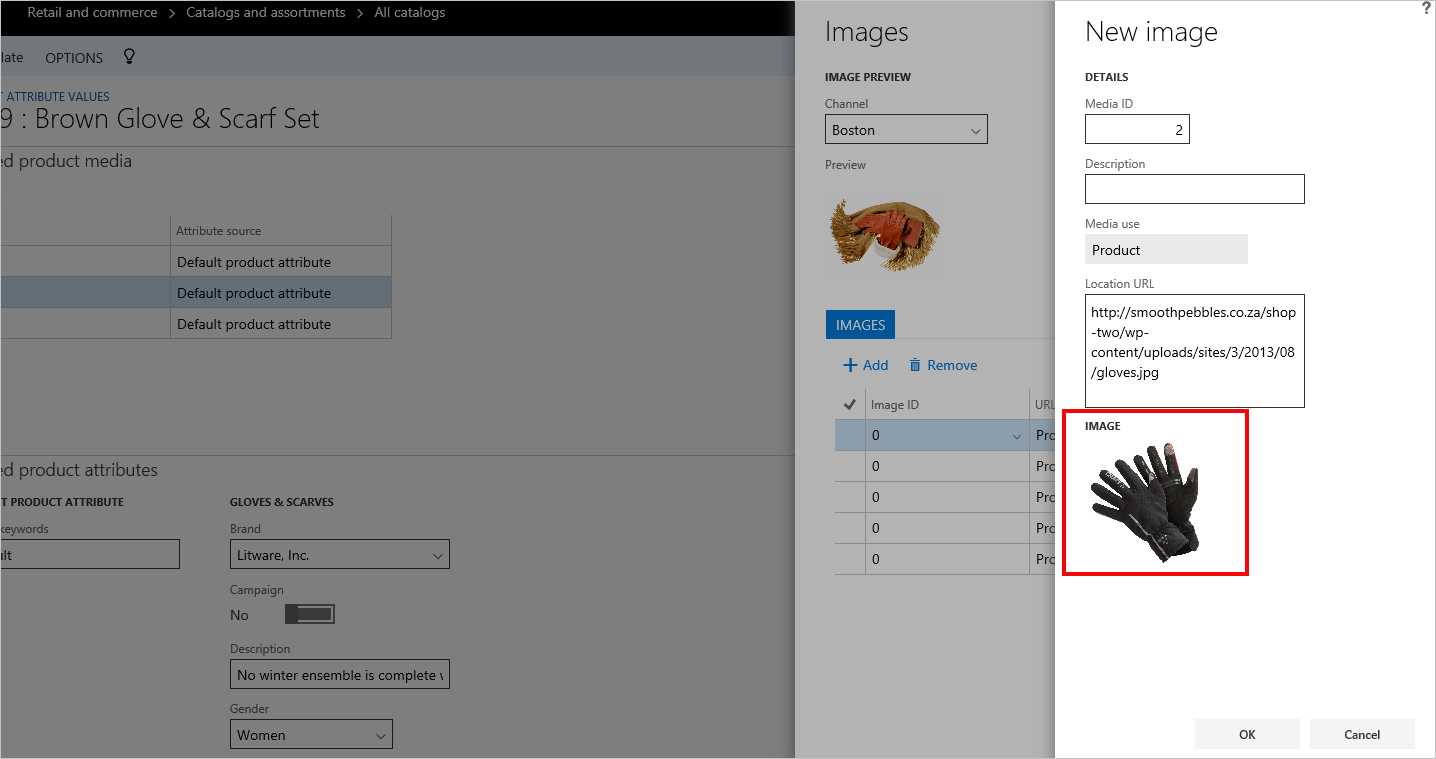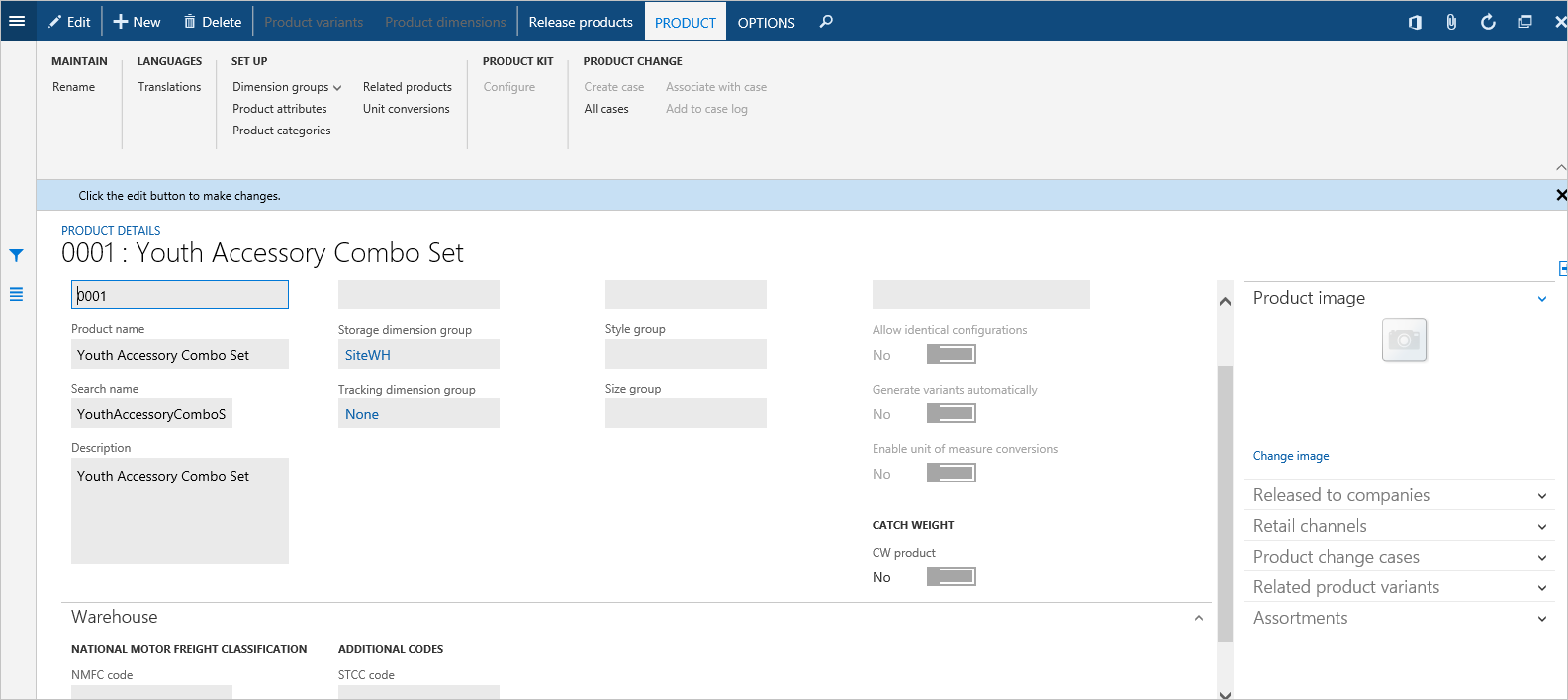إعداد الصور وإدارتها لـ Store Commerce
تشرح هذه المقالة الخطوات التي تتضمنها عملية إعداد الصور وإدارتها لمختلف الكيانات التي تظهر في Store Commerce.
إعداد عنوان URL الأساسي للوسائط وتعريف قوالب الوسائط لتكوين التنسيق لعناوين URL لصورة
يجب استضافة الصور التي تظهر في Store Commerce خارجيًا، خارج Commerce. عادةً، تتم استضافتها في نظام إدارة المحتوى أو شبكة توصيل المحتوى (CDN) أو خادم الوسائط. ثم تستدعي Store Commerce الصور الخاصة بالكيانات المناسبة وتعرضها، مثل المنتجات والكتالوجات، عن طريق الوصول إلى URL الهدف. لإستدعاء هذه الصور المستضافة خارجيًا، تتطلب Store Commerce تنسيق عنوان URL صحيح للصور. يمكنك تكوين تنسيق عنوان URL المطلوب للصور عن طريق إعداد قيمة عنوان URL الأساسي للوسائطفي ملف تعريف القناة واستخدام وظيفة تحديد قالب الوسائطلكل كيان. يمكنك أيضًا الكتابة فوق تنسيق URL القياسي لمجموعة فرعية من الكيانات باستخدام الوظيفة التحرير في ملف Excel.
هام
في الإصدار الحالي من Commerce، لم يعد باستطاعتك إعداد تنسيق عنوان URL باستخدام سمة XML صورة لـ Store Commerce في مجموعة السمة الافتراضية للكيانات. إذا كنت ملمًا باستخدام Microsoft Dynamics AX 2012 R3 وتستخدم الآن الإصدار الحالي من Commerce فاحرص دائمًا على استخدام الوظيفة الجديدة تحديد قالب الوسائط لإعداد الصور. لا تستخدم أو تعدل سمة الصورة في مجموعة السمة الافتراضي لأي كيانات، بما في ذلك المنتجات. لن تظهر التغييرات التي تجريها مباشرة في مجموعة السمة الافتراضي للصور. سيتم تعطيل هذا الخيار في إصدار مستقبلي.
في الإجراءات التالية، صور معدّة لكيان كتالوج كمثال. ستساعد هذه الإجراءات على ضمان تعيين مسار وجهة الصورة الصحيحة ضمنياً لكافة صور الكتالوج التي تستخدم مسار مشترك. على سبيل المثال، إذا قمت بتعيين خادم وسائط أو شبكة توصيل المحتوى (CDN) خارجيًا، وتريد إظهار الصور في Store Commerce لمتجر معين، تساعدك وظيفة تحديد قالب الوسائط على إعداد المسار حيث يمكن أن تبحث Store Commerce وتسترجع الصور.
إشعار
بالنسبة إلى مثال بيانات العرض التوضيحي هذا، تم نشر خادم الوسائط على Commerce Scale Unit. ومع ذلك، بإمكانه أي يكون في أي مكان خارج Commerce.
قم بإعداد عنوان URL الأساسي للوسائط لقناة
في Commerce headquarters، انتقل إلى Retail وCommerce > إعداد القناة > ملفات تعريف القناة.
في ملف تعريف القناة التي يستخدمها المتجر Store Commerce، قم بتحديث الحقل عنوان URL الأساسي للوسائط مع عنوان URL الأساسي لخادم الوسائط أو شبكة توصيل المحتوى (CDN). يُعد عنوان URL الأساسي هو الجزء الأول من عنوان URL الذي تتم مشاركته عن طريق كل مجلدات الصور للكيانات المختلفة.
تحديد قالب الوسائط لكيان ما
حدد صور كتالوج > إدارة كتالوج > Retail وCommerce.
في صفحة صور الكتالوج ، في جزء الإجراءات، حدد تعريف قالب الوسائط. في مربع حوار تحديد قالب الوسائط، في الحقل الكيان، فإنه يجب تحديد كتالوج بشكل افتراضي.
في علامة التبويب السريعة مسار الوسائط، أدخل المسار المتبقي لموقع الصورة. يدعم مسار الوسائط LanguageID كمتغير. على سبيل المثال، بالنسبة إلى بيانات العرض التوضيحي، يمكنك إنشاء مجلد الكتالوجات لكافة صور الكتالوجات ضمن عنوان URL الأساسي للوسائط لخادم الوسائط (
https://testax3ret.cloud.test.dynamics.com/RetailServer/MediaServer). ثم يمكنك الحصول على مجلد لكل لغة، مثل en-US أو fr-FR، ونسخ الصور المناسبة ضمن كل مجلد. إذا لم يكن لديك صور مختلفة للغات مختلفة، فإنه يمكنك حذف المتغير LanguageID من بنية ونقطة المجلد مباشرة إلى مجلد الكتالوجات التي تحتوي على صور الكتالوج.إشعار
يدعم الإصدار الحالي من Commerce الرمز المميز لكيانات الكتالوج {LanguageId}والمنتج والفئة. (الرمز المميز {LanguageID} غير مدعوم لكيانات العميل والعامل، وفقًا للمعيار الذي كان ساريًا منذ الإصدار 6.x من Microsoft Dynamics AX.)
بالنسبة للصور، يحتوي تنسيق اسم الملف على تعليمة برمجية لاسم الكتالوج ولا يمكن تغييرها. لذلك، أعد تسمية صورك بحيث تحتوي على أسماء كتالوج مناسبة، للمساعدة في ضمان أن يتعامل Store Commerce معها بشكل صحيح.
في الحقل "ملحق الملف"، حدد ملحق اسم الملف المتوقع، استنادًا إلى نوع الصور التي لديك. على سبيل المثال، لعرض بيانات العرض التوضيحي، فإنه يتم تعيين صور الكتالوج إلى الملحق.jpg. (تتم تسمية ملفات الصور أيضًا حيث يكون لديهم أسماء الكتالوجات).
حدد موافق.
للتحقق من أن قالب الوسائط للصور قد تم حفظه بشكل صحيح، في صفحة صور الكتالوج، حدد تعريف قالب الوسائط مرة أخرى. للتحقق من صحة قالب دون إغلاق مربع الحوار تحديد قالب الوسائط، فإنه يمكنك استخدام علامة التبويب السريعة "إنشاء عناوين Url للصورة لملف Excel. تحقق من ظهور عنوان URL للصورة وتحقق من توافق عنوان URL مع معيار القالب الذي تم ذكره مسبقاً. قام مربع الحوار تحديد قالب الوسائط الآن بتعيين مسار الصورة ضمنيًا لكافة صور الكتالوج التي تستخدم مسار عنوان URL العام هذا. ينطبق مسار عنوان URL هذا على لكافة صور الكتالوج ما لم يتم استبدالها. الجزء الأول من مسار الصورة مأخوذ من عنوان URL الأساسي للوسائط الذي قمت بحديده في ملف تعريف القناة. الجزء المتبقي من المسار مأخوذ من المسار الذي قمت بتحديده في قالب الوسائط. يتم ربط الجزئين لتوفير عنوان URL كامل لموقع الصورة. على سبيل المثال، يسمى كتالوج في بيانات العرض التوضيحي "كتالوج قاعدة شركة الاتحاد للتصنيع". ولذلك، يجب أن يكون اسم الصورة Fabrikam Base Catalog.jpg حتى يستخدم اسم الكتالوج وملحق اسم الملف.jpg الذي يتم تكوينه في القالب. في هذه الحالة، بعد السَلسَلة، سيكون عنوان URL على الشكل التالي
https://testax3ret.cloud.test.dynamics.com/RetailServer/MediaServer/Catalogs/en-US/Fabrikam Base Catalog.jpg.قم بتشغيل مهام المزامنة لدفع القالب الجديد إلى قاعدة بيانات القناة، بحيث يمكن لـ Store Commerce استخدام القالب للوصول إلى الصور.
لتحديث قالب الوسائط لصور الكتالوج على جانب القناة، تأكد من تشغيل Catalog Job 1150 من جدول توزيع تكنولوجيا المعلومات > بالتجزئة والتجارة.
معاينة صورة من مستوى الكيان
من صفحة عنصر الكيان في المقر الرئيسي، يمكنك معاينة الصورة التي تستخدم عنوان URL للصورة المشتق من قالب الوسائط. في هذا المثال، انتقل إلى الكتالوج المناسب، ثم في جزء الإجراءات، حدد صور > الوسائط. استخدم القائمة المنسدلة لتحديد المتاجر المختلفة التي قد تحتوي على ملفات تعريف قناة مختلفة.
لتحرير أو إزالة قالب الوسائط الضمني، يجب عليك العودة إلى مربع الحوار تحديد قالب الوسائط للصفحة صور الكتالوج.
يمكنك استخدام الزرين إضافة وإزالة لتغيير المسار الذي يستند إلى القالب الضمني واستخدامه لصورة معينة يدويًا. لمزيد من المعلومات، راجع قسم الكتابة فوق قالب الوسائط لعناصر الكيان لاحقًا في هذه المقالة.
بعد الانتهاء من معاينة صورة وإجراء أي تغييرات تطلبها، ابدأ مثيل Store Commerce للمخزن المناسب، وشاهد ما إذا كانت صور الكتالوج معروضة أم لا.
إشعار
يمكنك استخدام الإجراء نفسه لكافة الكيانات الخمسة المدعومة: العامل والعميل والكتالوج والفئة والمنتجات. يستخدم "كتالوج المنتجات" (المنتجات التي يتم تعيينها على مستوى كتالوج) و "منتجات القناة" (المنتجات التي يتم تعيينها على مستوى القناة) قالب الوسائط الذي يتم تعيينه لكيان المنتجات. بالنسبة لقالب وسائط منتجات، فإنه يمكنك تحديد عدد صور المنتجات لإظهارها لكل منتج. يمكنك أيضًا تعيين الصورة الافتراضية لمنتج بعينه. بهذه الطريقة، يمكنك منع الصور الفارغة في Store Commerce والمساعدة في التحكم في الصورة المستخدمة كصورة افتراضية لعنصر منتج. في المثال التالي، كل منتج يحتوي على خمس صور، ويتم تعيين الصورة الأولى كصورة افتراضية. تُعامل المنتجات المتغيرة بالطريقة نفسها كمنتجات رئيسية. ينبغي أن يعتمد اسم ملف الصورة على عدد المنتج. يتم أيضًا إلغاء بعض الأحرف أثناء إنشاء اسم الملف. لذلك، من الجيد التحقق من اسم الملف باستخدام المقطع إنشاء عناوين Url للصورة لملف Excel. راجع جزء الاستبدال باستخدام التحرير في ملف Excel لاحقًا في هذه المقالة.
مهام المزامنة لإرسال قالب وسائط الإعلام إلى جانب القناة
بالنسبة لجميع الكيانات الخمسة المدعومة (العامل، والعميل، والكتالوج، والفئة، والمنتجات)، عندما تقوم بتحديث مربع حوار تعريف قالب الوسائط لإعداد صورة، تأكد من تشغيل وظيفة الكتالوج (1150) من تكنولوجيا معلومات التجارة والبيع بالتجزئة > جدولة التوزيع. ستتيح هذه الوظيفة مزامنة قالب الوسائط المحدّث مع القناة واستخدامه بواسطة Store Commerce. قم بتشغيل وظيفة الكتالوج (1150) بعد إجراء أي من التغييرات التالية:
- يمكنك تحديث قالب وسائط صورة الكتالوج من >Catalog images تحديد قالب الوسائط.
- يمكنك تحديث قالب وسائط صورة الموظف من صور الموظف > تحديد قالب الوسائط.
- تقوم بتحديث قالب وسائط صورة العميل من قالب وسائط > تعريف صورة العميل.
- يمكنك تحديث قالب وسائط صورة المنتج > من صور المنتج تحديد قالب الوسائط.
- تقوم بتحديث قالب وسائط صورة الفئة من فئة صور > تعريف قالب الوسائط. يجب أيضًا نشر القناة.
الكتابة فوق قالب الوسائط لعناصر الكيان
كما تعلمت في المقطع السابق، يدعم قالب الوسائط لكيان محدد مسار مشترك واحد فقط. يعتمد هذا المسار على عنوان URL الأساسي للوسائط الذي يتم تكوينه ومسار الوسائط الذي يتم تحديده. على الرغم من ذلك، في كثير من الحالات، أحد بائعي تجزئة يريد أن يكون قادرًا على استخدام الصور من مصادر مختلفة لمجموعة فرعية من الأصناف في كيان ما. على سبيل المثال، يستخدم ملقم الوسائط النفسانية لكل مجموعة من الصور كتالوج مخزن لكن تستخدم "محددات مواقع المعلومات كندي" لمجموعة أخرى. لاستبدال عناوين URL للصورة التي تستند إلى قالب وسائط لصور الكيان على مستوى الكيان، فإنه يمكنك استخدام التحرير في ملف Excel ووظيفة التحرير اليدوي من الصفحة معاينة.
الاستبدال باستخدام التحرير في ملف Excel
حدد صور كتالوج > إدارة كتالوج > Retail وCommerce.
في صفحة صور الكتالوج ، حدد تعريف قالب الوسائط. في مربع حوار تحديد قالب الوسائط، في الحقل الكيان، فإنه يجب تحديد كتالوج.
على علامة التبويب السريعة مسار الوسائط، لاحظ موقع الصورة.
في علامة التبويب السريعة إنشاء عناوين URL للصور لبرنامج Excel، حدد إنشاء.
هام
عندما يتم تغيير قالب الوسائط، يجب عليك تحديد إنشاء قبل أن تتمكن من استخدام وظيفة التحرير في Excel.
إنك ترى الآن معاينة لعناوين URL للصورة التي تم إنشاؤها استنادًا إلى قالب الوسائط المحفوظ الأخير.
إشعار
تستخدم عناوين URL التي يتم إنشاؤها لملف Excel مسار وقواعد قالب الوسائط الذي تم تعريفه. وتشتمل هذه القواعد على قواعد لأسماء الملفات. من المتوقع أنك قمت بإعداد الصور الفعلية خارج Commerce، ويمكن استرداد الصور من عناوين URL المشتقة من قالب الوسائط الذي قمت بتحديده سابقًا. يمكنك استبدال عناوين URL المشتقة هذه باستخدام وظيفة التحرير في ملف Excel.
حدد تحرير في Excel.
بعد فتح ورقة العمل Microsoft Excel ، حدد تمكين التحرير عندما يُطلب منك ذلك.
عندما تتم مطالبتك، حدد الوثوق بهذه الوظيفة الإضافية في الجزء الأيسر، وانتظر حتى تكمل الوظيفة الإضافية التثبيت.
إذا طُلب منك تسجيل الدخول، فأدخل بيانات الاعتماد التي استخدمتها لتسجيل الدخول إلى المقر الرئيسي.
بعد تسجيل الدخول، يجب أن تكون قادرًا على مشاهدة قائمة عناوين Url للصورة لإدخالات الكتالوج المختلفة.
إنك تقوم بتحرير عناوين URL للصور وإضافتها وإزالتها لأصناف كيانات مختلفة.
بالنسبة لكافة الكيانات عدا المنتجات، يمكنك استبدال عناوين URL للصورة. قم بتعديل عنوان URL للصورة الحالي، لذا فإنه يستخدم عنوان URL الوجهة الجديد للصورة وتحديث اسم الملف باسم ملف جديد لملف الصورة. يجب أن يكون اسم الملف فريدًا للمساعدة على ضمان أن يكون السجل فريدًا.
إشعار
عندما تقوم بالكتابة فوق عناوين URL للصور لكيانات المنتجات باستخدام وظيفة التحرير في Excel أو صفحة عنصر الكيان، يعرض Store Commerce دائمًا جميع عناوين URL لصور قوالب الوسائط مع عناوين URL للصور التي تم استبدالها.
بعد الانتهاء من إجراء التغييرات، حدد نشر في Excel لإنشاء إدخال اقتران صريح جديد.
ارجع إلى المقر الرئيسي واختر موافق.
قم بتشغيل وظائف المزامنة المناسبة للكيان، وتحقق من المعاينة على صفحة الكيان أو في Store Commerce.
إنشاء سجلات جديدة
يمكنك إنشاء سجلات جديدة في ملف Excel. ومع ذلك، تأكد من تقديم المعلومات الصحيحة. على سبيل المثال، لإنشاء إدخال جديد لكتالوج، تأكد من أن معرف الكتالوج واسم الكتالوج صحيحين، وقم بتوفير اسم ملف فريد أيضًا. اسم الملف الفريد مهم جدًا، لأنه يتم التحقق من صحة الطابع الفريد للسجلات في ملف Excel أثناء النشر. أولاً قم بنسخ التفاصيل من الكتالوج الذي تريد إنشاء سجل جديد له وانسخ السجل. يجب عليك فقط تحديث اسم الملف وعنوان URL، لأن باقي المعلومات ستكون هي نفسها. لإنشاء سجلات جديدة لأصناف كيان المنتج، يمكنك استخدام الإجراء الأساسي نفسه. من ورقة عمل ملف Excel، قم بنسخ ملف السجل الحالي للمنتج الذي قمت بإنشاء سجل جديد له ثم استبدل عنوان URL للصورة واسم الملف. تأكد من أن اسم ملف فريدًا.
حذف سجلاً موجودًا
يمكن حذف سجلات عناوين URL للصورة المستبدلة فقط. بعد حذف الصورة واكتمال المزامنة، لن تظهر الصورة بعد ذلك في صفحة المعاينة أو في Store Commerce. لا يمكن حذف سجلات عنوان URL للصورة المشتقة من قالب الوسائط، لأن هذه السجلات دائمًا ما تكون مشتقة من قالب وسائط الوسائط في كل مرة.
استبدال من صفحة معاينة مستوى الكيان
لكافة الكيانات عدا المنتجات، يمكنك استبدال عنوان URL لصنف كيان في مستوى صنف الكيان من الصفحة معاينة. بالنسبة للمنتجات، فإنه يمكنك استخدام صفحة الكيان "منتجات الكاتلوجات". يوضح هذا المثال كيفية استبدال صورة الكتالوج.
حدد Catalogs > Media > Images، وحدد صورة الكتالوج لتحديثها.
حدد إضافة وأدخل عنوان URL للصورة لاستبدال عنوان URL لقالب الوسائط.
إذا كنت تريد عرض هذه الصورة في Store Commerce للكتالوج، فيمكنك تعيينها كصورة افتراضية.
حدد موافق. يتم تحديث عنوان URL للصورة لصورة الكتالوج هذا، ويتم عرض معاينة.
يمكنك أيضًا معاينة الصورة لاستبدال عناوين للصورة على صفحة المعرض صور الكتالوج.
إشعار
يتم تقديم الصور التي يمكن الوصول إليها بشكل عام وبشكل مجهول على نقطة البيع. تدعم نقطة البيع تقديم الصور التي يتم استضافتها خارجيًا، مع المتطلبات التي يتم إرجاعها للصور كدفق ثماني بتات مضمن للحصول على طلبات بدون عناوين. باستخدام نهج الوصول المجهول، فإن الصور التي يستضيفها SharePoint خصيصًا تتطلب أن تحتوي عناوين الطلبات على عناوين المضيف والمستخدم ، وسيتم إرجاع الرد "ممنوع". وبالتالي، فإن إدارة الصور باستخدام SharePoint كمضيف غير مدعومة حاليًا. لا تعرض صفحة المعرض صور الكتالوج معاينات الصور لعنواين URL لصور قالب الوسائط. لأن عملاء Commerce Scale Unit (CSU) يعرضون صورة واحدة فقط لكل كتالوج وعميل وعامل وكيان الفئة، إذا كنت توفر بشكل صريح عنوان URL من خلال هذه الصفحة بالنسبة لكيانات الكتالوج والعامل والعميل والفئة، فإننا نوصي بأن تشير إلى الصورة التكون الصورة افتراضية. إذا لم تحدد صورة افتراضية، فإن النظام يحدد الصورة الافتراضية ويرسلها إلى المتصل بخدمة التجارة (Store Commerce أو التجارة الإلكترونية).
استبدال عنوان URL لصور منتج الكتالوج من صفحة المعاينة
لاستبدال عناوين URL لصور منتجات الكتالوج، فإنه يجب عليك استخدام الصفحة معاينة. لا يمكنك استخدام وظيفة التحرير في ملف Excel.
لاستبدال صور المنتج عند مستوى الكتالوج، حدد كتالوجًا، ثم حدد المنتج لاستبدال الصورة له.
حدد السمات.
في الصفحة التالية، حدد الصورة، ثم حدد تحرير. تفتح صفحة المعاينة كمربع حوار منزلق.
حدد إضافة، واستبدل عنوان URL للصورة بعنوان URL جديد.
حدد موافق. أنت الآن ترى معاينة الصورة الجديدة ويمكنك تعيينها كصورة افتراضية.
إشعار
بعد اقتران فئة الصورة، يجب نشر القناة وتشغيل وظيفة القناة لضمان نشر التغييرات في قاعدة بيانات القناة.
قم بإعداد الصور لتظهر في وضع عدم الاتصال لـ Store Commerce
يمكن تشغيل Store Commerce في الوضع عبر الإنترنت (عندما يكون Store Commerce متصلاً بـ Commerce Scale Unit) أو وضع غير متصل (عند عدم وجود Commerce Scale Unit أو اتصال بالشبكة، ويتم تخزين المعاملات في قاعدة بيانات محلية غير متصلة). عند تشغيل Store Commerce في وضع عدم الاتصال، لا يمكنه الحصول على صور من خادم الصور الخارجي لعرضها من Commerce Scale Unit، بسبب فقد الاتصال. ومع ذلك، لا يزال بإمكانك إعداد الصور بحيث يتم عرضها عند تشغيل Store Commerce في وضع عدم الاتصال.
قم بإعداد صور المنتج لتظهر في وضع عدم الاتصال لـ Store Commerce
يمكن إعداد صور المنتج التي يجب أن تستخدم في وضع عدم الاتصال عن طريق تحميل الصورة الفعلية المطلوبة في صورة المنتج الأساسي.
انتقل إلى إدارة معلومات المنتج > المنتجات > المنتجات.
حدد المنتج لتعيين الصورة غير المتصلة له.
حدد تحرير ،ثم حدد السهم في الزاوية اليمنى لإظهار الجزء الأيمن.
في علامة التبويب السريعة صورة المنتج ، حدد تغيير الصورة، وقم بتحميل الصورة المادية لاستخدامها للمنتج المحدد في وضع عدم الاتصال.
احفظ الصفحة وإغلاقها.
أثناء تشغيل Store Commerce في الوضع عبر الإنترنت، قم بتشغيل مهمة Products (1040) في المقر الرئيسي للتأكد من إرسال البيانات مرة واحدة على الأقل إلى قاعدة البيانات غير المتصلة.
ضع Store Commerce في وضع غير متصل بالشبكة. يجب أن تشاهد الصورة التي قمت بتحميلها للمنتج المحدد في المقر الرئيسي.
إشعار
دعم الصور غير المتصلة متوفر فقط لصور المنتجات.
قم بإعداد صور الكتالوج والفئة والموظفين والعملاء لتظهر في وضع عدم الاتصال لـ Store Commerce
يمكن إعداد صور الكتالوج والفئة والموظف والعميل التي يجب استخدامها في وضع عدم الاتصال عن طريق إضافة رابط وجهة الصورة المطلوبة إلى المعرض وتعيين الصورة كصورة افتراضية للكيان المحدد.
انتقل إلى الكتالوج، ثم في جزء الإجراءات، حدد صور > الوسائط.
اتبع الخطوات الواردة في القسم استبدال من صفحة معاينة مستوى الكيان لإضافة عنوان URL للصورة الخارجية.
ضع علامة على هذه الصورة كصورة افتراضية للكتالوج بتحديد خانة الاختيار المقابلة مع الصورة المدرجة في الشبكة.
قم بتشغيل وظيفة الكتالوج. سيتم استخدام هذه الصورة الآن كصورة غير متصلة بالإنترنت لهذا الكتالوج في Store Commerce.
اتبع عملية مماثلة للكيانات الأخرى، مثل الفئة والموظف والعميل.
الملاحظات
قريبًا: خلال عام 2024، سنتخلص تدريجيًا من GitHub Issues بوصفها آلية إرسال ملاحظات للمحتوى ونستبدلها بنظام ملاحظات جديد. لمزيد من المعلومات، راجع https://aka.ms/ContentUserFeedback.
إرسال الملاحظات وعرضها المتعلقة بـ