إرسال الاستطلاع باستخدام Power Automate
بعد إنشاء استطلاع، يمكنك إرساله إلى المستجيبين استنادًا إلى مشغل عمل، أو حل حاله أو استيفاء أمر، علي سبيل المثال. يمكنك اما تحديد قالب مضمن أو إنشاء سير مهمة من البداية باستخدام Power Automate. تتوفر قوالب Power Automate التالية كقوالب جاهزة في Dynamics 365 Customer Voice:
- إرسال استطلاع عندما يتم حل الحالة في Dynamics 365: يرسل هذا القالب استطلاعًا عندما يتم حل الحالة في dynamics 365.
- إرسال استطلاع عندما يكون العميل المتوقع مؤهل في Dynamics 365: يرسل هذا القالب استطلاعًا عندما يكون العميل المتوقع مؤهل في Dynamics 365.
- إرسال استطلاع عندما يتم استيفاء الأمر في Dynamics 365: يرسل هذا القالب استطلاعًا عندما يتم استيفاء الأمر في في Dynamics 365.
- إرسال استطلاع بالنقر فوق زر في Power Apps: يرسل هذا القالب استبيانًا إلى قائمة المستلمين المحددة عند تحديد زر في Power Apps.
- إرسال استطلاع عند اكتمال أمر العمل أو إغلاقه في Dynamics 365: يرسل هذا القالب استطلاعًا عند اكتمال أمر العمل أو إغلاقه في Dynamics 365.
ملاحظة
في سحابة القطاع الحكومي في الولايات المتحدة، يتم إرسال رسائل البريد الإلكتروني من حساب المستخدم الذي سجل دخوله.
لإرسال استطلاع باستخدام Power Automate
افتح الاستطلاع وانتقل إلى علامة التبويب إرسال.
حدد التنفيذ التلقائي.
ملاحظة
إذا كنت قد أرسلت الاستطلاع من خلال البريد الإلكتروني مرة واحدة، يتم عرض ملخص الدعوة. لإرسال الاستطلاع باستخدام Power Automate، حدد إعادة إرسال>التنفيذ التلقائي.
لتكوين سير مهمة مضمن، حدد قالبًا. مزيد من المعلومات: إنشاء تدفق من قالب في Power Automate
لإنشاء سير مهمة من البداية، حدد إنشاء من قالب فارغ. مزيد من المعلومات: إنشاء سير مهام في Power Automate
ملاحظة
- سيستخدم التدفق قالب البريد الإلكتروني الافتراضي لإرسال رسائل البريد الإلكتروني. إذا كنت ترغب في إرسال بريد إلكتروني باستخدام قالب بريد إلكتروني معين، فتأكد من تحديده من قائمة قالب البريد الإلكتروني في الإجراء إرسال استطلاع.
- وأثناء تكوين تدفق، قد ترى قوالبًا مكررة في صفحة القالب. لحل هذه المشكلة، قم بالتنقل خارج علامة التبويب، ثم عد لإنشاء سير المهمة مرة أخرى.
- إذا كنت قد قمت بإضافة متغيرات إلى استطلاعك، فيجب تحديد قيم لها في سير المهمة. المزيد من المعلومات: تحديد قيم في سير مهمة
حدد إنشاء.
عند إرسال استطلاع باستخدام Power Automate، يتم إنشاء سجل دعوة الاستطلاع. يمكنك ربط دعوة الاستطلاع الخاص بك والاستجابة باستخدام Microsoft Dataverse.
إرسال اجراء استطلاع
يقوم هذا الاجراء بإرسال استطلاع إلى قائمه محدده من المستلمين وإنشاء دعوه للاستطلاع لكل مستلم. يمكنك أيضًا ربط دعوة الاستطلاع الخاص بك والاستجابة باستخدام Dataverse. عند إنشاء سير مهمة من البداية، يمكن تحقيق ذلك من خلال الحقلين بخصوص و تفاصيل المستلم في سير المهمة. إذا اخترت إنشاء سير مهمة من قالب، يتم ملء الحقلين بخصوص و تفاصيل المستلم وفقًا لذلك.
لنفترض أنك تحتاج إلى إرسال استطلاع عند إغلاق كل حالة. يمكنك استخدام الحقل بخصوص لتحديد سجل الحالة حتى يتم إرفاق دعوة واستجابة بتلك الحالة عند إنشائهما لدقة حالة معينة. بعد ذلك، يمكن لمدير الحالة اعداد التقارير لإظهار النتائج الخاصة بمستوى رضا العميل (CSAT) حسب الحالة، أو إعادة فتح الحالة إذا كان CSAT منخفضا جدًا.
استخدم حقل تفاصيل المستلم لربط سجلات الدعوة والرد على للاستطلاع بجهة الاتصال المناسبة (المستلم). يسمح ذلك لموظفي المبيعات أو أي شخص الاطلاع على سجل جهة الاتصال واستجابة العميل. بإمكان هذا الأمر أن يساعدهم على صياغة محادثتهم مع العميل وفقًا لذلك.

ملاحظة
لا يؤدي إخراج هذا الإجراء إلى إرجاع أية نتيجة. وبدلا من ذلك، يتم إرسال استطلاع إلى قائمة مستلمين محددة.
السمات
| الاسم | الوصف |
|---|---|
| إلى | عنوان البريد الإلكتروني لإرسال دعوة الاستطلاع. إذا كنت تقوم بإدخال عناوين بريد إلكتروني متعددة، فافصلها بفاصلة منقوطة. ملاحظه: يجب ان يكون عنوان البريد الكتروني صالحًا ويجب ألا يُعيد قيمة فارغه. |
| Project | المشروع الذي يحتوي على استطلاع ليتم إرساله. |
| استطلاع | الاستطلاع المقرر إرساله. ملاحظة: يجب تحديد استطلاع من القائمة وعدم إدخال قيمة مخصصة. |
| قالب البريد الإلكتروني | قالب البريد الإلكتروني المقرر استخدامه أثناء إرسال الدعوة. ملاحظة: يجب تحديد قالب البريد الإلكتروني من القائمة وعدم إدخال قيمة مخصصة. |
| بخصوص | السجل الرابط بين دعوة الاستطلاع والاستجابة. يتم تخزين هذه القيمة في الحقل بخصوص دعوه الاستطلاع. ملاحظة:
|
| تفاصيل المستلم | جهة الاتصال المقررة لربط دعوة الاستطلاع وسجلات الاستجابة. يتم تخزين هذه القيمة في الحقل إلى دعوه الاستطلاع. ملاحظة: يتم دعم سجل جهة الاتصال فقط. |
| الحقول التي يتم إرسالها إلى WebMerge | لاستخدام الخصائص الديناميكية للاستطلاع، استخدم هذا الحقل لتحديد متغيرات الاستطلاع بتنسيق JSON. على سبيل المثال، "{"locale":"<LOCALE>","orgName":"<NAME>"}"، حيث <LOCALE> و<NAME> هما قيمة المتغير. |
ملاحظة
إذا كنت قد استخدمت متغيرات في الاستطلاع، فستكون مرئية في هذا الإجراء ويمكنك تحديد القيم وفقًا لذلك. المزيد من المعلومات: تحديد قيم في سير مهمة
يتم تخزين القيم الموجودة في الحقلين بخصوص وتفاصيل المستلم في دعوة الاستطلاع كما هو موضح في الصورة التالية.
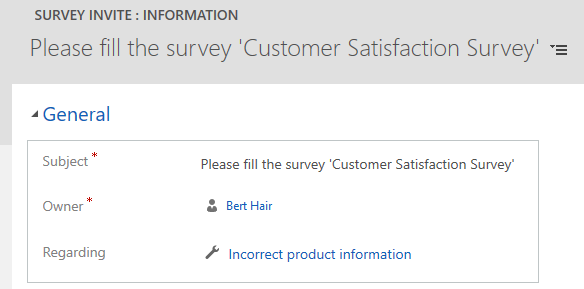
ملاحظة
لا يظهر حقل إلى في النموذج بشكل افتراضي. يجب الانتقال إلى البحث المتقدم، والبحث عن الدعوة، وإضافة الأعمدة المطلوبة للاطلاع على قيمها.
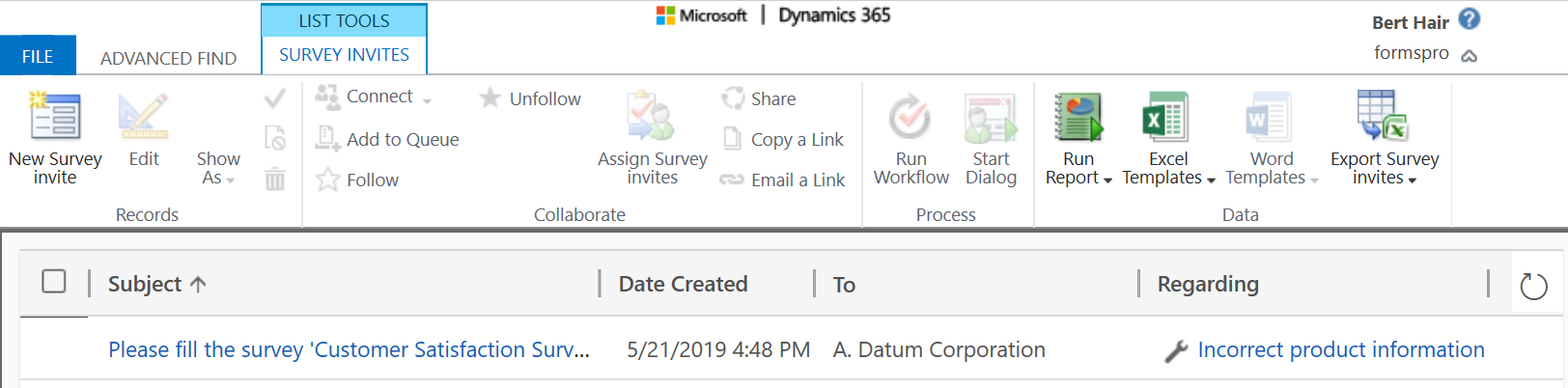
(راجع أيضًا)
استخدام إعدادات توزيع الاستطلاع
إرسال استطلاع باستخدام منشئ البريد الإلكتروني المضمن
تضمين استطلاع في صفحة ويب
إرسال ارتباط استطلاع إلى الآخرين
إرسال استطلاع باستخدام شفرة الاستجابة السريعة
الملاحظات
قريبًا: خلال عام 2024، سنتخلص تدريجيًا من GitHub Issues بوصفها آلية إرسال ملاحظات للمحتوى ونستبدلها بنظام ملاحظات جديد. لمزيد من المعلومات، راجع https://aka.ms/ContentUserFeedback.
إرسال الملاحظات وعرضها المتعلقة بـ