ميزات الوصول وأدواته في Windows 10
يقدم Windows 10 ميزات مضمنة تسمح للمستخدمين باختيار الطريقة التي يرغبون في التفاعل بها مع شاشتهم، والتعبير عن الأفكار، وإنجاز العمل. من اختصارات لوحة المفاتيح إلى خيارات الألعاب التعاونية، تتوفر أدوات لمساعدة الأشخاص من جميع القدرات على تخصيص تجربة استخدام أجهزتهم وتطبيقاتهم.
اختصارات لوحة المفاتيح
تظل اختصارات لوحة المفاتيح لنظام التشغيل Windows 10 متوافقة مع الإصدارات السابقة من Windows وعبر التطبيقات. بفضل استخدام الاختصارات العالمية، لا يحتاج الأفراد إلا لحفظ مجموعة واحدة من الأدوات. وهذا يقلل من مقدار التعيينات العقلية المطلوبة لتشغيل نظام التشغيل Windows وعدد ضغطات المفاتيح الضرورية لإكمال مهمة ما. يمكن أن تكون اختصارات لوحة المفاتيح مفيدة بشكل خاص للأشخاص ذوي الإعاقات الحركية والأشخاص ذوي الرؤية الضعيفة أو المكفوفين الذين يستخدمون قارئ الشاشة.
على سبيل المثال، لنسخ جزء محدد من النص ولصقه، كل ما يلزمك هو تمييز النص والضغط على Ctrl+C للنسخ، ثم الضغط على Ctrl+V للصقه في مكان آخر. نظرا لأن اختصارات لوحة المفاتيح متناسقة، يعمل هذا الاختصار سواء كنت تقوم بنسخ النص ولصقه من موقع ويب في رسالة Outlook، أو من مستند Word إلى عرض PowerPoint تقديمي. تتوفر هذه الاختصارات في Windows 10 والإصدارات الأخرى من Windows.
تتضمن اختصارات لوحة المفاتيح الشائعة ما يلي:
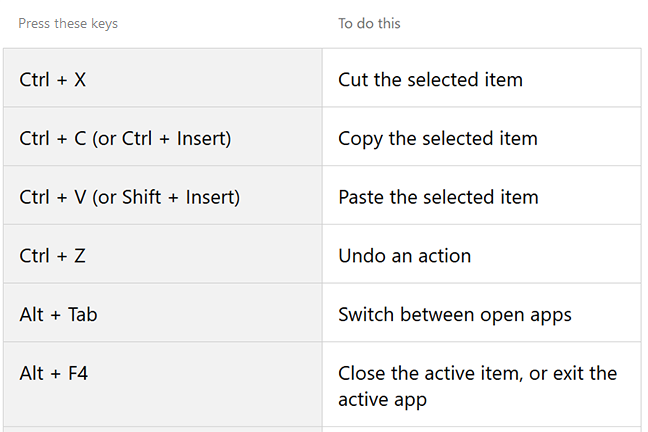
لمزيد من المعلومات، راجع هذه القوائم المعنية باختصارات لوحة المفاتيح الشائعة لكل منتج:
- اختصارات لوحة المفاتيح في Windows
- اختصارات لوحة المفاتيح في التطبيقات
- مركز وصول ذوي الاحتياجات الخاصة في Office
الإملاء في Windows 10
الإملاء عبارة عن أداة برنامج تحويل الكلام إلى نص في Windows تتيح لك إدخال نص بصوتك. ويمكنك إدخال نص باستخدام ميكروفون بدلاً من لوحة مفاتيح. ويمكن أن تساعد تقنية التعرف على الصوت المستخدمين الذين يواجهون صعوبة في إدخال نص باستخدام لوحة المفاتيح العادية في كتابة المستندات وإنشاء رسائل البريد الإلكتروني. هذه الأداة خيار مفيد لأي شخص يسعى إلى تجنب ضغطات المفاتيح غير الضرورية، بما في ذلك الأشخاص الذين يعانون من إعاقات مؤقتة مثل كسر في الذراع.
لإعداد الإملاء والبدء في استخدامه:
- اضغط على مفتاح
 شعار Windows +H معا.
شعار Windows +H معا. - للتوقف عن الإملاء، قل ببساطة "إيقاف الإملاء".
- في حالة استخدام جهاز لوحي أو شاشة تعمل باللمس، انقر فوق زر الميكروفون الموجود على لوحة المفاتيح التي تعمل باللمس لبدء الإملاء. أعِد النقر فوق الزر لإيقاف الإملاء، أو قل "إيقاف الإملاء".
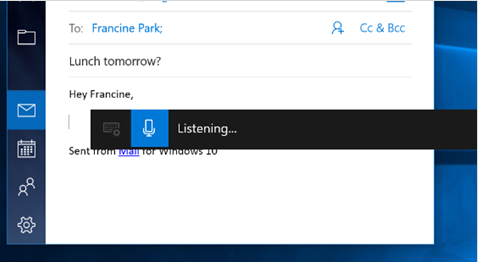
فيما يلي بعض الأوامر التي يمكنك التحدث بها أيضًا:
- سطر جديد: يأخذ المؤشر إلى سطر جديد
- حذف: يزيل السطر الأخير الذي تم إملاؤه
- نقطة أو نقطة كاملة: أنواع حرف نقطة (.)
- علامة الاستفهام: أنواع علامة استفهام (؟)
لمزيد من المعلومات، تعلم كيفية استخدام الإملاء للتحدث بدلاً من الكتابة على جهاز الكمبيوتر.
تم تضمين أداة كلام مشابهة لأداة نصية تسمى إملاء في تطبيقات Microsoft 365 مثل Word وOutlook. باستخدام ميكروفون واتصال موثوق بالإنترنت، يتيح لك الإملاء إنشاء المحتوى وتحريره بصوتك. تم تصميم هذه الأداة لتكون طريقة سريعة وسهلة للأشخاص غير القادرين على إدخال الأحرف على لوحة المفاتيح أو الذين يفضلون إملاء المحتوى. يساعد الإملاء على الخروج بأفكارهم وإنشاء المسودات أو المخططات التفصيلية وتسجيل الملاحظات.
لمعرفة المزيد حول استخدام الكلام إلى نص لتأليف محتوى في Microsoft 365، راجع الإملاء في Microsoft 365.
الأداة "Dictate" هي جزء من أدوات Microsoft Learning، وهي أدوات مجانية يتم من خلالها تطبيق تقنيات فعالة لتحسين القراءة والكتابة للمتعلمين بغض النظر عن أعمارهم أو قدرتهم. توفر الإملاء والقراءة بصوت عال خيارات لإنشاء النص وتحريره شفهيا، وتوفر القارئ الشامل حلول فك ترميز النص يمكن أن تكون هذه الخيارات مفيدة للأشخاص ذوي الاحتياجات الخاصة في التعلم مثل عسر القراءة. تتوفر أدوات التعلم في مستعرض Microsoft Edge وتطبيقات Microsoft 365 لسطح المكتب والمستندة إلى الويب.
تفضل بزيارة موقع Microsoft Education على الويب لمعرفة المزيد حول أدوات التعلم.
إعدادات سهولة الوصول
الإملاء هي واحدة من العديد من أدوات الوصول المضمنة في Windows 10. يمكن العثور على هذه الميزات في قائمة إعدادات سهولة الوصول على أجهزة الكمبيوتر الشخصية التي تعمل بنظام التشغيل Windows 10.
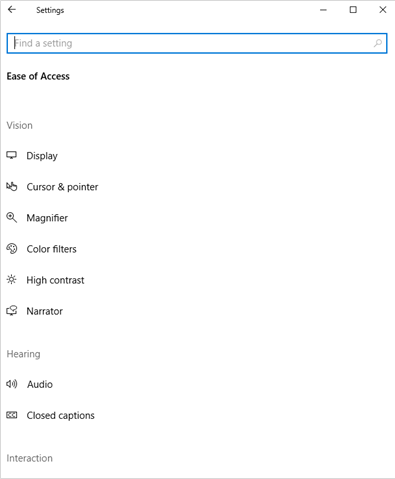
على سبيل المثال، "الراوي" هو قارئ شاشة مدمج في Windows 10 يصف ما هو موجود على الشاشة بحيث يمكنك استخدام هذه المعلومات للتنقل في جهازك. يتيح لك التحكم في "الراوي" باستخدام أوامر لوحة المفاتيح استخدام الكمبيوتر بدون ماوس. وهذا يجعل من السهل على الأشخاص المكفوفين أو الذين يعانون من ضعف الرؤية إكمال المهام الشائعة مثل التنقل بين التطبيقات وقراءة النص والتفاعل مع عناصر واجهة المستخدم مثل الأزرار. كما يمكن استخدام "الراوي" مع شاشات عرض طريقة برايل.
هناك ثلاث طرق لبدء تشغيل "الراوي" وإيقافه:
- اضغط على مفتاح
 شعار Windows +Ctrl+Enter معا لبدء تشغيل "الراوي". أعِد الضغط على هذه المفاتيح لإيقاف "الراوي".
شعار Windows +Ctrl+Enter معا لبدء تشغيل "الراوي". أعِد الضغط على هذه المفاتيح لإيقاف "الراوي". - اضغط على مفتاح
 شعار Windows +Ctrl+N معا لفتح إعدادات "الراوي"، ثم قم بتشغيل التبديل ضمن استخدام "الراوي".
شعار Windows +Ctrl+N معا لفتح إعدادات "الراوي"، ثم قم بتشغيل التبديل ضمن استخدام "الراوي". - اضغط على Ctrl+Alt+Del معاً للانتقال إلى شاشة تسجيل الدخول، وحدد سهولة الوصول في الركن الأيمن الأسفل، ثم شغل زر التبديل أسفل الراوي.
في كل مرة تقوم فيها بتشغيل "الراوي"، تنتقل إلى الصفحة الرئيسية للراوي، والتي تمنحك مكانا واحدا حيث يمكنك فتح كل ما تحتاجه، سواء كنت تريد تغيير إعدادات "الراوي" أو تعلم الأساسيات باستخدام QuickStart.
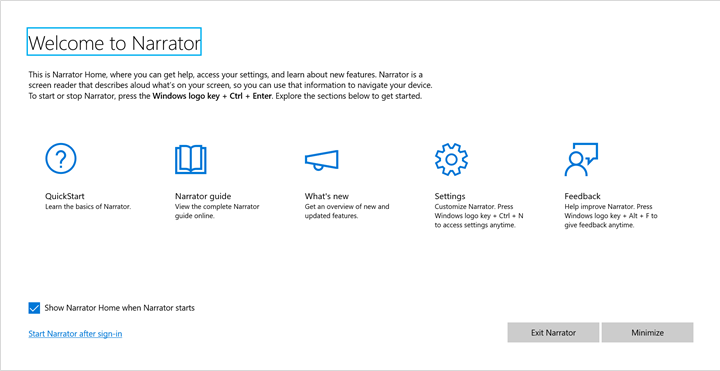
لمزيد من المعلومات، استكشف الدليل الكامل إلى "الراوي".
يمكن أيضًا العثور على عوامل تصفية الألوان في القائمة "سهولة الوصول". يمكن لهذا الإعداد أن يجعل الصور والألوان أسهل في الرؤية من خلال تطبيق عامل تصفية ألوان على الشاشة. يمكن أن تسهل عوامل تصفية الألوان مثل "تدرج الرمادي" رؤية العناصر على الشاشة. وهناك أيضًا عوامل تصفية محددة لجعل الألوان أكثر تميزًا للأشخاص الذين يعانون من عمى الألوان.
لتشغيل عوامل تصفية الألوان:
- انتقل إلى الإعدادات>سهولة الوصول>عوامل تصفية الألوان، ثم بادر بتبديل تشغيل عوامل تصفية الألوان إلى تشغيل.
- حدد عامل تصفية الألوان الذي تفضله.
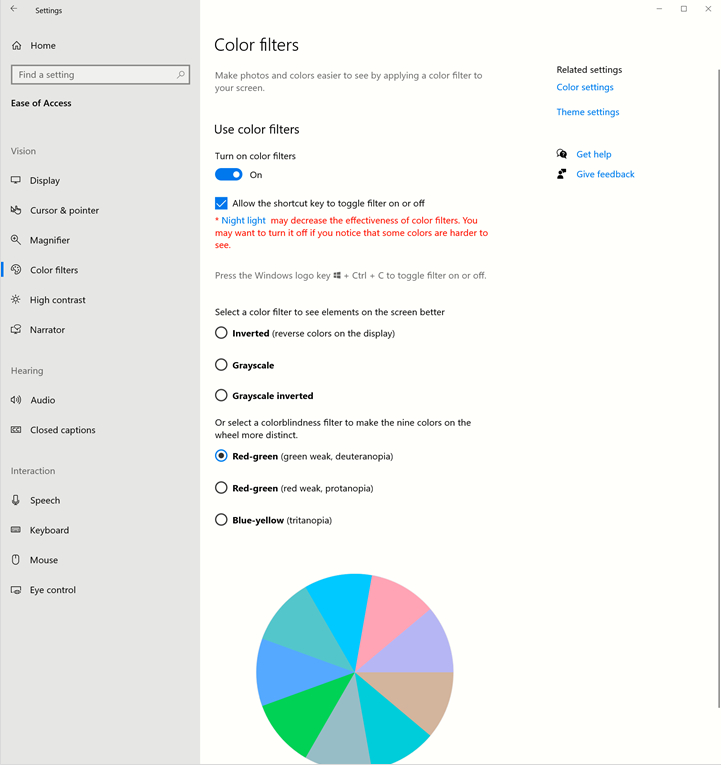
لمزيد من المعلومات، تعرف على كيفية استخدام عوامل تصفية الألوان في Windows 10.
مساعدة التركيز
تتيح لك "مساعدة التركيز" إيقاف تشغيل الإشعارات في Windows في أي وقت تحتاج فيه إلى التركيز. عند التمكين، يتم من خلال هذه الميزة حظر التنبيهات والإشعارات من أي من التطبيقات المثبتة.
قد يستفيد الأشخاص الذين يعانون من إعاقات صحية عقلية مثل القلق من القدرة المحسنة التي توفرها مساعدة التركيز لإنجاز المهام دون تشتيت الانتباه. من خلال إزالة الأجسام المتحركة مثل الإشعارات المنبثقة، قد يقلل الإعداد أيضًا من الإجهاد ويساعد الأشخاص على التركيز على المهمة التي يعملون عليها.
لاستخدام مساعدة التركيز، اضغط على البدء (مفتاح شعار Windows)  ، وأدخل إعدادات مساعدة التركيز في مربع البحث. يمكنك بعد ذلك اختيار ما إذا كنت تريد تلقي جميع الإعلامات أو إعلامات الأولوية فقط أو التنبيهات فقط. في Windows 10، يمكنك أيضًا الوصول إلى إعدادات "مساعدة التركيز" من خلال تحديد الزر الإعلامات والإجراءات.
، وأدخل إعدادات مساعدة التركيز في مربع البحث. يمكنك بعد ذلك اختيار ما إذا كنت تريد تلقي جميع الإعلامات أو إعلامات الأولوية فقط أو التنبيهات فقط. في Windows 10، يمكنك أيضًا الوصول إلى إعدادات "مساعدة التركيز" من خلال تحديد الزر الإعلامات والإجراءات.
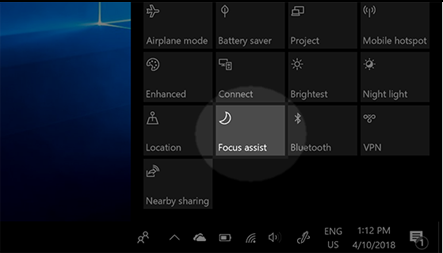
لمزيد من المعلومات، تعرّف على كيفية تسهيل التركيز على المهام.