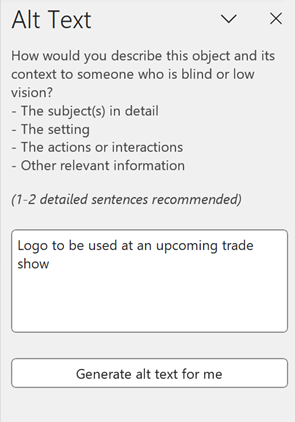Outlook
يساعد Microsoft Outlook الأشخاص على التواصل، والتنظيم، وإنجاز المهام. وفيما يتعلق بالمحتوى الآخر، يمكن للأشخاص المكفوفين أو ضعاف البصر فهم رسائل البريد الإلكتروني الخاصة بك بسهولة أكبر إذا قمت بإنشائها مع مراعاة إمكانية الوصول إليها.
Format
تعمل أنماط تنسيق HTML وعناوينه على تبسيط عرض النص والمعلومات لتطبيق قارئ الشاشة. إذا كان الشخص يستخدم قارئ الشاشة، فإن العلامات المميِّزة الموجودة في HTML ستساعده على فهم بنية رسالة البريد الإلكتروني وعلى التنقل عبر محتواه.
يمكنك تعيين HTML بتنسيق الرسالة الافتراضي. إذا لم تقم بذلك، فلا يزال بإمكانك تعيين رسالة فردية إلى HTML، خاصة إذا كنت تعرف أن المستلم قد يستفيد من التنسيق الذي يمكن الوصول إليه بشكل أكبر.
لتعيين HTML بتنسيق الرسالة الافتراضي:
- حدد الملف>الخيارات>إرسال بريد.
- في قسم "Compose Messages"، حدد إنشاء الرسائل بهذا التنسيق على HTML.
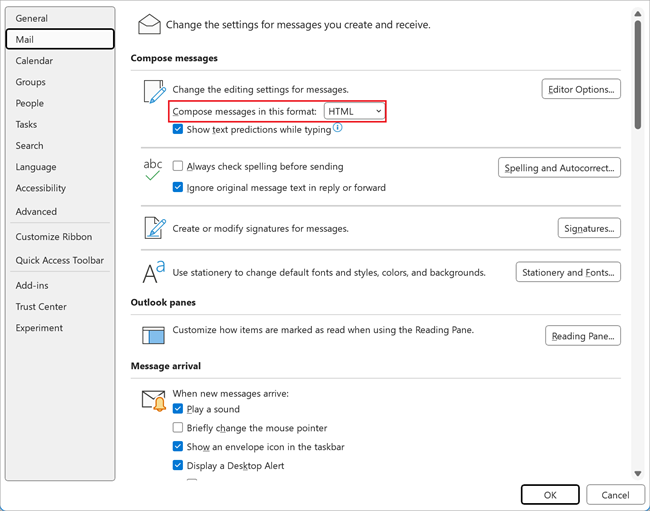
لتعيين رسالة فردية إلى تنسيق HTML، حدد علامة التبويب تنسيق النص ، ثم حدد HTML في الرسالة التي تقوم بإنشائها.

إشعار
إذا تم تعيين Outlook لعرض الشريط المبسط، فقد تجد هذه الخيارات في أماكن مختلفة. لاستخدام الشريط الكلاسيكي، حدد السهم لأسفل في الزاوية السفلية اليسرى من الشريط، ثم حدد الشريط الكلاسيكي في تخطيط الشريط.
الجداول
يمكن أن تكون الجداول طريقة شائعة لتنظيم محتوى رسالة البريد إلكتروني. لسوء الحظ، يمكن أن تمثل مثل هذه الجداول الموجودة في التطبيقات الأخرى وعلى شبكة الإنترنت صعوبة للأشخاص الذين يستخدمون قارئ الشاشة للتنقل. يُعد ترتيب المحتوى أمراً بالغ الأهمية عند استخدام الجداول لإنشاء محتوى رسائل البريد الإلكتروني في Outlook. عند استخدام الجداول في Outlook، تأكد دائماً من التحقق من ترتيب القراءة قبل الإرسال. بهذه الطريقة، سيتمكن الأشخاص الذين يستخدمون برامج قراءة الشاشة من قراءة البريد الإلكتروني بالترتيب الذي تنوي توصيل المعلومات به.
تجنب استخدام خلايا الجدول والأعمدة والصفوف الفارغة، التي قد تجعل عملية التنقل صعبة. إذا كنت تنوي استخدام جدول لأغراض الزخرفة أو التصميم بدلا من تنظيم المعلومات، فتأكد من عدم وجود رؤوس للجدول. حدد الجدول، ثم تأكد من عدم تحديد المربع صف الرأس. إذا حددت الجدول الخاص بك على أنه يحتوي على عناوين، فسيقرأ قارئ الشاشة العنوان في كل مرة عند الإشارة إلى خلية معينة.
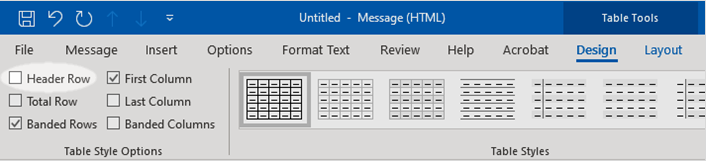
خطوط
يجب أن تكون الخطوط الافتراضية التي تستخدمها في رسائل Outlook سهلة القراءة. تعد الخطوط كبيرة بنمط sans serif مع توفر تباين جيد للون أسهل للجميع في عملية القراءة، وخاصة مع الناس الذين يعانون من ضعف البصر أو عمى الألوان. يمكنك تغيير الخطوط الافتراضية لجميع الرسائل أو لرسالة فردية.
لتعيين الخط الافتراضي لجميع الرسائل، اتبع ما يلي:
- حدد الملف>الخيارات>إرسال بريد.
- في القسم إنشاء رسالة، حدد أدوات الكتابة والخطوط>أدوات الكتابة الشخصية.
- بخصوص رسائل البريد الجديدة، حدد Font، ثم عين خط "sans serif" كخط افتراضي.
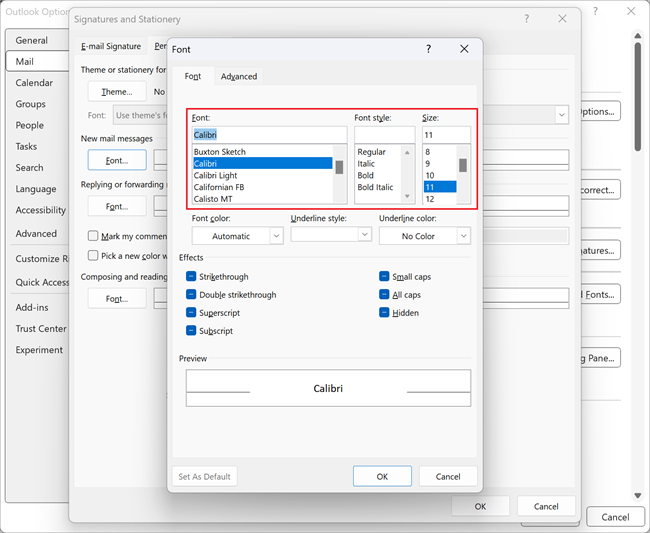
لتغيير الخط في رسالة فردية، اتبع ما يلي:
- في رسالة فارغة جديدة، حدد "Message"، ثم غيّر إعدادات الخط (الخط، وحجم الخط، ولون الخط) لتفي بمعايير إمكانية الوصول.
- لتغيير خط النص الحالي، حدد النص، وحدد "Message"، ثم غيِّر الخط بعد ذلك.
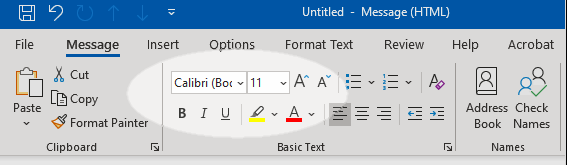
الصور
كما أوضحنا في Word وPowerPoint، ينبغي أن تحتوي الصور الموجودة في رسائل Outlook على نص بديل لوصفها عبر قارئ الشاشة. بدون النص البديل، لن يعرف شخص يستخدم قارئ الشاشة ما إذا كانت الصورة مهمة أو مجرد زخرفية. يُعد هذا أمراً مهماً نظراً لأن العديد من الأشخاص يرفقون صوراً في توقيعات البريد الإلكتروني مع كل رسالة يرسلونها.
لإضافة نص بديل إلى الصور في رسائل Outlook، اتبع ما يلي:
- انتقل إلى الصورة ثم انقر بزر الماوس الأيمن فوق مفتاح التطبيقات أو اضغط عليه.
- حدد عرض النص البديل.
- في حقل النص البديل أو الوصف، أدخل وصفاً يدل على الصورة.
إشعار
يمكنك أيضا استخدام الخيار إنشاء نص بديل لي لملء النص البديل تلقائيا بوصف صورة تم إنشاؤه الذكاء الاصطناعي.