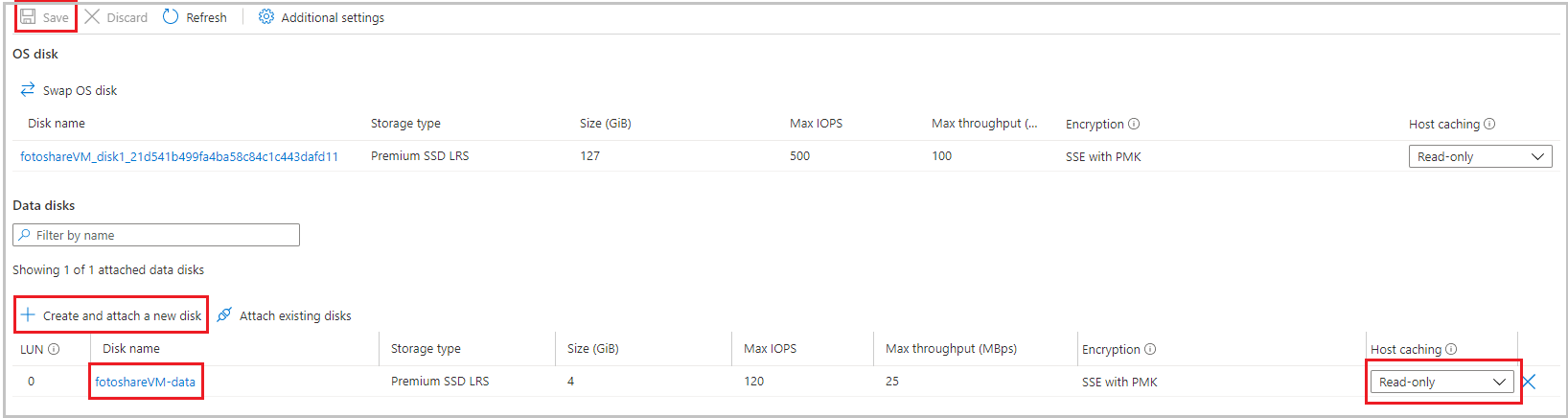تمرين - تمكين ذاكرة التخزين المؤقت لقرص Azure VM وتكوينها باستخدام مدخل Azure
لنفترض أنك تقوم بتشغيل موقع لمشاركة الصور باستخدام البيانات المخزنة على أجهزة Azure الظاهرية (VMs) التي تقوم بتشغيل SQL Server والتطبيقات المخصصة. تريد إجراء التعديلات التالية:
- تغيير إعدادات ذاكرة التخزين المؤقت للقرص على جهاز ظاهري.
- إضافة قرص بيانات جديد إلى الجهاز الظاهري مع تمكين التخزين المؤقت.
قررت إجراء هذه التغييرات من خلال مدخل Microsoft Azure.
في هذا التمرين، نتعرف على كيفية إجراء هذه التغييرات على جهاز ظاهري. في البداية، سجّل الدخول إلى مدخل Azure وأنشئ جهازاً ظاهرياً.
إنشاء جهاز ظاهري
في هذه الخطوة، نقوم بإنشاء جهاز ظاهري.
سجّل الدخول إلى مدخل Azure باستخدام الحساب ذاته الذي استخدمته لتنشيط بيئة الاختبار المعزولة.
في قائمة مدخل Microsoft Azure أو من صفحة Home، حدد Create a resource ضمن Azure services. يظهر إنشاء جزء مصدر.
ابحث عن Windows Server وحدده باستخدام المربع Search services and marketplace أعلى الشاشة.
حدد Windows Server في نتائج البحث، ثم حدد Windows Server 2019 Datacenter في القائمة المنسدلة الخطة . حدد إنشاء. يظهر الجزء Create a virtual machine.
في علامة التبويب "Basics"، أدخل القِيم التالية لكل إعداد.
الإعداد القيمة تفاصيل المشروع الوصف اشتراك Concierge مجموعة الموارد من القائمة المنسدلة، حدد [sandbox resource group name] تفاصيل المثيل اسم الجهاز الظاهري أدخل fotoshareVM المنطقة انظر القائمة التالية. اختر الموقع الأقرب إليك. خيارات التوفر اترك الإعداد الافتراضي كما هو Image اختر Windows Server 2019 Datacenter بنية الجهاز الظاهري حدد x64 الحجم اترك Standard_DS1-v2 في الوضع الافتراضي الذي يمنحك وحدة معالجة مركزية واحدة وذاكرة مساحتها 3.5GB. وهذا جيد لهذا المثال. حساب المسؤول اسم مستخدم أدخل اسم مستخدم فريداً لحساب المسؤول على الجهاز الظاهري الجديد. "Password/Confirm password" أدخل كلمة مرور فريدة لحساب المسؤول على الجهاز الظاهري الجديد. تُتيح لك بيئة الاختبار المعزولة المجانية إنشاء موارد في مجموعة فرعية من مناطق Azure العالمية. حدد منطقة من القائمة التالية عند إنشاء الموارد:
- West US 2
- South Central US
- Central US
- شرق الولايات المتحدة
- أوروبا الغربية
- جنوب شرق آسيا
- شرق اليابان
- جنوب البرازيل
- جنوب شرق أستراليا
- وسط الهند
اترك الإعدادات الافتراضية لعلامات التبويب والحقول المتبقية، واختر Review + create.
بعد مراجعة إعدادات الجهاز الظاهري الجديد، حدد "Create" لبدء نشر الجهاز الظاهري الجديد.
يمكن أن يستغرق إنشاء الجهاز الظاهري بضع دقائق، وذلك لأنه ينشئ جميع الموارد المختلفة (مثل التخزين وواجهة الشبكة وغير ذلك) لدعم الجهاز الظاهري. انتظر حتى يتم نشر الجهاز الظاهري قبل متابعة التمرين.
عرض حالة ذاكرة التخزين المؤقت لقرص نظام التشغيل في المدخل
بعد توزيع الجهاز الظاهري، يُمكننا تأكيد حالة التخزين المؤقت لقرص نظام التشغيل باستخدام الخطوات التالية:
حدِّد الانتقال إلى المورد. يظهر جزء fotoshareVM الخاص بجهازك الظاهري، ويعرض تفاصيل الجهاز الظاهري في البوابة الإلكترونية. أو بدلاً من ذلك، يمكنك تحديد All resources، ثم تحديد جهازك الظاهري، fotoshareVM.
في جزء القائمة الأيسر، ضمن "Settings"، حدد "Disks". يظهر جزء Disks للجهاز الظاهري fotoshareVM.
يحتوي الجهاز الظاهري على قرص واحد - قرص نظام التشغيل. يتم تعيين نوع ذاكرة التخزين المؤقت الخاصة بالجهاز حالياً إلى القيمة الافتراضية Read/write.
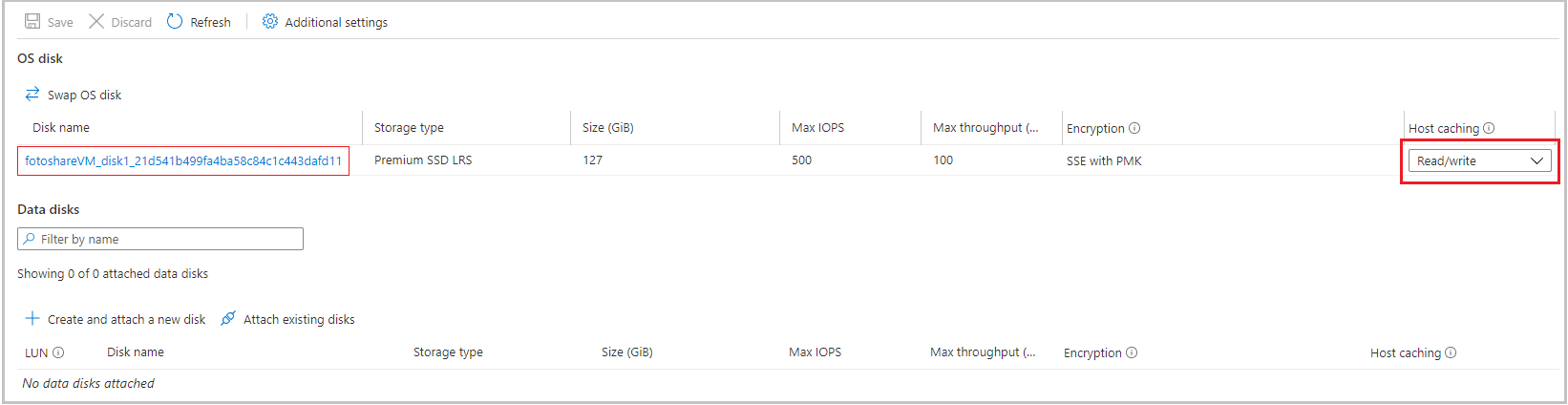
تغيير إعدادات ذاكرة التخزين المؤقت لقرص نظام التشغيل في المدخل
من القائمة المنسدلة، قم بتغيير قيمة التخزين المؤقت للمضيف لقرص نظام التشغيل إلى للقراءة فقط وحدد تطبيق في أسفل الصفحة.
قد يستغرق هذا التحديث بعض الوقت، لأن تغيير إعداد التخزين المؤقت لقرص Azure يؤدي إلى فصل القرص الهدف وإعادة توصيله. إذا كان هذا هو قرص نظام التشغيل، فسيتم أيضاً إعادة تشغيل الجهاز الظاهري. عند اكتمال العملية، تتلقى إعلاما يفيد بتحديث أقراص الجهاز الظاهري. راجع رمز Notifications في شريط المهام العلوي للمدخل للتأكيد.
بعد الانتهاء، يتم تعيين نوع ذاكرة التخزين المؤقت لقرص نظام التشغيل على "Read-only".
فلننتقل إلى تكوين ذاكرة التخزين المؤقت لقرص البيانات. لتكوين قرص، نحتاج أولا إلى إنشاء قرص.
إضافة قرص بيانات إلى الجهاز الظاهري وتعيين نوع التخزين المؤقت
ضمن Data disks، حدد Create and attach a new disk.
في حقل Disk name أدخل fotoshareVM-data.
لاحظ الإعدادات الافتراضية للحقول المتبقية:
- نوع التخزين: Premium SSD
- الحجم (GiB): 4
- الحد الأقصى لعمليات الإدخال والإخراج في الثانية (IOPS): 120
- معدل نقل البيانات (ميغابايت في الثانية): 25
حدد تطبيق في أسفل الصفحة.
انتظر حتى يتم إنشاء القرص قبل المتابعة.
من القائمة المنسدلة، قم بتغيير قيمة التخزين المؤقت للمضيف لقرص البيانات الجديد إلى للقراءة فقط. ثم حدد تطبيق في أسفل الصفحة.
انتظر حتى ينتهي الجهاز الظاهري من تحديث قرص البيانات الجديد. بعد الانتهاء، لديك قرص بيانات جديد على الجهاز الظاهري الخاص بك.
في هذا التمرين، نستخدم مدخل Azure لتكوين التخزين المؤقت على جهاز ظاهري جديد، وتغيِّر إعدادات ذاكرة التخزين المؤقت بقرص موجود، ونكوِّن التخزين المؤقت على قرص بيانات جديد. تُظهر لقطة الشاشة التالية التكوين النهائي.