تمرين - استكشاف بيئة الاختبار المعزولة لـ Learn
في هذا التمرين، يمكنك استكشاف بيئة الاختبار المعزولة لـ Learn. يمكنك التفاعل مع بيئة الاختبار المعزولة لـ Learn بثلاث طرق مختلفة. أثناء التدريبات، سيتم توفير إرشادات لواحدة على الأقل من الطرق أدناه.
تبدأ بتنشيط بيئة الاختبار المعزولة لـ Learn. بعد ذلك، ستتحقق من كل طريقة من طرق العمل في بيئة الاختبار المعزولة لـ Learn.
تنشيط Learn sandbox
إذا لم تكن قد قمت بذلك بالفعل، فاستخدم زر Activate وضع الحماية أعلاه لتنشيط وضع الحماية لـ Learn.
إذا تلقيت إشعارا يفيد بأن Microsoft Learn يحتاج إلى إذنك لإنشاء مورد Azure، فاستخدم زر إذن Review لمراجعة الأذونات وقبولها. بمجرد الموافقة على الأذونات، قد يستغرق تنشيط بيئة الاختبار المعزولة بضع دقائق.
المهمة 1: Use the PowerShell CLI
بمجرد تشغيل بيئة الاختبار المعزولة، سيكون نصف الشاشة في وضع واجهة سطر الأوامر PowerShell (CLI). إذا كنت على دراية بـ PowerShell، يمكنك إدارة بيئة Azure باستخدام أوامر PowerShell.
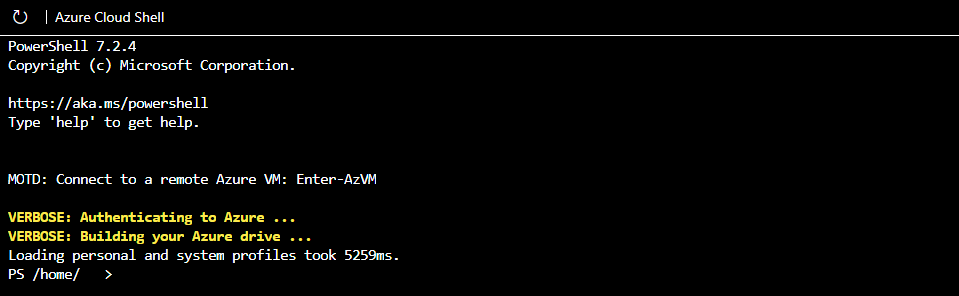
تلميح
يمكنك معرفة أنك في وضع PowerShell بواسطة PS قبل الدليل الخاص بك على سطر الأوامر.
استخدم الأمر PowerShell Get-date للحصول على التاريخ والوقت الحاليين.
Get-date
ستبدأ معظم أوامر Azure المحددة بالأحرف az. أمر Get-date الذي قمت بتشغيله للتو هو أمر محدد في PowerShell. لنجرب أمر Azure للتحقق من إصدار CLI الذي تستخدمه الآن.
az version
المهمة 2: Use the BASH CLI
إذا كنت أكثر دراية بـ BASH، يمكنك استخدام أمر BASH بدلا من ذلك عن طريق التحول إلى BASH CLI.
أدخل bash للتبديل إلى BASH CLI.
bash

تلميح
يمكنك معرفة أنك في وضع BASH بواسطة اسم المستخدم المعروض على سطر الأوامر. سيكون username@azure الخاص بك.
مرة أخرى، استخدم الأمر Get-date للحصول على التاريخ والوقت الحاليين.
Get-date
تلقيت خطأ لأن Get-date هو أمر محدد في PowerShell.

استخدم أمر التاريخ للحصول على التاريخ والوقت الحاليين.
date
تماما كما هو الحال في وضع PowerShell من CLI، يمكنك استخدام الأحرف az لبدء أمر Azure في وضع BASH. حاول تشغيل تحديث لـ CLI مع ترقية az.
az upgrade
يمكنك التغيير مرة أخرى إلى وضع PowerShell عن طريق إدخال pwsh على سطر أوامر BASH.
المهمة 3: اUse Azure CLI interactive mode
طريقة أخرى للتفاعل هي استخدام الوضع التفاعلي Azure CLI. يؤدي هذا إلى تغيير سلوك CLI إلى أقرب شكل لبيئة التطوير المتكاملة (IDE). يوفر الوضع التفاعلي الإكمال التلقائي ووصف الأوامر وحتى الأمثلة. إذا لم تكن على دراية بـ BASH وPowerShell، ولكنك تريد استخدام سطر الأوامر، فقد يساعدك الوضع التفاعلي.
أدخل az interactive لإدخال الوضع التفاعلي.
az interactive
حدد ما إذا كنت ترغب في إرسال بيانات تتبع الاستخدام وأدخل YES أو NO.
قد تضطر إلى الانتظار دقيقة أو دقيقتين للسماح للوضع التفاعلي بتهيئة كاملة. ثم أدخل الحرف "a" ويجب أن يبدأ الإكمال التلقائي في العمل. إذا لم يعمل الإكمال التلقائي، فامسح ما أدخلته وانتظر لفترة أطول قليلا وحاول مرة أخرى.
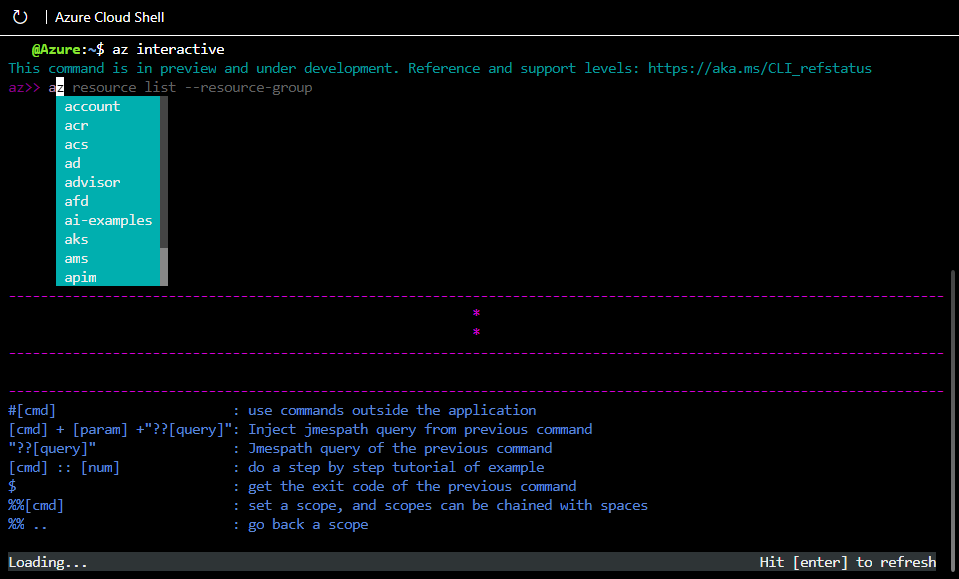
بمجرد تهيئتها، يمكنك استخدام مفاتيح الأسهم أو علامة التبويب للمساعدة في إكمال الأوامر. يتم إعداد الوضع التفاعلي خصيصا لـ Azure، لذلك لا تحتاج إلى إدخال az لبدء أمر (ولكن يمكنك إذا كنت تريد ذلك أو اعتدت عليه). جرب أوامر الترقية أو الإصدار مرة أخرى، ولكن هذه المرة بدون az في المقدمة.
version
upgrade
يجب أن تعمل الأوامر كما كانت من قبل، ومنحك نفس النتائج. استخدم أمر الخروج لمغادرة الوضع التفاعلي.
exit
مهمة 4: استخدم بوابة Azure
سيكون لديك أيضا خيار استخدام بوابة Azure أثناء تمارين بيئة الاختبار المعزولة. تحتاج إلى استخدام الارتباط المتوفر في التمرين للوصول إلى بوابة Azure. يضمن استخدام الارتباط المتوفر، بدلا من فتح المدخل بنفسك، استخدام الاشتراك الصحيح ويبقى التمرين مجانيا لك لإكماله.
سجل الدخول إلى Azure portal للتحقق من واجهة ويب Azure. بمجرد الدخول إلى portal يمكنك مشاهدة جميع الخدمات التي يقدمها Azure بالإضافة إلى إلقاء نظرة على مجموعات الموارد وما إلى ذلك.
متابعة
لقد أصبحت جاهزا الآن. سنعود إلى بيئة الاختبار المعزولة هذه لاحقا في هذه الوحدة وننشئ بالفعل مورد Azure!