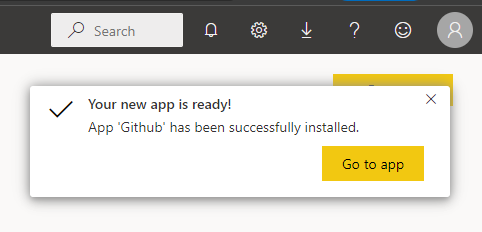ما المقصود بـ Power BI؟
من بيانات العملاء والموظفين، ومقاييس لأهداف الشركة، إلى المبيعات والاستحواذ، والأعمال التجارية تغرق في البيانات ولكن هذه البيانات جيدة بقدر قدرتك على تفسير معناها وإيصالها. وهنا يأتي دور Power BI (ذكاء الأعمال)
يعد Microsoft Power BI مجموعة من خدمات البرامج والتطبيقات والموصلات التي تعمل معًا لتحويل مصادر البيانات غير المرتبطة بك إلى رؤى متماسكة وغامرة بصريًا وتفاعلية. سواء كانت بياناتك مصنفًا بسيطًا من Microsoft Excel، أو مجموعة من مستودعات البيانات المختلطة المستندة إلى السحابة ومستودعات البيانات المختلطة المحلية، فإن Power BI يتيح لك الاتصال بسهولة بمصادر البيانات الخاصة بك، وتنظيف البيانات الخاصة بك وطرازها دون التأثير على المصدر الأساسي، أو تصور (أو اكتشاف) ما هو مهم، ومشاركة ذلك مع أي شخص تريد.

أجزاء Power BI
يتكون Power BI من تطبيق سطح مكتب Microsoft Windows يسمى Power BI Desktop، وخدمة SaaS عبر الإنترنت (البرامج كخدمة) تسمى خدمة Power BI، وتطبيقات Power BI المحمولة المتوفرة على الهواتف والأجهزة اللوحية.
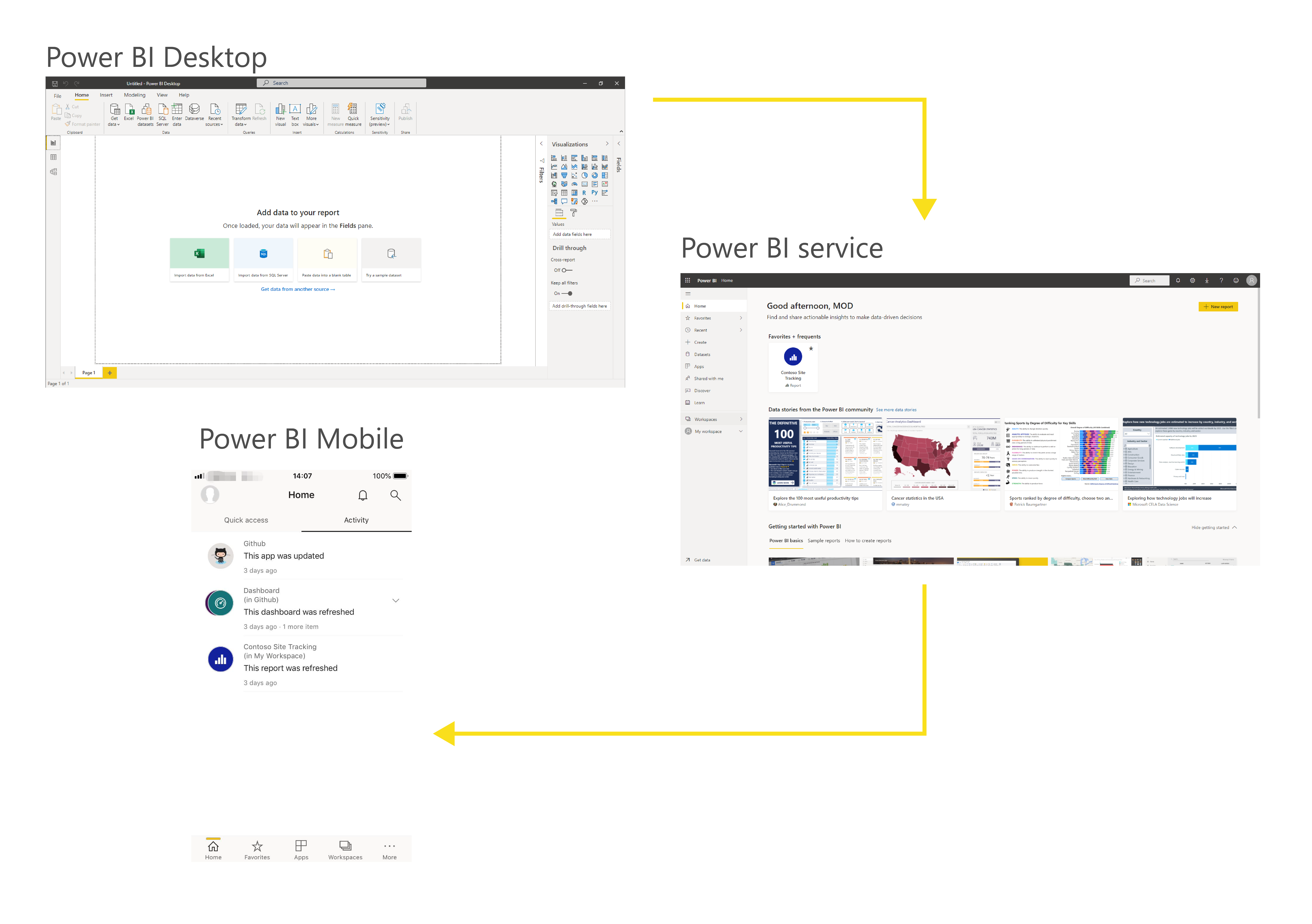
. تم تصميم هذه العناصر الثلاثة - سطح المكتب والخدمة وتطبيقات الهاتف المحمول - للسماح للأشخاص بإنشاء رؤى الأعمال ومشاركتها واستهلاكها بالطريقة التي تخدمهم أو تخدم دورهم بشكل أكثر فعالية.
مفاهيم POWER BI
مجموعات الإنشاء الرئيسية لـ Power BI هي: مجموعات البيانات والتقارير ولوحات التحكم . تم تنظيمها جميعًا في مساحات عمل ، وتم إنشاؤها على سعات
القدرات
القدرات هي مفهوم Power BI الأساسي الذي يمثل مجموعة من الموارد المستخدمة لاستضافة وتقديم محتوى Power BI الخاص بك. القدرات إما مشتركة أو مخصصة . تتم مشاركة القدرة المشتركة مع عملاء Microsoft الآخرين، بينما يتم الالتزام الكامل بسعة مخصصة لعميل واحد. تتطلب القدرات المخصصة اشتراكًا. افتراضيًا، يتم إنشاء مساحات العمل على سعة مشتركة.
مساحات عمل
مساحات العمل عبارة عن حاويات لوحات المعلومات والتقارير ومجموعات البيانات وتدفق البيانات في Power BI. هناك نوعان من مساحات العمل: مساحة العمل الخاصة بي و مساحات العمل .
مساحة العمل الخاصة بي هي مساحة العمل الشخصية لأي عميل Power BI للعمل مع المحتوى الخاص بك. فقط لديك حق الوصول إلى مساحة العمل الخاصة بي. يمكنك مشاركة لوحات المعلومات والتقارير من My Workspace. إذا كنت ترغب في التعاون في لوحات المعلومات والتقارير، أو إنشاء تطبيق، فأنت تريد العمل في مساحة عمل.
مساحات العمل تُستخدم للتعاون ومشاركة المحتوى مع الزملاء. يمكنك إضافة زملاء إلى مساحات العمل والتعاون في لوحات المعلومات والتقارير ومجموعات البيانات. باستثناء واحد، يحتاج جميع أعضاء مساحة العمل إلى تراخيص Power BI Pro.
مساحات العمل هي أيضًا الأماكن التي تنشئ فيها وتنشر وتدير تطبيقات لمؤسستك. فكر في مساحات العمل كمساحات وحاويات للمحتوى الذي سيُصنع تطبيق Power BI. . إذن ما هو التطبيق ؟ التطبيق عبارة عن مجموعة من لوحات المعلومات والتقارير التي تم إنشاؤها لتقديم المقاييس الأساسية إلى مستهلكي Power BI في مؤسستك. التطبيقات تفاعلية، ولكن لا يمكن للمستهلكين تحريرها. لا يحتاج مستهلكو التطبيقات، الزملاء الذين لديهم إمكانية الوصول إلى التطبيقات، بالضرورة إلى تراخيص Pro.
مجموعات البيانات
مجموعة البيانات هي مجموعة من البيانات التي تستوردها أو تتصل بها. يتيح لك Power BI الاتصال بجميع أنواع مجموعات البيانات واستيرادها وجمعها جميعًا في مكان واحد. يمكن لمجموعات البيانات أيضًا أن مصدر البيانات من تدفقات البيانات.
ترتبط مجموعات البيانات بـ مساحات العمل ويمكن أن تكون مجموعة البيانات الفردية جزءًا من العديد من مساحات العمل. عند فتح مساحة عمل، يتم سرد مجموعات البيانات المقترنة ضمن علامة التبويب Datasets. تمثل كل مجموعة بيانات واردة مجموعة من البيانات، على سبيل المثال، يمكن أن تحتوي مجموعة البيانات على بيانات من مصنف Excel على OneDrive، أو مجوعة بيانات جدولية لـ SSAS محلي، أو مجموعة بيانات Salesforce أو كل من هذا. هناك العديد من مصادر البيانات المختلفة المعتمدة. تتوفر مجموعات البيانات التي أضافها أحد أعضاء مساحة العمل لأعضاء مساحة العمل الآخرين مع مسؤول أو عضو أو مساهم وظيفة
مجموعات البيانات المشتركة
ذكاء الأعمال هو نشاط تعاوني. من المهم إنشاء مجموعات بيانات موحدة يمكن أن تكون "مصدرًا واحدًا للحقيقة". إن اكتشاف مجموعات البيانات الموحدة وإعادة استخدامها أمر أساسي. عندما يقوم مصممو نماذج البيانات الخبراء في مؤسستك بإنشاء مجموعات بيانات محسنة ومشاركتها، يمكن لمنشئي التقارير البدء باستخدام مجموعات البيانات هذه لإنشاء تقارير دقيقة. يمكن أن تكون لدى مؤسستك بيانات متسقة لاتخاذ القرارات، وثقافة بيانات صحية. لاستهلاك مجموعات البيانات المشتركة هذه، ما عليك سوى اختيار مجموعات بيانات Power BI عند إنشاء تقرير Power BI.
التقارير
تقرير Power BI هو صفحة واحدة أو أكثر من المرئيات مثل المخططات الخطية والخرائط والمخططات الهيكلية. تسمى المرئيات أيضًا عناصر تحكم. يمكنك إنشاء تقارير من البداية داخل Power BI، واستيرادها باستخدام لوحات المعلومات التي يشاركها الزملاء معك، أو يمكن لـ Power BI إنشاؤها عند الاتصال بمجموعات البيانات من Excel وPower BI Desktop وقواعد البيانات وتطبيقات SaaS. على سبيل المثال، عند الاتصال بمصنف Excel الذي يحتوي على أوراق Power View، يقوم Power BI بإنشاء تقرير يستند إلى هذه الأوراق. وعند الاتصال بتطبيق SaaS، يقوم Power BI باستيراد تقرير تم إنشاؤه مسبقًا.
هناك وضعان لعرض التقارير والتفاعل معها: طريقة عرض القراءة و طريقة العرض للتعديل . عند فتح تقرير، يتم فتحه في طريقة عرض القراءة. إذا كانت لديك أذونات التحرير، فسترى تحرير التقرير في الزاوية العلوية اليسرى، ويمكنك عرض التقرير في طريقة عرض التحرير. إذا كان التقرير موجودًا في مساحة عمل، يمكن لأي شخص لديه دور مسؤول أو عضو أو مساهم تحريره. لديهم إمكانية الوصول إلى كافة استكشاف وتصميم وبناء ومشاركة إمكانيات طريقة عرض التحرير لهذا التقرير. يمكن للأشخاص الذين يشاركون التقرير معهم استكشاف التقرير والتفاعل معه في طريقة عرض القراءة.
عند فتح مساحة عمل، يتم سرد التقارير المرتبطة ضمن علامة التبويب التقارير . يمثل كل تقرير مدرج صفحة واحدة أو أكثر من المرئيات بناءً على واحدة فقط من مجموعات البيانات الأساسية. لفتح تقرير، حدده.
عند فتح تطبيق، يتم تقديم لوحة معلومات. للوصول إلى تقرير مُنْتَسِر، حدد لوحة معلومات (المزيد على اللوحات لاحقًا) التي تم تثبيتها من تقرير. ضع في اعتبارك أنه لا يتم تثبيت كل اللوحات من التقارير، لذلك قد تضطر إلى النقر فوق بعض اللوحات للعثور على تقرير.

يتم فتح التقرير في طريقة عرض القراءة بشكل افتراضي. ما عليك سوى تحديد تحرير التقرير لفتحه في طريقة عرض التعديل (إذا كانت لديك الأذونات اللازمة).
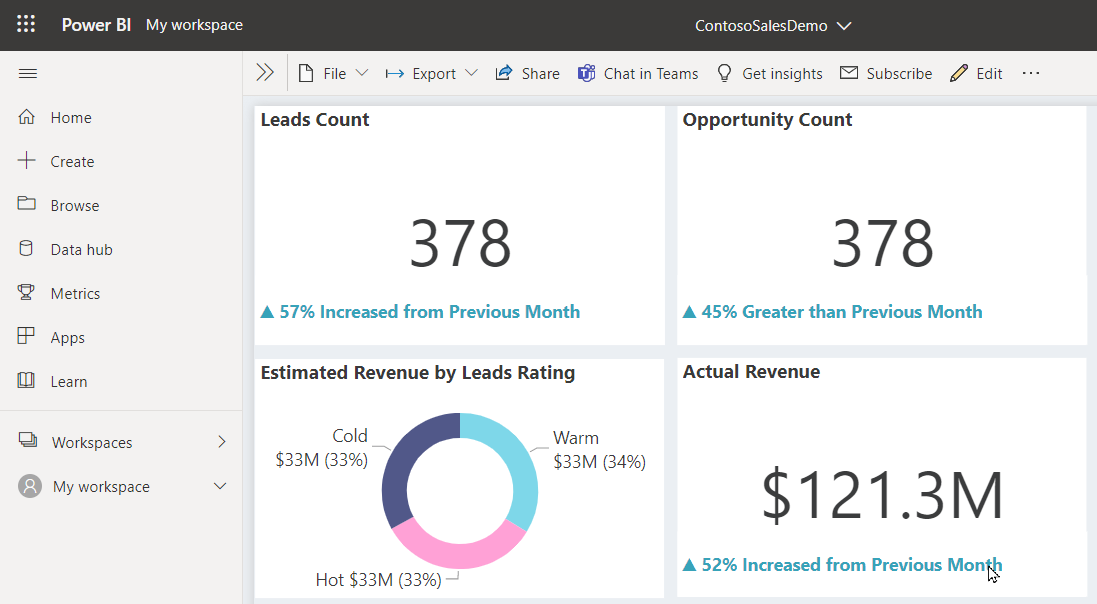
لوحات المعلومات
لوحة التحكم هي شيء تنشئه في خدمة Power BI أو شيء ينشئه أحد الزملاء في خدمة Power BI ويشاركه معك. إنها لوحة قماشية واحدة تحتوي على صفر أو أكثر من المربعات والأدوات. يعرض كل مربع مثبت من تقرير أو من سين وجيم تصورًا واحدًا تم إنشاؤه من مجموعة بيانات وتثبيته في لوحة المعلومات. يمكن أيضًا تثبيت صفحات التقرير بالكامل في لوحة معلومات كلوحة واحدة. هناك العديد من الطرق لإضافة البلاط إلى لوحة المعلومات الخاصة بك؛ عدد كبير جدًا من المواضيع التي يمكن تغطيتها في هذا الموضوع.
لماذا يقوم الأشخاص بإنشاء لوحات معلومات؟ فيما يلي بعض الأسباب:
لرؤية، في لمحة واحدة، كل المعلومات اللازمة لاتخاذ القرارات.
لمراقبة أهم المعلومات عن عملك.
لضمان أن يكون جميع الزملاء على نفس الصفحة، وعرض نفس المعلومات واستخدامها.
لمراقبة صحة الأعمال أو المنتج أو وحدة الأعمال أو حملة التسويق، إلخ.
لإنشاء عرض شخصي للوحة معلومات أكبر وعرض جميع المقاييس التي تهمهم.
عند فتح مساحة عمل، يتم إدراج لوحات المعلومات المرتبطة ضمن علامة التبويب لوحات المعلومات . لفتح لوحة معلومات، حددها. عند فتح تطبيق، سيتم تقديم لوحة معلومات. إذا كنت تملك لوحة المعلومات، فسيكون لديك أيضًا حق الوصول إلى مجموعة البيانات والتقارير الأساسية. إذا تمت مشاركة لوحة المعلومات معك، فستتمكن من التفاعل مع لوحة المعلومات وأي تقارير من ضمنها، ولكن لن تتمكن من حفظ أي تغييرات.
تطبيقات القالب
تمكّن تطبيقات قوالب Power BI الجديدة شركاء Power BI من إنشاء تطبيقات Power BI بتشفير ضئيل أو بدون ترميز ونشرها لأي عميل Power BI. باعتبارك شريكًا لـ Power BI، يمكنك إنشاء مجموعة من المحتوى الجاهز لعملائك ونشره بنفسك.
يمكنك إنشاء تطبيقات قوالب تسمح للعملاء بالاتصال داخل حساباتهم الخاصة. كخبراء مجال، يمكنهم فتح البيانات بطريقة سهلة لمستخدمي أعمالهم للاستهلاك.
يتم إرسال تطبيقات النماذج إلى مركز الشركاء لتصبح متاحة بشكل عام في Power BI Apps marketplace وعلى Microsoft AppSource . إذا كنت مهتمًا بإنشاء تطبيقات النماذج بنفسك للتوزيع خارج مؤسستك، فراجع إنشاء تطبيق نموذج في Power BI .
تثبيت تطبيق قالب
في جزء التنقل في خدمة Power BI، حدد التطبيقات > الحصول على تطبيقات .

. في سوق تطبيقات Power BI الذي يظهر، حدد تطبيقات القوالب . سيتم عرض كافة تطبيقات القالب المتوفرة في AppSource. استعرض للعثور على تطبيق القالب الذي تبحث عنه، أو الحصول على تحديد تمت تصفيته باستخدام مربع البحث.
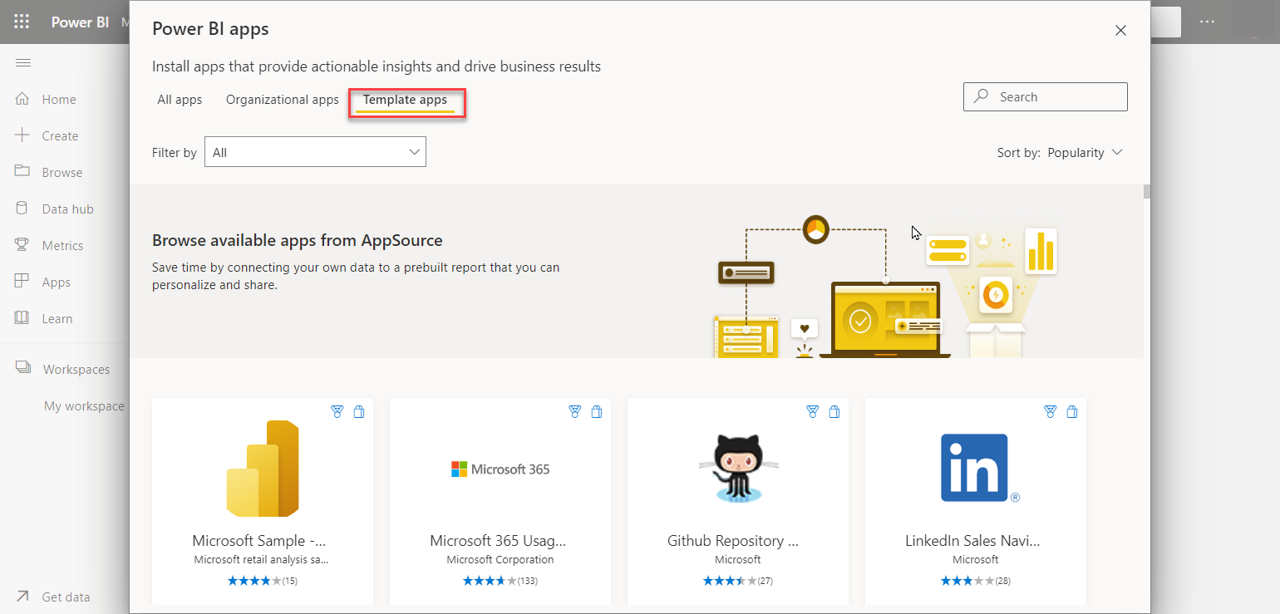
عند العثور على تطبيق القالب الذي تبحث عنه، انقر فوقه. سيتم عرض تطبيق القالب. انقر فوق احصل عليه الآن .
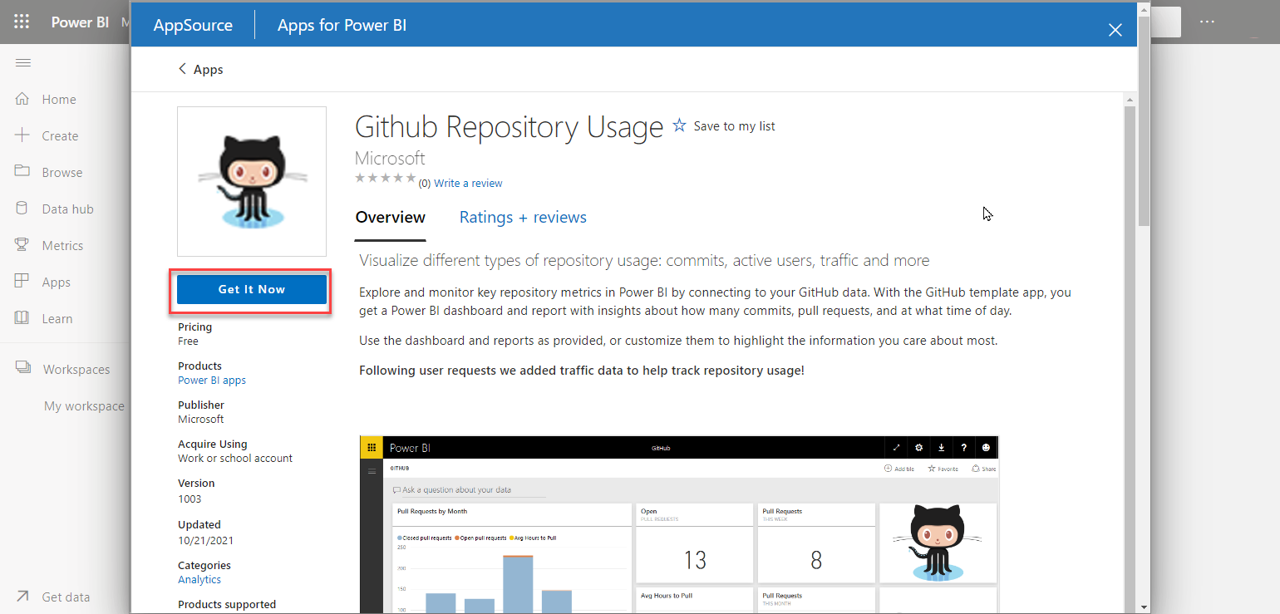
في مربع الحوار الذي يظهر، حدد تثبيت .
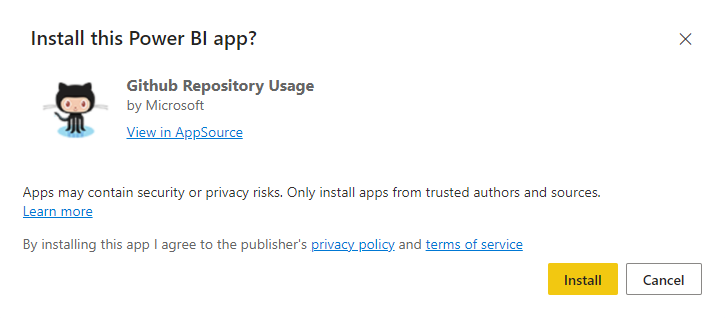
تم تثبيت التطبيق، جنبًا إلى جنب مع مساحة عمل تحمل نفس الاسم تحتوي على جميع العناصر الفنية المطلوبة لمزيد من التخصيص .
ملاحظة
إذا كنت تستخدم ارتباط تثبيت لتطبيق غير مدرج في AppSource، فسيطلب منك مربع حوار التحقق من الصحة تأكيد اختيارك.
لتتمكن من تثبيت تطبيق قالب غير مدرج في AppSource، تحتاج إلى طلب الأذونات ذات الصلة من المسؤول. راجع إعدادات تطبيق القالب في مدخل مسؤول Power BI للحصول على التفاصيل.
عند انتهاء التثبيت بنجاح، يُخبرك أحد الإشعارات بأن التطبيق الجديد جاهز.