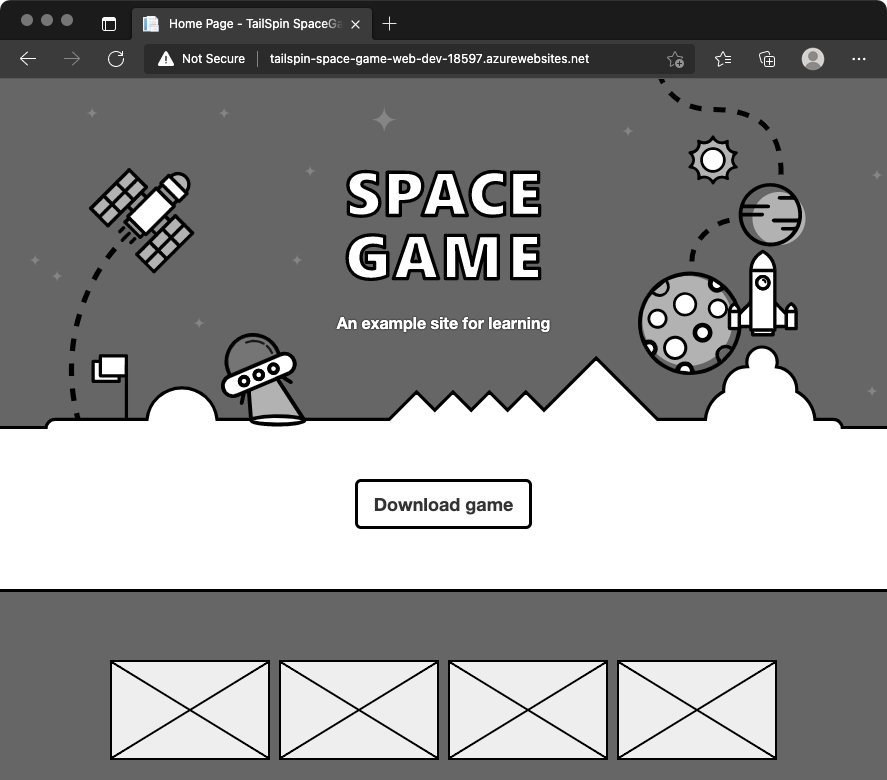ممارسة - إعداد البيئة الخاصة بك
في هذا القسم، تأكد من إعداد مؤسسة Azure DevOps لإكمال بقية هذه الوحدة النمطية. يمكنك أيضا إنشاء بيئات Azure App Service التي ستقوم بالنشر إليها.
لتحقيق هذه الأهداف، يمكنك:
- إضافة مستخدم للتأكد من أن Azure DevOps يمكنه الاتصال باشتراك Azure الخاص بك.
- إعداد مشروع Azure DevOps لهذه الوحدة النمطية.
- في Azure Boards، انقل عنصر العمل لهذه الوحدة النمطية إلى العمود Doing .
- تأكد من إعداد المشروع محليا بحيث يمكنك دفع التغييرات إلى البنية الأساسية لبرنامج ربط العمليات التجارية.
- إنشاء بيئات Azure App Service باستخدام Azure CLI في Azure Cloud Shell.
- إنشاء متغيرات البنية الأساسية لبرنامج ربط العمليات التجارية التي تحدد أسماء بيئات App Service.
- إنشاء اتصال خدمة يمكن Azure Pipelines من الوصول بأمان إلى اشتراك Azure الخاص بك.
- تنفيذ عملية نشر أولية.
إضافة مستخدم إلى Azure DevOps
لإكمال هذه الوحدة النمطية، تحتاج إلى اشتراك Azure الخاص بك. يمكنك البدء باستخدام Azure مجانا.
على الرغم من أنك لا تحتاج إلى اشتراك Azure للعمل مع Azure DevOps، إلا أنك هنا ستستخدم Azure DevOps للتوزيع على الموارد الموجودة في اشتراك Azure. لتبسيط العملية، استخدم نفس حساب Microsoft لتسجيل الدخول إلى كل من اشتراك Azure ومؤسسة Azure DevOps.
إذا كنت تستخدم حسابات Microsoft مختلفة لتسجيل الدخول إلى Azure وAzure DevOps، فأضف مستخدما إلى مؤسسة DevOps الخاصة بك ضمن حساب Microsoft الذي تستخدمه لتسجيل الدخول إلى Azure. لمزيد من المعلومات، راجع إضافة مستخدمين إلى مؤسستك أو مشروعك. عند إضافة المستخدم، اختر مستوى الوصول الأساسي .
ثم سجل الخروج من Azure DevOps ثم سجل الدخول مرة أخرى ضمن حساب Microsoft الذي تستخدمه لتسجيل الدخول إلى اشتراك Azure الخاص بك.
الحصول على مشروع Azure DevOps
هنا تأكد من إعداد مؤسسة Azure DevOps لإكمال بقية هذه الوحدة النمطية. يمكنك إعداده عن طريق تشغيل قالب يقوم بإنشاء مشروع في Azure DevOps.
الوحدات النمطية في مسار التعلم هذا هي جزء من التقدم. يمكنك متابعة فريق ويب Tailspin من خلال رحلة DevOps الخاصة بهم. لأغراض التعلم، تحتوي كل وحدة نمطية على مشروع Azure DevOps مقترن.
تشغيل القالب
قم بتشغيل قالب يقوم بإعداد مؤسسة Azure DevOps.
في موقع Azure DevOps Demo Generator، اتبع الخطوات التالية لتشغيل القالب:
حدد تسجيل الدخول واقبل شروط الاستخدام.
في صفحة إنشاء مشروع جديد، حدد مؤسسة Azure DevOps. ثم أدخل اسم مشروع، مثل Space Game - web - Deployment patterns.

حدد نعم، أريد نسخ هذا المستودع. ثم حدد تخويل.
حدد إنشاء مشروع.
يستغرق تشغيل القالب بضع لحظات.
حدد الانتقال إلى المشروع للانتقال إلى مشروعك في Azure DevOps.
هام
تحتوي صفحة تنظيف بيئة Azure DevOps في هذه الوحدة النمطية على خطوات تنظيف مهمة. يساعد التنظيف على ضمان عدم نفاد دقائق الإنشاء المجانية. تأكد من اتباع خطوات التنظيف حتى إذا لم تكمل هذه الوحدة النمطية.
تعيين رؤية المشروع
في البداية، يتم تعيين نسخة المستودع الخاصة بك من مستودع Space Game على GitHub إلى عام بينما يتم تعيين المشروع الذي تم إنشاؤه بواسطة قالب Azure DevOps إلى خاص. يمكن لأي شخص الوصول إلى مستودع عام على GitHub، بينما يمكن الوصول إلى مستودع خاص فقط لك وللأشخاص الذين تختار مشاركته معهم. وبالمثل، في Azure DevOps، توفر المشاريع العامة وصولا للقراءة فقط للمستخدمين غير المصادق عليهم، بينما تتطلب المشاريع الخاصة منح المستخدمين حق الوصول والمصادقة للوصول إلى الخدمات.
في الوقت الحالي، ليس من الضروري تعديل أي من هذه الإعدادات لأغراض هذه الوحدة. ومع ذلك، بالنسبة لمشاريعك الشخصية، يجب عليك تحديد الرؤية والوصول الذي ترغب في منحه للآخرين. على سبيل المثال، إذا كان مشروعك مصدر مفتوح، يمكنك اختيار جعل كل من مستودع GitHub ومشروع Azure DevOps عاما. إذا كان مشروعك مملوكا، فعادة ما تجعل كلا من مستودع GitHub ومشروع Azure DevOps الخاص بك خاصا.
في وقت لاحق، قد تجد الموارد التالية مفيدة في تحديد الخيار الأفضل لمشروعك:
نقل عنصر العمل إلى "القيام"
في هذا الجزء، في Azure Boards، يمكنك تعيين عنصر عمل يتعلق بهذه الوحدة النمطية. يمكنك أيضا نقل عنصر العمل إلى حالة «Doing». في الممارسة العملية، سيقوم فريقك بإنشاء عناصر عمل في بداية كل دورة متكررة، أو تكرار العمل.
تعيين العمل بهذه الطريقة يمنحك قائمة اختيار للعمل منها. فهو يعطي فريقك رؤية لما تعمل عليه ومقدار العمل المتبقي. كما أنه يساعد الفريق على فرض حدود على العمل الجاري (WIP) بحيث لا يأخذ الفريق الكثير من العمل في وقت واحد.
تذكر أن الفريق استقر على أهم هذه المشكلات في الدورة المتكررة الحالية:
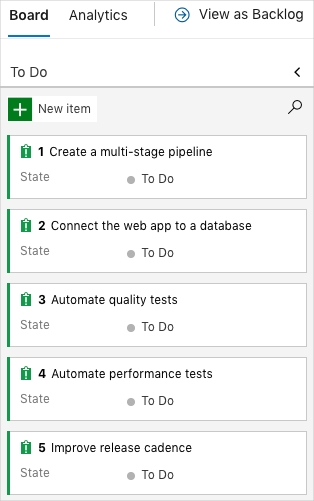
إشعار
ضمن مؤسسة Azure DevOps، يتم ترقيم عناصر العمل بشكل تسلسلي. في مشروعك، قد لا يتطابق رقم كل عنصر عمل مع ما تراه هنا.
هنا يمكنك نقل العنصر الخامس، تحسين إيقاع الإصدار، إلى العمود «Doing». ثم تقوم بتعيين نفسك لعنصر العمل. يتعلق تحسين إيقاع الإصدار باختيار نمط توزيع يمكنك من تحرير التغييرات بسرعة للمستخدمين.
لإعداد عنصر العمل:
في Azure DevOps، انتقل إلى Boards، ثم حدد Boards من القائمة.
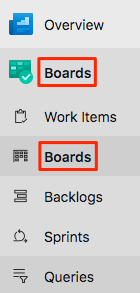
في أسفل عنصر عمل تحسين إيقاع الإصدار، حدد السهم لأسفل. ثم قم بتعيين عنصر العمل لنفسك.

انقل عنصر العمل من العمود To Do إلى العمود Doing .
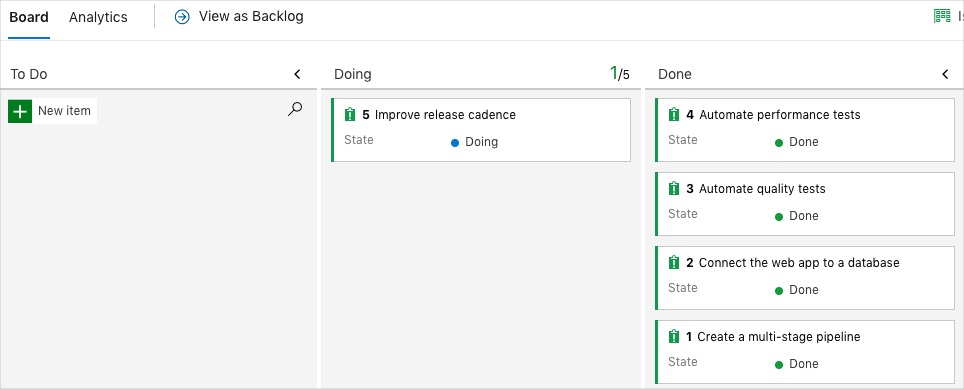
في نهاية هذه الوحدة النمطية، يمكنك نقل البطاقة إلى العمود تم بعد إكمال المهمة.
إعداد المشروع محليا
هنا يمكنك تحميل مشروع Space Game في Visual Studio Code، وتكوين Git، واستنساخ مستودعك محليا، وإعداد جهاز التحكم عن بعد المصدر بحيث يمكنك تنزيل التعليمات البرمجية للمبدأ.
إشعار
إذا كنت قد أعددت بالفعل مشروع mslearn-tailspin-spacegame-web-deploy محليا، يمكنك الانتقال إلى القسم التالي.
فتح المحطة الطرفية المتكاملة
يأتي Visual Studio Code مزودا بمحطة طرفية متكاملة. يمكنك هنا تحرير الملفات والعمل من سطر الأوامر.
ابدأ تشغيل Visual Studio Code.
في القائمة عرض ، حدد Terminal.
في القائمة المنسدلة، حدد Git Bash. إذا كنت على دراية ب Unix shell آخر تفضل استخدامه، فحدد shell بدلا من ذلك.

في نافذة المحطة الطرفية، يمكنك اختيار أي shell مثبت على نظامك. على سبيل المثال، يمكنك اختيار Git Bash أو PowerShell أو shell آخر.
هنا ستستخدم Git Bash، وهو جزء من Git for Windows، مما يسهل تشغيل أوامر Git.
إشعار
على Windows، إذا كنت لا ترى Git Bash مدرجا كخيار، فتأكد من تثبيت Git، ثم أعد تشغيل Visual Studio Code.
قم بتشغيل الأمر
cdللانتقال إلى الدليل حيث تريد العمل. اختر الدليل الرئيسي (~) أو دليلا مختلفا إذا كنت تريد ذلك.cd ~
تكوين Git
إذا كنت جديدا على Git وGitHub، فقم أولا بتشغيل بعض الأوامر لربط هويتك ب Git والمصادقة مع GitHub. لمزيد من المعلومات، راجع إعداد Git.
كحد أدنى، تحتاج إلى إكمال الخطوات التالية. قم بتشغيل الأوامر من المحطة الطرفية المتكاملة.
- تعيين اسم المستخدم الخاص بك.
- تعيين عنوان البريد الإلكتروني للالتزام.
- تخزين كلمة مرور GitHub مؤقتا.
إشعار
إذا كنت تستخدم بالفعل مصادقة ثنائية مع GitHub، فبادر بإنشاء رمز وصول شخصي. عند مطالبتك، استخدم الرمز المميز بدلا من كلمة المرور الخاصة بك.
تعامل مع الرمز المميز للوصول الخاص بك مثل كلمة مرور. احتفظ به في مكان آمن.
إعداد مشروعك في Visual Studio Code
في مسار التعلم إنشاء التطبيقات باستخدام Azure DevOps ، قمت بنسخ مستودع Git ثم نسخه. يحتوي المستودع على التعليمات البرمجية المصدر لموقع Space Game على الويب. تم توصيل نسختك التتشعبية بمشاريعك في Azure DevOps بحيث يتم تشغيل البنية عند دفع التغييرات إلى GitHub.
هام
في مسار التعلم هذا، ننتقل إلى مستودع Git مختلف، mslearn-tailspin-spacegame-web-deploy. عند تشغيل القالب لإعداد مشروع Azure DevOps الخاص بك، نسخت العملية المستودع تلقائيا نيابة عنك.
في هذا الجزء، يمكنك استنساخ نسخة المستودع محليا بحيث يمكنك تغيير وتكوين البنية الأساسية لبرنامج ربط العمليات التجارية الخاصة بك.
استنساخ نسخة المستودع محليا
لديك الآن نسخة من مشروع ويب Space Game في حساب GitHub الخاص بك. ستقوم الآن بتنزيل نسخة إلى الكمبيوتر أو استنساخها حتى تتمكن من العمل معها.
النسخة، تماما مثل نسخة المستودع، هي نسخة من المستودع. عند استنساخ مستودع، يمكنك إجراء تغييرات، والتحقق من أنها تعمل كما تتوقع، ثم تحميل هذه التغييرات إلى GitHub. يمكنك أيضا مزامنة نسختك المحلية مع التغييرات التي أجراها المستخدمون الآخرون المصادق عليهم على نسخة GitHub من المستودع الخاص بك.
لاستنساخ مشروع ويب Space Game إلى جهاز الكمبيوتر الخاص بك:
انتقل إلى نسختك من مشروع ويب Space Game (mslearn-tailspin-spacegame-web-deploy) على GitHub.
حدد Code. بعد ذلك، من علامة التبويب HTTPS، حدد الزر المجاور لعنوان URL الذي يظهر لنسخ عنوان URL إلى الحافظة.
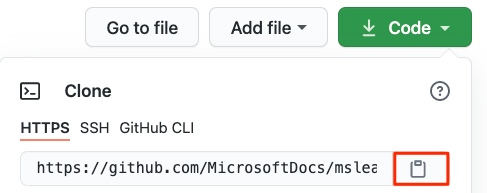
في Visual Studio Code، انتقل إلى نافذة المحطة الطرفية.
في المحطة الطرفية، انتقل إلى الدليل حيث تريد العمل. اختر الدليل الرئيسي (
~) أو دليلا مختلفا إذا كنت تريد ذلك.cd ~تشغيل الأمر
git clone. استبدل عنوان URL الموضح هنا بمحتويات الحافظة:git clone https://github.com/your-name/mslearn-tailspin-spacegame-web-deploy.gitالانتقال إلى
mslearn-tailspin-spacegame-web-deployالدليل. هذا هو الدليل الجذر لمستودعك.cd mslearn-tailspin-spacegame-web-deploy
إعداد جهاز التحكم عن بعد المصدر
جهاز التحكم عن بعد هو مستودع Git حيث يتعاون أعضاء الفريق (مثل مستودع على GitHub). هنا يمكنك استعراض قائمة أجهزة التحكم عن بعد وإضافة جهاز تحكم عن بعد يشير إلى نسخة Microsoft من المستودع بحيث يمكنك الحصول على أحدث نموذج للتعليمات البرمجية.
قم بتشغيل هذا
git remoteالأمر لسرد أجهزة التحكم عن بعد:git remote -vترى أن لديك حق الوصول إلى مستودعك كل من الجلب (التنزيل) والدفع (التحميل):
origin https://github.com/username/mslearn-tailspin-spacegame-web-deploy.git (fetch) origin https://github.com/username/mslearn-tailspin-spacegame-web-deploy.git (push)يحدد Origin مستودعك على GitHub. عند نسخ التعليمات البرمجية من مستودع آخر، غالبا ما يطلق على جهاز التحكم عن بعد الأصلي (الذي نسخت منه) اسم المصدر.
قم بتشغيل الأمر
git remote addلإنشاء تحكم عن بعد يسمى upstream يشير إلى مستودع Microsoft:git remote add upstream https://github.com/MicrosoftDocs/mslearn-tailspin-spacegame-web-deploy.gitقم بتشغيل
git remoteمرة أخرى لمشاهدة التغييرات:git remote -vترى أنه لا يزال لديك حق الوصول (التنزيل) والدفع (التحميل) إلى المستودع الخاص بك. لديك الآن أيضا حق الوصول إلى مستودع Microsoft:
origin https://github.com/username/mslearn-tailspin-spacegame-web-deploy.git (fetch) origin https://github.com/username/mslearn-tailspin-spacegame-web-deploy.git (push) upstream https://github.com/MicrosoftDocs/mslearn-tailspin-spacegame-web-deploy.git (fetch)
فتح المشروع في مستكشف الملفات
في Visual Studio Code، تشير نافذة المحطة الطرفية إلى الدليل الجذر لمشروع ويب Space Game . لعرض بنيته والعمل مع الملفات، من مستكشف الملفات، ستفتح المشروع الآن.
أسهل طريقة لفتح المشروع هي إعادة فتح Visual Studio Code في الدليل الحالي. لفعل هذا، بادر بتشغيل الأمر التالي من المحطة الطرفية المتكاملة:
code -r .ترى الدليل وشجرة الملفات في مستكشف الملفات.
أعد فتح المحطة الطرفية المتكاملة. تنقلك المحطة الطرفية إلى جذر مشروع الويب الخاص بك.
في حالة code فشل الأمر، تحتاج إلى إضافة Visual Studio Code إلى نظام PATH لديك. للقيام بذلك:
- في Visual Studio Code، حدد F1 أو حدد View>Command Palette للوصول إلى لوحة الأوامر.
- في لوحة الأوامر، أدخل Shell Command: Install 'code' command in PATH.
- كرر الإجراء السابق لفتح المشروع في مستكشف الملفات.
لقد تم إعدادك الآن للعمل مع التعليمات البرمجية المصدر ل Space Game وتكوين Azure Pipelines من بيئة التطوير المحلية.
إنشاء بيئات Azure App Service
هنا يمكنك إنشاء البيئات التي تحدد مراحل البنية الأساسية لبرنامج ربط العمليات التجارية. يمكنك إنشاء مثيل App Service واحد يتوافق مع كل مرحلة: التطوير والاختبار والتقسيم المرحلي.
في الوحدات النمطية السابقة، استخدمت Azure CLI لإنشاء مثيلات App Service. هنا سوف تفعل الشيء نفسه.
هام
تحتاج اشتراك Azure خاصتك لإكمال التدريبات في هذه الوحدة.
إحضار Cloud Shell من خلال مدخل Microsoft Azure
- انتقل إلى مدخل Azure وسجِّل الدخول.
- في القائمة، حدد Cloud Shell. عند مطالبتك، حدد تجربة Bash .
تحديد منطقة Azure
هنا يمكنك تحديد المنطقة الافتراضية، أو الموقع الجغرافي، حيث سيتم إنشاء موارد Azure.
في Cloud Shell، قم بتشغيل الأمر التالي
az account list-locationsلسرد المناطق المتوفرة من اشتراك Azure الخاص بك.az account list-locations \ --query "[].{Name: name, DisplayName: displayName}" \ --output tableمن عمود الاسم في الإخراج، اختر منطقة قريبة منك. على سبيل المثال، اختر eastasia أو westus2.
قم بتشغيل
az configureلتعيين منطقتك الافتراضية. استبدل <REGION> باسم المنطقة التي اخترتها.az configure --defaults location=<REGION>يعين هذا المثال westus2 كمنطقة افتراضية:
az configure --defaults location=westus2
إنشاء مثيلات App Service
هنا يمكنك إنشاء مثيلات App Service للمراحل الثلاث التي ستقوم بنشرها: Dev وTest و Staging. ستضيف فتحة توزيع إلى التقسيم المرحلي لاحقا في هذه الوحدة النمطية.
إشعار
لأغراض التعلم، هنا يمكنك استخدام إعدادات الشبكة الافتراضية. تجعل هذه الإعدادات موقعك قابلا للوصول من الإنترنت. في الممارسة العملية، يمكنك تكوين شبكة Azure ظاهرية تضع موقعك على الويب في شبكة غير قابلة للتوجيه من الإنترنت ولكن يمكن لفريقك فقط الوصول إليها. في وقت لاحق، عندما تكون مستعدا، يمكنك إعادة تكوين شبكتك لجعل موقع الويب متاحا للمستخدمين.
في Cloud Shell، قم بإنشاء رقم عشوائي يجعل اسم مجال تطبيق الويب الخاص بك فريدا:
webappsuffix=$RANDOMقم بتشغيل الأمر التالي
az group createلإنشاء مجموعة موارد تسمى tailspin-space-game-rg.az group create --name tailspin-space-game-rgقم بتشغيل الأوامر التالية لإنشاء اثنتين من خطط App Service.
az appservice plan create \ --name tailspin-space-game-test-asp \ --resource-group tailspin-space-game-rg \ --sku B1 \ --is-linux az appservice plan create \ --name tailspin-space-game-prod-asp \ --resource-group tailspin-space-game-rg \ --sku P1V2 \ --is-linuxهام
إذا لم يكن B1 SKU متوفرا كجزء من اشتراك Azure، فاختر خطة مختلفة، مثل S1 (قياسي).
تذكر أن خطة App Service تحدد موارد وحدة المعالجة المركزية والذاكرة والتخزين التي يتم توفيرها لتشغيل تطبيق الويب الخاص بك.
يحدد الأمر الأول خطة B1 . تعمل هذه الخطة على المستوى الأساسي . تستخدم بيئات App Service هذه الخطة لمرحلتي التطوير والاختبار. خطة B1 Basic مخصصة للتطبيقات التي لها متطلبات منخفضة نسبة استخدام الشبكة، كما هو الحال في بيئة التطوير أو الاختبار.
يحدد الأمر الثاني خطة P1V2 ، التي تعمل على المستوى المتميز . يتم استخدام هذه الخطة للتقسيم المرحلي. خطة Premium P1V2 مخصصة لأحمال عمل الإنتاج. يتم تشغيله على مثيلات الجهاز الظاهري المخصصة.
لا تقدم طبقة الخطة الأساسية أي فتحات نشر إضافية. ومع ذلك، فإن خطة Premium تفعل ذلك. لهذا السبب تحتاج إلى خطة Premium لبيئة التشغيل المرحلي الخاصة بك.
قم بتشغيل الأوامر التالية
az webapp createلإنشاء مثيلات خدمة التطبيقات الثلاثة، واحد لكل من بيئات التطوير والاختبار والتقسيم المرحلي.az webapp create \ --name tailspin-space-game-web-dev-$webappsuffix \ --resource-group tailspin-space-game-rg \ --plan tailspin-space-game-test-asp \ --runtime "DOTNET|6.0" az webapp create \ --name tailspin-space-game-web-test-$webappsuffix \ --resource-group tailspin-space-game-rg \ --plan tailspin-space-game-test-asp \ --runtime "DOTNET|6.0" az webapp create \ --name tailspin-space-game-web-staging-$webappsuffix \ --resource-group tailspin-space-game-rg \ --plan tailspin-space-game-prod-asp \ --runtime "DOTNET|6.0"لاحظ أنك هنا تقوم بتطبيق نفس خطة App Service، B1 Basic، على مثيلات App Service للتطوير والاختبار. يمكنك تطبيق خطة App Service Premium P1V2 على مثيل App Service للتقسيم المرحلي.
قم بتشغيل الأمر التالي
az webapp listلسرد اسم المضيف وحالة كل مثيل App Service.az webapp list \ --resource-group tailspin-space-game-rg \ --query "[].{hostName: defaultHostName, state: state}" \ --output tableلاحظ اسم المضيف لكل خدمة قيد التشغيل. ستحتاج إلى أسماء المضيفين هذه لاحقا عند التحقق من عملك. فيما يلي مثال على أسماء المضيفين:
HostName State ------------------------------------------------------- ------- tailspin-space-game-web-dev-21017.azurewebsites.net Running tailspin-space-game-web-test-21017.azurewebsites.net Running tailspin-space-game-web-staging-21017.azurewebsites.net Runningكخطوة اختيارية، انتقل إلى اسم واحد أو أكثر. تحقق من أنها قيد التشغيل ومن ظهور الصفحة الرئيسية الافتراضية.
ترى هذه الصفحة في كل بيئة:
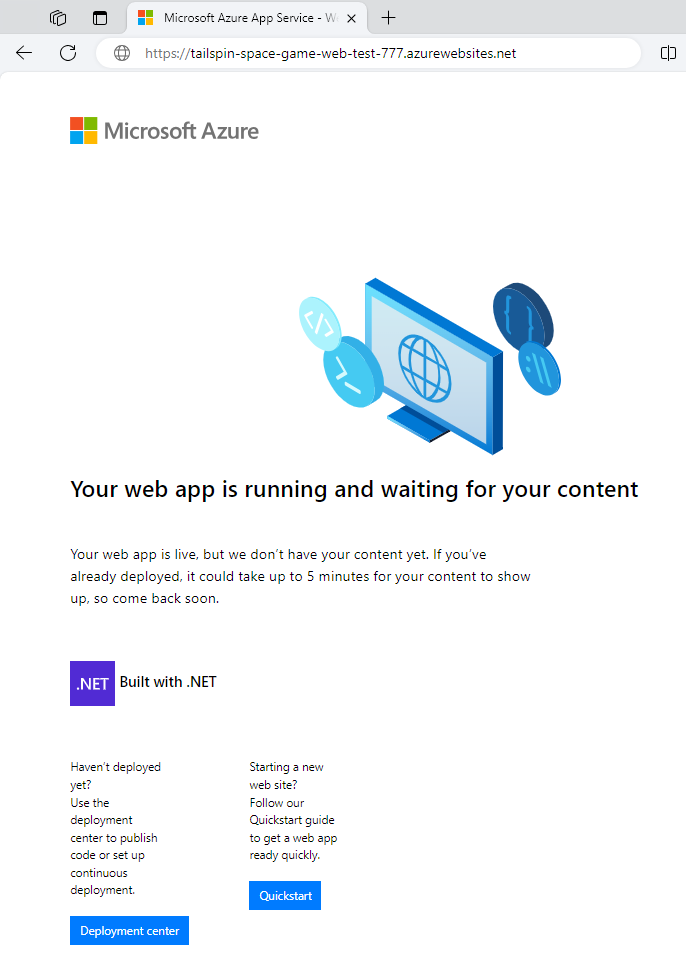
هام
تحتوي صفحة تنظيف بيئة Azure DevOps في هذه الوحدة النمطية على خطوات تنظيف مهمة. يساعد التنظيف على ضمان عدم تحصيل رسوم منك مقابل موارد Azure بعد إكمال هذه الوحدة النمطية. تأكد من تنفيذ خطوات التنظيف حتى إذا لم تكمل هذه الوحدة النمطية.
إنشاء متغيرات البنية الأساسية لبرنامج ربط العمليات التجارية في Azure Pipelines
في إنشاء مسار متعدد المراحل باستخدام Azure Pipelines، أضفت متغيرا واحدا لكل مثيل من مثيلات App Service التي تتوافق مع مراحل التطوير والاختبار والتقسيم المرحلي في البنية الأساسية لبرنامج ربط العمليات التجارية الخاصة بك. هنا تفعل الشيء نفسه.
تستخدم كل مرحلة في تكوين البنية الأساسية لبرنامج ربط العمليات التجارية هذه المتغيرات لتحديد مثيل App Service الذي سيتم النشر إليه.
لإضافة المتغيرات:
في Azure DevOps، انتقل إلى مشروع Space Game - web - Deployment patterns .
ضمن Pipelines، حدد Library.
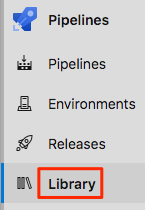
حدد + مجموعة متغيرة.
ضمن Properties، لاسم مجموعة المتغيرات، أدخل Release.
ضمن المتغيرات، حدد + إضافة.
للحصول على اسم المتغير الخاص بك، أدخل WebAppNameDev. كقيمة لها، أدخل اسم مثيل App Service الذي يتوافق مع بيئة التطوير الخاصة بك، مثل tailspin-space-game-web-dev-1234.
كرر الخطوتين 5 و6 مرتين أكثر لإنشاء متغيرات لبيئات الاختبار والتقسيم المرحلي ، كما هو موضح في هذا الجدول:
اسم المتغير مثال للقيمة WebAppNameTest tailspin-space-game-web-test-1234 WebAppNameStaging tailspin-space-game-web-staging-1234 تأكد من استبدال كل قيمة مثال بمثيل App Service الذي يتوافق مع بيئتك.
هام
تعيين اسم مثيل App Service، وليس اسم المضيف الخاص به. في هذا المثال، يمكنك إدخال tailspin-space-game-web-dev-1234 وليس tailspin-space-game-web-dev-1234.azurewebsites.net.
بالقرب من أعلى الصفحة، حدد Save لحفظ المتغير الخاص بك في المسار.
تشبه مجموعة المتغيرات هذه:
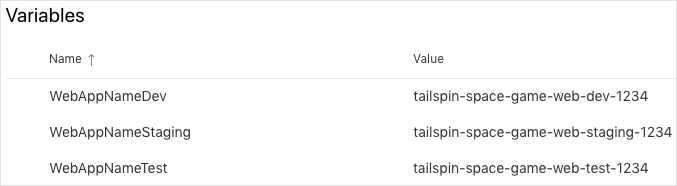
إنشاء بيئات التطوير والاختبار والتشغيل المرحلي
في الوحدات السابقة، أنشأت بيئات لبيئات التطويرو الاختبارو التشغيل المرحلي. هنا، يمكنك تكرار العملية.
لإنشاء بيئاتالتطويروالاختباروالتشغيل المرحلي:
من Azure Pipelines، حدد Environments.
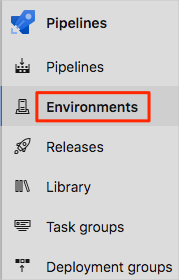
لإنشاء بيئة التطوير:
- حدد إنشاء بيئة.
- بعد خانةName، أدخِل dev.
- اترك الحقول المتبقية بقيمها الافتراضية.
- حدد إنشاء.
لإنشاء بيئةالاختبار:
- العودة إلى صفحةEnvironments.
- حدد New environment.
- ضمن «Name»، أدخِل الاختبار.
- حدد إنشاء.
لإنشاء بيئة التقسيم المرحلي :
- العودة إلى صفحةEnvironments.
- حدد New environment.
- ضمن الاسم، أدخل التقسيم المرحلي.
- حدد إنشاء.
إنشاء اتصال خدمة
هنا يمكنك إنشاء اتصال خدمة يمكن Azure Pipelines من الوصول إلى اشتراك Azure الخاص بك. تستخدم Azure Pipelines اتصال الخدمة هذا لنشر موقع الويب إلى App Service. لقد قمت بإنشاء اتصال خدمة مشابه في الوحدة النمطية السابقة.
هام
تأكد من تسجيل الدخول إلى كل من مدخل Microsoft Azure وAzure DevOps ضمن نفس حساب Microsoft.
في Azure DevOps، انتقل إلى مشروع Space Game - web - Deployment patterns .
من الزاوية السفلية من الصفحة، حدد إعدادات المشروع.
تحت البنيات الأساسية لبرنامج ربط العمليات التجارية، حدد اتصالات الخدمة.
حدد New service connection، ثم اختر Azure Resource Manager، ثم حدد Next.
بالقرب من أعلى الصفحة، كيان الخدمة (تلقائي). بعد ذلك حدد التالي.
املأ هذه الحقول:
الحقل القيمة مستوى النطاق الاشتراك الاشتراك اشتراكك في Azure مجموعة الموارد tailspin-space-game-rg اسم اتصال الخدمة Resource Manager - Tailspin - Space Game أثناء العملية، قد تتم مطالبتك بتسجيل الدخول إلى حساب Microsoft الخاص بك.
تأكد من تحديد منح إذن الوصول إلى كافة المسارات.
حدد حفظ.
يقوم Azure DevOps بإجراء اتصال اختبار للتحقق من أنه يمكنه الاتصال باشتراك Azure الخاص بك. إذا تعذر على Azure DevOps الاتصال، فلديك الفرصة لتسجيل الدخول مرة ثانية.
إحضار الفرع من GitHub
هنا يمكنك إحضار blue-green الفرع من GitHub. ثم يمكنك سحب هذا الفرع أو التبديل إليه.
يحتوي هذا الفرع على مشروع Space Game الذي عملت معه في الوحدات النمطية السابقة وتكوين Azure Pipelines للبدء به.
في Visual Studio Code، افتح المحطة الطرفية المتكاملة.
قم بتشغيل الأوامر التالية
gitلإحضار فرع يسمىblue-greenمن مستودع Microsoft والتبديل إلى هذا الفرع.git fetch upstream blue-green git checkout -B blue-green upstream/blue-greenيمكنك تنسيق هذه الأوامر من الحصول على التعليمات البرمجية للبدء من مستودع Microsoft GitHub، والمعروف باسم
upstream. قريبا، ستدفع هذا الفرع إلى مستودع GitHub الخاص بك، والمعروف باسمorigin.كخطوة اختيارية، افتح azure-pipelines.yml من Visual Studio Code. تعرف على التكوين الأولي.
يشبه التكوين تلك التي قمت بإنشائها في الوحدات النمطية السابقة في مسار التعلم هذا. يقوم بإنشاء تكوين إصدار التطبيق فقط. للإيجاز، فإنه يحذف المشغلات والموافقات اليدوية والاختبارات التي قمت بإعدادها في الوحدات النمطية السابقة.
لأغراض التعلم، يعزز هذا التكوين التغييرات من أي فرع إلى التطوير والاختبار والتقسيم المرحلي. قد يعزز النهج الأكثر قوة التغييرات من فرع إصدار فقط أو
main. لقد استخدمت هذا النهج القوي في إنشاء مسار متعدد المراحل باستخدام الوحدة النمطية Azure Pipelines .
تشغيل البنية الأساسية لبرنامج ربط العمليات التجارية ورؤية موقع الويب المنشور
هنا يمكنك دفع التكوين الأولي إلى GitHub بحيث تكون محدثا مع الفريق. لاحقا، ستضيف فتحة إلى بيئة التقسيم المرحلي بحيث يمكنك تنفيذ توزيع أزرق أخضر.
في Visual Studio Code، افتح المحطة الطرفية المتكاملة.
قم بتشغيل الأمر التالي
git commitلإضافة إدخال فارغ إلى محفوظات التثبيت.git commit --allow-empty -m "Trigger the pipeline"هذه الخطوة هي لأغراض التعلم. هذا ليس نموذجيا. نحن نقدم التعليمات البرمجية للبدء التي لا تحتاج إلى تعديلها الآن.
--allow-emptyتضمن العلامة أن الخطوة التالية تدفع الفرع بنجاح إلى GitHub وتشغل Azure Pipelines للتشغيل.إذا حذفت هذه الخطوة، فلن
git pushيتخذ الأمر الذي تقوم بتشغيله في الخطوة التالية أي إجراء. لذلك لن يؤدي إلى تشغيل Azure Pipelines.قم بتشغيل الأمر التالي
git pushلتحميل الفرع إلى مستودع GitHub الخاص بك.git push origin blue-greenفي Azure Pipelines، انتقل إلى البنية. ثم تتبع البنية أثناء تشغيلها. عند المطالبة، حدد Permit لمنح أذونات التوزيع إلى المراحل المختلفة.
بعد اكتمال تشغيل البنية الأساسية، انتقل إلى صفحة الملخص للاطلاع على حالة البنية الأساسية لديك.

انتقل إلى عنوان URL الذي يتوافق مع كل مرحلة. يجب توزيع تطبيق الويب الخاص بك في كل بيئة.