التمرين - تمكين مقاييس التخزين وعرض بيانات المقاييس
في هذا التمرين، سنستخدم مدخل Azure وواجهة PowerShell لضبط مقاييس التخزين لحساب التخزين لدينا. سنقوم بتحميل بعض الملفات إلى Blob Storage، ثم ننظر إلى المقاييس في Metrics Explorer.
إنشاء حساب تخزين
حدد هذا الارتباط لتسجيل الدخول إلى مدخل Microsoft Azure باستخدام نفس الحساب الذي قمت بتنشيط بيئة الاختبار المعزولة به.
في مدخل Azure، حدد Create a resource.
في مربع Search services and Marketplace، ابحث عن Storage account ثم حدده.
تظهر لوحة Storage account.
حدد إنشاء.
تظهر اللوحة Create storage account.
في علامة التبويب Basics أدخل القيم التالية لكل إعداد.
الإعداد القيمة تفاصيل المشروع الوصف اشتراك Concierge مجموعة الموارد [مجموعة موارد بيئة الاختبار المعزولة] تفاصيل المثيل Storage account name <your-storage-account-name>، ويتكون من 3 أحرف إلى 24 حرفاً، ويتكون من أحرف صغيرة وأرقام فقط؛ على سبيل المثال monitorstorageaccount المنطقة استخدام المنطقة الافتراضية الأداء قياسي التكرار التخزين المتكرر جغرافيا (GRS) حدد علامة التبويب خيارات متقدمة. في قسم Blob storage، تأكد من تعيين طبقة الوصول إلى Hot.
حدد "Review". بعد تجاوز التحقق من الصحة، حدد إنشاء.
عند ظهور لوحة Your deployment is complete، حدد Go to resource.
إضافة حاوية كائن ثنائي كبير الحجم
قبل أن تتمكن من إضافة كائنات ثنائية كبيرة الحجم إلى حساب تخزين، تحتاج إلى إنشاء حاوية كائنات ثنائية كبيرة الحجم.
ضمن Data storage، حدد Containers.
في لوحة Containers ، حدد + Container.
في حقل Name ، أدخل monitor-blobs-container، ثم حدد Create.
تحميل الملفات إلى حاوية الكائنات الثنائية كبيرة الحجم
لتحميل ملف واحد إلى حاوية الكائنات الثنائية كبيرة الحجم:
افتح حاوية monitor-blobs-container ، ثم حدد Upload.
حدد الارتباط استعراض بحثا عن الملفات.
في مربع الحوار Open، حدد ملفاً نصياً صغيراً من نظام الملفات المحلي، وحدد Open.
حدد تحميل.
انتظر دقيقة واحدة، ثم كرر هذه الخطوات لتحميل ملف مختلف.
انتظر لدقيقة أخرى ثم كرر هذه الخطوات لتحميل ملف آخر.
انتظر عدة دقائق أخرى قبل المتابعة في القسم التالي.
تصور المقاييس في مدخل Azure
يتم إصدار مقاييس المعاملة على كل طلب إلى حساب تخزين، لذلك يجب أن تشاهد تغييرات في هذه القيم بسرعة نسبية. لإنشاء مخطط قياسات العملية، أكمل الخطوات التالية:
في مدخل Microsoft Azure، انتقل إلى الصفحة لحساب التخزين الخاص بك.
في جزء القائمة، ضمن Monitoring، حدد Metrics.
في أعلى اليمين، حدد آخر ساعة للنطاق الزمني.
ضمن نقاوة الوقت، حدد تلقائي، ثم حدد تطبيق.
على الشريط الذي يظهر أسفل عنوان المخطط، حدد Line chart، ثم Bar chart.
قم بتغيير مساحة اسم المقياس إلى Blob وحدد Ingress للمقياس.
تعرض الصورة التالية شريطاً لكل عملية تحميل ملف في الساعة الماضية.
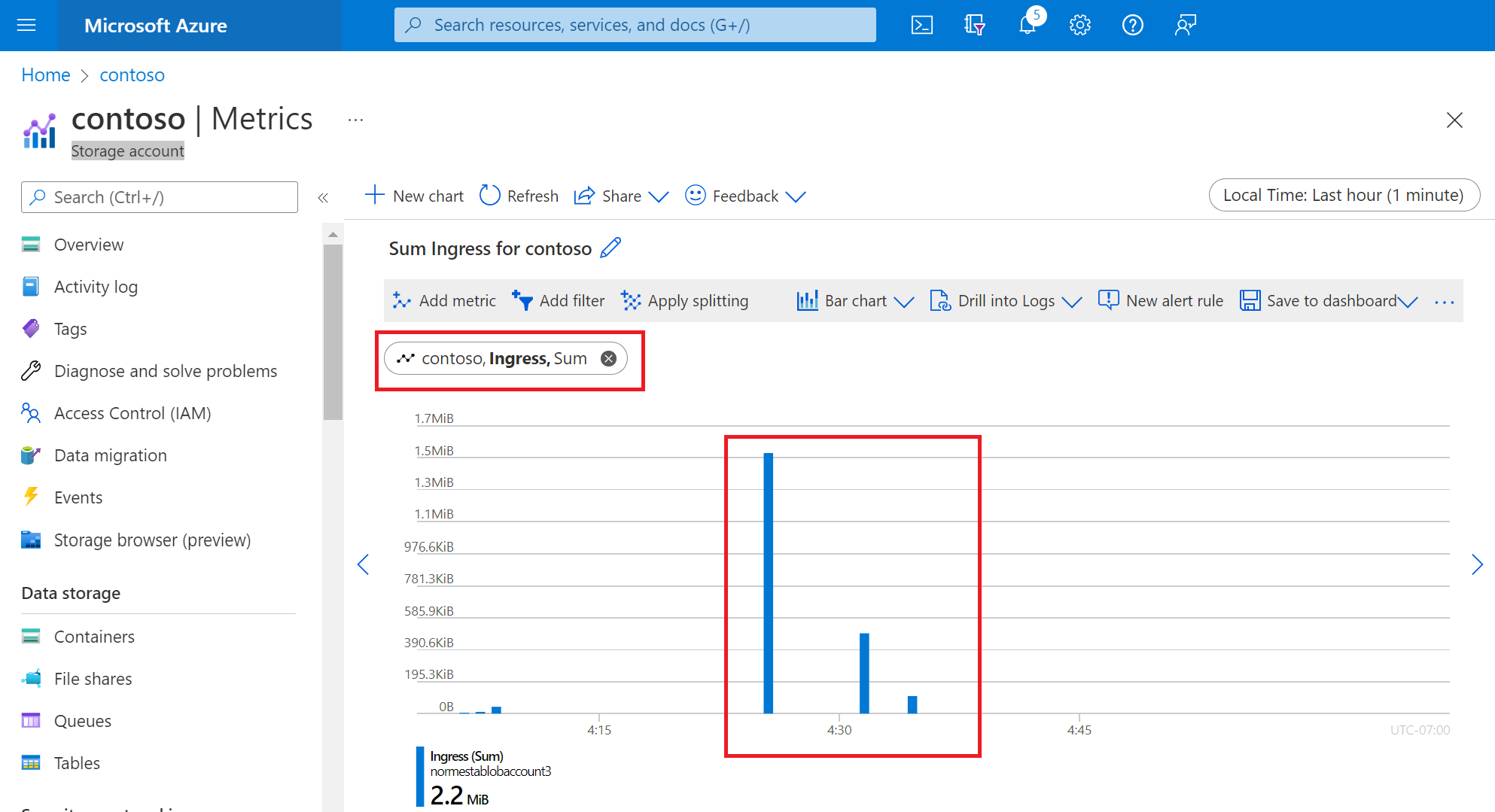
تقسيم القياس
يتيح لك تقسيم مقياس عرض أبعاد إضافية في البيانات. لكل ملف قمت بتحميله، أجرى مدخل Microsoft Azure العديد من استدعاءات واجهة برمجة التطبيقات. أدى كل طلب إلى نقل وحدات البايت. يمكنك تقسيم مقياس الدخول حسب بعد واجهة برمجة التطبيقات لمشاهدة تقسيم وحدات البايت المنقولة بواسطة استدعاء واجهة برمجة التطبيقات. لتقسيم القياس، أكمل الخطوات التالية:
حدد Apply splitting
في الشكل البيضاوي Splitting من القائمة المنسدلة، حدد API name.
عرض الإخراج في إطار المخطط. تعرض الصورة التالية وحدات البايت المنقولة بواسطة استدعاء واجهة برمجة التطبيقات.
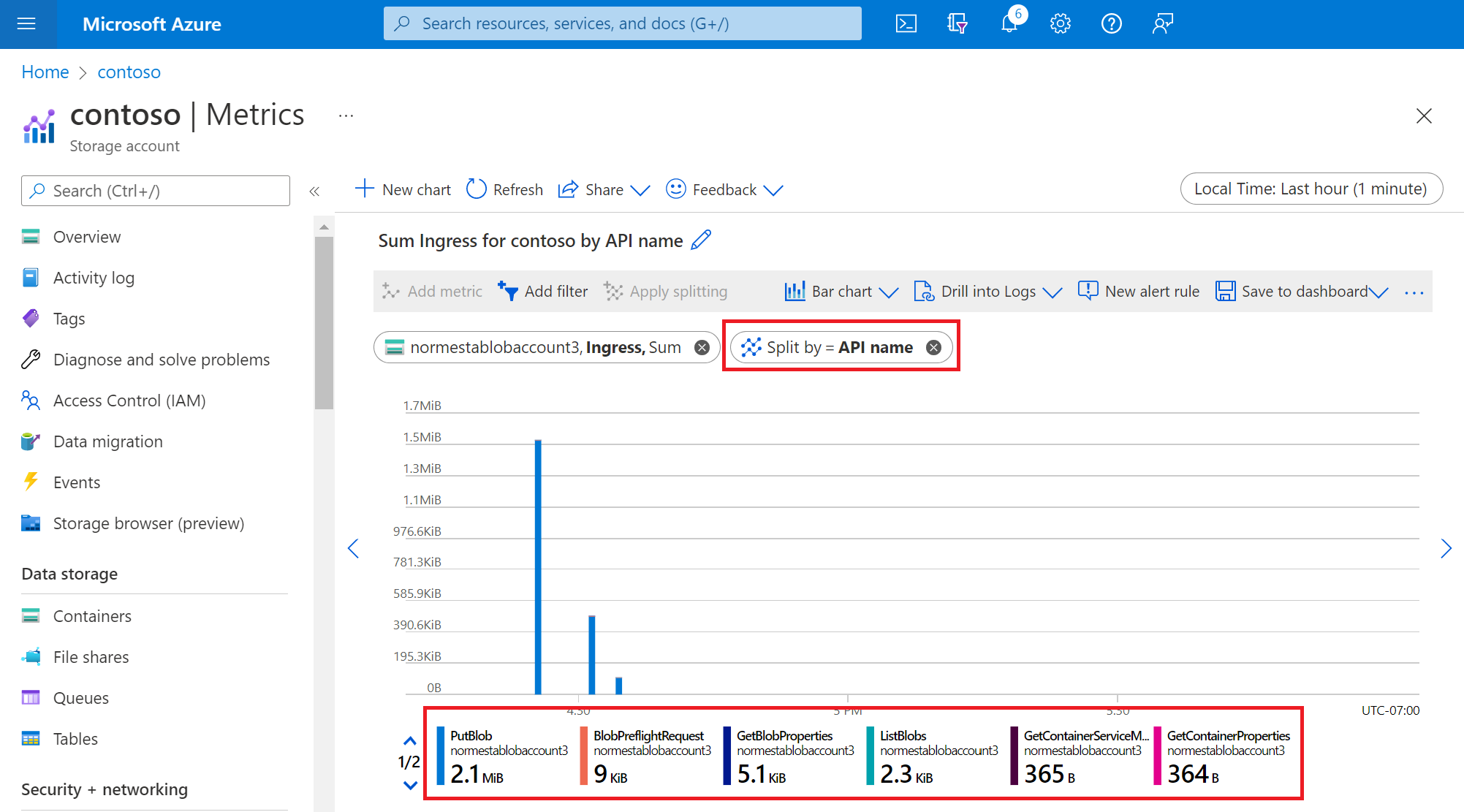
إضافة عامل تصفية
تتيح لك التصفية إلقاء نظرة على المقاييس بمزيد من الدقة. يمكنك استخدام عامل تصفية للنظر فقط في استدعاءات واجهة برمجة التطبيقات المحددة المستخدمة لعملية التحميل الخاصة بك. في هذه الحالة، نحن مهتمون فقط بالبايت المتعلق بنقل الملفات. نريد استبعاد نسبة استخدام الشبكة المتعلقة باستدعاءات واجهة برمجة التطبيقات الأخرى المستخدمة لإكمال النقل.
حدد Add filter.
ضمن Property، حدد API name.
ضمن Values، حدد PutBlob.
يعرض المخطط الأشرطة التي تمثل استدعاء REST إلى واجهة برمجة تطبيقات Put Blob.

حدد X على يمين عامل التصفية البيضاوي لإزالة عامل التصفية.