تمرين - استعادة بيانات الجهاز الظاهري Azure
واجه الخادم مشكلات بعد مرور بضعة أيام على إجراء النسخ الاحتياطي لجهاز Azure الظاهري الأول. يجب استعادة الجهاز الظاهري من نسخة احتياطية. تريد استعادة قرص الجهاز الظاهري وإرفاقه بالخادم المباشر المسبب للمشاكل، ثم تتبع الاستعادة للتأكد من أنه انتهى بنجاح.
في هذا التمرين، ستتعرف على كيفية استعادة نسخة احتياطية ناجحة لاستبدال جهاز ظاهري تالف، ثم مراقبة تقدمه.
استعادة جهاز ظاهري في مدخل Azure
قم بإنشاء حساب تخزين لاستخدامه كموقع تشغيل مرحلي
إذا أغلقت «Microsoft Azure»، فقم بتسجيل الدخول إلى مدخل Microsoft Azure باستخدام الحساب ذاته الذي استخدمته في التمرين السابق.
في مدخل Microsoft Azure، أدخِل حسابات التخزين في شريط البحث العلوي، ثم حددها.
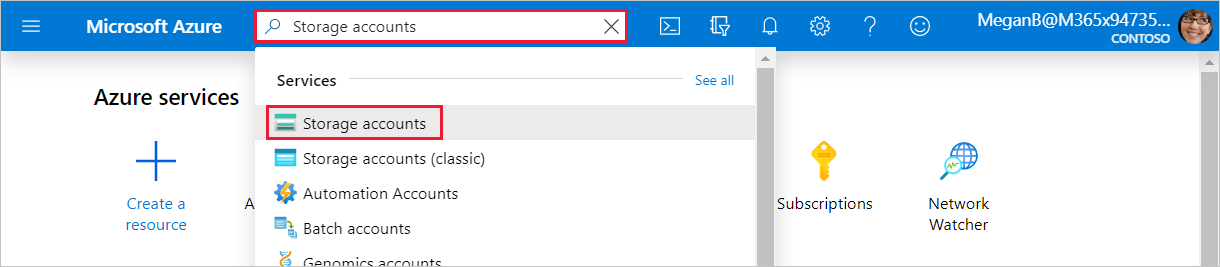
يظهر جزء Storage accounts.
في شريط «Menu» العلوي، حدد Create. يظهر جزء Create a storage account.
في علامة التبويب Basics، أدخل القيم التالية لكل إعداد لإنشاء حساب تخزين.
الإعداد القيمة مجموعة الموارد من القائمة المنسدلة، حدد vmbackups. تفاصيل المثيل Storage account name أدخل اسما فريدا مثل restorestagingYYYYMMDD، حيث يتم استبدال YYYYMMDD بتاريخ اليوم. المنطقة من القائمة المنسدلة، حدد(US) West US 2. 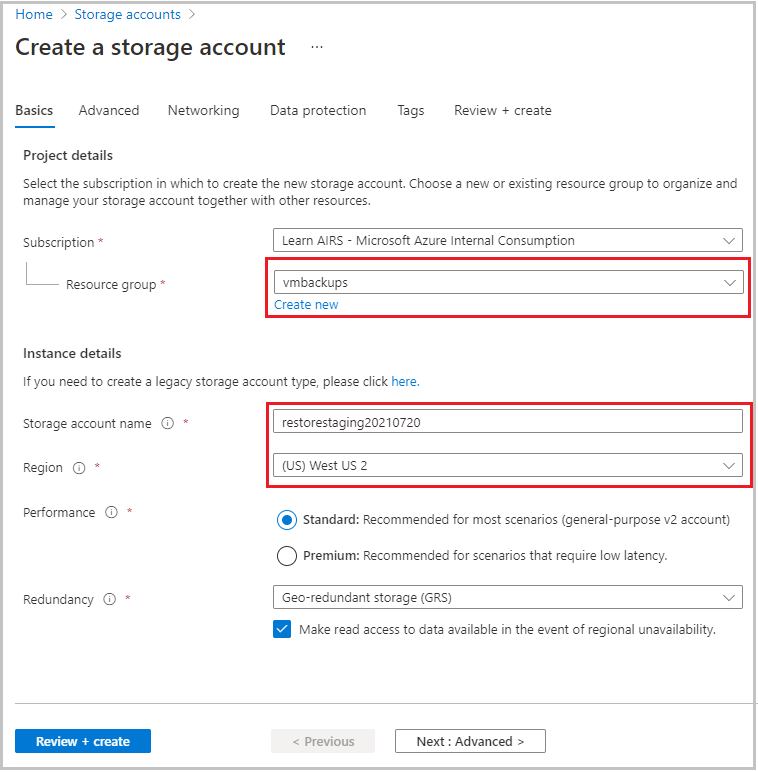
حدد "Review + create".
بعد تجاوز التحقق من الصحة، حدد إنشاء.
انتظر حتى يتم نشر حساب التخزين.
إيقاف الجهاز الظاهري للسماح بإجراء الاستعادة
لا يمكن استعادة نسخة احتياطية إذا تم تخصيص الجهاز الظاهري وتشغيله. إذا نسيت إيقاف الجهاز الظاهري وحاولت استعادته، فسترى رسالة خطأ مشابهة للمثال التالي.
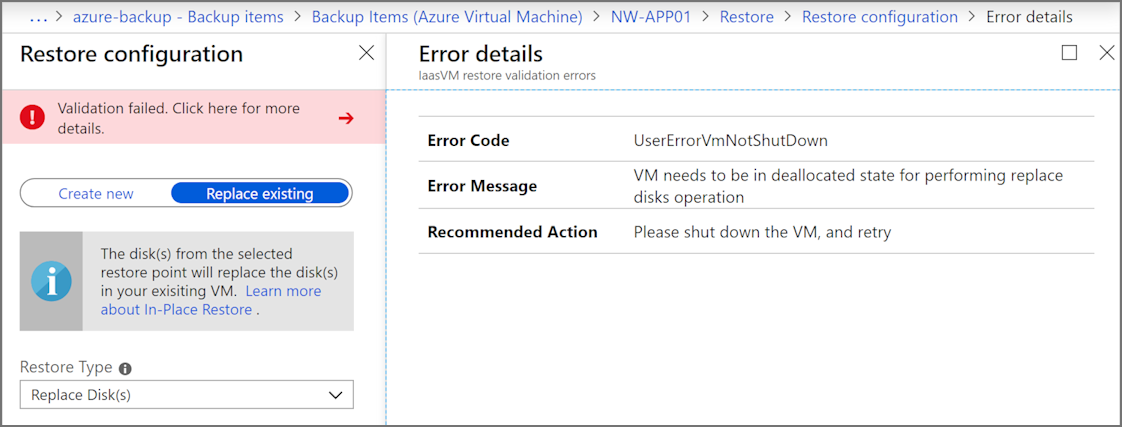
لمنع حدوث هذا الخطأ، اتبع الخطوات التالية:
في أعلى يسار مدخل Microsoft Azure، حدد Home وحدد Virtual Machines، ثم حدد NW-APP01.
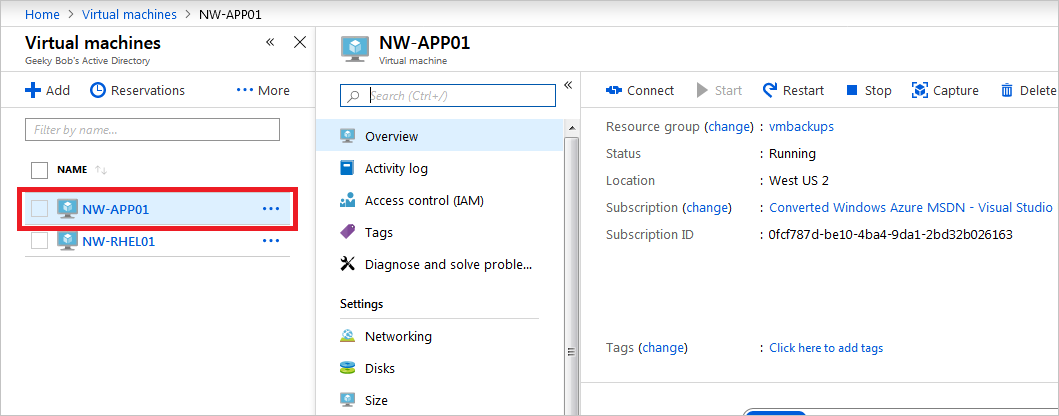
يظهر جزء الجهاز الظاهري NW-APP01.
من شريط «Menu» العلوي، حدد Stop.
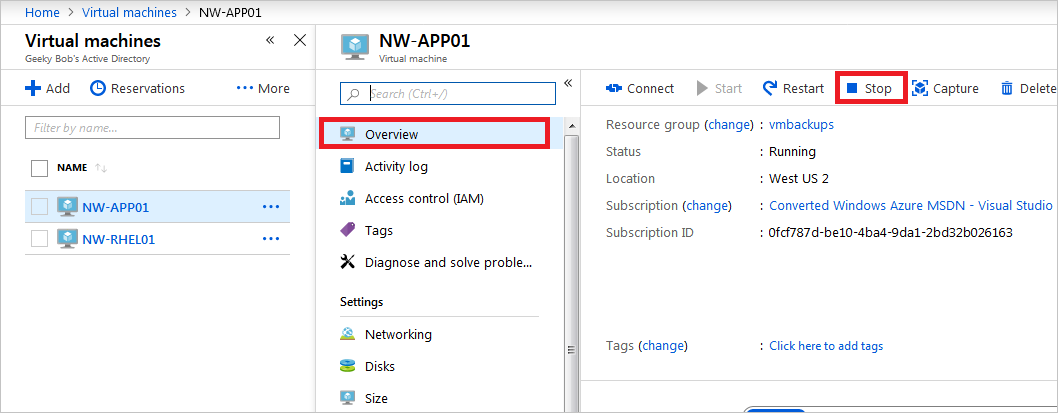
في مربع الحوار إيقاف هذا الجهاز الظاهري، حدد موافق.
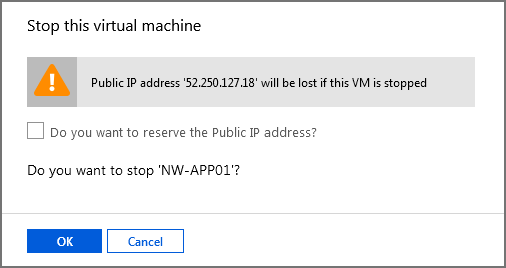
استعادة الجهاز الظاهري
يمكن الوصول إلى خزائن خدمات الاسترداد على مستوى الاشتراك. عند عرض الجهاز الظاهري، يوفر Azure ارتباطا سريعا إلى مخزن معين ضمن Operations.
في جزء «Menu»، مرر لأسفل إلى Operations، وحدد Backup.
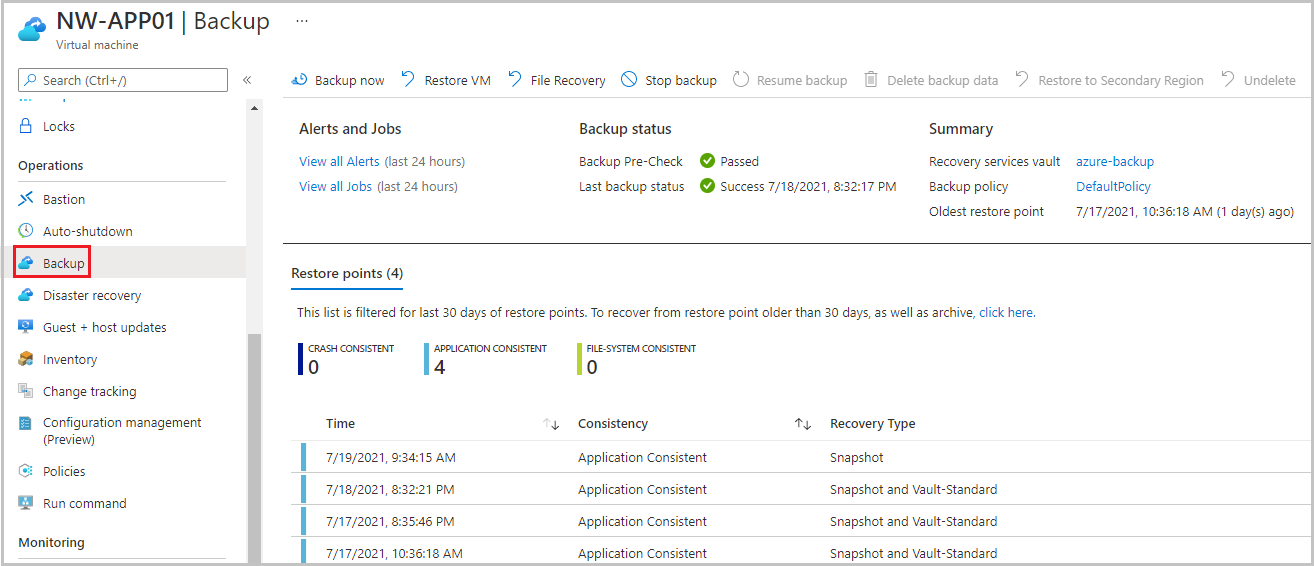
لاستعادة الجهاز الظاهري، في شريط «Menu» العلوي، حدد Restore VM. يظهر جزء Restore Virtual Machine ل NW-APP01.
ضمن مربع النص Restore point، حدد Select. يظهر جزء Select restore point.
بشكل افتراضي، يتم تعيين تاريخ البدء والانتهاء لنطاق أسبوعين. قم بتعيين تاريخ البدء إلى تاريخ مناسب لنقاط الاستعادة (07/05/2021)، وحدد نقطة الاستعادة لاستخدامها للاسترداد، ثم حدد موافق.

يظهر جزء Restore Virtual Machine ل NW-APP01.
تكوين نقطة الاستعادة باستخدام القيم التالية لكل إعداد.
الإعداد القيمة Restore Configuration استبدال الموجود حدد هذا الخيار. موقع التقسيم المرحلي من القائمة المنسدلة، حدد storage account الذي قمت بإنشائه مسبقًا. 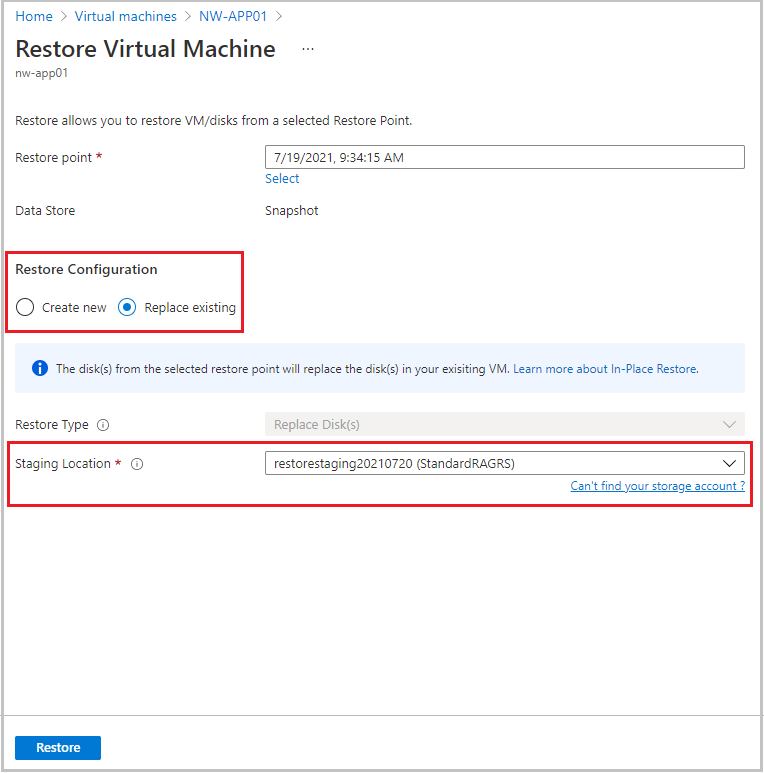
حدد استعاده. يظهر جزء Backup للجهاز الظاهري NW-APP01. لاحظ الإشعارات في أعلى يمين شريط الأدوات. يظهر الإشعار الأخير Triggering restore for NW-APP01
تعقب الاستعادة
في قسم Alerts and Jobs، حدد View all Jobs. يظهر جزء Backup Jobs.

في عمود Details، حدد View details الخاصة بوظيفة Restore.
يظهر جزء Restore ل NW-APP01.
يمكنك الآن مراقبة تقدم استعادة الجهاز الظاهري:
- Job details: تفاصيل حول مهمة الاستعادة التي أطلقتها لهذا الجهاز الظاهري.
- Job status: تقدم مهمة الاستعادة في الوقت الحقيقي.
- Sub tasks: اسم المهام وحالتها داخل الوظيفة.

