تمرين - عرض حالة النَسْخ المتماثل
في هذه الوحدة، ستُنشئ حساب تخزين وتكوّن حاوية الكائن الثنائي كبير الحجم الخاصة به. ستُنشئ ملف الكائن الثنائي كبير الحجم وتحمّله إلى حساب التخزين الخاص بك. يُمكنك بعد ذلك عرض حالة النَسْخ المتماثل في مدخل Azure.
هام
تحتاج إلى اشتراك Azure الخاص بك لتشغيل هذا التمرين، وقد تتكبد رسوماً. إذا لم يكن لديك بالفعل اشتراك Azure، فأنشئ حساباً مجانياً قبل أن تبدأ.
إنشاء حساب تخزين
إنشاء حساب التخزين مع التخزين المتكرر عبر المنطقة الجغرافية (GZRS).
قم بتسجيل الدخول إلى بوابة Azure.
من شريط القائمة أعلى اليمين، افتح "Cloud Shell". حدد الخيار Bash.
تعيين اسم مجموعة الموارد عن طريق تشغيل الأمر التالي.
export RESOURCEGROUP=learn-storage-replication-rgلتعيين حساب التخزين، قم بتشغيل الأمر التالي. استبدل storageaccountname والأقواس باسم حساب Azure Storage فريد.
إشعار
يجب أن تكون أسماء حسابات التخزين بين 3 أحرف و24 حرفاً في الطول واستخدام أرقام وأحرف صغيرة فقط.
export AZURE_STORAGE_ACCOUNT=<storageaccountname>تعيين الموقع. استبدل قيمة westus2 بموقع قريب منك.
export LOCATION=westus2تحتوي القائمة التالية على بعض قيم الموقع التي يُمكنك استخدامها:
- southeastasia
- northeurope
- westeurope
- japaneast
- uksouth
- centralus
- eastus2
- غرب الولايات المتحدة2
لإنشاء مجموعة موارد، شغّل هذا الأمر:
az group create --name $RESOURCEGROUP --location $LOCATIONلإنشاء حساب تخزين، شغّل هذا الأمر:
az storage account create \ --name $AZURE_STORAGE_ACCOUNT \ --resource-group $RESOURCEGROUP \ --location $LOCATION \ --sku Standard_GZRS \ --encryption-services blob \ --kind StorageV2بالنسبة لبقية الخطوات في هذا التمرين، ستحتاج إلى بيانات اعتماد التخزين الخاصة بك. لإدراج مفاتيح حساب التخزين الخاص بك، شغّل هذا الأمر:
az storage account keys list \ --account-name $AZURE_STORAGE_ACCOUNT \ --resource-group $RESOURCEGROUP \ --output tableانسخ المفاتيح المدرجة.
للاحتفاظ بمفتاح التخزين الخاص بك، عيّن متغير البيئة. استبدل مفتاح الحساب والأقواس بإحدى قيم المفاتيح الخاصة بك.
export AZURE_STORAGE_KEY="<account-key>"
إنشاء حاوية BLOB
لتحميل كائنات ثنائية كبيرة الحجم إلى Azure Storage، تحتاج إلى حاوية. يمكنك استخدام الحاويات لتجميع الكائنات الثنائية كبيرة الحجم الخاصة بك بشكل منطقي. تساعدك الحاوية في تنظيم الكائنات الثنائية كبيرة الحجم، مثل المجلد الذي ينظم الملفات على جهاز الكمبيوتر الخاص بك.
استخدم الأمر التالي لتعيين اسم حاوية. استبدل blob-container-name والأقواس باسم فريد.
export BLOB_CONTAINER_NAME=<blob-container-name>شغّل الأمر التالي لإنشاء حاوية لحساب التخزين الخاص بك:
az storage container create --account-key $AZURE_STORAGE_KEY --account-name $AZURE_STORAGE_ACCOUNT --name $BLOB_CONTAINER_NAMEعندما يتم إنشاء حاوية حساب التخزين لديك، سترى هذه الرسالة قد تم إرجاعها في الوحدة الطرفية لديك:
{ "created": true }
إنشاء ملف (كائن ثنائي كبير الحجم)
تُحمّل شركتك ملفات الموسيقى الخاصة بها ككائنات ثنائية كبيرة الحجم في الحاوية. يُمكن أن يمثل الكائن الثنائي كبير الحجم ملفاً من أي نوع. لأغراض هذا التمرين، ستُحمّل ملفًا نصيًّا ككائن ثنائي كبير الحجم.
لإنشاء ملف يُمكنك تحميله إلى حساب التخزين الخاص بك، شغّل هذا الأمر:
cat > song.mp3يؤدي هذا إلى إنشاء ملف فارغ يمكنك الكتابة إليه. أدخل "This is a song!"، وحدد "Enter"، ثم حدد "Ctrl+D".
لمشاهدة محتويات ملف
song.mp3، شغّل هذا الأمر:cat song.mp3سترى
This is a song!عائدا إليك في المحطة الطرفية. لقد أنشأت ملفاً يُمكنك تحميله الآن على حساب التخزين الخاص بك.
تحميل ملفك
حمّل الملف إلى حساب التخزين الخاص بك عبر حاويتك.
لتحميل ملفك، شغّل هذا الأمر:
az storage blob upload \ --container-name $BLOB_CONTAINER_NAME \ --name song \ --file song.mp3عند اكتمال التحميل، تحقق من أن الملف موجود في حساب التخزين الخاص بك عن طريق تشغيل هذا الأمر:
az storage blob list \ --container-name $BLOB_CONTAINER_NAME \ --output tableسترى تفاصيل حول ملفك، مثل اسمه ونوع الكائن الثنائي كبير الحجم ووقت آخر تعديل عليه.
عرض حالة النَسْخ المتماثل
قم بتسجيل الدخول إلى بوابة Azure.
في الصفحة الرئيسية، حدد Resource groups. أو ابحث عنها.
حدد "learn-storage-replication-rg". يظهر جزء مجموعة موارد learn-storage-replication-rg.
حدد حساب التخزين الذي أنشأته من قائمة الموارد في مجموعة مواردك. يظهر جزء storage account الخاص بك.
في جزء القائمة الموجود على اليسار، ضمن Data management، حدد Redundancy. يظهر جزء Redundancy لحساب التخزين الخاص بك. سترى حالة النسخ المتماثل للمناطق الأساسية والثانوية لحساب تخزين Azure لديك. إذا ظهرت الحالة متاحة لمنطقة ما، فهذا يعني أن منطقتك تستجيب.
للتأكد من أنك ترى آخر تحديثات الحالة، حدد Refresh في شريط القوائم العلوي.
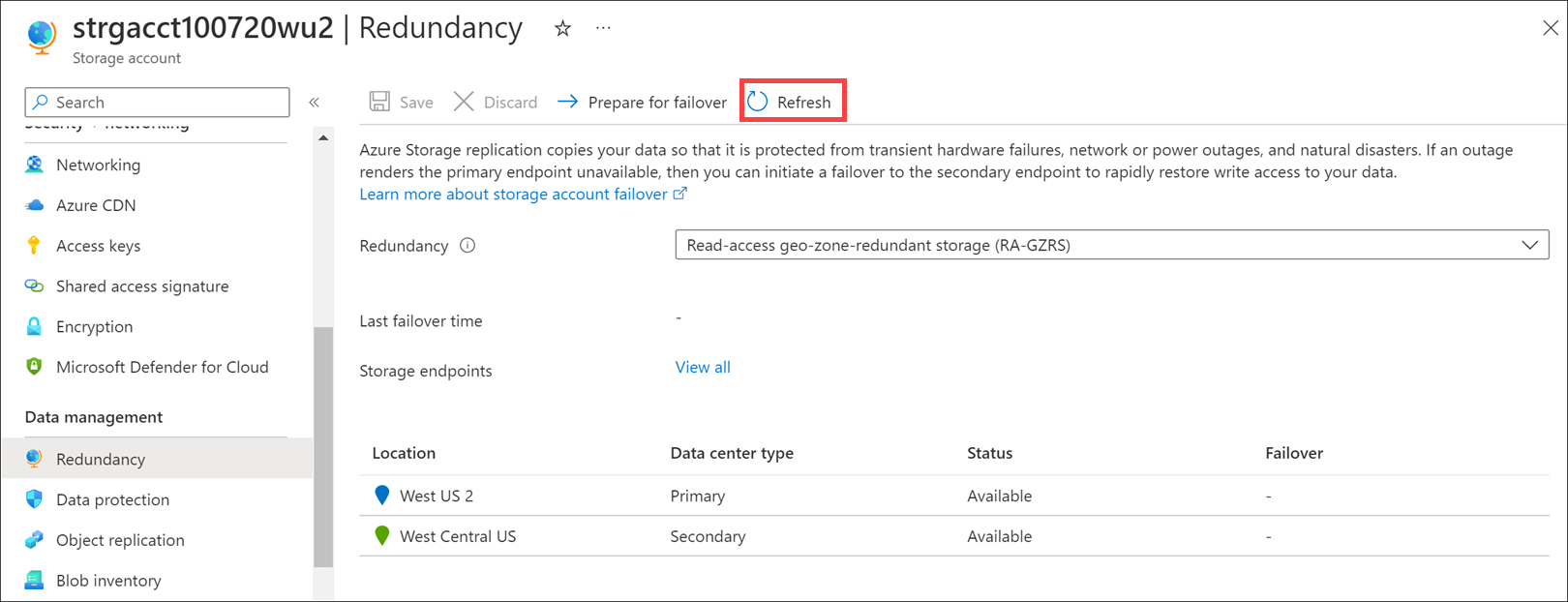
سيستغرق النسخ المتماثل لبياناتك من المنطقة الأساسية إلى المنطقة الثانوية بعض الوقت.