تثبيت Python 3
في التمرين السابق، قمت بتشغيل أمر لتحديد ما إذا كان لديك إصدار Python 3 مثبتاً أم لا. إذا كنت بحاجة إلى تثبيت Python 3، فاختر نظام التشغيل الخاص بك في أعلى هذه الصفحة، ثم اتبع الإرشادات الواردة أدناه.
بمجرد التأكد من تثبيت Python 3، يمكنك التمرير إلى أسفل هذه الصفحة وتحديد Continue.
عند كتابة هذه الوحدة النمطية، كان Python 3.11 أحدث إصدار متوفر، لذا تشير الإرشادات هنا إلى هذا الإصدار. تثبيت أحدث إصدار من Python المتوفر لنظام التشغيل الخاص بك. إذا قمت بتثبيت إصدار مختلف، فقد تختلف تسميات الأزرار وأسماء الملفات قليلاً عن إرشادات التثبيت.
إشعار
هذه الإرشادات خاصة بنظامي التشغيل Windows 10 و Windows 11. لمزيد من المعلومات حول إرشادات التثبيت على إصدارات مختلفة من Windows، اطلع على صفحة تنزيلات Python الرسمية.
قم بتثبيت Python على Windows من متجر Microsoft
افتح متجر Microsoft عن طريق تحديد بدء، ثم كتابة بدء Microsoft Store.
بمجرد الفتح، ابحث عن Python.
ستجد قائمة بالخيارات المتنوعة.
حدد أحدث إصدار من Python.
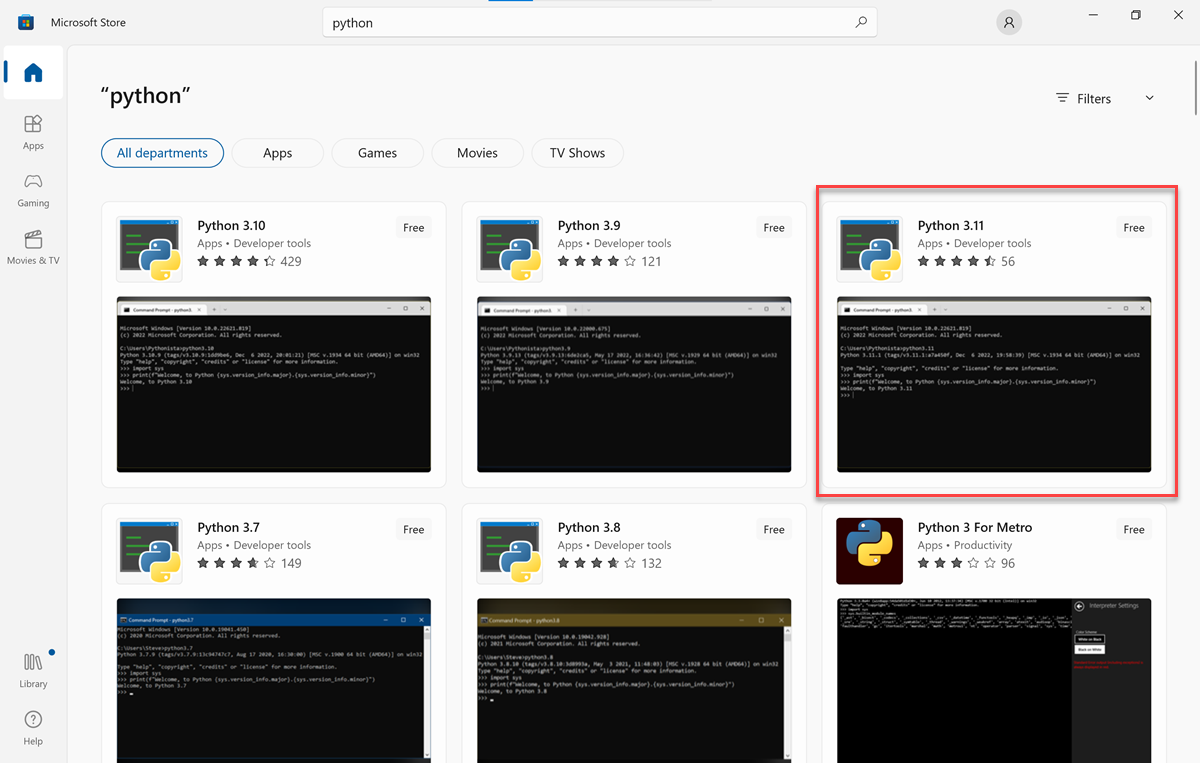
في علامة التبويب Home، حدد Get or Install.
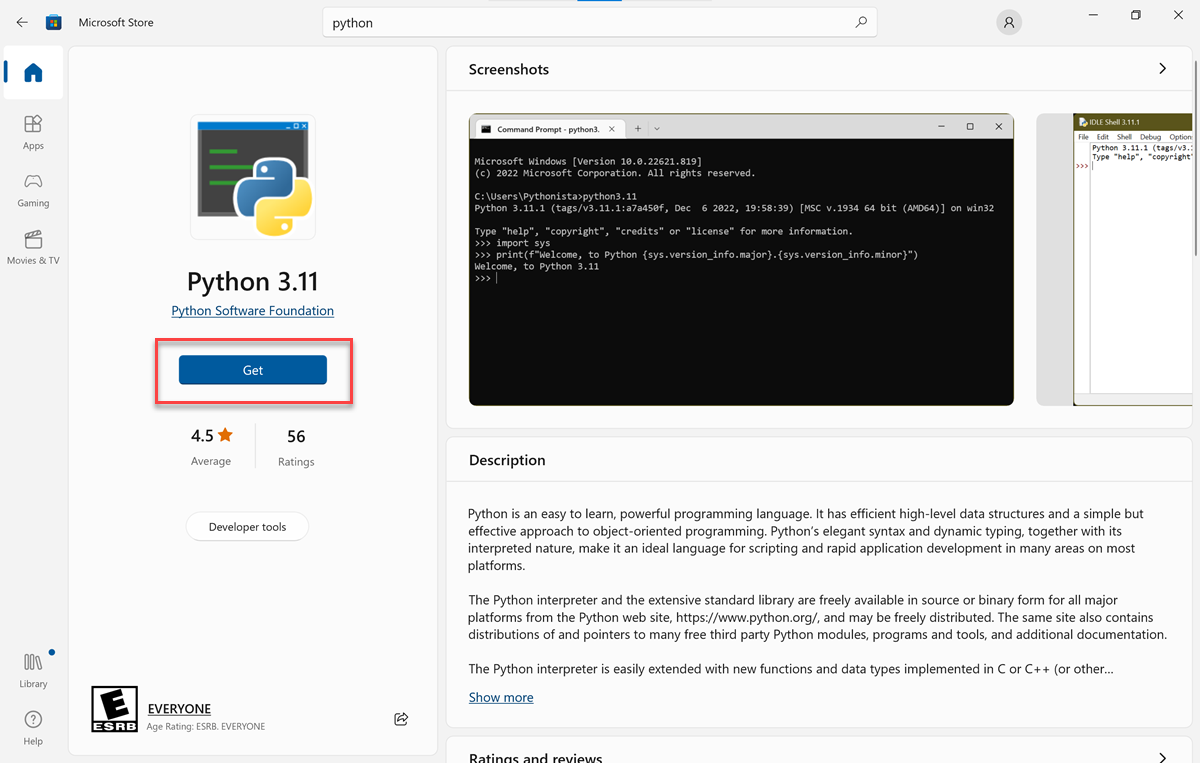
إشعار
إذا لم تتمكن من استخدام المثبت لأنه ليس لديك امتيازات المسؤول، فقم بتنزيل الحزمة القابلة للتضمين (ملف مضغوط) من Python من موقع Python على الويب، ثم استخرج الملف المضغوط إلى مجلد محلي، مثل C:\Python311.
Python يُثبت في الخلفية. قد يستغرق التثبيت بضع دقائق حسب سرعة النظام الخاص بك.
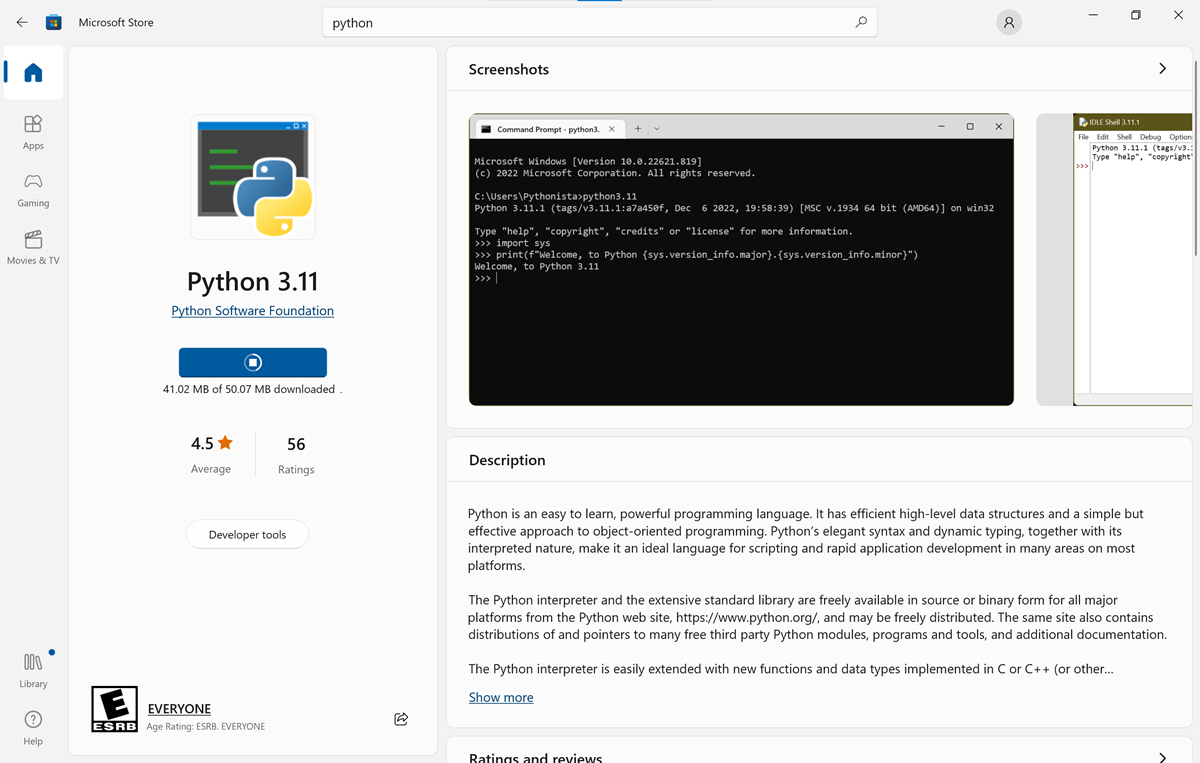
بعد تثبيت Python، انتقل إلى موجه الأوامر.
أدخل الأمر التالي
python --version، ثم حدد Enter لرؤية إصدار Python:python --version
تثبيت Python على Linux
يعتمد مدير الحزمة الذي تستخدمه على إصدار Linux. تشمل توزيعات Linux الأكثر شيوعًا APT (اختصارًا لمصطلح "أداة الحزم المتقدمة")، أو YUM (اختصارًا لمصطلح "Yellowdog Updater، المُعدل").
ونحن نقدم تعليمات لكل من APT، وYUM في هذه الوحدة. إذا كان توزيع Linux الخاص بك يستخدم مدير حزم مختلفاً، فقد تحتاج إلى البحث عن <توزيع Linux> تثبيت python 3.
التثبيت باستخدام APT
إذا كنت تستخدم APT، يمكنك استخدام هذه الإرشادات لتثبيت Python 3.
افتح نافذة terminal.
أدخل الأمر التالي لتحديث فهارس حزم APT.
sudo apt-get updateيقوم الأمر
apt-get updateبتحديث قائمة الحزم (فهارس الحزمة) من المستودعات ومحفوظات الحزم الشخصية (PPAs) التي يعرفها. يتيح هذا التحديثapt-getالعثور على أحدث إصدارات من الحزم التي تريد تثبيتها وتبعياتها.إشعار
يرفع الأمر
sudoالأذونات الخاصة بك مؤقتاً إلى الجذر، وهو المستوى الأقوى من النظام. عند استخدامsudo، ستتم مطالبتك عادةً بكلمة مرور حساب المستخدم.يعرض
apt-get updateجميع العناصر التي ستقوم بتحديثها. وقد يطالبك بالموافقة عن طريق إدخالyأوyes، ثم الضغط على Enter.سارع بتشغيل الأمر التالي لتثبيت Python 3 في موجه Bash
sudo apt-get install python3.10إشعار
يحدد
apt-get installموقع الحزم المناسبة من فهرس الحزمة، ويقوم بتنزيل الملفات الضرورية، وتثبيت الملفات في المجلدات المناسبة.قم بتشغيل أمر
python3لتأكيد أن Python 3 مُثبت بشكل صحيح:python3.10 --versionيجب أن يتضمن الإخراج الكلمة
Pythonمع مجموعة من الأرقام يفصلها.أحرف. يعرض المثال التالي المخرجات التي قد تراها.Python 3.10.0طالما أن الرقم الأول هو
3، فإن ذلك يعني أنه تم تثبيت Python 3 بنجاح.وإذا فشل التثبيت، فقد تظهر رسالة خطأ. أدخل رسالة الخطأ بالضبط في المستعرض للعثور على الأسباب والحلول المحتملة.
التثبيت باستخدام YUM
يستخدم مدير حزمة YUM أساسًا من قبل أنظمة Red Hat، مثل Red Hat Enterprise Linux وFedora، ومن قبل CentOS. إذا لم يتم تثبيت APT على النظام الخاص بك، يمكنك تجربة YUM بدلاً من ذلك.
فتح نافذة Terminal
شغِّل
sudo yum update، لتحديث فهارس حزمة YUMsudo yum updateسيقوم
yum updateبالتأكد من أن جميع الحزم وتبعياتها محدثة. من المستحسن تحديث قائمة الحزمة قبل تثبيت برنامج جديد.تشغيل الأمر التالي
yum installلتثبيت Python 3sudo yum install rh-python3.10قم بتشغيل
python3.10 --versionللتحقق من التثبيت:python3.10 --versionيجب أن يتضمن الإخراج الكلمة
Pythonمع مجموعة من الأرقام يفصلها.أحرف، على سبيل المثال:Python 3.10.0طالما أن الرقم الأول هو
3، فإن ذلك يعني أنه تم تثبيت Python 3 بنجاح.إذا فشل التثبيت، فقد تشاهد رسالة خطأ؛ ستساعد الخطوة 5 في حل أي رسالة خطأ.
(اختياري) تمكين ميزة Software Collections في Bash
تتيح لك مجموعات البرامج إمكانية تثبيت إصدارات متعددة من مكونات البرنامج نفسه على نظام Red Hat الخاص بك. عند تشغيل أداة SCL، فإنها تنشئ عملية فرعية (عملية shell فرعية) لعملية shell الحالية. تشغيل الأمر مرة أخرى ثم إنشاء subshell خاصة بـ subshell. عند تمكين أداة مجموعات البرامج، تحتاج إلى تحديد إصدار Python الذي تريد تشغيله في shell.
تشغيل الأمر
scl enableفي موجه Bash:scl enable rh-python3.10 bashمرة أخرى، تحقق من أن كل شيء على ما يرام عن طريق تشغيل
python3.10 --version.python3.10 --versionيجب أن يشبه إخراج هذا الأمر التنسيق التالي:
Python 3.10.0طالما أن الرقم الأول هو
3، فإنه تم تثبيت Python 3 بنجاح، في سياق مجموعة البرامج.يبدأ
scl enable python36جلسة Bash جديدة، مع تعيين Python 3.6 كإصدار Python الافتراضي. ولكن Python 3.6 يعتبر الإصدار الافتراضي فقط لجلسة shell الحالية. إذا قمت بإنهاء الجلسة أو فتح جلسة جديدة من جهاز طرفي آخر، فسيعود Bash إلى إصدار Python الافتراضي.لمزيد من المعلومات، اطلع على Red Hat Software Collections 3.8.
هام
إذا كنت بحاجة إلى استخدام
scl enableلتشغيلpython3.10 --version، فقد تحتاج إلى تشغيل هذا الأمر في كل مرة تريد أن تعمل في Python. هناك حلول؛ ولكن هذه تمثل الوظيفة المقصودة من مجموعات البرامج. راجع الاحتفاظ بـ Make a Red Hat Software Collection للحصول على حل بديل محتمل.
تثبيت Python على macOS
اتبع هذه الخطوات لتنزيل مثبت Python من موقع Python.
إشعار
يمكنك استخدام Homebrew لتثبيت Python، وVisual Studio Code. للحصول على التعليمات، راجع وثائق Homebrew.
قم بتنزيل المُثبت من صفحة تنزيل Python.
يجب أن يوجهك موقع الويب تلقائيًا إلى صفحة خاصة بنظام macOS. حدد الإصدار الأخير.
قد تشاهد مربع حوار يطالبك بالسماح بالتنزيلات من موقع python.org. حدد السماح.
بعد لحظة، يجب تنزيل ملف باسم python-3.10.2-macos11.pkg (أو ما شابه) إلى حزمة التنزيلات في Dock.
لبدء المُثبت، انقر نقراً مزدوجاً فوق ملف .pkg الذي قمت بتنزيله. سيقوم مثبت Python بمطالبتك بالتثبيت، والتحقق، وقبول العديد من الخيارات، واتفاقيات الترخيص. خذ الوقت اللازم لقراءة هذه المطالبات؛ لفهم ما سيقوم به المثبت على جهاز الكمبيوتر الخاص بك.
عند انتهاء عملية التثبيت، ستظهر نافذة الباحث التي تعرض محتويات المجلد Python وتظهر شاشة تهانينا. حدد إغلاق لإغلاق هذه النوافذ.
إذا تمت مطالبتك بنقل مثبت Python إلى سلة المهملات، يمكنك القيام بذلك.
تحقق من التثبيت عن طريق تشغيل
python3.10 --versionفي نافذة المحطة الطرفية:python3.10 --versionيجب أن يتضمن الإخراج الكلمة
Pythonمع مجموعة من الأرقام يفصلها.أحرف، على سبيل المثال:Python 3.10.0طالما أن الرقم الأول هو
3، فإن ذلك يعني أنه تم تثبيت Python 3 بنجاح.
لقد قمت الآن بتثبيت Python بنجاح على النظام المحلي.