الاتصال بموقع SharePoint من تطبيق لوحة
![]()
الاتصال بأحد مواقع SharePoint لإنشاء تطبيق تلقائياً من قائمة، أو إنشاء اتصال قبل إضافة بيانات إلى تطبيق موجود أو إنشاء تطبيق من البداية.
يمكنك استخدام أي واحد من هذين الأسلوبين أو كليهما، بحسب المكان الذي تقيم فيه بياناتك.
- إظهار البيانات من قائمة في موقع SharePoint على الإنترنت أو موقع محلي.
- إظهار الصور وتشغيل ملفات الفيديو أو الصوت في مكتبة (SharePoint Online فقط).
إنشاء تطبيق
إذا كنت تريد إدارة البيانات في قائمة، فإن Power Apps يمكنه إنشاء تطبيق من ثلاث شاشات تلقائياً. بإمكان المستخدمين استعراض القائمة على الشاشة الأولى، وإظهار تفاصيل عنصر في الشاشة الثانية وإنشاء عناصر أو تحديثها في الشاشة الثالثة.
ملاحظة
إذا تضمنت القائمة الخاصة بك عمود اختيار أو بحث أو شخص أو مجموعة، فراجع إظهار البيانات في معرضالذي سيتم توضيحه لاحقًا في هذا الموضوع.
إنشاء اتصال
سجل دخولك إلى Power Apps، وحدد البيانات > الاتصالات في شريط التنقل الأيمن، ثم حدد اتصال جديد بالقرب من الزاوية العلوية اليمنى.

حدد SharePoint.

نفّذ أي مجموعة من مجموعات الخطوات التالية:
للاتصال بـ SharePoint Online، حدد الاتصال مباشرةً (الخدمات السحابية)، وحدد إنشاء، ثم أدخل بيانات اعتماد، إذا تمت مطالبتك بذلك.

يتم إنشاء الاتصال، ويمكن إضافة بيانات إلى تطبيق موجود أو إنشاء تطبيق من البداية.
للاتصال بموقع محلي، حدد الاتصال باستخدام بوابة البيانات الداخلية.

حدد Windows كنوع مصادقة، ثم حدد بيانات اعتمادك. (إذا تضمنت بيانات الاعتماد اسم مجال، فحدده على الشكل domain\alias.)
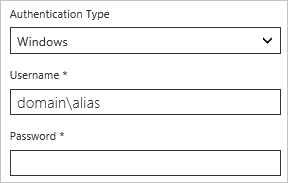
ضمن اختيار بوابة، حدد البوابة التي تريد استخدامها، ثم حدد إنشاء.
ملاحظة
إذا لم يكن لديك بوابة بيانات داخلية مثبتة، فيمكنك تثبيت واحدة، ثم حدد الأيقونة لتحديث قائمة البوابات.
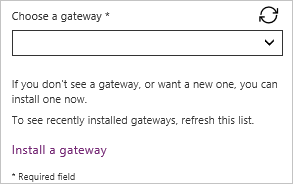
يتم إنشاء الاتصال، ويمكن إضافة بيانات إلى تطبيق موجود أو إنشاء تطبيق من البداية.
إضافة بيانات إلى تطبيق موجود
في Power Apps Studio، افتح التطبيق الذي تريد تحديثه، حدد البيانات في الجزء الأيسر.

حدد إضافة البيانات > الموصلات > SharePoint.
ضمن الاتصال بموقع SharePoint، حدد إدخالاً في قائمة المواقع الأخيرة (أو اكتب أو الصق عنوان URL للموقع الذي تريد استخدامه)، ثم حدد اتصال.
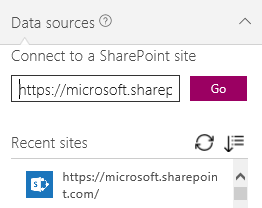
ضمن اختيار قائمة،، حدد خانة الاختيار للقائمة أو أكثر التي ترغب في استخدامها، ثم حدد اتصال:
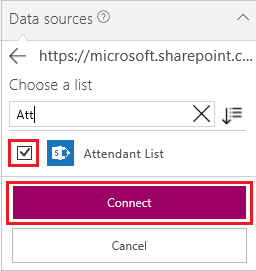
لا تظهر جميع أنواع القوائم بشكل افتراضي. يدعم Power Apps القوائم، وليس القوائم المستندة إلى القالب. إذا لم يظهر اسم القائمة التي تريد استخدامها، فقم بالتمرير إلى أسفل، ثم اكتب اسم القائمة في المربع الذي يحتوي على إدخال اسم الجدول المخصص.
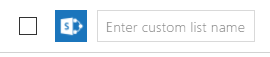 يُضاف مصدر (مصادر) البيانات إلى تطبيقك.
يُضاف مصدر (مصادر) البيانات إلى تطبيقك.
بناء تطبيقك من البداية
طبّق المفاهيم المذكورة في إنشاء تطبيق من البداية على SharePoint بدلاً من Excel.
إظهار أعمدة القائمة في معرض
إذا كانت القائمة تحتوي على أي من أنواع الأعمدة هذه، فقم بعرض تلك البيانات في عنصر تحكم المعرض باستخدام شريط الصيغة لتعيين خاصية Text لأحد عناصر تحكم التسمية أو أكثر في هذا المعرض:
بالنسبة إلى عمود اختيار أو بحث، حدد ThisItem.ColumnName.Value لإظهار البيانات في هذا العمود.
على سبيل المثال، حدد ThisItem.Location.Value إذا كان لديك عمود اختيار مسمى الموقع، وحدد ThisItem.PostalCode.Value إذا كان لديك عمود بحث مسمى PostalCode.
بالنسبة إلى عمود شخص أو مجموعة، حدد ThisItem.ColumnName.DisplayName لإظهار الاسم المعروض للمستخدم أو المجموعة
على سبيل المثال، حدد ThisItem.Manager.DisplayName لعرض الأسماء المعروضة من عمود شخص أو مجموعة مسمى المدير.
يمكنك أيضًا إظهار معلومات مختلفة عن المستخدمين، مثل عناوين البريد الإلكتروني أو المسميات الوظيفية. لعرض قائمة كاملة بالخيارات، حدد ThisItem.ColumnName. (بما في ذلك الفترة اللاحقة).
ملاحظة
بالنسبة إلى عمود CreatedBy، حدد ThisItem.Author.DisplayName لعرض الأسماء المعروضة للمستخدمين الذي قاموا بإنشاء عناصر في القائمة. بالنسبة إلى عمود ModifiedBy، حدد ThisItem.Editor.DisplayName لعرض الأسماء المعروضة للمستخدمين الذي قاموا بتغيير عناصر في القائمة.
بالنسبة إلى عمود بيانات التعريف المُدارة، حدد ThisItem.ColumnName.التسمية لإظهار البيانات في هذا العمود.
على سبيل المثال، حدد ThisItem.Languages.التسمية إذا كان لديك عمود بيانات تعريف مُدارة مسمي اللغات.
إظهار بيانات من مكتبة
إذا كانت لديك صور متعددة في مكتبة SharePoint، فيمكنك إضافة عنصر تحكم قائمة منسدلة إلى تطبيقك بحيث يمكن للمستخدمين تحديد الصورة التي سيتم عرضها. كما يمكنك تطبيق المبادئ نفسها على عناصر تحكم أخرى، مثل عناصر تحكم المعرض، وأنواع بيانات أخرى، مثل مقاطع الفيديو.
أنشئ اتصالاً إذا لم تكن قد فعلت ذلك بعد، ثم أضف بيانات إلى تطبيق موجود.
أضف عنصر تحكم قائمة منسدلة باسم ImageList.
عيّن خاصية العناصر لقائمة ImageList إلى مستندات.
من علامة التبويب خصائص في الجزء الأيسر، افتح قائمة القيمة، ثم حدد الاسم.
تظهر أسماء ملفات الصور في مكتبتك في ImageList.

أضف عنصر تحكم صورة، وعيّن خاصية الصورة الخاصة به إلى هذا التعبير:
ImageList.Selected.'Link to item'اضغط على المفتاح F5، ثم حدد قيمة مختلفة في ImageList.
تظهر الصورة التي حددتها.

يمكنك تنزيل عينة تطبيق توضح أسلوبًا أكثر تعقيدًا لإظهار البيانات من مكتبة SharePoint.
- بعد تنزيل التطبيق، افتح Power Apps Studio، ثم حدد فتح في شريط التنقل الأيمن، ثم حدد استعراض.
- في مربع الحوار فتح، ابحث عن الملف الذي قمت بتنزيله وافتحه، ثم أضف مكتبة SharePoint كمصدر بيانات باتباع أول إجراءين في هذا الموضوع.
ملاحظة
بشكل افتراضي، يعرض هذا التطبيق تحذيرات التفويض، ولكن يمكنك تجاهلها إذا كانت المكتبة تحتوي على عناصر يقل عددها عن 500.
في تطبيق الشاشة الواحدة هذا، تعرض القائمة في الزاوية السفلية اليمنى كافة الملفات الموجودة في مكتبتك.
- يمكنك البحث عن ملف عن طريق كتابة أو لصق حرف واحد أو أكثر في مربع البحث بالقرب من الجزء العلوي.
- إذا تضمنت مكتبتك مجلدات، فيمكنك تصفية قائمة الملفات بواسطة تحديد أيقونة التصفية في قائمة المجلدات أسفل شريط العنوان مباشرةً.
عند العثور على الملف المطلوب، حدده لعرضه في عنصر تحكم فيديو أو صورة أو صوت على الجانب الأيسر.

المشكلات المعروفة
لن تؤدي مشاركة تطبيقات اللوحة باستخدام موصل SharePoint في Power Apps إلى إظهار تطبيقات اللوحة المتصلة بـ SharePoint والتي تتم مشاركتها فقط مع الجميع، ما لم تكن منشئ التطبيق أو تمت مشاركة التطبيق معك بشكل صريح (كمستخدم أو كمالك مشارك) من خلال عضوية المجموعة، أو مباشرةً من خلال تعيين المستخدم. لتشغيل مثل هذه التطبيقات، استخدم الارتباط المباشر إلى التطبيق.
القوائم
بإمكان Power Apps قراء أسماء الأعمدة التي تحتوي علي مسافات، ولكن يتم استبدال المسافات برمز الهروب السداسي عشري "_x0020_". على سبيل المثال، سيظهر "اسم العمود" في SharePoint على الشكل "Column_x0020_Name" في Power Apps عند عرضه في تخطيط البيانات أو استخدامه في صيغة.
جميع أنواع الأعمدة ليست مدعومة، ولا تدعم جميع أنواع الأعمدة تدعم جميع أنواع البطاقات.
| نوع العمود | الدعم | البطاقات الافتراضية |
|---|---|---|
| سطر منفرد للنص | نعم | عرض النص |
| أسطر نص متعددة | نعم | عرض النص |
| اختيار | نعم | عرض البحث تحرير البحث عرض التحديد المتعدد (SharePoint Online فقط) تحرير التحديد المتعدد (SharePoint Online فقط) |
| العدد | نعم | عرض النسبة المئوية عرض التصنيف عرض النص |
| عملة | نعم | عرض النسبة المئوية عرض التصنيف عرض النص |
| التاريخ والوقت | نعم | عرض النص |
| بحث | نعم | عرض البحث تحرير البحث عرض تحديد متعدد تحرير تحديد متعدد |
| منطقي (نعم/لا) | نعم | عرض النص تبديل العرض |
| شخص أو مجموعة | نعم | عرض البحث تحرير البحث عرض تحديد متعدد تحرير تحديد متعدد |
| ارتباط تشعبي | نعم | عرض URL عرض النص |
| صورة | نعم (للقراءة فقط) | عرض الصورة عرض النص |
| مرفق | نعم (للقراءة فقط) | عرض المرفقات |
| محسوب | نعم (للقراءة فقط) | |
| صورة | لا | |
| نتيجة المهمة | لا | |
| بيانات خارجية | لا | |
| بيانات تعريف مُدارة | نعم (للقراءة فقط) | |
| التصنيف | لا |
المكتبات
- لا يمكنك تحميل ملفات من Power Apps إلى مكتبة.
- لا يمكنك إظهار ملفات PDF من مكتبة في عنصر تحكم عارض PDF.
- لا يدعم Power Apps Mobile دالة التنزيل.
- إذا كان المستخدمون سيقومون بتشغيل التطبيق في Power Apps Mobile أو تطبيق Windows 10، فاستخدم دالة Launch لعرض محتوى المكتبة في معرض.
تظهر صور مكتبة مستندات SharePoint بشكل متقطع
قد يتعذر على القوائم التي تتضمن ارتباطات إلى صور مخزنة في مكتبة مستندات SharePoint الظهور في Power Apps مع وجود أخطاء في المصادقة.
يتم إجراء اتصالات Power Apps بـ SharePoint في قائمة محددة بشكل واضح، وليس في موقع SharePoint بشكل عام. ستحاول تطبيقات Power Apps حل ارتباط خارجي إلى مصدر خارجي. ينجح عرض مثل هذه الصور إذا لم تكن المصادقة مطلوبة أو إذا كان المستخدم قد قام سابقًا بالمصادقة مع موقع SharePoint المشار اليه. ومع ذلك، فمن الشائع ألا يكون مستخدمو Power Apps على الأجهزة المحمولة قد قاموا في وقت سابق بالمصادقة على موقع SharePoint المشار اليه للصور. قد لا ينجح استخدام الارتباطات للإشارة إلى الصور من مكتبات مستندات SharePoint في هذا السيناريو. ينطبق هذا السلوك حتى في حال وجود اتصال منفصل لمكتبة المستندات داخل التطبيق.
كحل لهذه السيناريوهات، يمكنك تخزين الصور على مصدر ممكّن لـ CORS مثل مساحة تخزين Azure، أو خدمه CDN مثل Azure CDN تسمح بوصول المستخدمين المجهولين.
الخطوات التالية
- تعرف على كيفية إظهار البيانات من مصدر بيانات.
- تعرف على كيفية عرض التفاصيل وإنشاء السجلات أو تحديثها.
- اطلع على أنواع مصادر البيانات الأخرى التي يمكنك الاتصال بها.
راجع أيضًا
الملاحظات
قريبًا: خلال عام 2024، سنتخلص تدريجيًا من GitHub Issues بوصفها آلية إرسال ملاحظات للمحتوى ونستبدلها بنظام ملاحظات جديد. لمزيد من المعلومات، راجع https://aka.ms/ContentUserFeedback.
إرسال الملاحظات وعرضها المتعلقة بـ