إنشاء تطبيقك الأول المستند إلى نموذج
في هذا البرنامج التعليمي، يمكنك إنشاء تطبيق يستند إلى النموذج باستخدام أحد الجداول القياسية المتوفرة في Microsoft Dataverse، جدول الحساب.
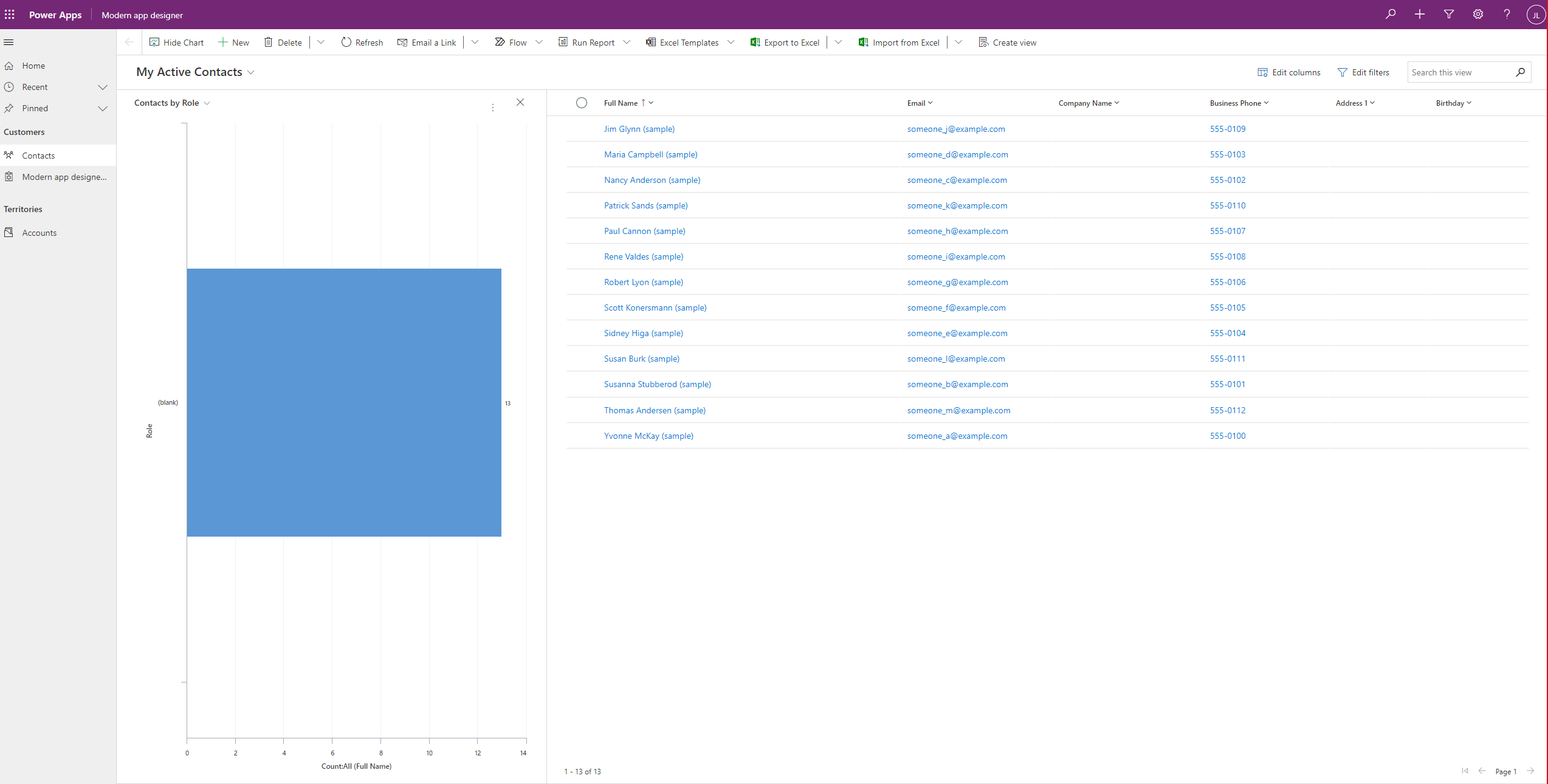
تسجيل الدخول إلى Power Apps
قم بتسجيل الدخول إلى Power Apps. إذا لم يكن لديك حساب Power Apps، فحدد الارتباط بدء الاستخدام مجانًا.
تحديد البيئة
البيئة في Power Apps عبارة عن مساحة لتخزين بيانات الأعمال الخاصة بمؤسستك وتطبيقاتها وروبوتات الدردشة فيها وإدارتها ومشاركتها. كما يعمل كحاوية لفصل التطبيقات التي قد يكون لها أدوار مختلفة أو متطلبات أمان أو جمهور مستهدف.
يمكن أن تحتوي كل بيئة على قاعدة بيانات Dataverse واحدة.
حدد البيئة التي تريدها، أو انتقل إلى مركز إدارة Power Platform لإنشاء بيئة جديدة. يمكنك اختيار البيئة من خلال تحديد البيئة من أعلى اليمين.
إنشاء تطبيق يستند إلى نموذج
من المستحسن إنشاء التطبيق الذي يحركه النموذج الخاص بك من أحد الحلول. الحل هو حزمة يمكن أن تحتوي على جداول ونماذج طرق عرض وتطبيقات وتدفقات ومكونات أخرى من Dataverse. من خلال بناء التطبيق الخاص بك بنموذج يدفع في حل، يمكنك نقله بسهولة إلى بيئات أخرى أو حفظ نسخة في مستودع التحكم المصدر الخاص بك.
حدد الحلول في جزء التنقل الأيسر. If the item isn’t in the side panel pane, select …More and then select the item you want.
حدد حل جديد. مزيد من المعلومات: إنشاء حل.
أدخل اسمًا معروضًا للحل، مثل Power Apps التدريب. بعد ذلك، تقوم بإضافة جدول الحساب الذي سيتم تضمينه في التطبيق الذي يستند إلى النموذج.
في الحل الخاص بك، قم بتحديد إضافة موجودة، ثم قم بتحديد جدول.
ضمن شاشة إضافة جداول موجودة، قم بتحديد جدول الحساب، ثم قم بتحديد التالي.
حدد تضمين جميع المكونات، ثم قم بتحديد إضافة.
الآن، بعد أن أصبح لديك حل، وأضيفت جدول الحساب به، أنت جاهز لإنشاء تطبيق يستند إلى النموذج.
في الحل الخاص بك، حدد جديد، وحدد تطبيق، ثم حدد تطبيق يستند إلى النموذج.
أدخل اسمًا للتطبيق، مثل التطبيق المخصص الجديد 2، ثم حدد إنشاء.
إضافة صفحات إلى تطبيقك
بعد ذلك، تقوم بإضافة صفحة جديدة إلى التطبيق الذي يستند إلى النموذج.
حدد صفحة جديدة من قائمة الصفحات.
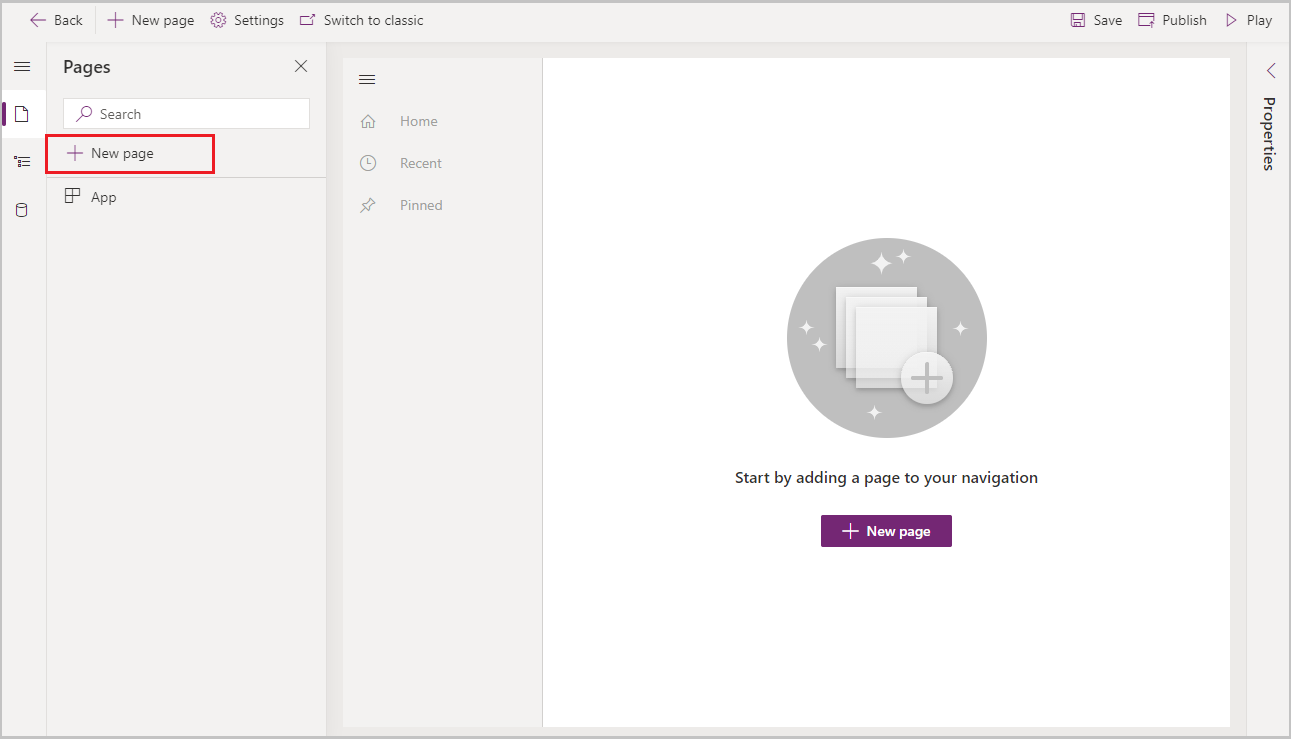
حدد طريقة عرض ونموذج استنادًا إلى جدول، ثم حدد التالي.
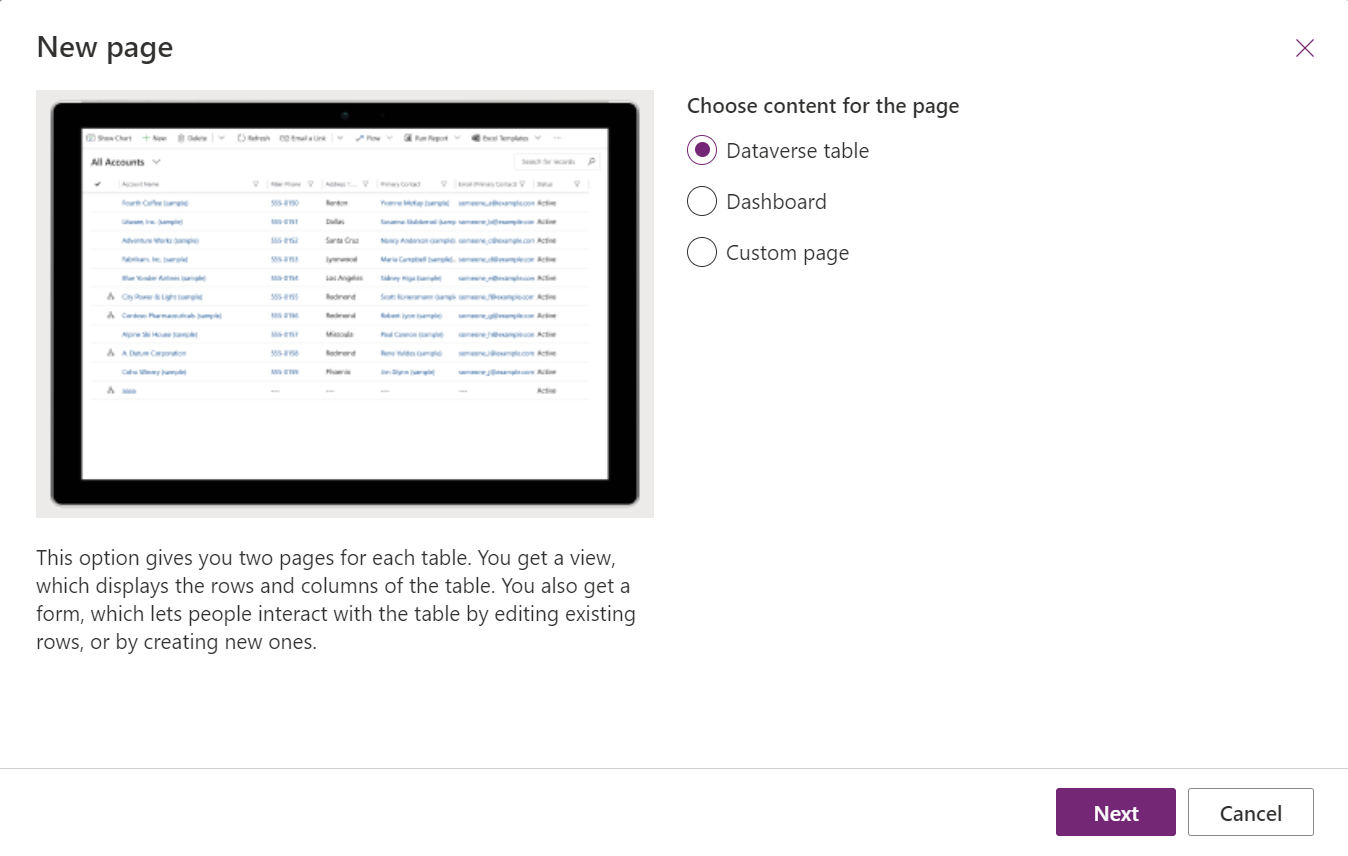
حدد جدولاً، ثم حدد جهة اتصال.
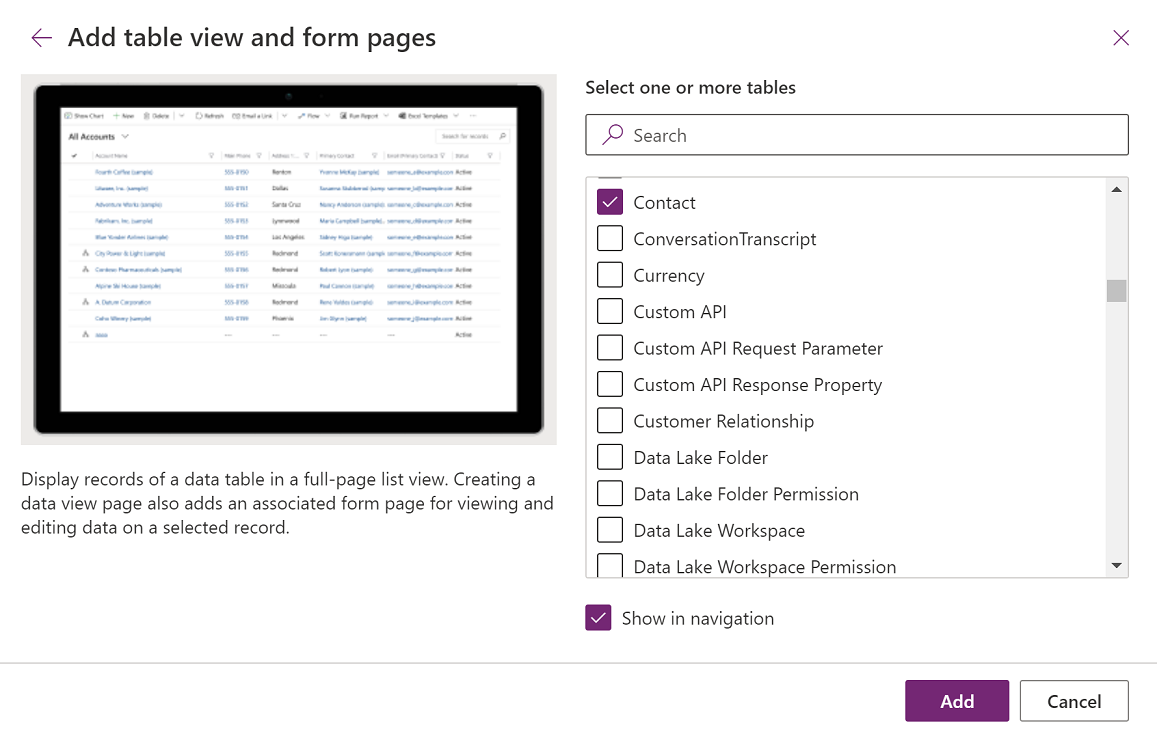
يظهر نموذج جهة الاتصال وطريقة العرض في القائمة "صفحات".
حدد طريقة عرض جهة الاتصال، ثم حدد إضافة طريقة عرض.
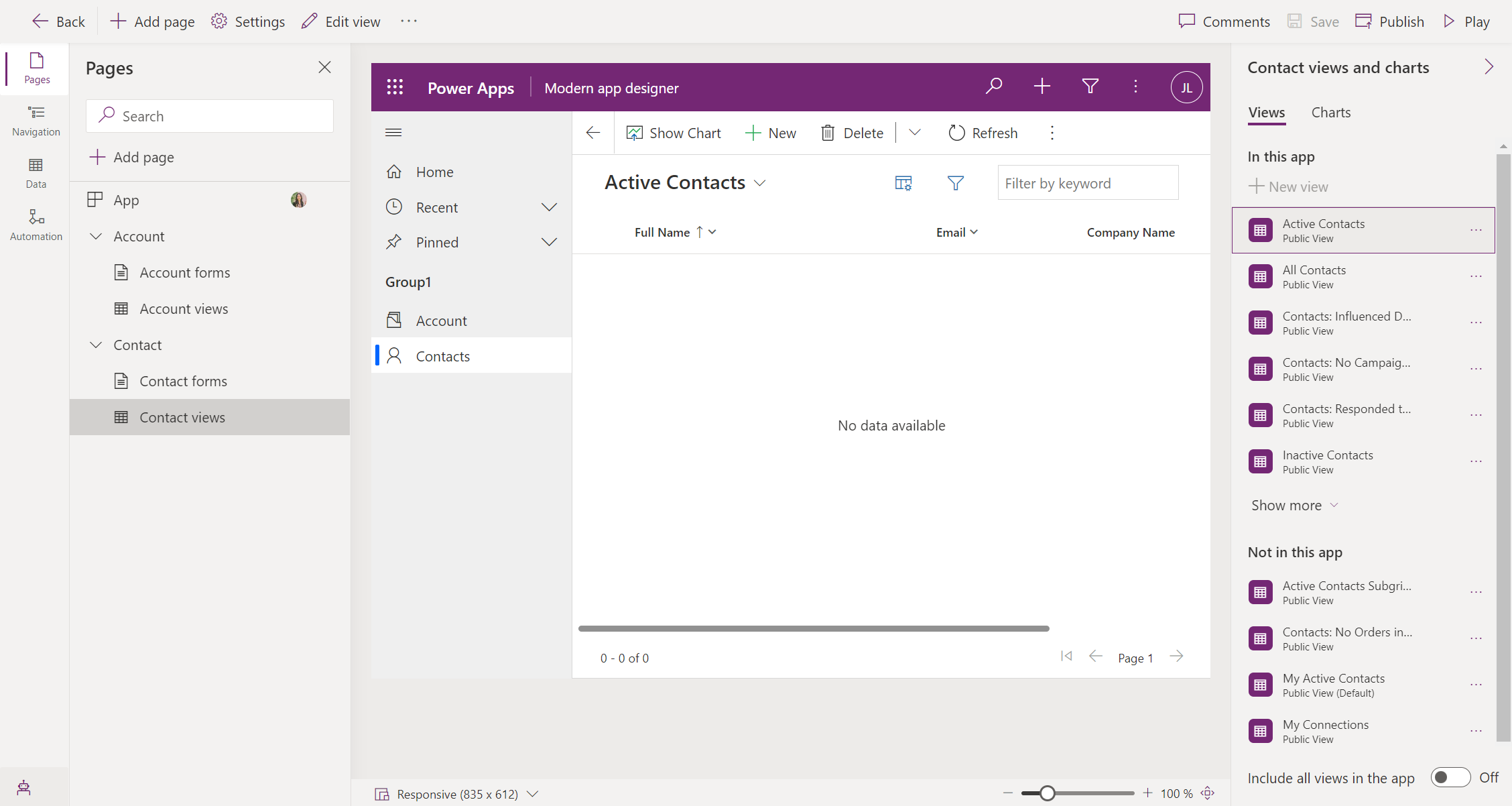
حدد طرق العرض التي تريد إضافتها إلى التطبيق. احفظ وانشر لرؤية طرق العرض المحددة في الإصدار الأولي.
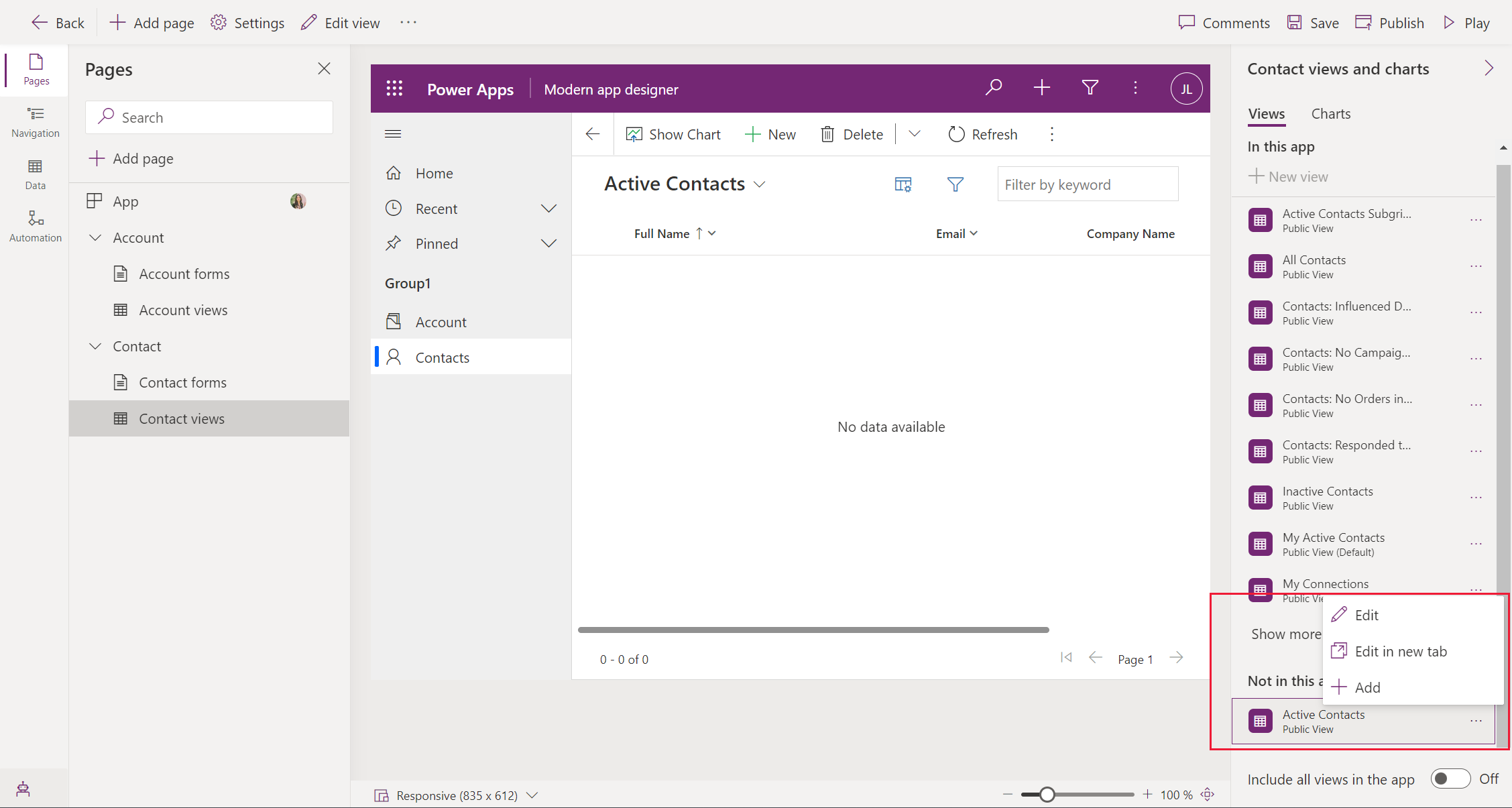
حدد حفظ في شريط أوامر مصمم التطبيق.
نشر تطبيقك
- حدد نشر في شريط أوامر مصمم التطبيق.
سيكون التطبيق بعد نشره جاهزًا لتشغيله أو مشاركته مع الآخرين.
تشغيل التطبيق على كمبيوتر سطح مكتب
لتشغيل التطبيق، قم بتسجيل الدخول إلى Power Apps، وفي جزء التنقل الأيسر، حدد التطبيقات.

حدد التطبيق من قائمة التطبيقات. يتم فتح التطبيق في المتصفح. إذا كنت تريد عرض المخطط، فاستخدم الزر إظهار المخطط.
تشغيل التطبيق على الجوال
لتشغيل التطبيق على الجهاز المحمول، اتبع هذه الخطوات:
تنزيل التطبيق من متجر تطبيقات جهازك:
افتح التطبيق، والمس تسجيل الدخول، ثم أدخل حساب Microsoft الخاص بك في العمل أو المدارس.
حدد التطبيق الخاص بك من القائمة لتشغيله.
الخطوات التالية
في هذه المقالة، قمت ببناء تطبيق بسيط يستند إلى النموذج.
لتحديد عنوان URL لتطبيقك الذي يستند إلى النموذج، راجع تشغيل تطبيق يستند إلى النموذج في المستعرض
لمعرفة كيف سيظهر التطبيق عند تشغيله، راجع تشغيل تطبيق يستند إلى نموذج على جهاز محمول.
لمعرفة كيفية مشاركة التطبيق، راجع مشاركة تطبيق يستند إلى نموذج.
للشروع في العمل ومعرفة المزيد حول بناء التطبيقات التي تستند إلى النموذج، راجع فهم مكونات التطبيقات التي تستند إلى النموذج
تلميح
هل أنت مستعد لتحويل أفكارك إلى تطبيق؟ ابدأ هنا: تخطيط مشروع Power Apps.
للحصول على معلومات مفصلة حول التطبيقات المستندة إلى نموذج وكيفية إنشائها، ابدأ هنا: التعرف على مكونات التطبيقات المستندة إلى نموذج.
الملاحظات
قريبًا: خلال عام 2024، سنتخلص تدريجيًا من GitHub Issues بوصفها آلية إرسال ملاحظات للمحتوى ونستبدلها بنظام ملاحظات جديد. لمزيد من المعلومات، راجع https://aka.ms/ContentUserFeedback.
إرسال الملاحظات وعرضها المتعلقة بـ