فهم المتغيرات في تطبيقات اللوحة
إذا كنت قد استخدمت أداه برمجه أخرى، مثل Visual Basic أو JavaScript، فقد تسال: أين توجد المتغيرات؟ يختلف Power Apps بعض الشيء ويتطلب طريقه مختلفة. فبدلا من الوصول إلى متغير عند قيامك ببناء تطبيق لوحه، اسأل نفسك: ما الذي يمكنني فعله في Excel؟
في الأدوات الأخرى، قد تكون قمت بشكل صريح بإجراء عمليه حسابيه وخزنت النتيجة في متغير. ومع ذلك، يقوم Power Apps وExcel تلقائيًا بإعادة حساب الصيغ على أن بيانات الإدخال تتغير، وبالتالي لن تكون بحاجه إلى إنشاء متغيرات وتحديثها. من خلال اتباع هذه الطريقة كلما أمكن ذلك، يمكنك بسهوله إنشاء التطبيق وفهمه وصيانته.
في بعض الحالات، ستحتاج إلى استخدام المتغيرات في Power Apps، الذي يعمل علي توسيع نموذج Excel عن طريق إضافة صيغ السلوك. يتم تشغيل هذه الصيغ عند، علي سبيل المثال، تحديد أحد المستخدمين لأحد الأزرار. في صيغه السلوك، من المفيد غالبا تعيين متغير ليتم استخدامه في الصيغ الأخرى.
وبصفة عامه، تجنب استخدام المتغيرات. ولكن أحيانا يمكن لمتغير ان يؤدي إلى تمكين التجربة التي تريدها. يتم إنشاء المتغيرات وكتابتها ضمنيا عند ظهورها في الدالات التي تقوم بتعيين قيمها.
ترجمه Excel إلى Power Apps
Excel
هيا نراجع كيفية عمل Excel. يمكن أن تحتوي الخلية علي قيمة، مثل رقم أو سلسلة، أو صيغه تستند إلى قيم الخلايا الأخرى. بعد قيام المستخدم بإدخال قيمه مختلفة في خليه، يقوم Excel تلقائيا باعاده حساب إيه صيغ تعتمد علي القيمة الجديدة. لست بحاجه إلى القيام بأي برمجه لتمكين هذا السلوك.
في المثال التالي، يتم تعيين الخلية A3 إلى الصيغة A1+A2. إذا تغيرت الخلية A1 أو A2 فان الخلية A3 تعيد الحساب تلقائيا لعكس التغيير. لا يتطلب هذا السلوك وجود ترميز خارج الصيغة نفسها.

لا يحتوي Excel على متغيرات. تتغير قيمه الخلية التي تتضمن صيغة على أساس إدخالها، ولكن لا توجد طريقه لتذكر نتيجة صيغه وتخزينها في خليه أو في اي مكان آخر. إذا قمت بتغيير قيمه الخلية، فقد يتم تغيير جدول البيانات بالكامل، ويتم فقدان إيه قيم محسوبة مسبقا. يمكن لمستخدم Excel نسخ الخلايا ولصقها، ولكن يتم ذلك يدويًا من قِبل المستخدم وهذا غير ممكن مع الصيغ.
Power Apps
تتصرف التطبيقات التي تقوم بإنشاءها في Power Apps على نحو مماثل جدًا لـ Excel. وبدلا من تحديث الخلايا، يمكنك إضافه عناصر التحكم أينما تريد على شاشة وتسميتها لاستخدامها في الصيغ.
علي سبيل المثال، يمكنك إجراء النسخ المتماثل لسلوك Excel في تطبيق عن طريق إضافة عنصر تحكم تسمية اسمه Label1 واثنين من عناصر تحكم إدخال النص باسم TextInput1 و TextInput2. إذا قمت بعد ذلك بتعيين خاصية النص لـ Label1 إلى TextInput1 + TextInput2، فستظهر مجموع اي أرقام في TextInput1 و TextInput2 تلقائيا.
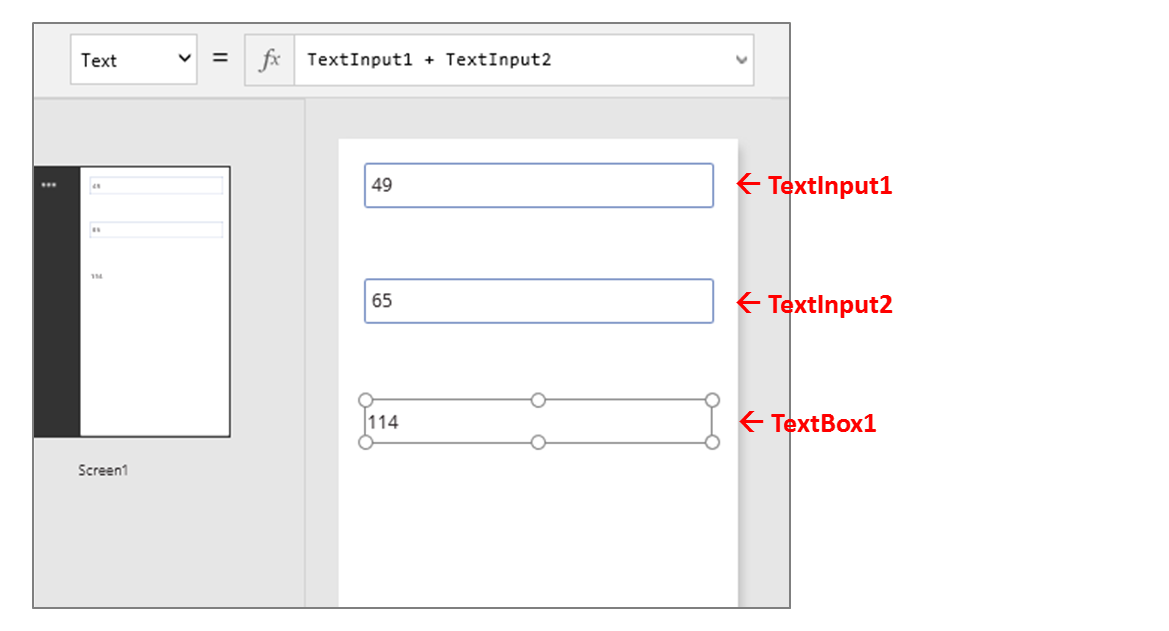
لاحظ تحديد عنصر التحكم Label1 وظهور صيغة النص الخاصة به في شريط الصيغة أعلى الشاشة. هنا تجد الصيغة TextInput1 + TextInput2. تقوم هذه الصيغة بإنشاء تبعية بين عناصر التحكم هذه، مثلما يتم إنشاء التبعيات بين الخلايا الموجودة في مصنف Excel. لنقم بتغيير قيمة TextInput1:

تم إعادة حساب صيغة Label1 تلقائيًا، وهو يوضح القيمة الجديدة.
في Power Apps، يمكنك استخدام الصيغ لتحديد ليس فقط القيمة الرئيسية لعنصر التحكم ولكن أيضًا خصائص مثل التنسيق. في المثال التالي، تعرض الصيغة للخاصية اللون الخاصة بالتسمية القيم السلبية باللون الأحمر. يجب أن تبدو الدالة If مألوفة من Excel:
If( Value(Label1.Text) < 0, Red, Black )

يمكنك استخدام الصيغ لمجموعة كبيرة من السيناريوهات:
- باستخدام GPS، يمكن لعنصر تحكم المخطط وعرض موقعك الحالي باستخدام صيغة تستخدم Location.Latitude و Location.Longitude. أثناء التنقل، يتعقب المخطط الموقع تلقائيًا.
- يمكن للمستخدمين الآخرين تحديث مصادر البيانات. على سبيل المثال، يمكن للآخرين في فريقك تحديث العناصر في قائمة. عند تحديث مصدر البيانات، تتم إعاده حساب إيه الصيغ التابعه تلقائيا لإظهار البيانات المحدثة. بالإضافة إلى المثال، يمكنك تعيين خاصية العناصر بأحد المعارض إلى الصيغة Filter( SharePointList )، والتي ستقوم تلقائيا بعرض مجموعة السجلات التي تمت تصفيتها مؤخرًا.
العلاوات
استخدام الصيغ لبناء التطبيقات له العديد من المزايا:
- إذا كنت على معرفة بتطبيق Excel، فأنت تعرف Power Apps. النموذج ولغة الصيغة متماثلتان.
- إذا كنت قد استخدمت أدوات برمجه أخرى، فكر في مقدار التعليمات البرمجية المطلوبة لتنفيذ هذه الامثله. في Visual Basic، ستحتاج إلى كتابه معالج الحدث لحدث التغيير علي كل عنصر من عناصر تحكم إدخال النص. التعليمات البرمجية لأداء العملية الحسابية في كل منها مكررة وقد تكون غير متزامنة أو قد تحتاج إلى كتابه روتين فرعي عام. في Power Apps، تقوم بتنفيذ كل ذلك باستخدام صيغه مفرده ذات سطر واحد.
- لفهم المكان الذي ورد منه نص Label1، عليك أن تعرف بالضبط المكان الذي تنظر فيه: الصيغة في خاصية النص. لا توجد طريقه أخرى للتأثير علي النص الخاص بعنصر التحكم هذا. في إحدى أدوات البرمجه التقليديه، يمكن لأي معالج أحداث أو روتين فرعي تغيير قيمه التسمية، من اي مكان في البرنامج. قد يجعل هذا من الصعب تعقب وقت ومكان تغيير المتغير.
- وفي حاله قيام المستخدم بتغيير عنصر التحكم في شريط التمرير ثم غيّر رأيه، يمكنه تغيير شريط التمرير مره أخرى إلى قيمتة الاصلية. وهذا كما لو لم يتغير أي شيء من قبل: يعرض التطبيق نفس قيم عناصر التحكم كما كانت من قبل. ولا توجد أن تداعيات لتجربة ذلك والسؤال "ماذا لو" وكانها لا شيء في Excel.
وبشكلٍ عام، إذا كان بإمكانك تحقيق أحد التاثيرات من خلال استخدام أحدي الصيغ، ستكون بالشكل الأفضل. اسمح لمحرك الصيغ في Power Apps يعمل من أجلك.
معرفه متى يتم استخدام المتغيرات
لنقم بتغيير أداة الإضافة البسيطة لكي تعمل مثل جهاز إضافة قديم الطراز، بالإجمالي الحالي. إذا قمت بتحديد زر إضافة، ستقوم باضافه رقم إلى الإجمالي الحالي. إذا قمت بتحديد زر مسح، ستقوم بإعادة ضبط الإجمالي الحالي إلى صفر.
| عرض | الوصف |
|---|---|
 |
عند بدء تشغيل التطبيق، يكون الإجمالي الحالي هو 0. تمثل النقطة الحمراء اصبع المستخدم في مربع إدخال النص، حيث يقوم المستخدم بإدخال 77. |
 |
يحدد المستخدم الزر إضافة. |
 |
تتم إضافه 77 إلى الإجمالي الحالي. يحدد المستخدم الزر إضافة مرة أخرى. |
 |
تتم إضافه 77 مره أخرى إلى الإجمالي الحالي، والذي ينتج 154. يحدد المستخدم الزر مسح. |
 |
تتم إعادة تعيين الإجمالي الحالي إلى 0. |
يستخدم جهاز الإضافة الخاصة بنا شيئا غير موجود في Excel: زر في هذا التطبيق، لا يمكنك استخدام الصيغ فقط لحساب الإجمالي الحالي لأن قيمه الخاصة به تعتمد على سلسله من الإجراءات التي يتخذها المستخدم. بدلا من ذلك، يجب ان يتم تسجيل الإجمالي الحالي وتحديثه يدويا. تقوم معظم أدوات البرمجة بتخزين هذه المعلومات في متغير.
ستحتاج في بعض الأحيان إلى متغير لكي يعمل التطبيق بالطريقة التي تريدها. ولكن الأسلوب ياتي مع التحذيرات:
- يجب أن تقوم بتحديث الإجمالي الحالي يدويًا. لن تقوم عمليه إعادة الحساب التلقائي بذلك من أجلك.
- لا يمكن حساب الإجمالي الحالي بعد ذلك استنادا إلى قيم عناصر التحكم الأخرى. ويعتمد ذلك على عدد المرات التي قام فيها المستخدم بتحديد الزر إضافة والقيمة التي كانت موجودة في عنصر التحكم بإدخال النص في كل مرة. هل قام المستخدم بإدخال 77 وتحديد إضافة مرتين أو هل قام بتحديد 24 و 130 لكل من هذه الإضافات؟ لا يمكنك معرفه الفرق بعد وصول الإجمالي إلى 154.
- يمكن ان تاتي التغييرات التي يتم اجراؤها للإجمالي من المسارات المختلفة. في هذا المثال، يمكن لكل من الزرين إضافة و مسح تحديث الإجمالي. إذا لم يتصرف التطبيق بالطريقة التي تتوقعها، فاي زر يتسبب في المشكلة؟
استخدام متغير عمومي
لإنشاء جهاز الإضافة الخاصة بنا، فاننا نطلب من المتغير ان يستوعب الإجمالي الحالي. ابسط المتغيرات للعمل معه في Power Apps هو المتغيرات العمومية.
كيفيه تعمل المتغيرات العمومية:
- قم بتعيين قيمه المتغير العمومي باستخدام دالة تعيين. Set( MyVar, 1 ) يعيين المتغير العمومي MyVar إلى قيمة 1.
- يمكنك استخدام المتغير العمومي بالاشاره إلى الاسم المستخدم مع دالة تعيين. في هذه الحالة، سيقوم MyVar بإرجاع 1.
- يمكن للمتغيرات العمومية أن تحتفظ بأية قيمة، بما في ذلك السلاسل، والأرقام، والسجلات، و الجداول.
لنقم بإعاده إنشاء جهاز الإضافة باستخدام متغير عمومي:
قم بإضافة عنصر تحكم إدخال نص باسم TextInput1 وزرين باسم Button1 و Button2.
قم بتعيين خاصية النص لـ Button1 إلى "إضافة"، وقم بتعيين خاصية النص لـ Button2 إلى "مسح".
لتحديث الإجمالي الحالي حينما يحدد المستخدم الزر إضافة قم بتعيين خاصية OnSelect إلى هذه الصيغة:
Set( RunningTotal, RunningTotal + TextInput1 )
مجرد وجود هذه الصيغة يؤدي إلى إنشاء RunningTotal متغير عمومي يحتوي على رقم بسبب العامل +. يمكنك الرجوع إلى RunningTotal في اي مكان في التطبيق. عندما يقوم المستخدم بفتح هذا التطبيق، يكون في RunningTotal قيمة أولية فارغه.
في المرة الاولي التي يحدد فيها المستخدم الزر إضافة ويتم تشغيل تعيين يتم تشغيل RunningTotal إلى القيمة RunningTotal + TextInput1.
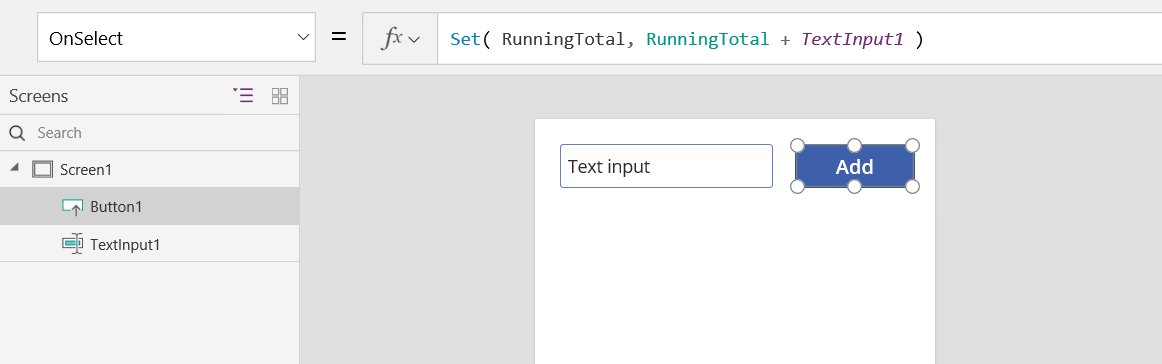
لتعيين الإجمالي الحالي إلى 0 حينما يحدد المستخدم الزر مسح قم بتعيين خاصية OnSelect إلى هذه الصيغة:
Set( RunningTotal, 0 )
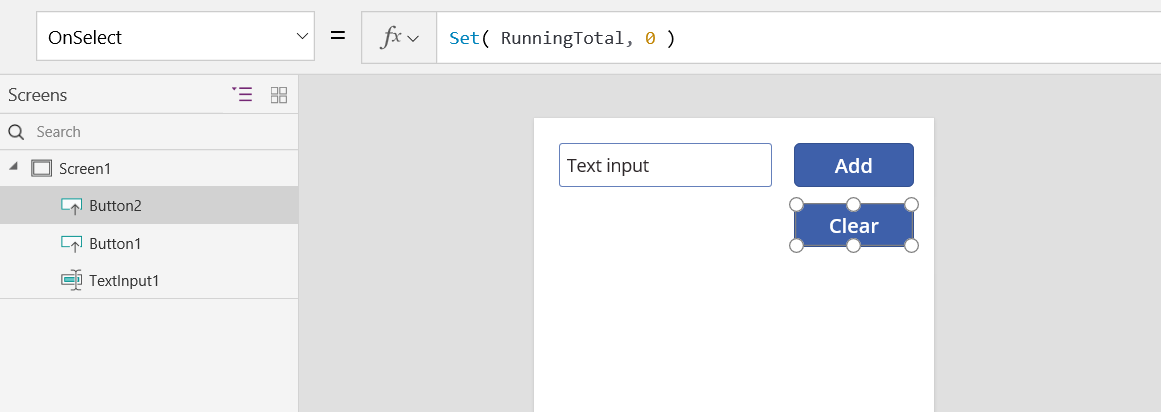
أضف عنصر تحكم تسمية وقم بتعيين خاصية النص الخاصة به إلى RunningTotal.
سيتم إعادة حاسب هذه الصيغة تلقائيا وإظهار قيمة RunningTotal للمستخدم لأنها تتغير استنادا إلى الأزرار التي يحددها المستخدم.

قم بمعاينه التطبيق، وسيظهر جهاز الإضافة كما هو موضح أعلاه. ادخل رقما في مربع النص ثم اضغط على زر إضافة عده مرات. عندما تكون جاهزا، قم بالرجوع إلى تجربة التاليف باستخدام المفتاح Esc.

لعرض قيمة المتغير العمومي، يمكنك القيام بواحد مما يلي:
إذا كنت تستخدم الإصدار الأولي من Power Apps Studio، فحدد المتغيرات في قائمة تأليف للتطبيق.

إذا كنت تستخدم الإصدار الكلاسيكي من Power Apps Studio، فحدد قائمة ملف، ثم حدد المتغيرات في الجزء الأيمن.
لإظهار كافة المواقع التي تم فيها تعريف المتغير واستخدامه، حدده ضمن المتغيرات العمومية.

أنواع المتغيرات
يحتوي Power Apps على ثلاثه أنواع من المتغيرات:
| نوع المتغيرات | Scope | الوصف | دالات الإنشاء |
|---|---|---|---|
| المتغيرات العمومية | التطبيق | أبسط استخدام. يحتوي على رقم أو سلسلة نصية أو منطقية أو سجل أو جدول وغيرها يمكن الرجوع إليها من أي مكان في التطبيق. | المجموعة |
| متغيرات السياق | الشاشة | رائع لتمرير القيم إلى شاشة، وتشبه إلى حد كبير المعلمات لإجراء في لغات أخرى. يمكن الرجوع إليه من شاشه واحده فقط. | UpdateContext التنقل |
| المجموعات | التطبيق | تضم جدول يمكن الرجوع اليه من اي مكان في التطبيق. تسمح بتعديل محتويات الجدول بدلا من تعيينها ككل. يمكن حفظها إلى الجهاز المحلي لاستخدامها لاحقا. | Collect ClearCollect |
إنشاء وإزالة المتغيرات
يتم إنشاء كافة المتغيرات بشكل صريح عندما تظهر في الدالة تعيينأو UpdateContext أو تنقل أو تجميع أو ClearCollect . للإعلان عن متغير ونوعه، تحتاج فقط ان تقوم بتضمينه في اي من هذه الدوال في أي مكان في التطبيق الخاص بك. لا تعمل أي دالة من الدالات التالية على إنشاء متغيرات; حيث تملا فقط المتغيرات بالقيم. لا تقوم أبدا بالإعلان عن المتغيرات ببساطه كما قد يحدث في أداة برمجة أخرى، وتكون كل الكتابة ضمنية من الاستخدام.
على سبيل المثال، قد يكون لديك عنصر تحكم زر بصيغة OnSelect تساوي Set( X, 1 ). تؤسس هذه الصيغة X كمتغير مع نوع رقم. يمكنك استخدام X في الصيغ كرقم، ويكون لهذا المتغير قيمة فارغه بعد فتح التطبيق ولكن قبل تحديد الزر. عندما تقوم بتحديد الزر، فانك تعطي X القيمة 1.
إذا قمت باضافه زر آخر وقمت بتعيين خاصية OnSelect على Set( X, "Hello" )، سيحدث خطا نظرا لان النوع (سلسله نصيه) لا يتطابق مع النوع في (رقم) التعيين السابق. يجب ان توافق كل التعريفات الضمنية للمتغير على النوع. مره أخرى، كل هذا يحدث لأنك ذكرت X في صيغ، وليس بسبب أن أي من هذه الصيغ قد تم تنفيذها بالفعل.
يمكنك إزالة متغير عن طريق إزاله كافة الدوال تعيين أو UpdateContext أو التنقل، أو التجميع، أو ClearCollect التي تقوم بإنشاء المتغير ضمنيا. وبدون هذه الدوال، لا يوجد متغير. يجب عليك أيضا إزالة إيه مراجع للمتغير لأنها ستؤدي إلى حدوث خطا.
عمر المتغير والقيمة الاوليه
يتم الاحتفاظ بجميع المتغيرات في ذاكرة أثناء تشغيل التطبيق. بعد إغلاق التطبيق، يتم فقد القيم التي تم احتجازها للمتغيرات.
يمكنك تخزين محتويات متغير في مصدر البيانات باستخدام الدوال تصحيح أو التجميع. يمكنك أيضا تخزين القيم في مجموعات على الجهاز المحلي باستخدام الدالة SaveData.
عندما يقوم المستخدم بفتح التطبيق، تكون لكافة المتغيرات قيمة أوليه فارغه.
متغيرات القراءة
يمكنك استخدام اسم المتغير لقراءه قيمته. على سبيل المثال، يمكنك تعريف متغير بهذه الصيغة:
Set( Radius, 12 )
ثم يمكنك ببساطه استخدام نصف القطر في اي مكان يمكنك استخدام رقم، وسيتم استبداله بـ 12:
Pi() * Power( Radius, 2 )
إذا قمت بإعطاء متغير سياق نفس الاسم كمتغير عمومي أو مجموعه، فان متغير السياق له الأسبقيه. ومع ذلك، لا يزال بإمكانك الرجوع إلى المتغير العمومي أو المجموعة إذا كنت تستخدم عامل إزالة الغموض [@Radius].
استخدام متغير السياق
هيا نلقي النظر علي كيفيه إنشاء جهاز الاضافه باستخدام متغير سياق بدلاً من متغير عمومي.
كيفيه تعمل متغيرات السياق:
- يمكنك إنشاء وتعيين متغيرات السياق بشكل ضمني باستخدام دالة UpdateContext أو التنقل. عندما يُفتح التطبيق، تكون القيمة الأولية لجميع متغيرات السياق هي فارغه.
- يمكنك تحديث متغيرات السياق بالسجلات. في أدوات البرمجة الأخرى، عاده ما تستخدم "=" للتعيين, كما في "x = 1". بالنسبة لمتغيرات السياق، استخدم { x: 1 } بدلاً من ذلك. عند استخدام متغير سياق، استخدم اسمه مباشره بدون بناء جمله السجل.
- يمكنك أيضا تعيين متغير سياق عند استخدام دالة التنقل لعرض شاشه. إذا كنت تعتقد أن الشاشة كنوع من الإجراءات أو الروتين الفرعي، فان هذه الطريقة تشبه مرور المعلمة في الأدوات البرمجية الأخرى.
- باستثناء التنقل، فإن متغيرات السياق تقتصر علي سياق شاشه واحده، وهو المكان الذي تحصل فيه علي اسمها. لا يمكنك استخدامها أو تعيينها خارج هذا السياق.
- يمكن لمتغيرات السياق أن تحتفظ بأية قيمة، بما في ذلك السلاسل، والأرقام، والسجلات، و الجداول.
لنقم بإعاده إنشاء جهاز الإضافة باستخدام متغير سياق:
قم بإضافة عنصر تحكم إدخال نص باسم TextInput1 وزرين باسم Button1 و Button2.
قم بتعيين خاصية النص لـ Button1 إلى "إضافة"، وقم بتعيين خاصية النص لـ Button2 إلى "مسح".
لتحديث الإجمالي الحالي حينما يحدد المستخدم الزر إضافة قم بتعيين خاصية OnSelect إلى هذه الصيغة:
UpdateContext( { RunningTotal: RunningTotal + TextInput1 } )
مجرد وجود هذه الصيغة يؤدي إلى إنشاء RunningTotal كمتغير سياق يحتوي على رقم بسبب العامل +. يمكنك الرجوع إلى RunningTotal في اي مكان في هذه الشاشة. عندما يقوم المستخدم بفتح هذا التطبيق، يكون في RunningTotal قيمة أولية فارغه.
في المرة الاولي التي يحدد فيها المستخدم الزر إضافة ويتم تشغيل UpdateContext يتم تشغيل RunningTotal إلى القيمة RunningTotal + TextInput1.
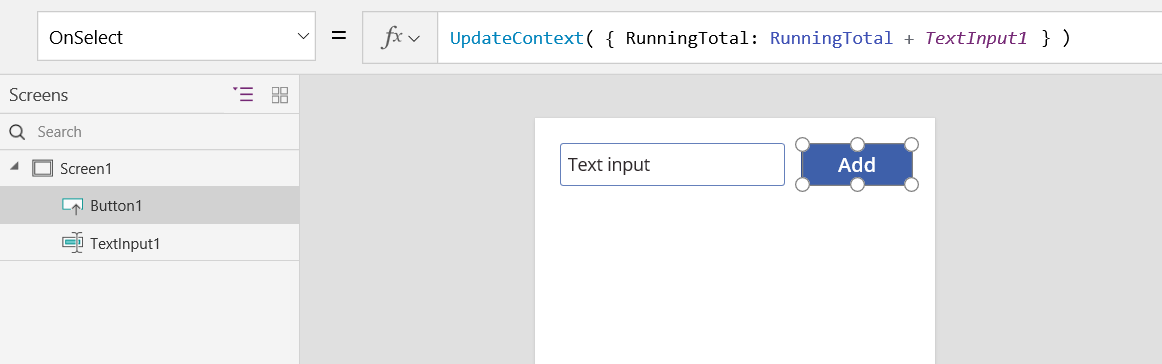
لتعيين الإجمالي الحالي إلى 0 حينما يحدد المستخدم الزر مسح قم بتعيين خاصية OnSelect إلى هذه الصيغة:
UpdateContext( { RunningTotal: 0 } )
مرة أخرى، UpdateContext يُستخدم مع الصيغة UpdateContext( { RunningTotal: 0 } ).
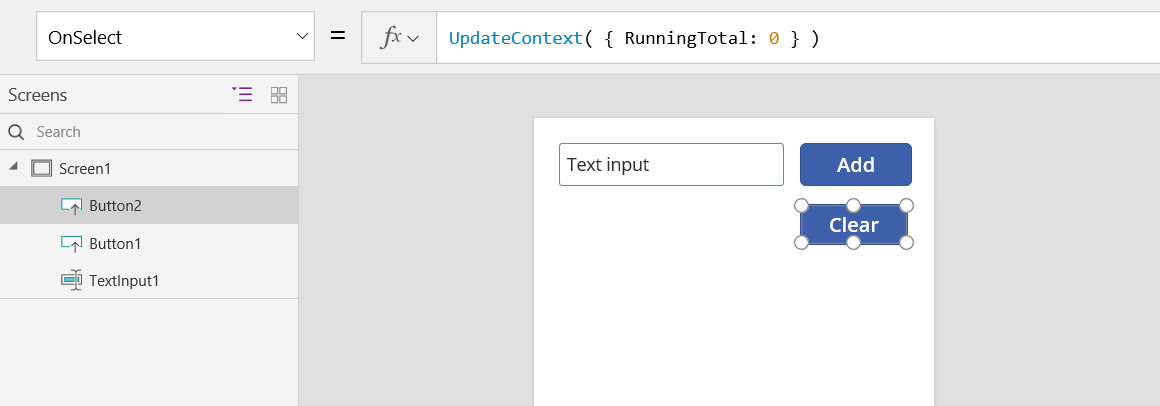
أضف عنصر تحكم تسمية وقم بتعيين خاصية النص الخاصة به إلى RunningTotal.
سيتم إعادة حاسب هذه الصيغة تلقائيا وإظهار قيمة RunningTotal للمستخدم لأنها تتغير استنادا إلى الأزرار التي يحددها المستخدم.
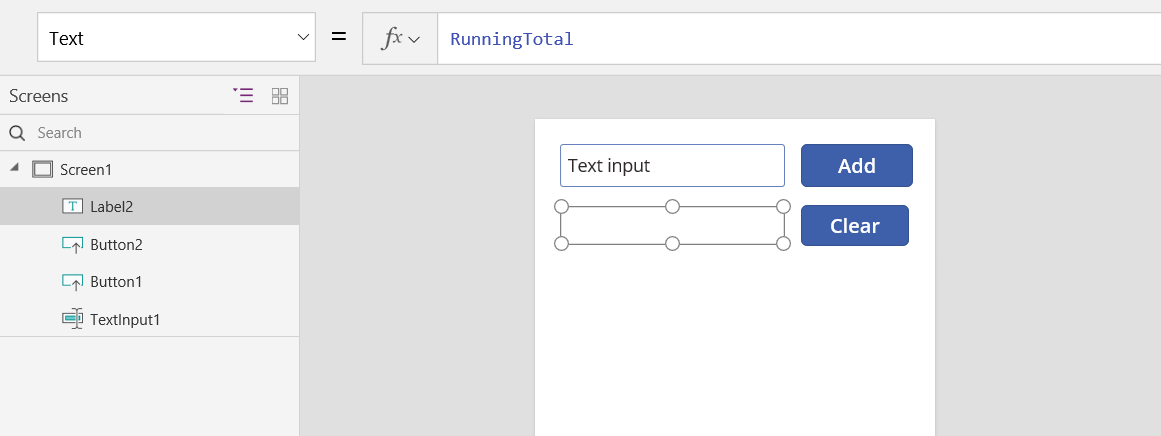
قم بمعاينه التطبيق، وسيظهر جهاز الإضافة كما هو موضح أعلاه. ادخل رقما في مربع النص ثم اضغط على زر إضافة عده مرات. عندما تكون جاهزا، قم بالرجوع إلى تجربة التاليف باستخدام المفتاح Esc.

يمكنك تعيين قيمة متغير السياق أثناء التنقل إلى شاشه. وهذا مفيد لتمرير "السياق" أو "المعاملات" من شاشة إلى أخرى. لشرح هذه التقنية، قم بإدخال شاشة، وأدخل زرًا، وقم بتعيين خاصية OnSelect على هذه الصيغة:
Navigate( Screen1, None, { RunningTotal: -1000 } )
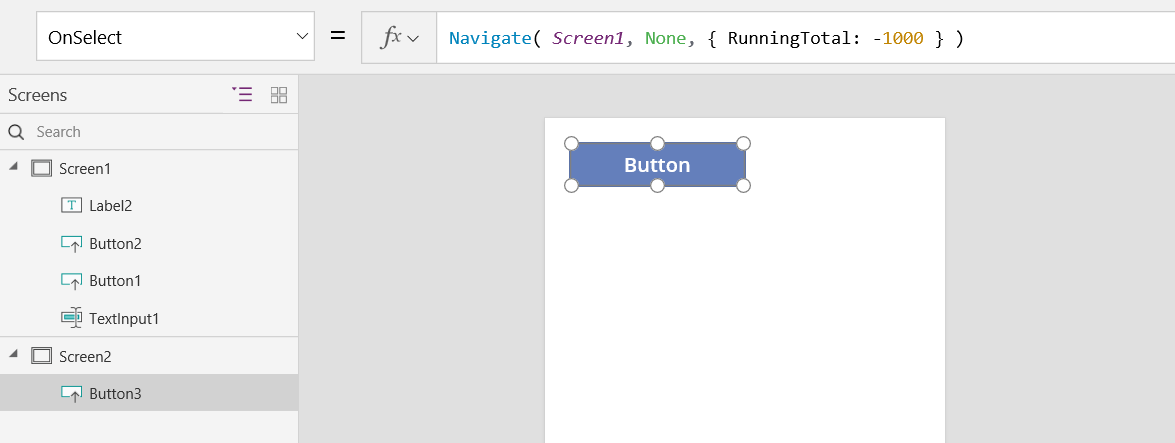
اضغط باستمرار على المفتاح Alt أثناء تحديد هذا الزر لإظهار Screen1 وتعيين متغير السياق RunningTotal إلى - 1000.
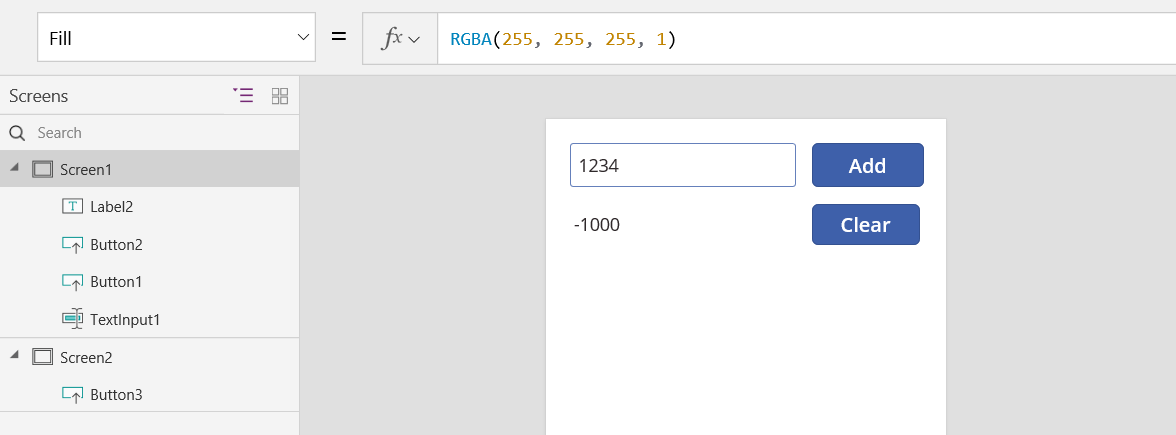
لعرض قيمة متغير السياق، يمكنك القيام بواحد مما يلي:
إذا كنت تستخدم الإصدار الأولي من Power Apps Studio، فحدد المتغيرات في قائمة تأليف للتطبيق.
إذا كنت تستخدم الإصدار الكلاسيكي من Power Apps Studio، فحدد قائمة ملف، ثم حدد المتغيرات في الجزء الأيمن.
لإظهار مكان تحديد متغير السياق واستخدامه، حدده ضمن المتغيرات العمومية.
استخدام مجموعة
وأخيرا، هيا نلقي نظره على إنشاء جهاز الإضافة الخاص بنا مع مجموعه. ونظرا لان المجموعة تحتوي على جدول سهل التعديل، فاننا سنجعل جهاز الإضافة هذا يحتفظ بـ "شريط ورقي" لكل قيمه كما تم إدخالها.
كيفيه عمل المجموعات:
- قم بإنشاء مجموعات وتعيينها باستخدام الدالة ClearCollect. يمكنك استخدام دالة التجميع بدلا من ذلك، ولكنها ستتطلب متغير آخر بشكل فعال بدلا من استبدال القديم.
- المجموعة هي نوع من مصدر البيانات، لذلك، جدول. للوصول إلى قيمه مفرده في إحدى المجموعات، استخدم الدالة الأول وقم باستخراج حقل واحد من السجل الناتج. إذا كنت قد استخدمت قيمة واحدة مع ClearCollect، سيكون هذا حقل القيمة كما هو موضح في المثال التالي:
First( VariableName ).Value
هيا نعيد إنشاء جهاز الإضافة باستخدام مجموعة:
قم بإضافة عنصر تحكم إدخال نص باسم TextInput1وزرين باسم Button1 و Button2.
قم بتعيين خاصية النص لـ Button1 إلى "إضافة"، وقم بتعيين خاصية النص لـ Button2 إلى "مسح".
لتحديث الإجمالي الحالي حينما يحدد المستخدم الزر إضافة قم بتعيين خاصية OnSelect إلى هذه الصيغة:
Collect( PaperTape, TextInput1.Text )
مجرد وجود هذه الصيغة يُنشأ PaperTape كمجموعه تحتوي على جدول بعمود واحد لسلاسل نصية. يمكنك الرجوع إلى PaperTape في اي مكان في التطبيق. متى قام المستخدم بفتح هذا التطبيق، يكون PaperTape جدول فارغ.
عند تشغيل هذه الصيغة، تقوم باضافه القيمة الجديدة إلى نهاية المجموعة. ولأننا نقوم باضافه قيمه مفرده، تعمل تجميع على وضعها تلقائيا في جدول بعمود واحد، ويكون اسم العمود القيمة التي ستستخدمها لاحقا.
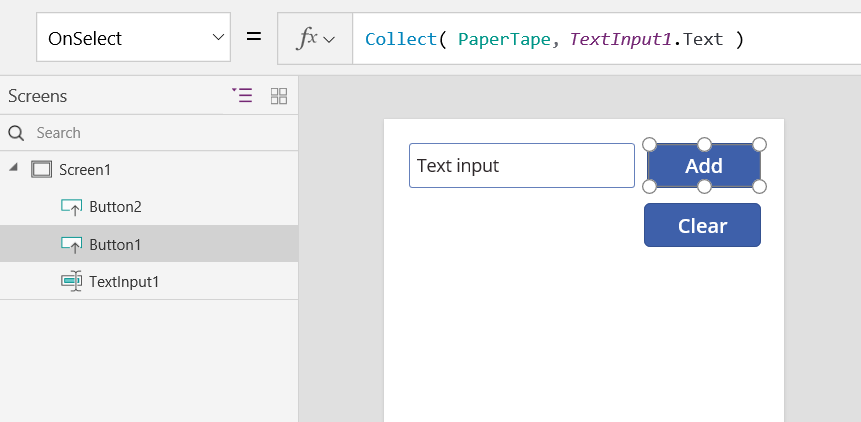
لمسح شريط ورقي عندم يقوم المستخدم بتحديد الزر مسح قم بتعيين خاصية OnSelect إلى هذه الصيغة:
Clear( PaperTape )
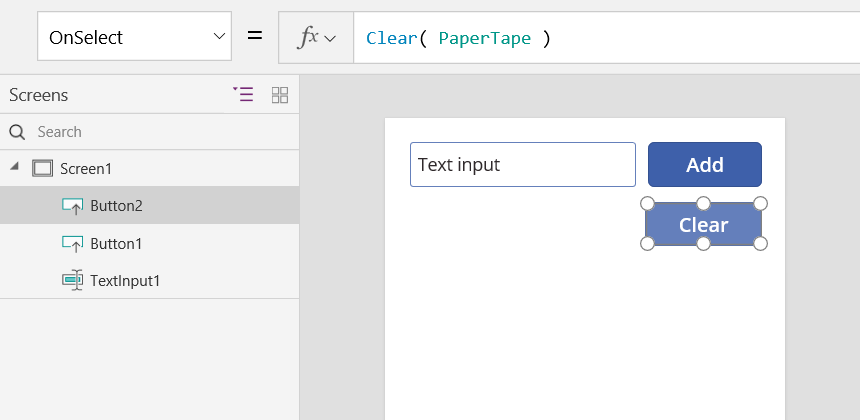
لعرض الإجمالي الحالي، أضف تسمية، وقم بتعيين خاصية النص إلى هذه الصيغة:
Sum( PaperTape, Value )

لتشغيل جهاز الإضافة، اضغط F5 لفتح المعاينة، وأدخل الأرقام في عنصر تحكم إدخال النص، وحدد الأزرار.

للعودة إلى مساحة العمل الافتراضية، اضغط على مفتاح Esc.
لعرض شريط ورقي، أدخل عنصر تحكم جدول البيانات وقم بتعيين خاصية العناصر الخاصة به إلى هذه الصيغة:
PaperTape
في الجزء الأيسر، حدد تحرير الحقول، ثم حدد إضافة حقل، وحدد عمود القيمة، ثم حدد إضافة لإظهاره.
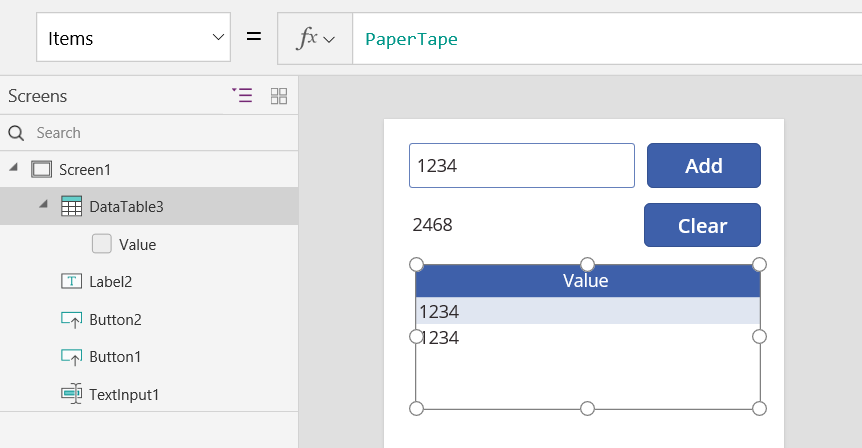
لرؤية القيم في مجموعتك، قم بواحد مما يلي:
إذا كنت تستخدم الإصدار الأولي من Power Apps Studio، فحدد المتغيرات في قائمة تأليف التطبيق، ثم حدد المجموعات.
إذا كنت تستخدم الإصدار الكلاسيكي من Power Apps Studio، فحدد المجموعات من القائمة ملف.
لتخزين المجموعة الخاصة بك واستردادها، أضف عنصري تحكم إضافيين بالأزرار وعين خواص النص إلى تحميل و حفظ. قم بتعيين الخاصية OnSelect الخاصة بالزر تحميل إلى هذه الصيغة:
Clear( PaperTape ); LoadData( PaperTape, "StoredPaperTape", true )
تحتاج إلى مسح المجموعة أولا لان LoadData ستقوم بإلحاق القيم المخزنة بنهاية المجموعة.
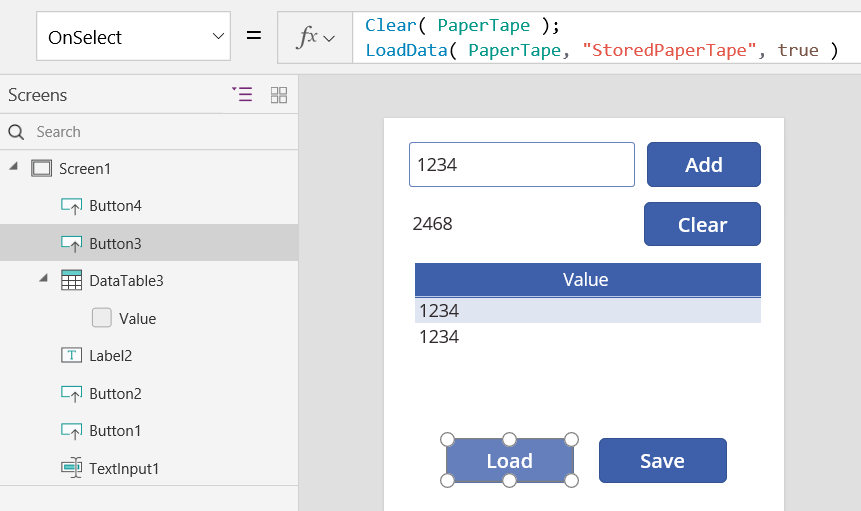
قم بتعيين الخاصية OnSelect الخاصة بالزر حفظ إلى هذه الصيغة:
SaveData( PaperTape, "StoredPaperTape" )
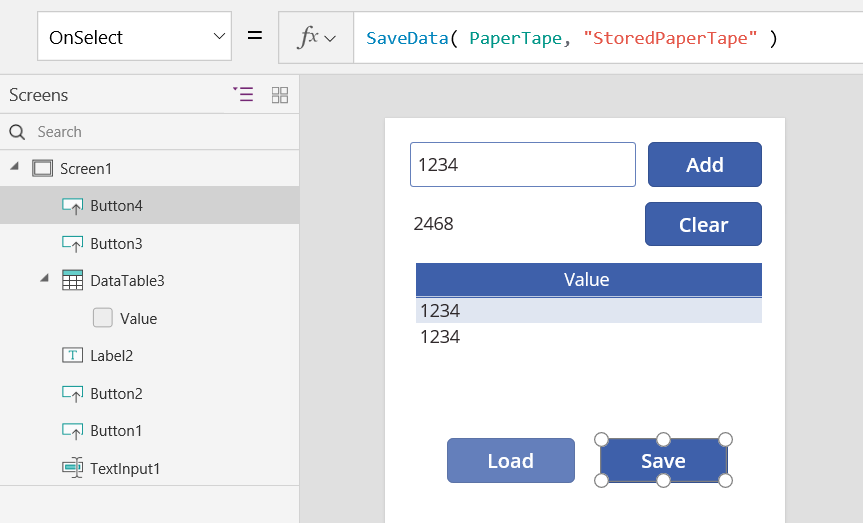
قم بالمعاينة مجددًا بالضغط على مفتاح F5، وأدخل الأرقام في عنصر تحكم إدخال النص، وحدد الأزرار. حدد الزر حفظ. قم بإغلاق التطبيق وإعادة تحميله، وحدد الزر تحميل لإعادة تحميل مجموعتك.
ملاحظة
تعمل وظيفتاSaveData وLoadData في أجهزة Power Apps المحمولة باستثناء Power Apps Studio أو مشغل الويب لـ Power Apps.
الملاحظات
قريبًا: خلال عام 2024، سنتخلص تدريجيًا من GitHub Issues بوصفها آلية إرسال ملاحظات للمحتوى ونستبدلها بنظام ملاحظات جديد. لمزيد من المعلومات، راجع https://aka.ms/ContentUserFeedback.
إرسال الملاحظات وعرضها المتعلقة بـ