Integrate LinkedIn account connections in Microsoft Entra ID
You can allow users in your organization to access their LinkedIn connections within some Microsoft apps. No data is shared until users consent to connect their accounts. You can integrate your organization with Microsoft Entra ID, part of Microsoft Entra.
Important
The LinkedIn account connections setting is currently being rolled out to Microsoft Entra organizations. When it is rolled out to your organization, it is enabled by default.
Exceptions:
- The setting is not available for customers using Microsoft Cloud for US Government, Microsoft Cloud Germany, or Azure and Microsoft 365 operated by 21Vianet in China.
- The setting is off by default for Microsoft Entra organizations provisioned in Germany. Note that the setting is not available for customers using Microsoft Cloud Germany.
- The setting is off by default for organizations provisioned in France.
Once LinkedIn account connections are enabled for your organization, the account connections work after users consent to apps accessing company data on their behalf. For information about the user consent setting, see How to remove a user's access to an application.
Enable LinkedIn account connections in the Azure portal
You can enable LinkedIn account connections for only the users you want to have access, from your entire organization to only selected users in your organization.
Sign in to the Microsoft Entra admin center as at least a Global Administrator.
Select Microsoft Entra ID.
Select Users > All users.
Select User settings.
Under LinkedIn account connections, allow users to connect their accounts to access their LinkedIn connections within some Microsoft apps. No data is shared until users consent to connect their accounts.
- Select Yes to enable the service for all users in your organization.
- Select Selected group to enable the service for only a group of selected users in your organization.
- Select No to withdraw consent from all users in your organization.
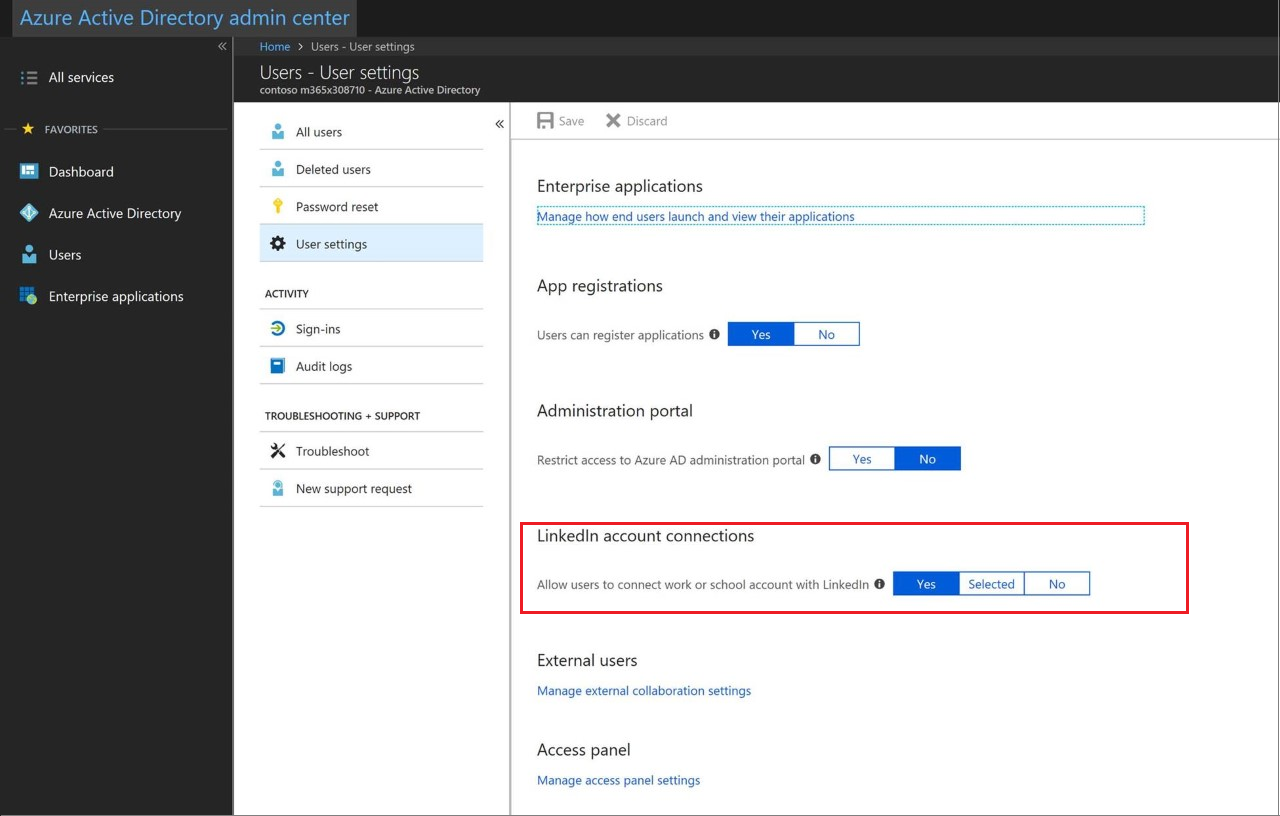
When you're done, select Save to save your settings.
Important
While LinkedIn integration is not fully enabled until your users consent to connect their accounts, access to public LinkedIn profile information is available without requiring individual consent. Full integration (two-way consent and additional fields) is not enabled without each user's consent. Your users can see the available LinkedIn profile of anyone that matches the name searched, regardless of whether that match is in the same enabled group or not.
Assign selected users with a group
We have replaced the 'Selected' option that specifies a list of users with the option to select a group of users so that you can enable the ability to connect LinkedIn and Microsoft accounts for a single group instead of many individual users. If you don't have LinkedIn account connections enabled for selected individual users, you don't need to do anything. If you have previously enabled LinkedIn account connections for selected individual users, you should:
- Get the current list of individual users.
- Move the currently enabled individual users to a group.
- Use the group from the previous as the selected group in the LinkedIn account connections setting in the Azure portal.
Note
Even if you don't move your currently selected individual users to a group, they can still see LinkedIn information in Microsoft apps.
Move currently selected users to a group
Create a CSV file of the users who are selected for LinkedIn account connections.
Sign into Microsoft 365 with your administrator account.
Launch PowerShell.
Install the Microsoft Graph PowerShell module by running
Install-Module Microsoft.Graph -Scope CurrentUser.Run the following script:
$groupId = "GUID of the target group" $users = Get-Content Path to the CSV file $i = 1 foreach($user in $users) { New-MgGroupMember -GroupId "$groupId" -DirectoryObjectId "$user" ; Write-Host $i Added $user ; $i++ ; Start-Sleep -Milliseconds 10 }
To use the group from step two as the selected group in the LinkedIn account connections setting in the Azure portal, see Enable LinkedIn account connections in the Azure portal.
Use Group Policy to enable LinkedIn account connections
Download the Office 2016 Administrative Template files (ADMX/ADML).
Extract the ADMX files and copy them to your central store.
Open Group Policy Management.
Create a Group Policy Object with the following setting: User Configuration > Administrative Templates > Microsoft Office 2016 > Miscellaneous > Show LinkedIn features in Office applications.
Select Enabled or Disabled.
State Effect Enabled The Show LinkedIn features in Office applications setting in Office 2016 Options is enabled. Users in your organization can use LinkedIn features in their Office 2016 applications. Disabled The Show LinkedIn features in Office applications setting in Office 2016 Options is disabled and end users can't change this setting. Users in your organization can't use LinkedIn features in their Office 2016 applications.
This group policy affects only Office 2016 apps for a local computer. If users disable LinkedIn in their Office 2016 apps, they can still see LinkedIn features in Microsoft 365.
Next steps
Feedback
Coming soon: Throughout 2024 we will be phasing out GitHub Issues as the feedback mechanism for content and replacing it with a new feedback system. For more information see: https://aka.ms/ContentUserFeedback.
Submit and view feedback for