Authentication with the Bot Connector API
APPLIES TO: SDK v3
Your bot communicates with the Bot Connector service using HTTP over a secured channel (SSL/TLS). When your bot sends a request to the Connector service, it must include information that the Connector service can use to verify its identity. Likewise, when the Connector service sends a request to your bot, it must include information that the bot can use to verify its identity. This article describes the authentication technologies and requirements for the service-level authentication that takes place between a bot and the Bot Connector service. If you are writing your own authentication code, you must implement the security procedures described in this article to enable your bot to exchange messages with the Bot Connector service.
Important
If you are writing your own authentication code, it is critical that you implement all security procedures correctly. By implementing all steps in this article, you can mitigate the risk of an attacker being able to read messages that are sent to your bot, send messages that impersonate your bot, and steal secret keys.
If you are using the Bot Framework SDK for .NET or the Bot Framework SDK for Node.js, you do not need to implement the security procedures described in this article, because the SDK automatically does it for you. Simply configure your project with the App ID and password that you obtained for your bot during registration and the SDK will handle the rest.
Warning
In December 2016, v3.1 of the Bot Framework security protocol introduced changes to several values that are used during token generation and validation. In late fall of 2017, v3.2 of the Bot Framework security protocol was introduced which included changes to values that are used during token generation and validation. For more information, see Security protocol changes.
Authentication technologies
Four authentication technologies are used to establish trust between a bot and the Bot Connector:
| Technology | Description |
|---|---|
| SSL/TLS | SSL/TLS is used for all service-to-service connections. X.509v3 certificates are used to establish the identity of all HTTPS services. Clients should always inspect service certificates to ensure they are trusted and valid. (Client certificates are NOT used as part of this scheme.) |
| OAuth 2.0 | OAuth 2.0 uses the Azure Active Directory (Azure AD) v2 account login service to generate a secure token that a bot can use to send messages. This token is a service-to-service token; no user login is required. |
| JSON Web Token (JWT) | JSON Web Tokens are used to encode tokens that are sent to and from the bot. Clients should fully verify all JWT tokens that they receive, according to the requirements outlined in this article. |
| OpenID metadata | The Bot Connector service publishes a list of valid tokens that it uses to sign its own JWT tokens to OpenID metadata at a well-known, static endpoint. |
This article describes how to use these technologies via standard HTTPS and JSON. No special SDKs are required, although you may find that helpers for OpenID etc. are useful.
Authenticate requests from your bot to the Bot Connector service
To communicate with the Bot Connector service, you must specify an access token in the Authorization header of each API request, using this format:
Authorization: Bearer ACCESS_TOKEN
This diagram shows the steps for bot-to-connector authentication:
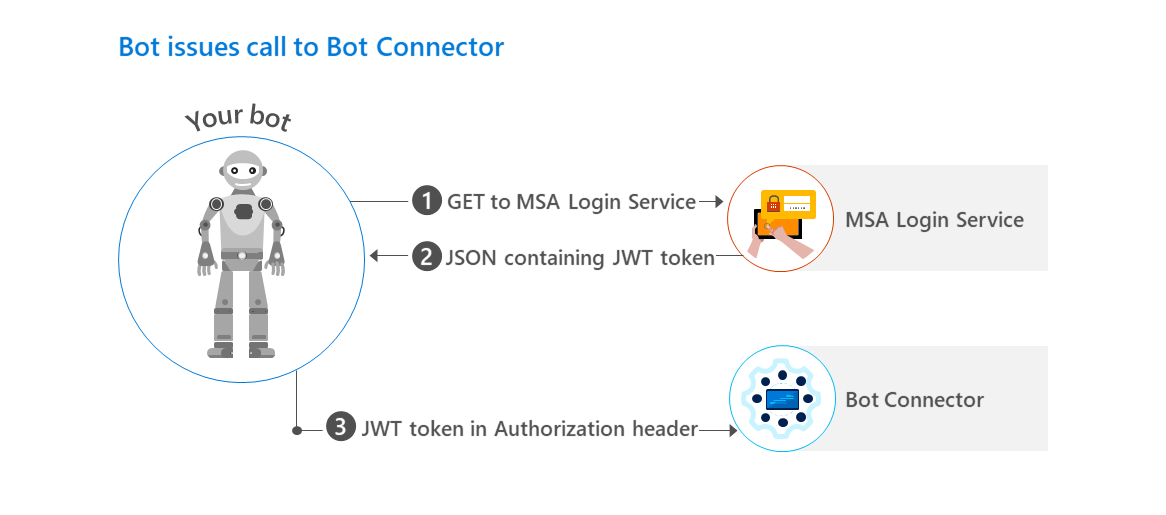
Step 1: Request an access token from the Azure AD v2 account login service
Important
If you have not already done so, you must register your bot with the Bot Framework to obtain its AppID and password. You need the bot's App ID and password to request an access token.
To request an access token from the login service, issue the following request, replacing MICROSOFT-APP-ID and MICROSOFT-APP-PASSWORD with the bot's AppID and password that you obtained when you registered your bot with the Bot Framework.
POST https://login.microsoftonline.com/botframework.com/oauth2/v2.0/token
Host: login.microsoftonline.com
Content-Type: application/x-www-form-urlencoded
grant_type=client_credentials&client_id=MICROSOFT-APP-ID&client_secret=MICROSOFT-APP-PASSWORD&scope=https%3A%2F%2Fapi.botframework.com%2F.default
Step 2: Obtain the JWT token from the the Azure AD v2 account login service response
If your application is authorized by the login service, the JSON response body will specify your access token, its type, and its expiration (in seconds).
When adding the token to the Authorization header of a request, you must use the exact value that is specified in this response (i.e., do not escape or encode the token value). The access token is valid until its expiration. To prevent token expiration from impacting your bot's performance, you may choose to cache and proactively refresh the token.
This example shows a response from the the Azure AD v2 account login service:
HTTP/1.1 200 OK
... (other headers)
{
"token_type":"Bearer",
"expires_in":3600,
"ext_expires_in":3600,
"access_token":"eyJhbGciOiJIUzI1Ni..."
}
Step 3: Specify the JWT token in the Authorization header of requests
When you send an API request to the Bot Connector service, specify the access token in the Authorization header of the request using this format:
Authorization: Bearer ACCESS_TOKEN
All requests that you send to the Bot Connector service must include the access token in the Authorization header.
If the token is correctly formed, is not expired, and was generated by the the Azure AD v2 account login service, the Bot Connector service will authorize the request. Additional checks are performed to ensure that the token belongs to the bot that sent the request.
The following example shows how to specify the access token in the Authorization header of the request.
POST https://smba.trafficmanager.net/apis/v3/conversations/12345/activities
Authorization: Bearer eyJhbGciOiJIUzI1Ni...
(JSON-serialized Activity message goes here)
Important
Only specify the JWT token in the Authorization header of requests you send to the Bot Connector service.
Do NOT send the token over unsecured channels and do NOT include it in HTTP requests that you send to other services.
The JWT token that you obtain from the the Azure AD v2 account login service is like a password and should be handled with
great care. Anyone that possesses the token may use it to perform operations on behalf of your bot.
Bot to Connector: example JWT components
header:
{
typ: "JWT",
alg: "RS256",
x5t: "<SIGNING KEY ID>",
kid: "<SIGNING KEY ID>"
},
payload:
{
aud: "https://api.botframework.com",
iss: "https://sts.windows.net/d6d49420-f39b-4df7-a1dc-d59a935871db/",
nbf: 1481049243,
exp: 1481053143,
appid: "<YOUR MICROSOFT APP ID>",
... other fields follow
}
Note
Actual fields may vary in practice. Create and validate all JWT tokens as specified above.
Authenticate requests from the Bot Connector service to your bot
When the Bot Connector service sends a request to your bot, it specifies a signed JWT token in the Authorization header of the request. Your bot can authenticate calls from the Bot Connector service by verifying the authenticity of the signed JWT token.
This diagram shows the steps for connector-to-bot authentication:
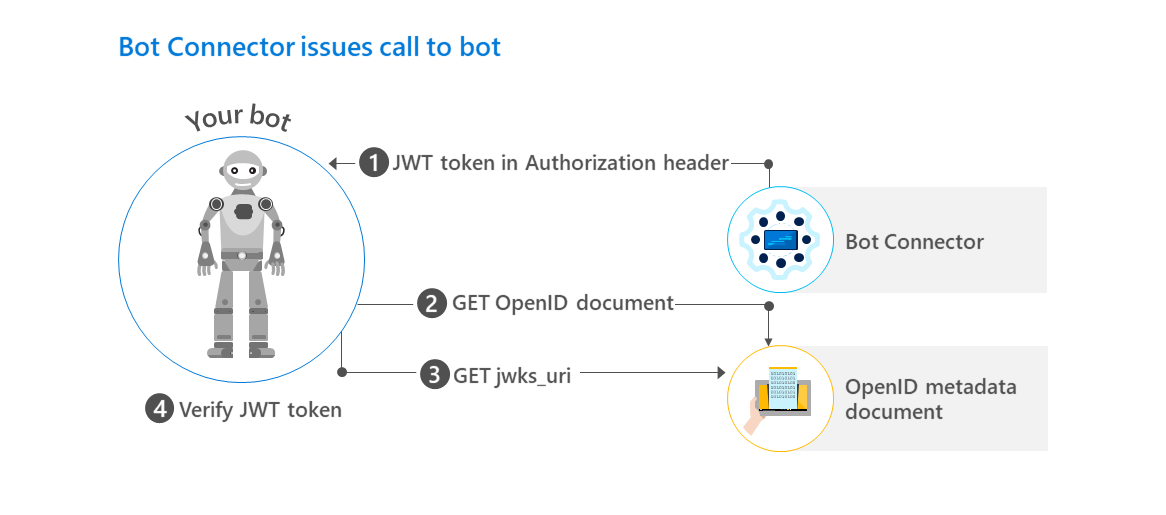
Step 2: Get the OpenID metadata document
The OpenID metadata document specifies the location of a second document that lists the Bot Connector service's valid signing keys. To get the OpenID metadata document, issue this request via HTTPS:
GET https://login.botframework.com/v1/.well-known/openidconfiguration
Tip
This is a static URL that you can hardcode into your application.
The following example shows an OpenID metadata document that is returned in response to the GET request. The jwks_uri property specifies the location of the document that contains the Bot Connector service's valid signing keys.
{
"issuer": "https://api.botframework.com",
"authorization_endpoint": "https://invalid.botframework.com",
"jwks_uri": "https://login.botframework.com/v1/.well-known/keys",
"id_token_signing_alg_values_supported": [
"RS256"
],
"token_endpoint_auth_methods_supported": [
"private_key_jwt"
]
}
Step 3: Get the list of valid signing keys
To get the list of valid signing keys, issue a GET request via HTTPS to the URL specified by the jwks_uri property in the OpenID metadata document. For example:
GET https://login.botframework.com/v1/.well-known/keys
The response body specifies the document in the JWK format but also includes an additional property for each key: endorsements.
Tip
The list of keys is stable and may be cached, but new keys may be added at any time. To ensure your bot has an up-to-date copy of the document before these keys are used, all bot instances should refresh their local cache of the document at least once every 24 hours.
The endorsements property within each key contains one or more endorsement strings which you can use to verify that the channel ID specified in the channelId property within the Activity object of the incoming request is authentic. The list of channel IDs that require endorsements is configurable within each bot. By default, it will be the list of all published channel IDs, although bot developers may override selected channel ID values either way.
Step 4: Verify the JWT token
To verify the authenticity of the token that was sent by the Bot Connector service, you must extract the token from the Authorization header of the request, parse the token, verify its contents, and verify its signature.
JWT parsing libraries are available for many platforms and most implement secure and reliable parsing for JWT tokens, although you must typically configure these libraries to require that certain characteristics of the token (its issuer, audience, etc.) contain correct values. When parsing the token, you must configure the parsing library or write your own validation to ensure the token meets these requirements:
- The token was sent in the HTTP
Authorizationheader with "Bearer" scheme. - The token is valid JSON that conforms to the JWT standard.
- The token contains an "issuer" claim with value of
https://api.botframework.com. - The token contains an "audience" claim with a value equal to the bot's Microsoft App ID.
- The token is within its validity period. Industry-standard clock-skew is 5 minutes.
- The token has a valid cryptographic signature, with a key listed in the OpenID keys document that was retrieved in Step 3, using the signing algorithm that is specified in the
id_token_signing_alg_values_supportedproperty of the Open ID Metadata document that was retrieved in Step 2. - The token contains a "serviceUrl" claim with value that matches the
servieUrlproperty at the root of the Activity object of the incoming request.
If endorsement for a channel ID is required:
- You should require that any
Activityobject sent to your bot with that channel ID is accompanied by a JWT token that is signed with an endorsement for that channel. - If the endorsement is not present, your bot should reject the request by returning an HTTP 403 (Forbidden) status code.
Important
All of these requirements are important, particularly requirements 4 and 6. Failure to implement ALL of these verification requirements will leave the bot open to attacks which could cause the bot to divulge its JWT token.
Implementers should not expose a way to disable validation of the JWT token that is sent to the bot.
Connector to Bot: example JWT components
header:
{
typ: "JWT",
alg: "RS256",
x5t: "<SIGNING KEY ID>",
kid: "<SIGNING KEY ID>"
},
payload:
{
aud: "<YOU MICROSOFT APP ID>",
iss: "https://api.botframework.com",
nbf: 1481049243,
exp: 1481053143,
... other fields follow
}
Note
Actual fields may vary in practice. Create and validate all JWT tokens as specified above.
Authenticate requests from the Bot Framework Emulator to your bot
Warning
In late fall of 2017, v3.2 of the Bot Framework security protocol was introduced. This new version includes a new "issuer" value within tokens that are exchanged between the Bot Framework Eumaltor and your bot. To prepare for this change, the below steps outline how to check for both the v3.1 and v3.2 issuer values.
The Bot Framework Emulator is a desktop tool that you can use to test the functionality of your bot. Although the Bot Framework Emulator uses the same authentication technologies as described above, it is unable to impersonate the real Bot Connector service.
Instead, it uses the Microsoft App ID and Microsoft App Password that you specify when you connect the emulator to your bot to create tokens that are identical to those that the bot creates.
When the emulator sends a request to your bot, it specifies the JWT token in the Authorization header of the request -- in essence, using the bot's own credentials to authenticate the request.
If you are implementing an authentication library and want to accept requests from the Bot Framework Emulator, you must add this additional verification path. The path is structurally similar to the Connector -> Bot verification path, but it uses MSA’s OpenID document instead of the Bot Connector’s OpenID document.
This diagram shows the steps for emulator-to-bot authentication:
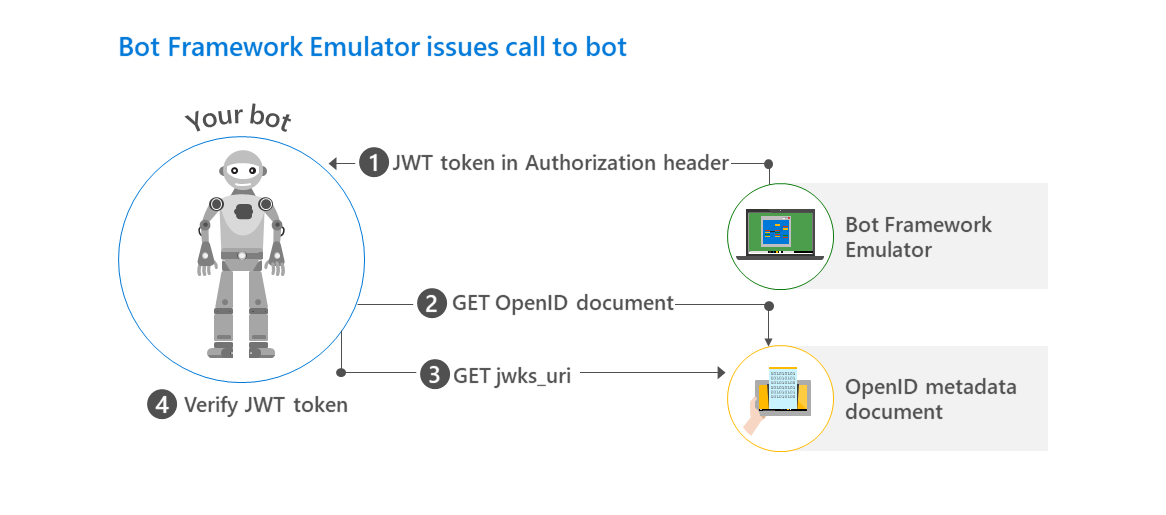
Step 2: Get the MSA OpenID metadata document
The OpenID metadata document specifies the location of a second document that lists the valid signing keys. To get the MSA OpenID metadata document, issue this request via HTTPS:
GET https://login.microsoftonline.com/botframework.com/v2.0/.well-known/openid-configuration
The following example shows an OpenID metadata document that is returned in response to the GET request. The jwks_uri property specifies the location of the document that contains the valid signing keys.
{
"authorization_endpoint":"https://login.microsoftonline.com/common/oauth2/v2.0/authorize",
"token_endpoint":"https://login.microsoftonline.com/common/oauth2/v2.0/token",
"token_endpoint_auth_methods_supported":["client_secret_post","private_key_jwt"],
"jwks_uri":"https://login.microsoftonline.com/common/discovery/v2.0/keys",
...
}
Step 3: Get the list of valid signing keys
To get the list of valid signing keys, issue a GET request via HTTPS to the URL specified by the jwks_uri property in the OpenID metadata document. For example:
GET https://login.microsoftonline.com/common/discovery/v2.0/keys
Host: login.microsoftonline.com
The response body specifies the document in the JWK format.
Step 4: Verify the JWT token
To verify the authenticity of the token that was sent by the emulator, you must extract the token from the Authorization header of the request, parse the token, verify its contents, and verify its signature.
JWT parsing libraries are available for many platforms and most implement secure and reliable parsing for JWT tokens, although you must typically configure these libraries to require that certain characteristics of the token (its issuer, audience, etc.) contain correct values. When parsing the token, you must configure the parsing library or write your own validation to ensure the token meets these requirements:
- The token was sent in the HTTP
Authorizationheader with "Bearer" scheme. - The token is valid JSON that conforms to the JWT standard.
- The token contains an "issuer" claim with value of
https://sts.windows.net/d6d49420-f39b-4df7-a1dc-d59a935871db/orhttps://sts.windows.net/f8cdef31-a31e-4b4a-93e4-5f571e91255a/. (Checking for both issuer values will ensure you are checking for both the security protocol v3.1 and v3.2 issuer values) - The token contains an "audience" claim with a value equal to the bot's Microsoft App ID.
- The token contains an "appid" claim with the value equal to the bot's Microsoft App ID.
- The token is within its validity period. Industry-standard clock-skew is 5 minutes.
- The token has a valid cryptographic signature with a key listed in the OpenID keys document that was retrieved in Step 3.
Note
Requirement 5 is a specific to the emulator verification path.
If the token does not meet all of these requirements, your bot should terminate the request by returning an HTTP 403 (Forbidden) status code.
Important
All of these requirements are important, particularly requirements 4 and 7. Failure to implement ALL of these verification requirements will leave the bot open to attacks which could cause the bot to divulge its JWT token.
Emulator to Bot: example JWT components
header:
{
typ: "JWT",
alg: "RS256",
x5t: "<SIGNING KEY ID>",
kid: "<SIGNING KEY ID>"
},
payload:
{
aud: "<YOUR MICROSOFT APP ID>",
iss: "https://sts.windows.net/d6d49420-f39b-4df7-a1dc-d59a935871db/",
nbf: 1481049243,
exp: 1481053143,
... other fields follow
}
Note
Actual fields may vary in practice. Create and validate all JWT tokens as specified above.
Security protocol changes
Warning
Support for v3.0 of the security protocol was discontinued on July 31, 2017. If you have written your own authentication code (i.e., did not use the Bot Framework SDK to create your bot), you must upgrade to v3.1 of the security protocol by updating your application to use the v3.1 values that are listed below.
Bot to Connector authentication
OAuth login URL
| Protocol version | Valid value |
|---|---|
| v3.1 & v3.2 | https://login.microsoftonline.com/botframework.com/oauth2/v2.0/token |
OAuth scope
| Protocol version | Valid value |
|---|---|
| v3.1 & v3.2 | https://api.botframework.com/.default |
Connector to Bot authentication
OpenID metadata document
| Protocol version | Valid value |
|---|---|
| v3.1 & v3.2 | https://login.botframework.com/v1/.well-known/openidconfiguration |
JWT Issuer
| Protocol version | Valid value |
|---|---|
| v3.1 & v3.2 | https://api.botframework.com |
Emulator to Bot authentication
OAuth login URL
| Protocol version | Valid value |
|---|---|
| v3.1 & v3.2 | https://login.microsoftonline.com/botframework.com/oauth2/v2.0/token |
OAuth scope
| Protocol version | Valid value |
|---|---|
| v3.1 & v3.2 | Your bot’s Microsoft App ID + /.default |
JWT Audience
| Protocol version | Valid value |
|---|---|
| v3.1 & v3.2 | Your bot’s Microsoft App ID |
JWT Issuer
| Protocol version | Valid value |
|---|---|
| v3.1 | https://sts.windows.net/d6d49420-f39b-4df7-a1dc-d59a935871db/ |
| v3.2 | https://sts.windows.net/f8cdef31-a31e-4b4a-93e4-5f571e91255a/ |
OpenID metadata document
| Protocol version | Valid value |
|---|---|
| v3.1 & v3.2 | https://login.microsoftonline.com/botframework.com/v2.0/.well-known/openid-configuration |