Quickstart: Create a service connection in Azure Spring Apps from the Azure portal
This quickstart shows you how to connect Azure Spring Apps to other Cloud resources using the Azure portal and Service Connector. Service Connector lets you quickly connect compute services to cloud services, while managing your connection's authentication and networking settings.
Note
For information on connecting resources using Azure CLI, see Create a service connection in Azure Spring Apps with the Azure CLI.
Prerequisites
- An Azure account with an active subscription. Create an Azure account for free.
- An app deployed to Azure Spring Apps in a region supported by Service Connector.
- A target resource to connect Azure Spring Apps to. For example, a storage account.
Sign in to Azure
Sign in to the Azure portal at https://portal.azure.com/ with your Azure account.
Create a new service connection
You'll use Service Connector to create a new service connection in Azure Spring Apps.
To create a new connection in Azure Spring Apps, select the Search resources, services and docs (G +/) search bar at the top of the Azure portal, type Azure Spring Apps in the filter and select Azure Spring Apps.

Select the name of the Azure Spring Apps instance you want to connect to a target resource.
Under Settings, select Apps and select the application from the list.

Select Service Connector from the left table of contents and select Create.
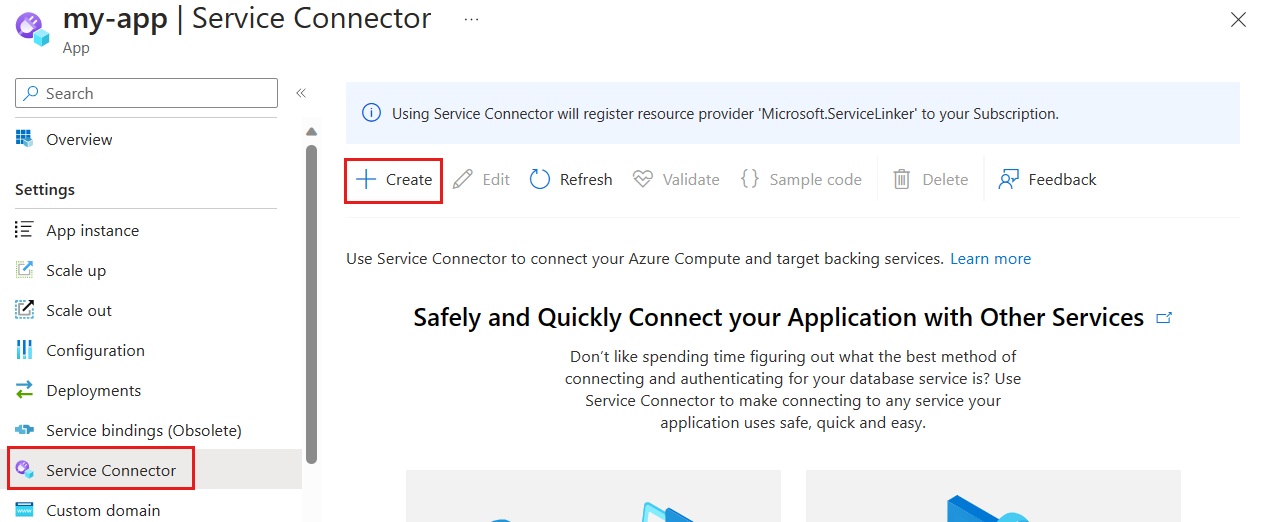
Select or enter the following settings.
Setting Example Description Service type Storage - Blob The type of service you're going to connect to your app. Connection name storageblob_17d38 The connection name that identifies the connection between your app and target service. Use the connection name provided by Service Connector or enter your own connection name. Subscription my-subscription The subscription that contains your target service (the service you want to connect to). The default value is the subscription that contains the app deployed to Azure Spring Apps. Storage account my-storage-account The target storage account you want to connect to. If you choose a different service type, select the corresponding target service instance. Client type SpringBoot The application stack that works with the target service you selected. Besides SpringBoot and Java, other stacks are also supported. Select Next: Authentication to select the authentication type. Then select Connection string to use an access key to connect your storage account.

Select Next: Networking to select the network configuration and select Configure firewall rules to enable access to target service so that your app can reach the Blob Storage.
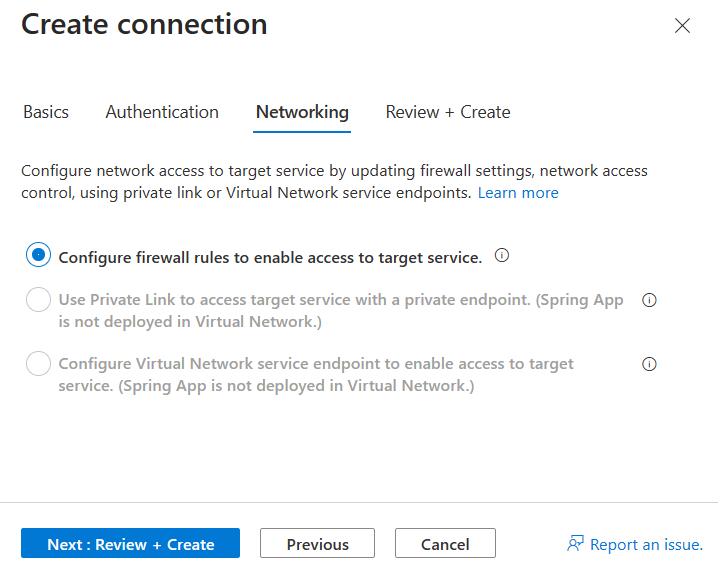
Select Next: Review + Create to review the provided information. Wait a few seconds for Service Connector to validate the information and select Create to create the service connection.
View service connections
Azure Spring Apps connections are displayed under Settings > Service Connector.
Select > to expand the list and access the properties required by your application.
Select Validate to check your connection status, and select Learn more to review the connection validation details.

Next steps
Check the guides below for more information about Service Connector and Azure Spring Apps:
Feedback
Coming soon: Throughout 2024 we will be phasing out GitHub Issues as the feedback mechanism for content and replacing it with a new feedback system. For more information see: https://aka.ms/ContentUserFeedback.
Submit and view feedback for