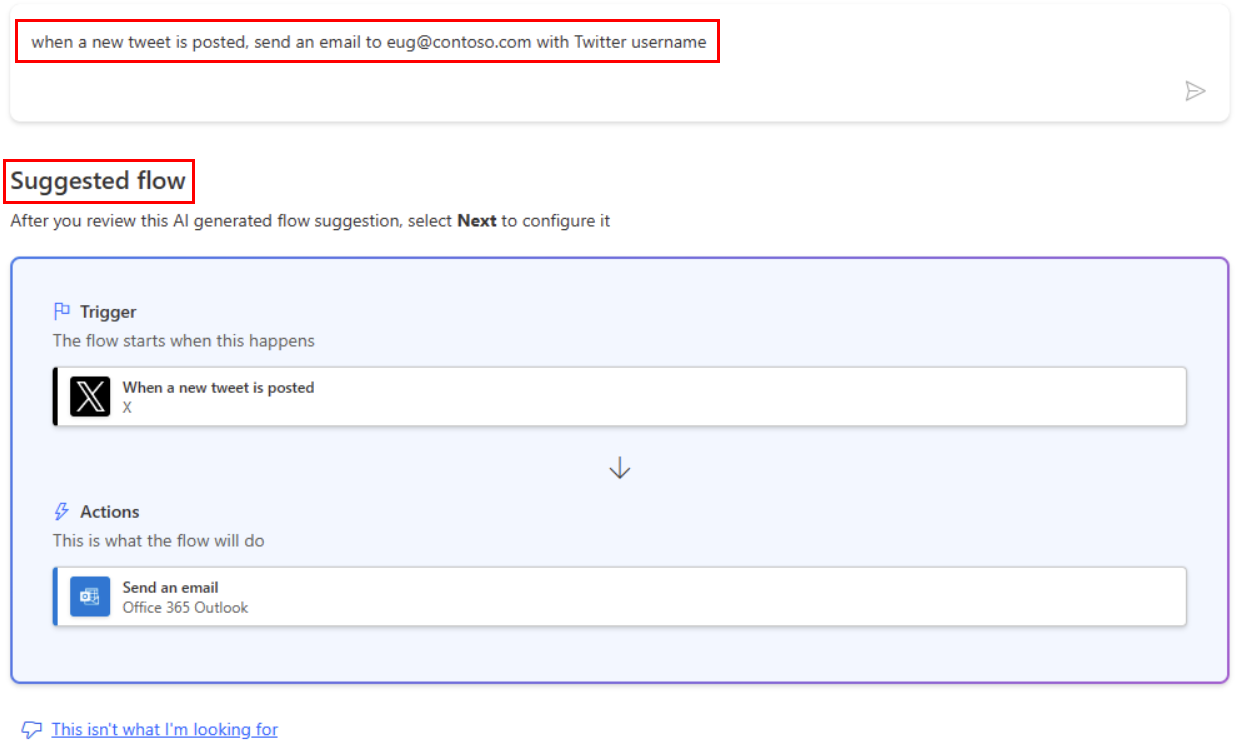Създаване на облачен поток в Power Automate
Създайте поток в облака, който изпълнява една или повече задачи автоматично, след като е задействан от събитие. Например, създайте поток в облака, който ви уведомява по имейл, когато някой изпрати туит, който съдържа посочена от вас ключова дума. В този пример изпращането на туит е събитието, а изпращането на поща е действието.
Предварителни изисквания
- Акаунт на Power Automate
- Акаунт в Twitter
- Office 365 идентификационни данни
Бележка
Power Automate използва или класическия дизайнер на облачни потоци, или дизайнера на облачните потоци с Copilot. За да определите кой дизайнер използвате, отидете в раздела Забележка в Разбиране на дизайнера на потоци воблака с възможности за копилотиране.
Задаване на събитие за стартиране на потока
Първо, изберете кое събитие или спусък стартира потока ви.
влезте в Power Automate.
От навигационната лента вляво изберете Моите потоци.
Изберете Нов поток и след това изберете Автоматизиран поток в облака.
В полето Име на потока дайте име на вашия поток.
Ако пропуснете тази стъпка, Power Automate ще генерирате име за вас.
В полето Търсене на всички тригери въведете twitter.
Изберете Кога е публикуван нов туит - Twitter.

В долната част на екрана изберете Създай.
Съвет
Конекторите поддържат множество типове удостоверяване. Например SQL Server поддържа Microsoft Entra ИД, удостоверяване на SQL Server, удостоверяване на Windows и низ за SQL връзка. Потребителите избират кой тип удостоверяване искат да използват при конфигуриране на конектор.
Ако все още не сте свързали акаунта Power Automate си в Twitter, изберете влезте в Twitter и след това предоставете идентификационните си данни.
В текстовото поле Търсене въведете ключовата дума, която искате да намерите.
Задаване на действие
Изберете Нова стъпка.
В полето, което показва Търсене на съединители и действия, въведете изпращане на имейл и след това изберетеИзпращане на имейл (V2).
Ако получите подкана, изберете бутона за влизане и след това предоставете идентификационните си данни.
Във формуляра, който се появява, въведете вашия имейл адрес в полето До и след това изберете името си от списъка с контакти, който се появява.
В полето Тема въведете Нов туит от: , след което въведетеинтервал.
В списъка с токени изберете маркера Tweeted by , за да добавите контейнер за него.
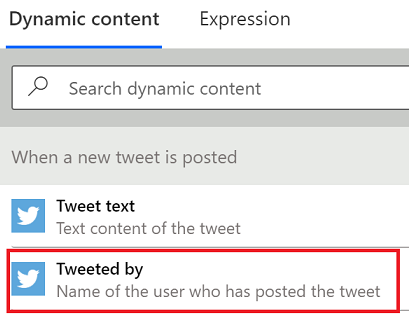
Изберете полето Body и след това изберете текстовия маркер Tweet, за да добавите контейнер за него.
По желание можете да добавите още маркери, друг текст или и двете към тялото на имейла.
Близо до горната част на екрана изберете Запиши.
Тествайте потока си
Изпратете туит с ключовата дума, която сте посочили, или изчакайте някой друг да публикува такъв туит.
В рамките на минута след публикуването на туита, имейл съобщение ви уведомява за новия туит.
Съвет
Използвайте действието Изпращане на имейл (V2) , за да форматирате имейла, в който персонализирате шрифта, използвате получер, курсив или подчертаване, персонализирате цвета и осветяването, създавате списъци или връзки и др.
Управление на поток в облака
Можете да имате до 600 потока в сметката си. Ако вече имате 600 потока, изтрийте един, преди да създадете друг поток.
влезте в Power Automate.
В навигационната лента вляво изберете Моите потоци.
В списъка с потоци направете едно от следните неща:
За да поставите на пауза поток в облака, задайте превключвателя му на Изкл.
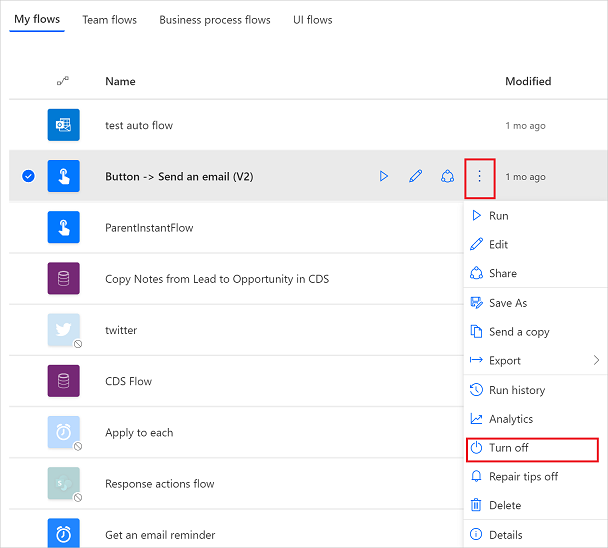
За да възобновите поток в облака, задайте неговия превключвател на Вкл.
За да редактирате поток в облака, изберете иконата на молив, която съответства на потока, който искате да редактирате.
За да изтриете поток от облак, изберете ... изберете Изтрий, след което изберетеИзтрий в полето за съобщение, което се появява.
За да прегледате хронологията на изпълнение на поток в облака, изберете потока от страницата Моите потоци и след това прегледайте хронологията под раздела 28-дневна хронология на изпълнение на страницата, която се отваря.
Изберете поток от облака от списъка с изпълнения, за да видите входовете и изходите на всяка стъпка.
Вижте също
- Добавете стъпки, като например различни начини да бъдете уведомени, към потока си.
- Изпълнявайте задачи по график, когато искате дадено действие да се извършва ежедневно, на определена дата или след определен брой минути.
- Добавяне на поток в облака към приложение
- Започнете с екипните потоци и поканете други хора да си сътрудничат с вас за проектиране на потоци .