Groups and channel settings in Microsoft Stream (Classic)
Warning
Microsoft Stream (Classic) is being retired and replaced by Stream (on SharePoint) and Microsoft Teams live events. It is recommended to start using Stream (on SharePoint) by uploading videos to SharePoint, Teams, Viva Engage, or OneDrive, and to run your live events through Teams and Viva Engage.
Functionality in Stream (Classic) will be changed and removed leading up to the retirement date. Learn more about Stream (on SharePoint)...
In Microsoft Stream, you can use channels and groups to organize and grant permission to your videos.
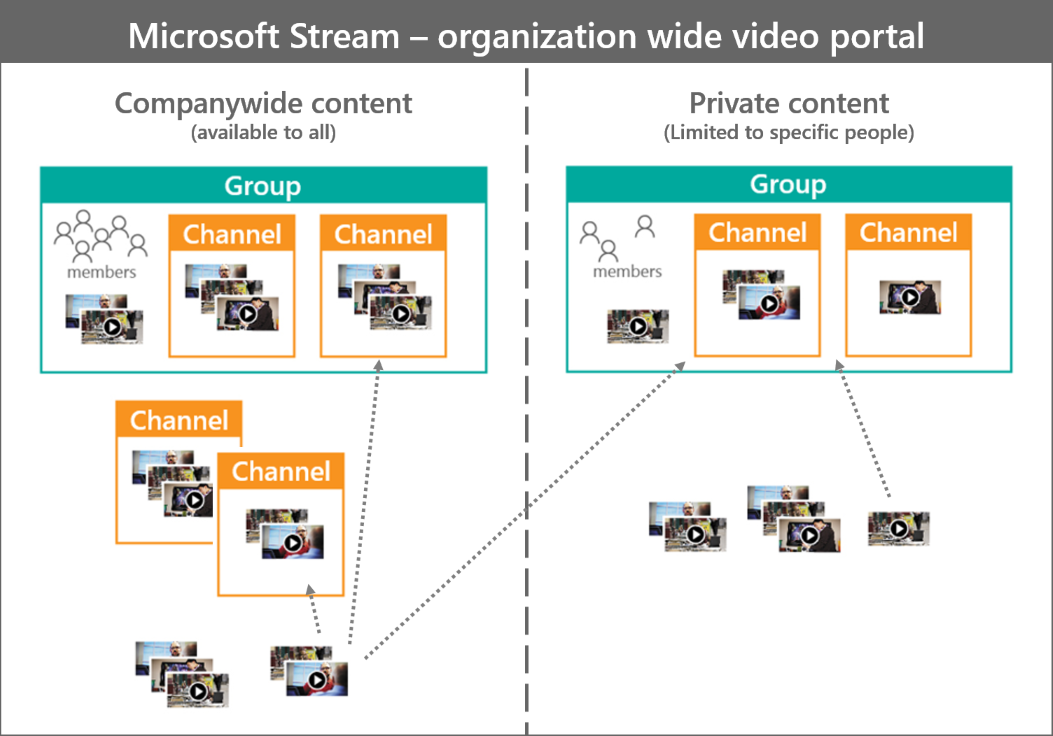
For practical examples of ways to organize your videos, see Group and channel examples.
Groups
Groups in Microsoft Stream (Classic) are both a way to organize videos and to control access to videos. Groups have both owners and members.
Each group gets its own mini video portal, with a highlights page showing trending and new content within the group.
Further organize your group's videos by creating channels within the group.
Put a video into one or several groups to help viewers find it more easily.
Microsoft 365 Groups
Groups in Stream (Classic) are built using Microsoft 365 Groups. When you make a group in Microsoft Stream, it creates a new Microsoft 365 Group that can be used across Microsoft 365, giving the group an email address, calendar, site, etc. If you already use Microsoft 365 Groups in your organization, you can start using those groups in Microsoft Stream (Classic) right away.
Warning
Deleting a group in Stream (Classic) will delete the Microsoft 365 group and remove connections to any videos in the group, but the videos will remain on Microsoft Stream. Since a group in Stream (Classic) is also a Microsoft 365 group, it will also delete all information and data related to the group from Microsoft Teams, SharePoint, Outlook and other applications, including group files, messages and tasks, etc.
Note
If Microsoft 365 Groups are created or changed in other Microsoft 365 services, there could be a 1-2 hour delay before those changes show up in Stream. Likewise, Groups created in Stream (Classic) could take sometime before they show up other places in Microsoft 365, depending on the other application.
Access
When you create a group in Stream (Classic) or the rest of Microsoft 365, you set up the group as a Public group or a Private group. This determines who has access to see content inside the group.
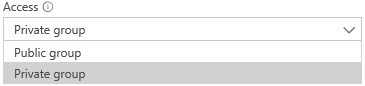
Public group
When Public group is set, the group is public inside the organization. Use this type of group when you want to broadcast out information to most of your company.
Characteristics of a public groups:
Anyone in your company can join without being added by a group owner.
Everyone in the organization will be able to see the videos and channels within these groups.
Private group
When Private group is set, the group is private. Use this type of group when you want to limit access to who can view videos within the group.
Characteristics of private groups:
An owner of the group will have to add or approve members who want to join the group.
Only group members will be able to see videos and channels within the group.
Owners and Members
Owners Owners of the group will get full control over the group, channels within the group, and any videos owned by the group. They can edit the settings of the group, create/delete channels, and delete the group itself.
Members In Microsoft Stream, we have a Stream (Classic) only setting that controls if members are contributors to the group or they are viewers only. This is controlled by the Allow all members to contribute setting.
If Allow all members to contribute is on, the members of the group will be contributors to the group. They will be able to create/delete channels, and add video to the group, and modify videos owned by the group.
If Allow all members to contribute is off, the members of the group will be viewers of the group. They will only be able to view videos with this group.
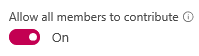
Channels
Channels are an organization method for videos, but not a permission method. Channels don’t have any permissions on their own. If viewers follow your channel, they can get updates on new videos added to it. You can put a video into one or several channels to help viewers find it more easily.
When you create a channel, you decide whether it’s a companywide channel that anyone in your organization can add and remove videos from, or if it’s a group channel where you can limit contributors.
Companywide channels
Companywide channels are great for organizing videos by topics and providing a way for community-driven content curation.

Characteristics of companywide channels:
Can be seen by everyone within your company.
Everyone within your company can add videos or remove videos from them.
Only the creator of the channel (and Stream (Classic) admin) can edit the channel itself.
Only videos that have Allow everyone in your company to view this video checked can be added to companywide channels.
Group channels
Groups channels are great for adding further organization of videos within a group and when you want to determine who can see and who can upload videos to a channel.
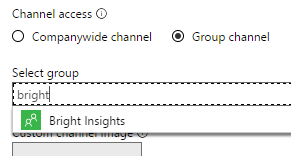
Characteristics of group channels:
Inherits the permissions from the group they are contained in.
All contributors to a group can create channels, add videos to them, remove videos from them, and edit settings about the channel.
There are lots of ways to grant permissions and organize videos in Microsoft Stream. With the combination of companywide channels, groups, and channels within groups, you can customize Microsoft Stream (Classic) to be just right for sharing your videos.