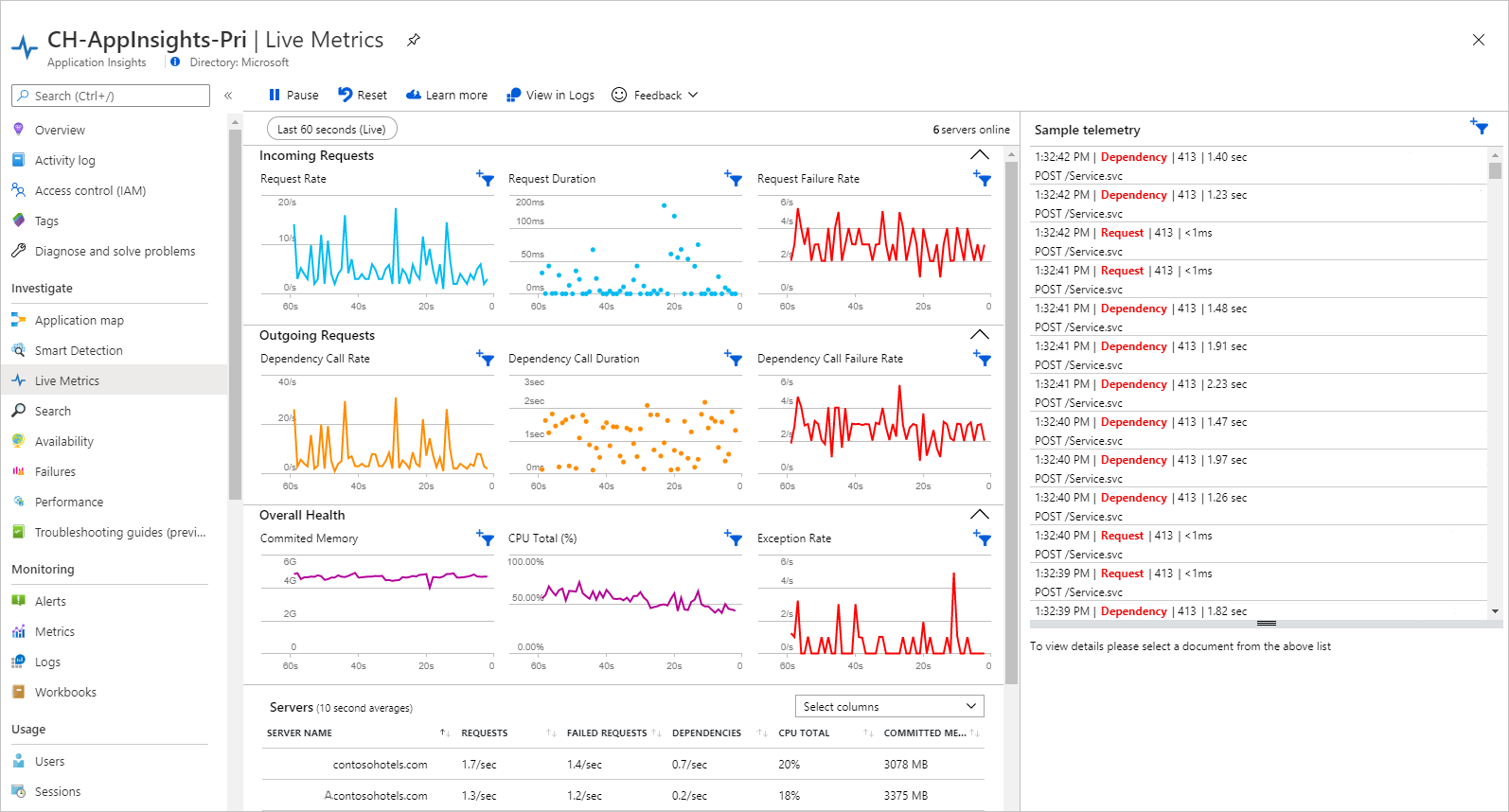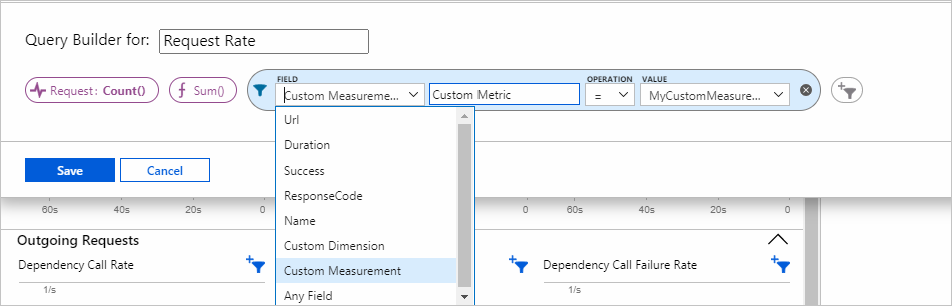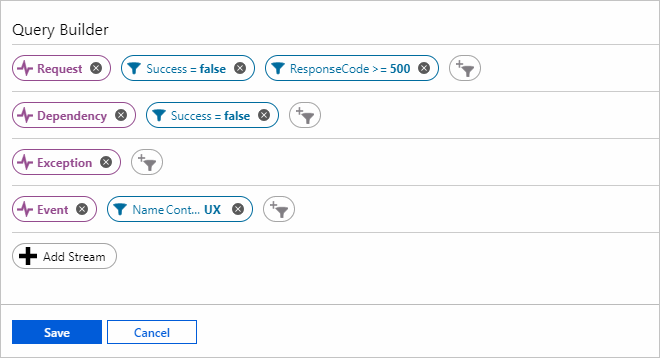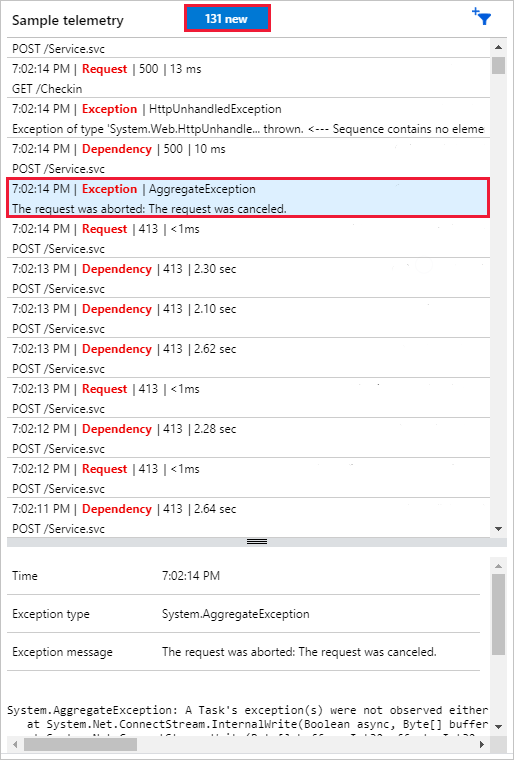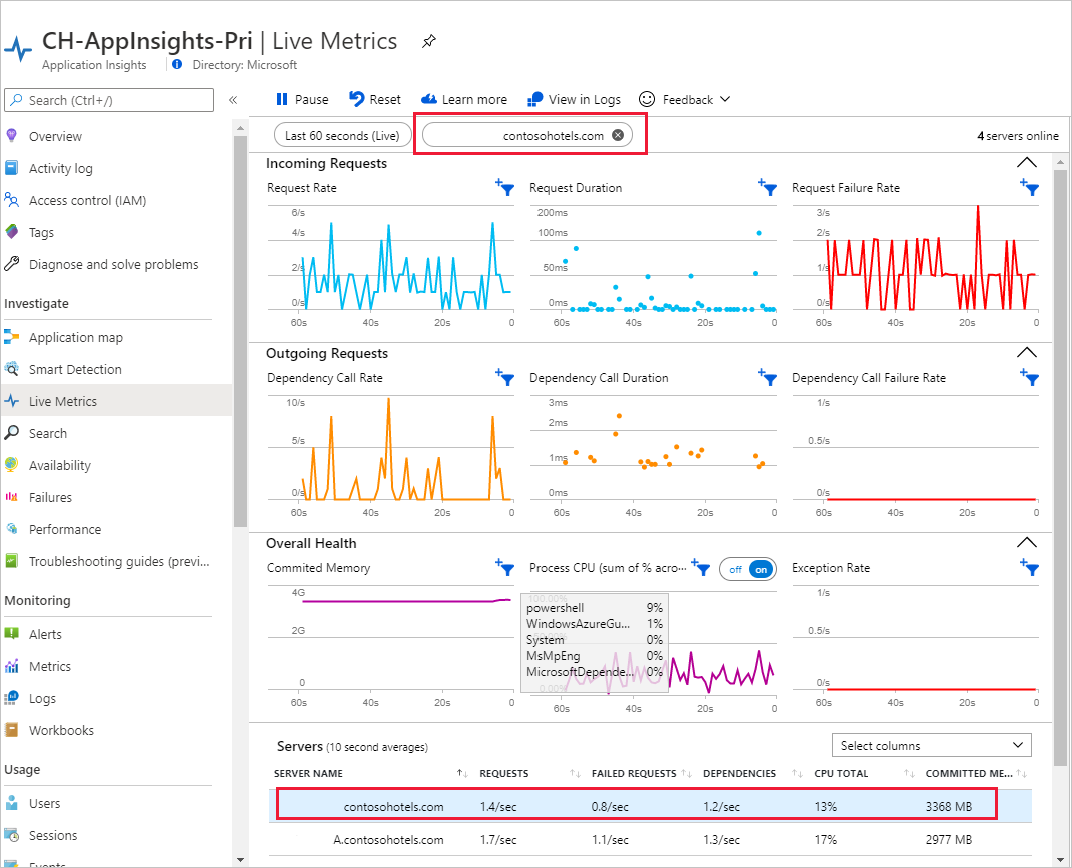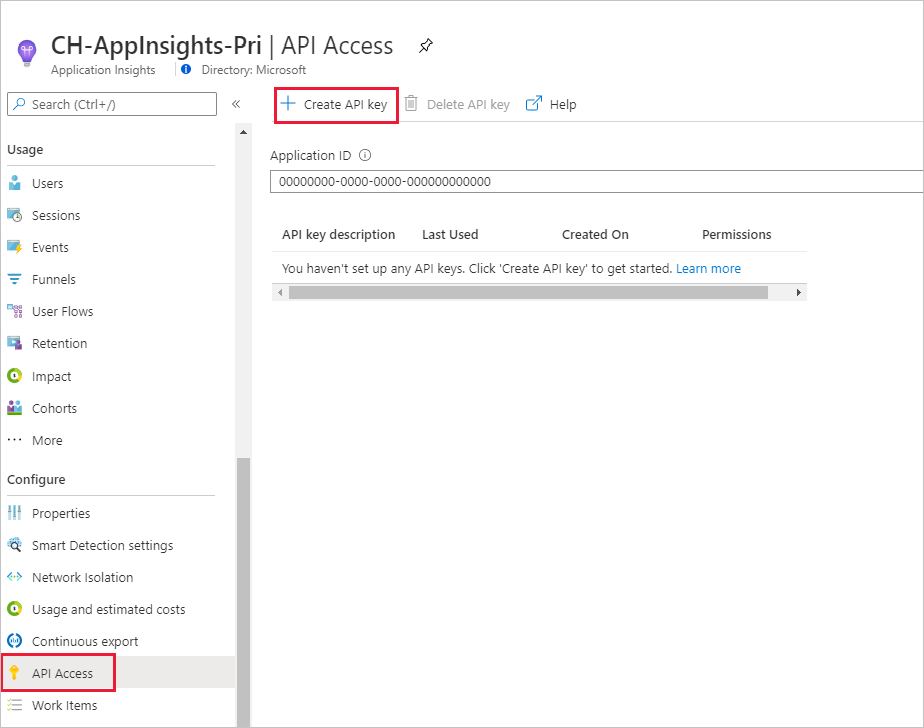Live Metrics: Monitor and diagnose with 1-second latency
Monitor your live, in-production web application by using Live Metrics (also known as QuickPulse) from Application Insights. You can select and filter metrics and performance counters to watch in real time, without any disturbance to your service. You can also inspect stack traces from sample failed requests and exceptions. Together with Profiler and Snapshot Debugger, Live Metrics provides a powerful and noninvasive diagnostic tool for your live website.
Note
Live Metrics only supports TLS 1.2. For more information, see Troubleshooting.
With Live Metrics, you can:
- Validate a fix while it's released by watching performance and failure counts.
- Watch the effect of test loads and diagnose issues live.
- Focus on particular test sessions or filter out known issues by selecting and filtering the metrics you want to watch.
- Get exception traces as they happen.
- Experiment with filters to find the most relevant KPIs.
- Monitor any Windows performance counter live.
- Easily identify a server that's having issues and filter all the KPI/live feed to just that server.
Live Metrics is currently supported for ASP.NET, ASP.NET Core, Azure Functions, Java, and Node.js apps.
Note
The number of monitored server instances displayed by Live Metrics might be lower than the actual number of instances allocated for the application. This mismatch is because many modern web servers will unload applications that don't receive requests over a period of time to conserve resources. Because Live Metrics only counts servers that are currently running the application, servers that have already unloaded the process won't be included in that total.
Get started
Important
To enable Application Insights, ensure that it's activated in the Azure portal and your app is using a recent version of the Application Insights NuGet package. Without the NuGet package, some telemetry is sent to Application Insights, but that telemetry won't show in Live Metrics.
Follow language-specific guidelines to enable Live Metrics:
- ASP.NET: Live Metrics is enabled by default.
- ASP.NET Core: Live Metrics is enabled by default.
- .NET/.NET Core Console/Worker: Live Metrics is enabled by default.
- .NET Applications: Enable using code.
- Java: Live Metrics is enabled by default.
- Node.js
In the Azure portal, open the Application Insights resource for your app. Then open Live Stream.
Secure the control channel if you might use sensitive data like customer names in your filters.
Note
On March 31, 2025, support for instrumentation key ingestion will end. Instrumentation key ingestion will continue to work, but we'll no longer provide updates or support for the feature. Transition to connection strings to take advantage of new capabilities.
Enable Live Metrics by using code for any .NET application
Note
Live Metrics is enabled by default when you onboard it by using the recommended instructions for .NET applications.
To manually configure Live Metrics:
- Install the NuGet package Microsoft.ApplicationInsights.PerfCounterCollector.
- The following sample console app code shows setting up Live Metrics:
using Microsoft.ApplicationInsights;
using Microsoft.ApplicationInsights.Extensibility;
using Microsoft.ApplicationInsights.Extensibility.PerfCounterCollector.QuickPulse;
// Create a TelemetryConfiguration instance.
TelemetryConfiguration config = TelemetryConfiguration.CreateDefault();
config.InstrumentationKey = "INSTRUMENTATION-KEY-HERE";
QuickPulseTelemetryProcessor quickPulseProcessor = null;
config.DefaultTelemetrySink.TelemetryProcessorChainBuilder
.Use((next) =>
{
quickPulseProcessor = new QuickPulseTelemetryProcessor(next);
return quickPulseProcessor;
})
.Build();
var quickPulseModule = new QuickPulseTelemetryModule();
// Secure the control channel.
// This is optional, but recommended.
quickPulseModule.AuthenticationApiKey = "YOUR-API-KEY-HERE";
quickPulseModule.Initialize(config);
quickPulseModule.RegisterTelemetryProcessor(quickPulseProcessor);
// Create a TelemetryClient instance. It is important
// to use the same TelemetryConfiguration here as the one
// used to set up Live Metrics.
TelemetryClient client = new TelemetryClient(config);
// This sample runs indefinitely. Replace with actual application logic.
while (true)
{
// Send dependency and request telemetry.
// These will be shown in Live Metrics.
// CPU/Memory Performance counter is also shown
// automatically without any additional steps.
client.TrackDependency("My dependency", "target", "http://sample",
DateTimeOffset.Now, TimeSpan.FromMilliseconds(300), true);
client.TrackRequest("My Request", DateTimeOffset.Now,
TimeSpan.FromMilliseconds(230), "200", true);
Task.Delay(1000).Wait();
}
The preceding sample is for a console app, but the same code can be used in any .NET applications. If any other telemetry modules are enabled to autocollect telemetry, it's important to ensure that the same configuration used for initializing those modules is used for the Live Metrics module.
How does Live Metrics differ from metrics explorer and Log Analytics?
| Capabilities | Live Stream | Metrics explorer and Log Analytics |
|---|---|---|
| Latency | Data displayed within one second. | Aggregated over minutes. |
| No retention | Data persists while it's on the chart and is then discarded. | Data retained for 90 days. |
| On demand | Data is only streamed while the Live Metrics pane is open. | Data is sent whenever the SDK is installed and enabled. |
| Free | There's no charge for Live Stream data. | Subject to pricing. |
| Sampling | All selected metrics and counters are transmitted. Failures and stack traces are sampled. | Events can be sampled. |
| Control channel | Filter control signals are sent to the SDK. We recommend you secure this channel. | Communication is one way, to the portal. |
Select and filter your metrics
These capabilities are available with ASP.NET, ASP.NET Core, and Azure Functions (v2).
You can monitor custom KPI live by applying arbitrary filters on any Application Insights telemetry from the portal. Select the filter control that shows when you mouse-over any of the charts. The following chart plots a custom Request count KPI with filters on URL and Duration attributes. Validate your filters with the stream preview section that shows a live feed of telemetry that matches the criteria you've specified at any point in time.
You can monitor a value different from Count. The options depend on the type of stream, which could be any Application Insights telemetry like requests, dependencies, exceptions, traces, events, or metrics. It can also be your own custom measurement.
Along with Application Insights telemetry, you can also monitor any Windows performance counter. Select it from the stream options and provide the name of the performance counter.
Live Metrics are aggregated at two points: locally on each server and then across all servers. You can change the default at either one by selecting other options in the respective dropdown lists.
Sample telemetry: Custom live diagnostic events
By default, the live feed of events shows samples of failed requests and dependency calls, exceptions, events, and traces. Select the filter icon to see the applied criteria at any point in time.
As with metrics, you can specify any arbitrary criteria to any of the Application Insights telemetry types. In this example, we're selecting specific request failures and events.
Note
Currently, for exception message-based criteria, use the outermost exception message. In the preceding example, to filter out the benign exception with an inner exception message (follows the "<--" delimiter) "The client disconnected," use a message not-contains "Error reading request content" criteria.
To see the details of an item in the live feed, select it. You can pause the feed either by selecting Pause or by scrolling down and selecting an item. Live feed resumes after you scroll back to the top, or when you select the counter of items collected while it was paused.
Filter by server instance
If you want to monitor a particular server role instance, you can filter by server. To filter, select the server name under Servers.
Secure the control channel
Live Metrics custom filters allow you to control which of your application's telemetry is streamed to the Live Metrics view in the Azure portal. The filters criteria are sent to the apps that are instrumented with the Application Insights SDK. The filter value could potentially contain sensitive information, such as the customer ID. To keep this value secured and prevent potential disclosure to unauthorized applications, you have two options:
- Recommended: Secure the Live Metrics channel by using Microsoft Entra authentication.
- Legacy (no longer recommended): Set up an authenticated channel by configuring a secret API key as explained in the "Legacy option" section.
Note
On September 30, 2025, API keys used to stream Live Metrics telemetry into Application Insights will be retired. After that date, applications that use API keys won't be able to send Live Metrics data to your Application Insights resource. Authenticated telemetry ingestion for Live Metrics streaming to Application Insights will need to be done with Microsoft Entra authentication for Application Insights.
It's possible to try custom filters without having to set up an authenticated channel. Select any of the filter icons and authorize the connected servers. If you choose this option, you have to authorize the connected servers once every new session or whenever a new server comes online.
Warning
We strongly discourage the use of unsecured channels and will disable this option six months after you start using it. The Authorize connected servers dialog displays the date after which this option will be disabled.
Legacy option: Create an API key
Select the API Access tab and then select Create API key.
Select the Authenticate SDK control channel checkbox and then select Generate key.
Add an API key to configuration
You can add an API key to configuration for ASP.NET, ASP.NET Core, WorkerService, and Azure Functions apps.
In the Program.cs file, add the following namespace:
using Microsoft.ApplicationInsights.Extensibility.PerfCounterCollector.QuickPulse;
Then add the following service registration:
// Existing code which includes services.AddApplicationInsightsTelemetry() to enable Application Insights.
builder.Services.ConfigureTelemetryModule<QuickPulseTelemetryModule> ((module, o) => module.AuthenticationApiKey = "YOUR-API-KEY-HERE");
For more information on how to configure ASP.NET Core applications, see Configuring telemetry modules in ASP.NET Core.
WorkerService
For WorkerService applications, follow these instructions.
Add the following namespace:
using Microsoft.ApplicationInsights.Extensibility.PerfCounterCollector.QuickPulse;
Next, add the following line before the call services.AddApplicationInsightsTelemetryWorkerService:
services.ConfigureTelemetryModule<QuickPulseTelemetryModule> ((module, o) => module.AuthenticationApiKey = "YOUR-API-KEY-HERE");
For more information on how to configure WorkerService applications, see Configuring telemetry modules in WorkerServices.
Azure Functions apps
For Azure Functions apps (v2), you can secure the channel with an API key by using an environment variable.
Create an API key from within your Application Insights resource and go to Settings > Configuration for your Azure Functions app. Select New application setting, enter a name of APPINSIGHTS_QUICKPULSEAUTHAPIKEY, and enter a value that corresponds to your API key.
Supported features table
| Language | Basic metrics | Performance metrics | Custom filtering | Sample telemetry | CPU split by process |
|---|---|---|---|---|---|
| .NET Framework | Supported (LTS) | Supported (LTS) | Supported (LTS) | Supported (LTS) | Supported (LTS) |
| .NET Core (target=.NET Framework) | Supported (LTS) | Supported (LTS) | Supported (LTS) | Supported (LTS) | Supported (LTS) |
| .NET Core (target=.NET Core) | Supported (LTS) | Supported* | Supported (LTS) | Supported (LTS) | Not supported |
| Azure Functions v2 | Supported | Supported | Supported | Supported | Not supported |
| Java | Supported (V2.0.0+) | Supported (V2.0.0+) | Not supported | Supported (V3.2.0+) | Not supported |
| Node.js | Supported (V1.3.0+) | Supported (V1.3.0+) | Not supported | Supported (V1.3.0+) | Not supported |
| Python | Not supported | Not supported | Not supported | Not supported | Not supported |
Basic metrics include request, dependency, and exception rate. Performance metrics (performance counters) include memory and CPU. Sample telemetry shows a stream of detailed information for failed requests and dependencies, exceptions, events, and traces.
PerfCounters support varies slightly across versions of .NET Core that don't target the .NET Framework:
- PerfCounters metrics are supported when running in Azure App Service for Windows (ASP.NET Core SDK version 2.4.1 or higher).
- PerfCounters are supported when the app is running on any Windows machine for apps that target .NET Core LTS or higher.
- PerfCounters are supported when the app is running anywhere (such as Linux, Windows, app service for Linux, or containers) in the latest versions, but only for apps that target .NET Core LTS or higher.
Troubleshooting
Live Metrics uses different IP addresses than other Application Insights telemetry. Make sure those IP addresses are open in your firewall. Also check that outgoing ports for Live Metrics are open in the firewall of your servers.
As described in the Azure TLS 1.2 migration announcement, Live Metrics now only supports TLS 1.2. If you're using an older version of TLS, Live Metrics doesn't display any data. For applications based on .NET Framework 4.5.1, see Enable Transport Layer Security (TLS) 1.2 on clients - Configuration Manager to support the newer TLS version.
Missing configuration for .NET
Verify that you're using the latest version of the NuGet package Microsoft.ApplicationInsights.PerfCounterCollector.
Edit the
ApplicationInsights.configfile:- Verify that the connection string points to the Application Insights resource you're using.
- Locate the
QuickPulseTelemetryModuleconfiguration option. If it isn't there, add it. - Locate the
QuickPulseTelemetryProcessorconfiguration option. If it isn't there, add it.
<TelemetryModules> <Add Type="Microsoft.ApplicationInsights.Extensibility.PerfCounterCollector. QuickPulse.QuickPulseTelemetryModule, Microsoft.AI.PerfCounterCollector"/> </TelemetryModules> <TelemetryProcessors> <Add Type="Microsoft.ApplicationInsights.Extensibility.PerfCounterCollector. QuickPulse.QuickPulseTelemetryProcessor, Microsoft.AI.PerfCounterCollector"/> </TelemetryProcessors>Restart the application.
"Data is temporarily inaccessible" status message
When navigating to Live Metrics, you may see a banner with the status message: "Data is temporarily inaccessible. The updates on our status are posted here https://aka.ms/aistatus "
Follow the link to the Azure status page and check if there's an activate outage affecting Application Insights. Verify that firewalls and browser extensions aren't blocking access to Live Metrics if an outage isn't occurring. For example, some popular ad-blocker extensions block connections to *.monitor.azure.com. In order to use the full capabilities of Live Metrics, either disable the ad-blocker extension or add an exclusion rule for the domain *.livediagnostics.monitor.azure.com to your ad-blocker, firewall, etc.
Unexpected large number of requests to livediagnostics.monitor.azure.com
Application Insights SDKs use a REST API to communicate with QuickPulse endpoints, which provide live metrics for your web application. By default, the SDKs poll the endpoints once every five seconds to check if you are viewing the Live Metrics pane in the Azure portal.
If you open the Live Metrics pane, the SDKs switch to a higher frequency mode and send new metrics to QuickPulse every second. This allows you to monitor and diagnose your live application with 1-second latency, but also generates more network traffic. To restore normal flow of traffic, naviage away from the Live Metrics pane.
Note
The REST API calls made by the SDKs to QuickPulse endpoints are not tracked by Application Insights and do not affect your dependency calls or other metrics. However, you may see them in other network monitoring tools.
Next steps
Povratne informacije
Uskoro: tokom 2024. postepeno ćemo ukidati probleme s uslugom GitHub kao mehanizam povratnih informacija za sadržaj i zamijeniti ga novim sistemom povratnih informacija. Za više informacija, pogledajte https://aka.ms/ContentUserFeedback.
Pošalјite i prikažite povratne informacije za