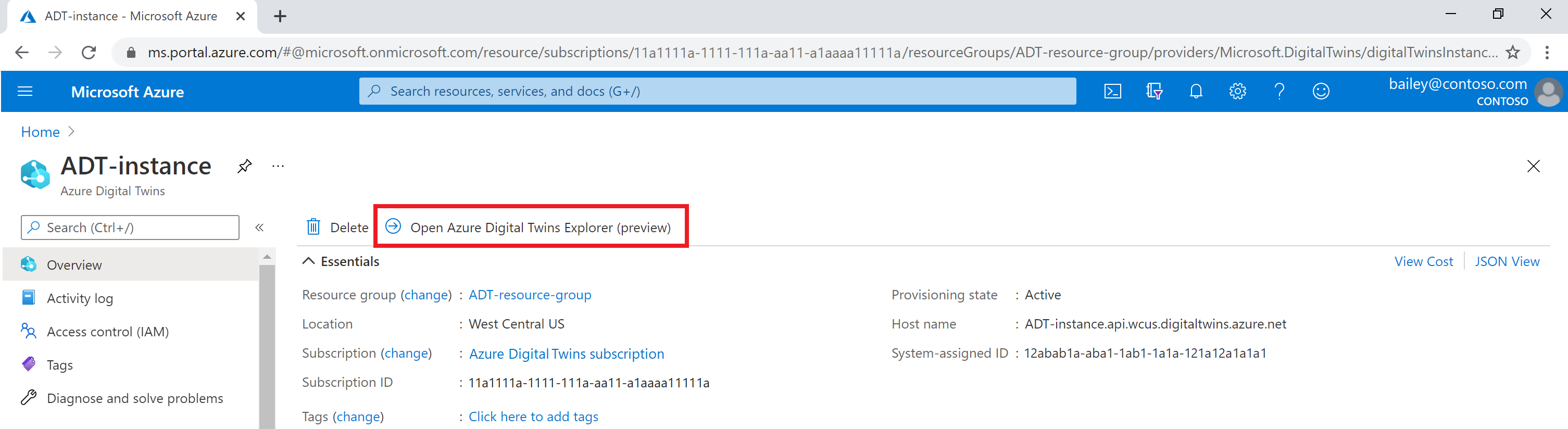Move an Azure Digital Twins instance to a different Azure region
This article provides guidance on how to do a complete move of an Azure Digital Twins instance to a different Azure region and copy over everything you'll need to make the new instance match the original.
If you need to move your Azure Digital Twins instance from one region to another, the current process is to recreate your resources in the new region. Once the resources have been recreated in the new region, the original resources are deleted. At the end of this process, you'll be working with a new Azure Digital Twins instance that's identical to the first, except for the updated location.
Prerequisites
Before you attempt to recreate your Azure Digital Twins instance, go over the components of your original instance to get a clear idea of all the pieces that you'll need to recreate.
Here are some questions to consider:
What are the models uploaded to my instance? How many are there?
What are the twins in my instance? How many are there?
What's the general shape of the graph in my instance? How many relationships are there?
What endpoints do I have in my instance?
What routes do I have in my instance? Do they have filters?
Where does my instance connect to other Azure services? Some common integration points include:
- Azure Event Grid, Azure Event Hubs, or Azure Service Bus
- Azure Functions
- Azure Logic Apps
- Azure Data Explorer
- Azure Time Series Insights
- Azure Maps
- Azure IoT Hub Device Provisioning Service
What other personal or company apps do I have that connect to my instance?
You can gather this information by using the Azure portal, Azure Digital Twins APIs and SDKs, Azure Digital Twins CLI commands, or the Azure Digital Twins Explorer.
Prepare by downloading graph elements
In this section, you'll prepare to recreate your instance by downloading your original models, twins, and graph from your original instance. This article uses the Azure Digital Twins Explorer for this task.
Note
You might already have files that contain the models or the graph in your instance. If so, you don't need to download everything again—just the pieces you're missing or things that might have changed since you originally uploaded these files. For example, you might have twins that were updated with new data.
Download models, twins, and graph with Azure Digital Twins Explorer
First, open Azure Digital Twins Explorer for your Azure Digital Twins instance in the Azure portal. To do so, navigate to the Azure Digital Twins instance in the portal by searching for its name in the portal search bar. Then, select the Open Azure Digital Twins Explorer (preview) button.
Selecting this button will open an Azure Digital Twins Explorer window connected to this instance.
Follow the Azure Digital Twins Explorer instructions to Export graph and models. Following these instructions will let you download a JSON file to your machine that contains the code for your models, twins, and relationships (including models that aren't currently being used in the graph).
Create and repopulate new instance in target region
Next, you'll complete the "move" of your instance by creating a new instance in the target region. Then you'll populate it with the data and components from your original instance.
Create a new instance
First, create a new instance of Azure Digital Twins in your target region. Follow the steps in Set up an instance and authentication. Keep these pointers in mind:
- You can keep the same name for the new instance if it's in a different resource group. If you need to use the same resource group that contains your original instance, your new instance will need its own distinct name.
- Enter the new target region when prompted for a location.
After this step is complete, you'll need the host name of your new instance to continue setting it up with your data. If you didn't make a note of the host name during setup, follow these instructions to get it now from the Azure portal.
Next, you'll set up the new instance's data so that it's a copy of the original instance.
Upload models, twins, and graph with Azure Digital Twins Explorer
In this section, you can reupload your models, twins, and graph to the new instance. If you don't have any models, twins, or graph in your original instance or you don't want to move them to the new instance, you can skip to the next section.
First, navigate to Azure Digital Twins Explorer for the new instance in the Azure portal.
Import the JSON file that you downloaded earlier in this article to your new instance. You can do so by following the steps in the Azure Digital Twins Explorer instructions to Import file to Azure Digital Twins Explorer. These steps will let you upload all of the models, twins, and relationships from your original instance into the new instance.
To verify everything was uploaded successfully, switch back to the Twin Graph tab and select the Run Query button in the Query Explorer panel to run the default query that displays all twins and relationships in the graph. This action also refreshes the list of models in the Models panel.
You should see your graph with all its twins and relationships displayed in the Twin Graph panel. You should also see your models listed in the Models panel.
These views confirm that your models, twins, and graph were reuploaded to the new instance in the target region.
Recreate endpoints and routes
If you have endpoints or routes in your original instance, you'll need to recreate them in your new instance. Otherwise, if you don't have any endpoints or routes in your original instance or you don't want to move them to the new instance, you can skip to the next section.
Otherwise, follow the steps in Create endpoints and then Create routes and filters. Keep these pointers in mind:
- You don't need to recreate the Event Grid, Event Hubs, or Service Bus resource that you're using for the endpoint. You just need to recreate the endpoint on the Azure Digital Twins instance.
- You can reuse endpoint and route names because they're scoped to a different instance.
- Remember to add any required filters to the routes you create.
Relink connected resources
If you have other apps or Azure resources that are connected to your original Azure Digital Twins instance, you'll need to edit the connection so that they reach your new instance instead. These resources might include other Azure services or personal or company apps that you've set up to work with Azure Digital Twins.
If you don't have any other resources connected to your original instance or you don't want to move them to the new instance, you can skip to the next section.
Otherwise, consider the connected resources in your scenario. You don't need to delete and recreate any connected resources. Instead, you just need to edit the points where they connect to an Azure Digital Twins instance through its host name. Then you update these points to use the host name of the new instance instead of the original.
The exact resources you need to edit depends on your scenario, but here are some common integration points:
- Azure Functions. If you have an Azure function whose code includes the host name of the original instance, you should update this value to the new instance's host name and republish the function.
- Event Grid, Event Hubs, or Service Bus.
- Logic Apps.
- Azure Data Explorer.
- Time Series Insights.
- Azure Maps.
- IoT Hub Device Provisioning Service.
- Personal or company apps outside of Azure, such as the client app created in Code a client app, that connect to the instance and call Azure Digital Twins APIs.
- Microsoft Entra app registrations don't need to be recreated. If you're using an app registration to connect to the Azure Digital Twins APIs, you can reuse the same app registration with your new instance.
After you finish this step, your new instance in the target region should be a copy of the original instance.
Verify successful transfer
To verify that your new instance was set up correctly, use the following tools:
- Azure portal. The portal is good for verifying that your new instance exists and is in the correct target region. It's also good for verifying endpoints and routes and connections to other Azure services.
- Azure Digital Twins CLI commands. These commands are good for verifying that your new instance exists and is in the correct target region. They also can be used to verify instance data.
- Azure Digital Twins Explorer. Azure Digital Twins Explorer is good for verifying instance data like models, twins, and graphs.
- Azure Digital Twins APIs and SDKs. These resources are good for verifying instance data like models, twins, and graphs. They're also good for verifying endpoints and routes.
You can also try running any custom apps or end-to-end flows that you had running with your original instance to help you verify that they're working correctly with the new instance.
Clean up source resources
Now that your new instance is set up in the target region with a copy of the original instance's data and connections, you can delete the original instance.
You can use the Azure portal, the Azure CLI, or the control plane APIs.
To delete the instance by using the Azure portal, open the portal in a browser window and go to your original Azure Digital Twins instance by searching for the name in the portal search bar.
Select the Delete button, and follow the prompts to finish the deletion.
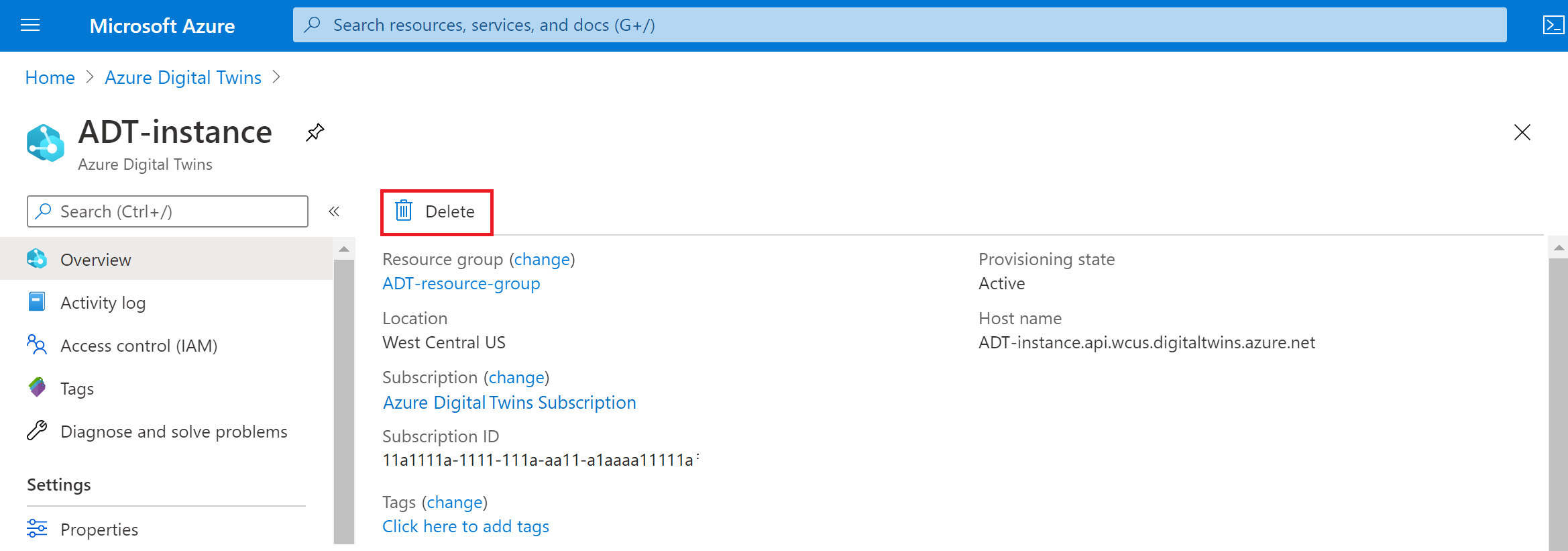
Povratne informacije
Uskoro: tokom 2024. postepeno ćemo ukidati probleme s uslugom GitHub kao mehanizam povratnih informacija za sadržaj i zamijeniti ga novim sistemom povratnih informacija. Za više informacija, pogledajte https://aka.ms/ContentUserFeedback.
Pošalјite i prikažite povratne informacije za