Col·laboreu amb qualsevol usuari mitjançant el Microsoft Teams mòbil
Suggeriment
Els clients del Dynamics 365 Remote Assist ara tenen accés al Remote Assist al Microsoft Teams per a mòbils. Per obtenir la millor experiència de trucada a l'HoloLens, feu servir el Dynamics 365 Guides.
Els usuaris poden iniciar una trucada del Remote Assist directament des del Teams mòbil sense canviar d'aplicació per obtenir servei tècnic d'un expert remot. Els tècnics poden compartir la visualització de la seva càmera mòbil amb un expert remot i fer que facin anotacions a la seva pantalla o els usuaris del Teams poden fer anotacions al seu propi espai i compartir-les amb altres col·laboradors.
Quan utilitzeu els Teams en un dispositiu mòbil, podeu col·laborar utilitzant la barra d'eines Anotacions espacials en una trucada amb qualsevol persona que faci servir l'HoloLens 2 o un altre usuari del Teams a PC, Mac o mòbil.
Fer una trucada
Inicieu el Teams i aneu a la pestanya Trucades.

A Historial, veieu els vostres contactes recents. Seleccioneu un dels contactes per fer-li una trucada.
Utilitza els controls de trucada
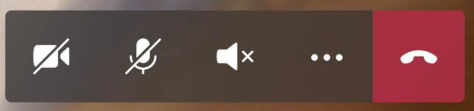
Utilitzeu els controls de trucada per especificar si el vostre col·laborador pot veure el que veieu, escoltar el que escolteu i molt més.
Els controls de trucada es troben a la part inferior de la pantalla.
- La icona de vídeo controla el vídeo de sortida.
- La icona del micròfon controla l'àudio de sortida.
- La icona de l'altaveu controla l'àudio entrant.
Per dur a terme més accions, seleccioneu la icona dels punts suspensius. Entre altres accions hi ha:
- Commutar el vídeo entrant
- Compartir la pantalla: la pantalla apareix com a vídeo al món de l'usuari del Dynamics 365 Remote Assist HoloLens.
- Iniciar el vídeo amb desenfocament (només per a iOS): és útil si teniu informació confidencial que es pugui veure al vostre voltant o si voleu protegir la privadesa dels companys que hi ha al vostre voltant.
- Inserir un fitxer per compartir un fitxer.
Nota
Gireu el telèfon en horitzontal per veure més l'entorn de l'usuari del Dynamics 365 Remote Assist HoloLens.
Utilitzar el Teams mòbil per fer anotacions a l'entorn d'un usuari (versió preliminar)
[Aquest article forma part de la documentació preliminar i està subjecte a canvis.]
Podeu fer anotacions a les trucades amb usuaris mòbils del Microsoft Teams si teniu llicències del Dynamics 365 Guides, el Remote Assist o el Field Service. Els usuaris del Microsoft Teams per a dispositius d'escriptori poden fer anotacions a l'espai d'un usuari mòbil. Utilitzeu la barra d'eines Anotacions espacials al Teams per afegir anotacions.
Important
- Aquesta característica està en versió preliminar.
- Les característiques en versió preliminar no estan dissenyades per a un entorn de producció i poden tenir una funcionalitat restringida. Aquestes característiques estan disponibles abans d'un llançament oficial de producte per tal que els clients el puguin utilitzar abans i enviar-nos els seus comentaris.
Durant una trucada mòbil del Teams, seleccioneu Anotacions espacials.
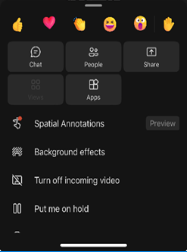
Utilitzeu la barra d'eines Anotacions espacials per col·locar fletxes o dibuixar al vostre espai perquè altres persones que truquin puguin veure espai d'un altre usuari o fer-hi anotacions.

Botó Descripció 
Permet afegir una fletxa. Per afegir una fletxa, toqueu on vulgueu col·locar-la. Per controlar la direcció de la fletxa, toqueu i, sense deixar anar el dit, i gireu la fletxa fins que estigui orientada cap a la direcció desitjada. Per canviar la mida de la fletxa, toqueu i, sense deixar anar el dit, arrossegueu fins a la mida que vulgueu. Deixeu anar el dit per bloquejar la fletxa al seu lloc. 
Permet afegir entrada manuscrita (dibuixar). 
Canvieu el color de la fletxa o de la tinta. 
Desfeu l'anotació més recent que heu afegit. 
Per eliminar totes les anotacions que hàgiu afegit, seleccioneu aquest botó i, a continuació, Suprimeix les anotacions. Aquesta acció no esborra les anotacions fetes per altres usuaris. Nota
Cada participant de la trucada només pot desfer i suprimir les seves pròpies anotacions.
Quan hàgiu acabat de fer anotacions, tanqueu la barra d'eines. Totes les anotacions es mantenen fins i tot després que hàgiu acabat d'editar.
Envia un missatge de text
Seleccioneu la icona de text (que té aquest aspecte: 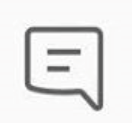 ) per obrir el xat de text i enviar missatges de text. Després de la trucada, tots els participants poden accedir als missatges (i als enllaços de fitxers del OneDrive i el Teams) mitjançant el xat del Teams.
) per obrir el xat de text i enviar missatges de text. Després de la trucada, tots els participants poden accedir als missatges (i als enllaços de fitxers del OneDrive i el Teams) mitjançant el xat del Teams.
Nota
És possible que observeu que podeu adjuntar una foto, un gif o un fitxer mitjançant el missatge de text. Aquesta no és la millor manera de compartir un fitxer. Llegiu les dues seccions següents per saber com compartir un fitxer del OneDrive i una foto des del vostre dispositiu.
Compartir un fitxer del OneDrive
Nota
El Dynamics 365 Remote Assist segueix les normes del Teams per compartir fitxers. Si les vostres normes del Teams estan configurades per evitar l'ús compartit de fitxers, els usuaris no podran compartir fitxers entre ells. Consulteu aquests enllaços per obtenir més informació:
Podeu mostrar fitxers del OneDrive a l'espai de l'usuari del Dynamics 365 Remote Assist HoloLens o enviar fitxers del OneDrive al xat de text del Dynamics 365 Remote Assist mòbil. Per exemple, afegiu un PDF d'un diagrama per ajudar amb la trucada.
Aneu als controls de trucada i seleccioneu la icona dels punts suspensius [...]. A continuació, seleccioneu Insereix fitxers i seleccioneu si voleu inserir un fitxer des del OneDrive o des dels equips i els canals del Teams. Podeu inserir una imatge, un gif fixe, un vídeo o un PDF.
Si col·laboreu amb un usuari del Dynamics 365 Remote Assist HoloLens, el fitxer es puja al OneDrive i apareixerà com a una pissarra nova a l'entorn de l'usuari del Dynamics 365 Remote Assist HoloLens. L'usuari del Dynamics 365 Remote Assist HoloLens pot desar un fitxer al seu OneDrive tocant la icona del OneDrive a la part superior dreta de la pissarra. Aleshores, el fitxer del OneDrive es desa automàticament en una carpeta anomenada "Fitxers rebuts del HoloLens". Hi ha disponible un enllaç al fitxer al xat del Teams fins i tot després que finalitzi la trucada.
Si col·laboreu amb un usuari del Dynamics 365 Remote Assist mòbil, el fitxer es puja al OneDrive i s'enviarà al xat de text de l'usuari del Dynamics 365 Remote Assist mòbil. Hi ha disponible un enllaç al fitxer al xat del Teams fins i tot després que finalitzi la trucada.
Comparteix la foto des del dispositiu
Aneu als controls de trucada i seleccioneu la icona dels punts suspensius […]. A continuació, seleccioneu Insereix fitxers i seleccioneu Foto. A continuació, feu una foto o seleccioneu-ne una de la galeria del vostre dispositiu mòbil.
Seleccioneu el xat de text. La foto s'adjunta a un missatge en blanc, però no s'envia. Envieu la foto.
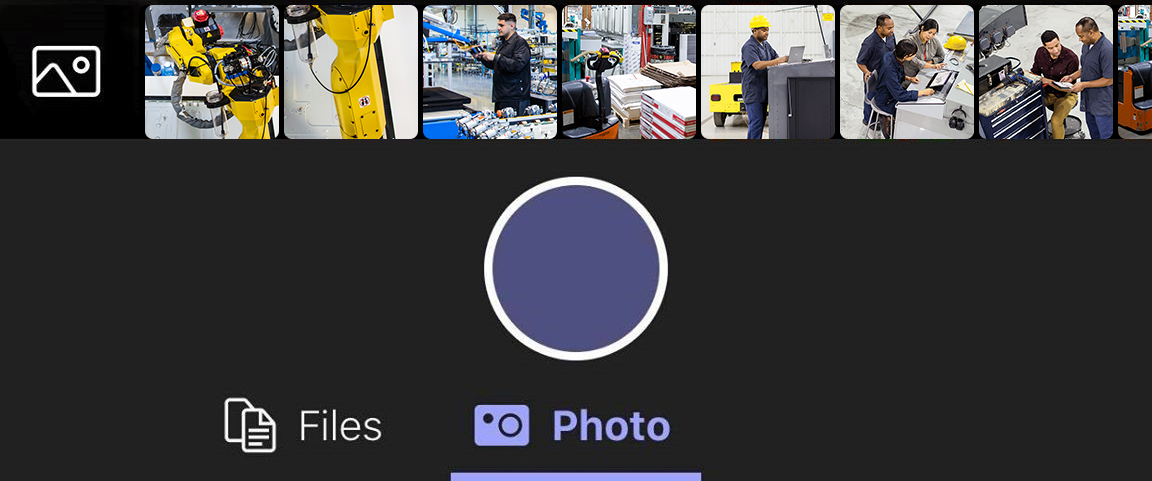
Si col·laboreu amb un usuari del Dynamics 365 Remote Assist HoloLens, la foto es puja al OneDrive i apareixerà com a una pissarra nova a l'entorn de l'usuari del Dynamics 365 Remote Assist HoloLens. L'usuari del Dynamics 365 Remote Assist HoloLens pot desar un fitxer al seu OneDrive tocant la icona del OneDrive a la part superior dreta de la pissarra. Aleshores, el fitxer del OneDrive es desa automàticament en una carpeta al HoloLens anomenada "Fitxers rebuts del HoloLens". Hi ha disponible un enllaç al fitxer al xat del Teams fins i tot després que finalitzi la trucada.
Si col·laboreu amb un usuari del Dynamics 365 Remote Assist mòbil, la foto es puja al OneDrive i apareix al xat de text de l'usuari del Dynamics 365 Remote Assist mòbil. Hi ha disponible un enllaç al fitxer al xat del Teams fins i tot després que finalitzi la trucada.
Comparteix la pantalla
Per compartir la pantalla, aneu als controls de trucada, seleccioneu la icona dels punts suspensius […], seleccioneu Comparteix i, a continuació, seleccioneu Inicia la difusió.
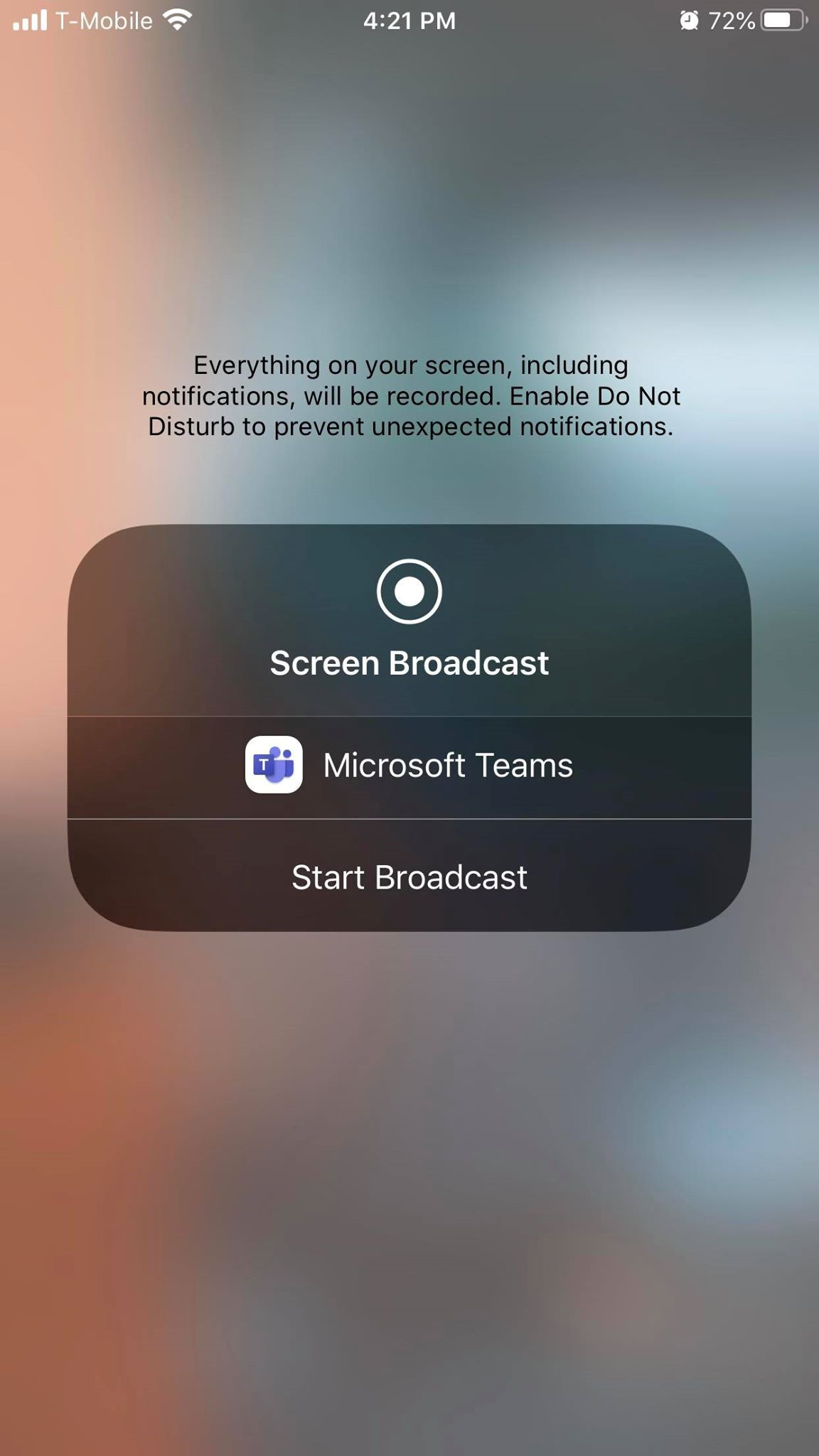
Al cap d'uns segons, es mostra una visualització en directe de la vostra pantalla com a pissarra nova a l'entorn de l'usuari del Dynamics 365 Remote Assist HoloLens.
Comentaris
Properament: al llarg del 2024 eliminarem gradualment GitHub Issues com a mecanisme de retroalimentació del contingut i el substituirem per un nou sistema de retroalimentació. Per obtenir més informació, consulteu: https://aka.ms/ContentUserFeedback.
Envieu i consulteu els comentaris de