Espereu l'aprovació a Power Automate
Creeu un flux de núvol que, si creeu un element, enviï un correu electrònic d'aprovació i, a continuació, us notifiqui si l'element SharePoint s'ha aprovat o rebutjat. Per seguir aquest tutorial, creeu una SharePoint llista com a acció d'activació. També podeu utilitzar un altre font de dades com ara Dropbox o OneDrive.
Requisits previs
Creeu una llista anomenada Project Tracker, afegiu una columna anomenada Title SharePoint i, a continuació, afegiu una columna de persona o grup anomenadaAssigned to .
![]()
Propina
Per obtenir informació detallada sobre com utilitzar SharePoint amb Power Automate, aneu a la SharePoint documentació.
Afegir un esdeveniment per activar el flux
Inicieu sessió a Power Automate.
Seleccioneu Els meus fluxos a la barra de navegació superior i, a continuació, seleccioneu Crea a partir de blanc.
Seleccioneu el quadre Cerca centenars de connectors i activadors , introduïu un element nou i, a continuació, navegueu fins a SharePoint - quan es creï un element.
Si se us demana, inicieu la SharePoint sessió.
A Adreça del lloc web, introduïu l'URL SharePoint del lloc web que conté la llista.
A Nom de la llista, seleccioneu la llista que heu creat anteriorment. Si esteu seguint, el nom és Project Tracker.
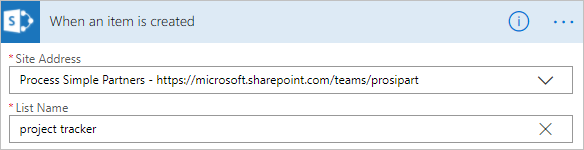
Afegiu l'acció resultant
Seleccioneu el botó Pas nou i, a continuació, seleccioneu Afegeix una acció.
Al quadre Cerca tots els connectors i accions , escriviu o enganxeu envia correus electrònics i, a continuació, seleccioneuOutlook ▸ Envia correus electrònics Office 365 amb opcions.
Si se us demana, inicieu sessió a Office 365 Outlook.
Seleccioneu el camp Per a i, a continuació, seleccioneu el testimoni Assignat al correu electrònic .
L'usuari de la columna Assignat a rep el correu electrònic per aprovar o rebutjar elements. Quan creeu un element per provar el flux, especifiqueu-vos en aquest camp. D'aquesta manera, no només aproveu o rebutgeu l'article, sinó que també rebreu el correu electrònic de notificació.
Podeu personalitzar els camps Assumpte i Opcions d'usuari per adaptar-se a les vostres necessitats.
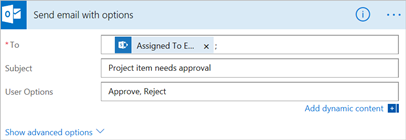
Afegeix una condició
Seleccioneu el botó Pas nou i, a continuació, seleccioneu Afegeix una condició.
Seleccioneu el primer quadre i, a continuació, seleccioneu el testimoni SelectedOption .
Seleccioneu l'últim quadre i, a continuació, escriviu Aprova.
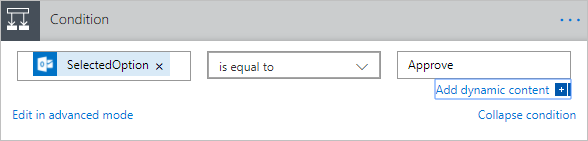
A l'àrea Si és així , seleccioneu Afegeix una acció.
Al quadre Cerca tots els connectors i accions , escriviu o enganxeu envia correus electrònics i, a continuació, seleccioneu Office 365 Outlook ▸ Envia un correu electrònic.
Al camp Per a , introduïu un destinatari, com ara Creat per correu electrònic.
Al quadre Assumpte , especifiqueu un tema.
Per exemple, seleccioneu Assignat a DisplayName , el tipuss'ha aprovat amb un espai a cada costat i, a continuació, seleccioneuTítol.
Al quadre Cos , especifiqueu un cos de correu electrònic com ara A punt per continuar amb la següent fase del projecte.
Es notificarà a la persona que ha creat l'element de la SharePoint llista si el projecte s'ha aprovat o rebutjat.
En el Si no hi ha àrea, repetiu els passos anteriors, excepte canvieu l'Assumpte i el Cos per reflectir que el projecte ha estat rebutjat.
Finalitza i prova el teu flux
Doneu un nom al flux i, a continuació, seleccioneu Crea un flux.
S'envia un correu electrònic d'aprovació al destinatari que heu especificat. Quan el destinatari selecciona Aprova o Rebutja en aquest correu electrònic, rebeu un correu electrònic que indica la resposta.