Crear i editar taules amb l'explorador de solucions
Es pot crear fàcilment una taula amb Power Apps (make.powerapps.com per a la majoria de situacions habituals, però no totes les capacitats s'hi implementen. Quan heu de complir els requisits que es descriuen a Crear i editar taules al Microsoft Dataverse, podeu aconseguir-ho creant o editant les taules amb l'Explorador de solucions.
Obriu l'explorador de solucions
El prefix de personalització forma part del nom de qualsevol taula que creeu. Això es defineix d'acord amb l'editor de solucions per a la solució amb la qual esteu treballant. Si us preocupa el prefix de personalització, assegureu-vos que treballeu amb una solució no administrada en què el prefix de personalització és el que voleu per a aquesta taula. Més informació: Canviar el prefix de l'editor de solucions
Obrir una solució no administrada
Des del portal del Power Apps, seleccioneu Solucions a la subfinestra de navegació de l'esquerra i, a continuació, a la barra d'eines, seleccioneu Canvia al mode clàssic. Si l'element no és a la subfinestra lateral, seleccioneu …Més i, a continuació, seleccioneu l'element que vulgueu.
A la llista Totes les solucions, obriu la solució no administrada que vulgueu.
Visualitzar taules
Al node Components de l'Explorador de solucions, seleccioneu el node Entitats.
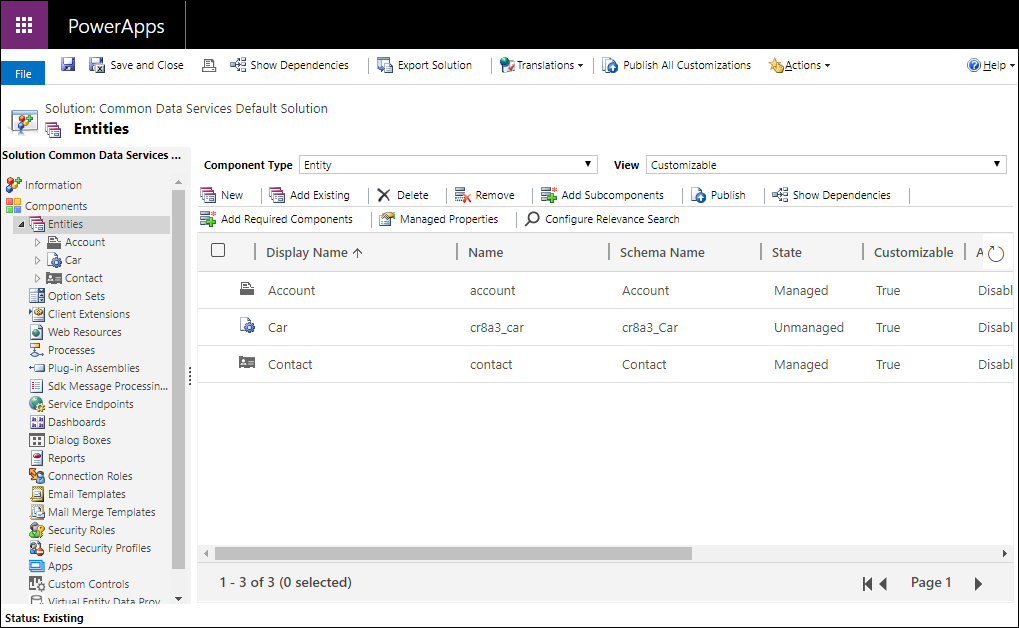
Crear una taula
En visualitzar taules, seleccioneu Crea per obrir el formulari per crear taules.
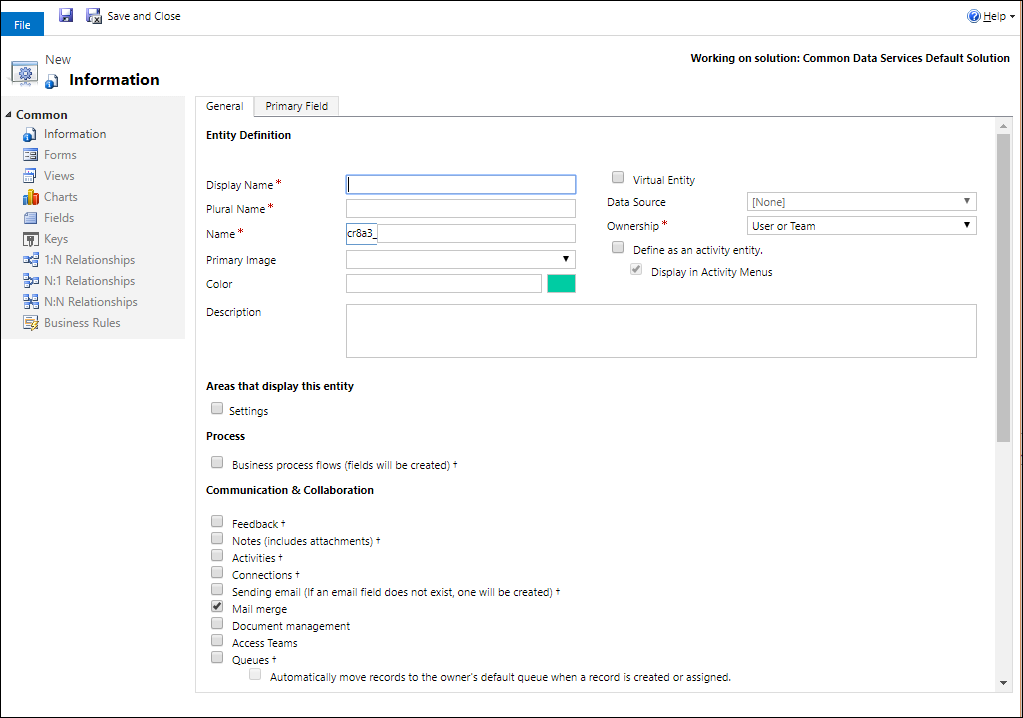
El formulari té dues pestanyes. La pestanya General és per a les opcions de l'entitat. La pestanya Camp principal es per a les opcions sobre la línia única especial de columna de text que cada taula té i que defineix el text que apareix quan hi ha un enllaç per obrir la taula en una columna de cerca.
Podeu obtenir informació de cada secció, vegeu:
Nota
També podeu convertir la taula en una activitat personalitzada. Aquesta opció canvia alguns dels valors de les opcions per defecte. Més informació: Crear una taula d'activitat personalitzada
Un cop hàgiu definit les opcions necessàries per a la taula, feu clic a ![]() per crear la taula personalitzada.
per crear la taula personalitzada.
Configurar la columna principal
A la pestanya Camp principal normalment podeu acceptar els valors per defecte per a la columna principal, però hi ha les opcions següents:
| Camp | Descripció |
|---|---|
| Nom de visualització | Introduïu l'etiqueta traduïble que es visualitzarà per a aquesta columna als formularis i a les llistes. El valor per defecte és Nom. |
| Nom | Definiu el nom utilitzat en el sistema per a aquesta columna. El valor per defecte és <customization prefix>_name |
| Longitud màxima | Introduïu la longitud màxima per als valors de columna. El valor per defecte és 100. |
Nota
Aquestes opcions no s'apliquen si la taula és una taula d'activitat. Més informació: Crear una taula d'activitat personalitzada
Configurar columnes necessàries
A la pestanya General, algunes de les opcions són necessàries per poder desar la taula.
| Camp | Descripció |
|---|---|
| Nom de visualització | Aquest és el nom en singular de la taula que es mostrarà a l'aplicació. Això es pot canviar més tard. |
| Nom en plural | Aquest és el nom en plural de la taula que es mostrarà a l'aplicació. Això es pot canviar més tard. |
| Nom | Aquesta columna s'emplena prèviament segons el nom de visualització que introduïu. Inclou el prefix de personalització de l'editor de solucions. |
| Propietat | Podeu triar propietat de l'usuari o equip o bé propietat de l'organització. Més informació: Propietat de la taula |
Editar una taula
Mentre visualitzeu les taules, seleccioneu la taula que voleu editar o continueu editant una taula nova que acabeu de desar.
Nota
Les taules estàndard o personalitzades que formen part d'una solució administrada poden tenir limitacions per poder aplicar-hi els canvis. Si l'opció no està disponible o està inhabilitada, no podeu fer que el canvi.
Definir les opcions d'una vegada
Les opcions següents es poden definir una vegada i no es poden canviar després de definides. Procureu definir aquestes opcions només quan les necessiteu.
| Opció | Descripció |
|---|---|
| Activitats | Associa activitats als registres d’aquesta taula. |
| Fluxos del procés de negoci | Crea fluxos del procés de negoci per a aquesta taula. Més informació: Crear un flux del procés de negoci per estandarditzar processos |
| Connexions | Utilitzeu les característiques Connexions per mostrar com els registres d’aquesta taula es connecten als registres d’altres taules que també tenen connexions habilitades. |
| Comentaris | Permet que els clients escriguin comentaris per a qualsevol registre de taula o que valorin els registres de taules dins d’un interval de valoracions definit. Més informació: Habilitar una taula per a comentaris/valoracions |
| Notes | Annexa notes als registres d’aquesta taula. Les notes inclouen la possibilitat d’afegir fitxers adjunts. |
| Cues | Utilitzeu la taula amb cues. Les cues milloren l’encaminament i l’intercanvi de treball fent que els registres per a aquesta taula estiguin disponibles en un lloc central al qual tothom pot accedir. |
| Enviament de correu electrònic | Envia correus electrònics utilitzant una adreça de correu electrònic desada en un dels camps d’aquesta taula. Si no existeix ja un camp Línia de text única definit en correu electrònic per a aquesta taula, se’n crearà un de nou quan habiliteu l’enviament de correu electrònic. |
Opcions que podeu canviar
Aquestes propietats es poden canviar en qualsevol moment.
| Opció | Descripció |
|---|---|
| Equips d'accés | Crea plantilles d'equip per a aquesta taula. |
| Permet la creació ràpida | Després de crear i publicar un Formulari de creació ràpida per a aquesta taula, els usuaris podran crear un registre nou utilitzant el botó Crea a la subfinestra de navegació. Més informació: Crear i dissenyar formularis Quan la creació ràpida estigui habilitada per a una taula d'activitat personalitzada, l'activitat personalitzada serà visible al grup de taules d'activitat quan es faci servir el botó Crea a la subfinestra de navegació. No obstant això, com que les activitats no donen suport als formularis de creació ràpida, el formulari principal s'utilitza quan es fa clic a la icona de la taula personalitzada. |
| Àrees que mostren aquesta taula | A l'aplicació web, trieu una de les àrees de mapa del lloc disponibles per mostrar aquesta taula. Aquesta opció no s'aplica a aplicacions basades en models. |
| Auditoria | Quan l'auditoria està habilitada per a la vostra organització. L'auditoria permet capturar canvis de registres de taules al llarg del temps. En habilitar l'auditoria d'una taula, també s'habilita l'auditoria a tots els camps que conté. Podeu activar o desactivar els camps per als quals voleu habilitar l'auditoria. |
| Canvia el seguiment | Permet la sincronització de les dades d'una manera eficient mitjançant la detecció de les dades que han canviat des que les dades s'han extret inicialment o l'última sincronització. |
| Color | Defineix un color que es podrà utilitzar per a la taula a les aplicacions basades en el model. |
| Descripció | Proporcioneu una descripció significativa de l'objectiu de la taula. |
| Administració de documents | Després de realitzar altres tasques per habilitar l'administració de documents de la vostra organització, aquesta característica permet que aquesta taula participi en la integració amb el SharePoint. |
| Detecció de duplicats | Si la detecció de duplicats està habilitada per a l'organització, podreu crear regles de detecció de duplicats per a aquesta taula. |
| Habilita per a mòbils | Feu que aquesta taula estigui disponible a les aplicacions del Dynamics 365 per a telèfons i tauletes. També podeu fer que aquesta taula sigui de Només lectura per als mòbils. Si els formularis d'una taula requereixen una extensió que no és compatible amb les aplicacions del Dynamics 365 per a telèfons i tauletes, utilitzeu aquesta configuració per assegurar-vos que els usuaris d'aplicacions per a mòbils no puguin editar les dades d'aquestes taules. |
| Habilita per a Phone Express | Feu que aquesta taula estigui disponible a l'aplicació Dynamics 365 per a telèfons. |
| Combina la correspondència | La gent pot utilitzar aquesta taula amb la combinació de correspondència. |
| Capacitat fora de línia per al Dynamics 365 for Outlook | Determina si les dades d'aquesta taula estan disponibles mentre l'aplicació Dynamics 365 for Outlook no està connectada a la xarxa. |
| Imatge principal | Les taules del sistema que admeten imatges tenen un camp Imatge. Podeu triar si desitgeu mostrar dades en aquest camp com a imatge del registre definint aquest camp en [Cap] o Imatge per defecte. Per a les taules personalitzades, primer heu de crear un camp d'imatge. Després de crear-ne una, podeu canviar aquesta opció per establir la imatge principal. Més informació: Columnes d'imatge |
| Subfinestra de lectura al Dynamics 365 for Outlook | Determina si la taula està visible a la subfinestra de lectura de l'aplicació Dynamics 365 for Outlook. |
| Utilitza l'Ajuda personalitzada | Si aquesta opció està habilitada, definiu una adreça URL d'ajuda per controlar quins usuaris de la pàgina la veuran quan seleccionin el botó d'ajuda de l'aplicació. Utilitzeu l'ajuda personalitzada per proporcionar instruccions específiques per als processos de l'empresa de la taula. |
Podeu fer els canvis següents:
- Crear i editar columnes per al Dataverse
- Crear i editar relacions entre taules
- Crear i dissenyar formularis
- Crear un flux del procés de negoci per estandarditzar processos
Suprimeix una taula
Com algú amb la funció de seguretat d'administrador del sistema, podeu suprimir les taules personalitzades que no formen part d'una solució administrada.
Important
- Quan suprimiu una taula personalitzada, les taules de base de dades que guarden dades per a aquesta taula se suprimeixen i totes les dades que contenen es perden. També se suprimeixen totes les taules associats que tenen una relació jeràrquica amb la taula personalitzada. Per obtenir més informació sobre les relacions jeràrquiques, vegeu Crear i editar relacions entre taules.
- L'única manera de recuperar dades d'una taula que s'ha suprimit és restaurar la base de dades d'un punt abans que se suprimís la taula. Més informació: Restaurar i realitzar còpies de seguretat d'entorns
Al visualitzar taules, seleccioneu l'ordre  a la barra d'eines.
a la barra d'eines.
Mentre visualitzeu una taula, utilitzeu l'ordre Suprimeix a la barra de menú.
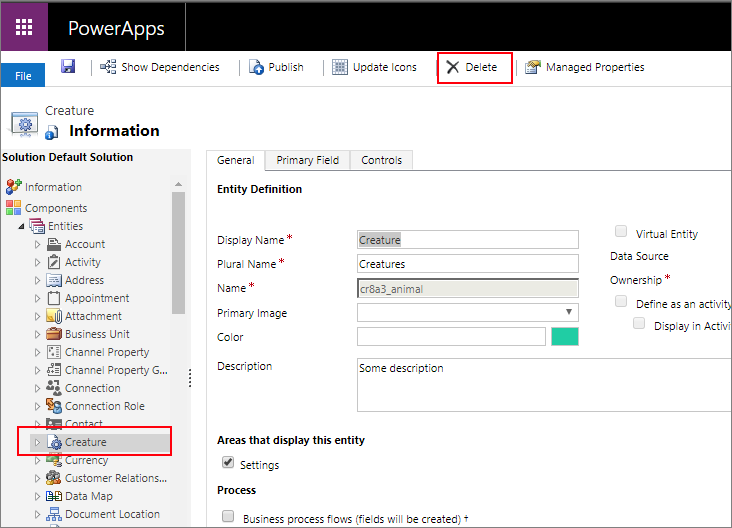
Advertiment
En suprimir una taula que conté dades, se suprimiran totes les dades. Només es poden recuperar les dades amb la còpia de seguretat de la base de dades.
Nota
Si hi ha dependències de la taula, es produirà un error No es pot suprimir el component amb un enllaç Detalls que podeu utilitzar per descobrir informació sobre per què no es pot suprimir la taula. En la majoria dels casos, serà a causa d'una dependència que ha de ser eliminada.
Pot haver-hi més d'una dependència que bloquegi la supressió d'una taula. Aquest missatge d'error només pot mostrar la primera. Per obtenir una manera alternativa de descobrir les dependències, vegeu Identificar les dependències de taula
Identificar les dependències de taula
Podeu identificar les dependències que impediran que una taula pugui suprimir-se abans de suprimir-la.
- A l'Explorador de solucions amb la taula seleccionada, feu clic a Mostra les dependències a la barra d'ordres.

- A la finestra de diàleg que s'obre, desplaceu la llista cap a la dreta per veure la columna Tipus de dependència.

Les dependències amb estat Publicat bloquejaran la supressió d'una taula. Les dependències amb estat Intern les ha de resoldre el sistema.
- Suprimiu les dependències publicades i podreu suprimir la taula.
Nota
Un dependència molt comuna és que un altre formulari de taula té una columna de cerca de la taula que esteu suprimint. Si se suprimeix la columna de cerca el formulari resoldrà la dependència.
Crear una taula d'activitat personalitzada
Per crear la taula com una taula d'activitat, utilitzeu els mateixos passos descrits en aquest tema, però seleccioneu Defineix com a taula d'activitat.
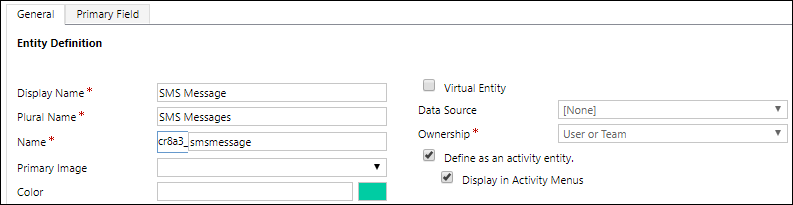
Una taula d'activitat és una classe especial de taula que fa el seguiment de les accions per a les quals es pot fer una entrada en un calendari. Més informació: Taules d'activitat.
Quan s'estableix aquesta opció, algunes propietats de la taula no són compatibles. Una taula d'activitat ha d'ajustar-se als comportaments estàndard que utilitzen totes les taules d'activitat.
La columna principal Nom i Nom de visualització es definiran en Tema i no es pot canviar.
Les opcions següents es defineixen per defecte i no es poden canviar:
- Comentaris
- Notes (inclou fitxers adjunts)
- Connexions
- Cues
- Capacitat fora de línia de l'Dynamics 365 for Outlook
Les opcions següents no es poden definir:
- Àrees que mostren aquesta taula
- Activitats
- Enviament de correu electrònic
- Combina la correspondència
- Auditoria de fila única
- Auditoria de fila múltiple
Creació d'una taula virtual
Algunes opcions només s'utilitzen quan es crea una taula virtual.
| Opció | Descripció |
|---|---|
| Entitat virtual | Si la taula és una taula virtual. |
| Origen de les dades | L'origen de dades de la taula. |
Més informació: Crear i editar taules virtuals que contenen dades des d'una font de dades externa
Consulteu també
Crear i editar taules al Dataverse
Tutorial: Crear una taula personalitzada que té components al Power Apps
Crear una solució
Nota
Ens podeu dir quines són les vostres preferències d'idioma per a la documentació? Responeu una breu enquesta. (tingueu en compte que l'idioma de l'enquesta és l'anglès)
Trigareu uns set minuts a completar l'enquesta. No es recopilen dades personals (declaració de privadesa).
Comentaris
Properament: al llarg del 2024 eliminarem gradualment GitHub Issues com a mecanisme de retroalimentació del contingut i el substituirem per un nou sistema de retroalimentació. Per obtenir més informació, consulteu: https://aka.ms/ContentUserFeedback.
Envieu i consulteu els comentaris de