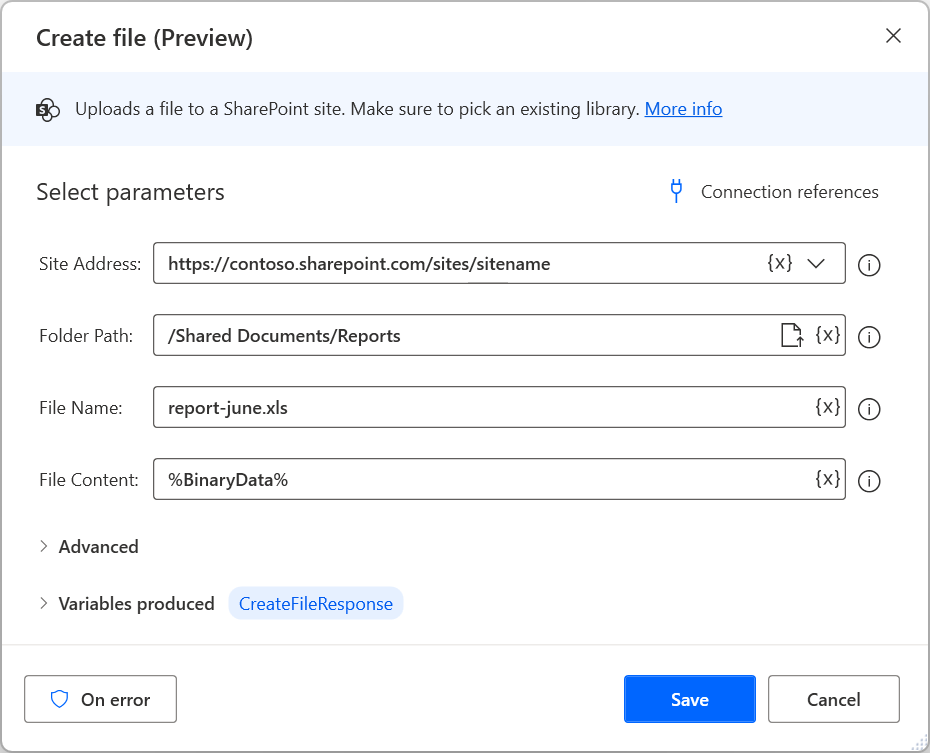SharePoint
El SharePoint conjunt d'accions permet la utilització del connector SharePoint des de dins dels fluxos d'escriptori, alleujant la necessitat de crear un flux de núvol per tal d'utilitzar les seves accions. Aquest connector és el mateix que s'utilitza en els Power Automate fluxos PowerApps del núvol i les aplicacions lògiques. Utilitza els mateixos paràmetres i retorna el mateix tipus de dades.
Requisits previs i limitacions
Necessiteu una llicència RPA assistida.
No s'admet l'ús compartit de fluxos d'escriptori amb SharePoint accions al núvol. Els copropietaris no podran executar aquests fluxos d'escriptori tret que sobreescriguin les referències de connexió amb les seves. Els usuaris amb accés de lectura no poden executar aquests fluxos.
Les normes de prevenció de pèrdua de dades (DLP) que inclouen SharePoint accions al núvol no s'apliquen als fluxos d'escriptori. Els administradors de màquines poden desactivar les SharePoint accions modificant la configuració de registreadequada.
Absteniu-vos de modificar directament les propietats d'una resposta, ja que pot conduir a un estat erroni després de futures actualitzacions. En lloc d'això, opteu per emmagatzemar les propietats que voleu utilitzar (a partir de la resposta recuperada) directament en variables separades.
Per què hauria d'utilitzar SharePoint accions dins dels fluxos d'escriptori en lloc dels fluxos del núvol?
Els usuaris encara poden combinar SharePoint accions amb el flux Executa un flux creat amb l'acció de l'escriptori Power Automate . No obstant això, SharePoint les accions dins dels fluxos d'escriptori milloren el rendiment i la facilitat d'ús per als usuaris que necessiten fer un bucle entre les accions del núvol i l'escriptori.
Llista d'actuacions SharePoint
- Crear un enllaç per compartir un fitxer o carpeta
- Copiar arxiu
- Moure arxiu
- Copiar carpeta
- Moure carpeta
- Crear arxiu
- Carpeta de llista
- Consulteu el fitxer
- Descartar la sortida
- Registre d'entrada
- Obtenir visualitzacions de llista
- Obtenir totes les llistes i biblioteques
- Obteniu les metadades del fitxer
- Actualitzar arxiu
- Suprimeix el fitxer
- Obteniu les metadades del fitxer mitjançant la ruta
- Obtenir les metadades de la carpeta
- Obteniu les metadades de la carpeta mitjançant la ruta
- Obteniu contingut del fitxer mitjançant la ruta
- Obtenir contingut del fitxer
- Llista la carpeta arrel
- Carpeta d'extracció
- Obtenir llistes
Introducció a SharePoint les accions en els fluxos d'escriptori
Aquesta secció presenta exemples sobre com utilitzar SharePoint accions en els fluxos de l'escriptori.
Com descarregar el contingut d'una SharePoint carpeta
Important
Abans de replicar els passos següents, assegureu-vos que esteu familiaritzat amb les llistes, els objectes personalitzats, els bucles, els condicionals i la notació percentual.
Assegureu-vos que heu instal·lat la versió més recent de per a l'escriptori Power Automate .
Creeu un flux d'escriptori nou.
Si es desconeix l'identificador de la carpeta de destinació, utilitzeu les metadades de la carpeta Obtén mitjançant l'acció camí d'accés per recuperar-la SharePoint . Aquesta acció requereix el camí de la carpeta i produeix un objecte personalitzat que conté les metadades de la carpeta. Podeu accedir a l'identificador mitjançant la propietat Id .
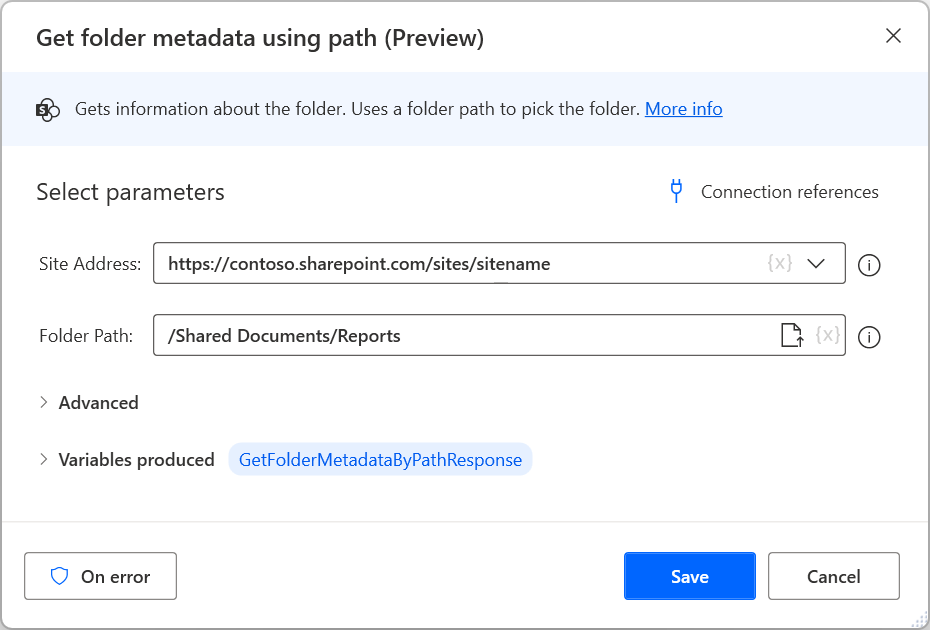
Desplegueu l'acció Llista de carpetes i empleneu l'adreça URL adequada SharePoint i l'identificador SharePoint recuperat prèviament. La llista produïda conté objectes personalitzats que representen elements a la carpeta de destinació.
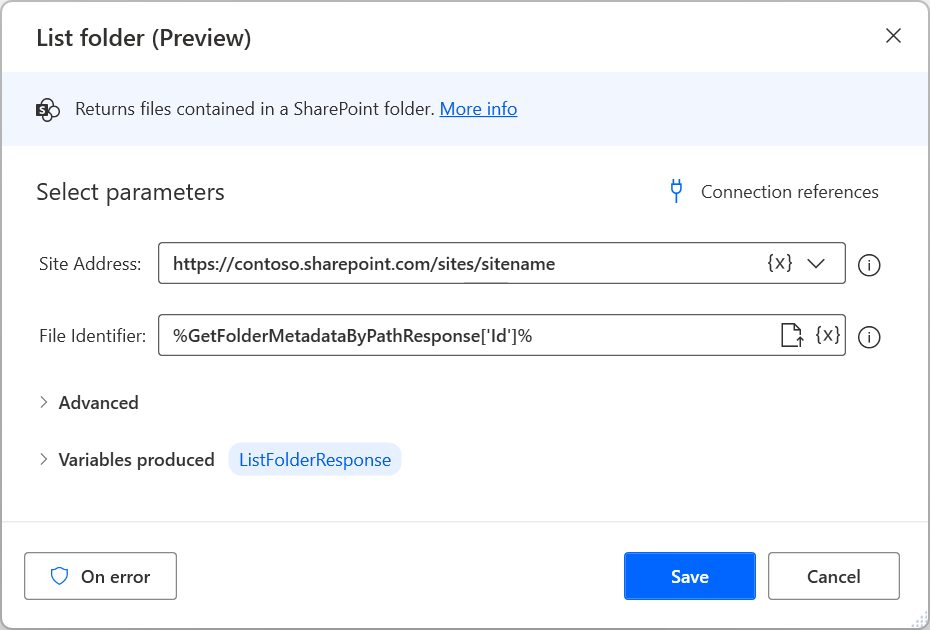
Després de recuperar la llista, utilitzeu un bucle Per a cada bucle per iterar a través dels objectes que conté.
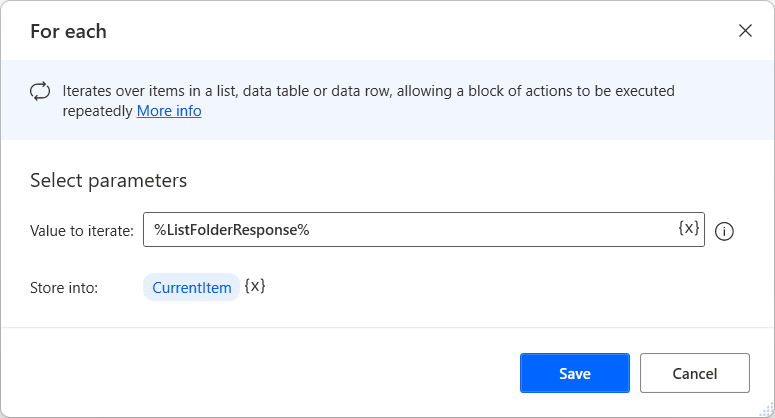
Si els elements de la carpeta de destinació només són fitxers, utilitzeu l'acció Obtén el contingut del fitxer mitjançant l'acció path i la propietat Path dins del bloc per recuperar el contingut del fitxer actual.
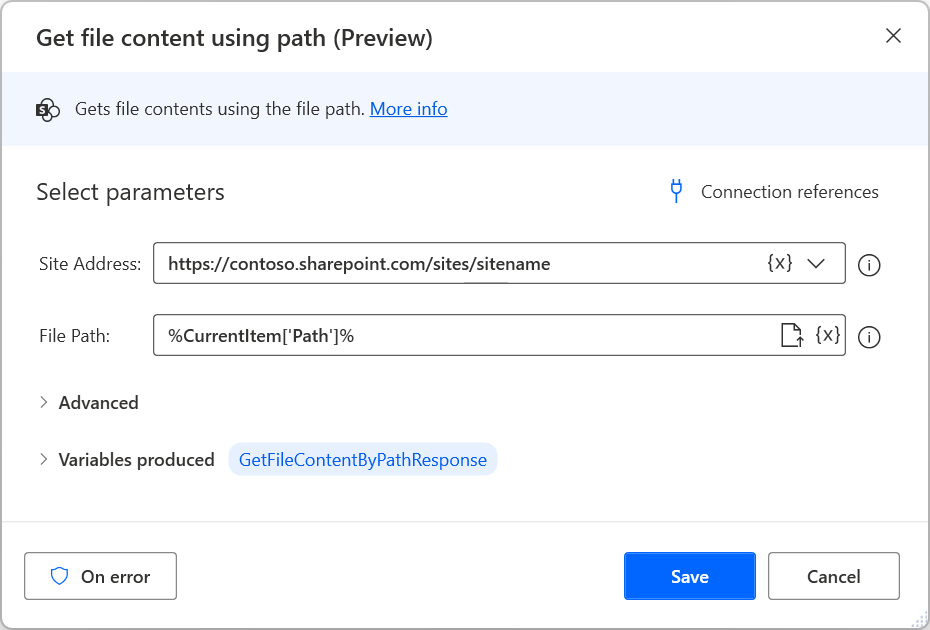
A continuació, desplegueu el fitxer Converteix dades binàries a l'acció de fitxer per emmagatzemar les dades recuperades en un fitxer local. Podeu utilitzar la propietat Name per anomenar el fitxer nou amb el mateix nom que el fitxer original SharePoint .
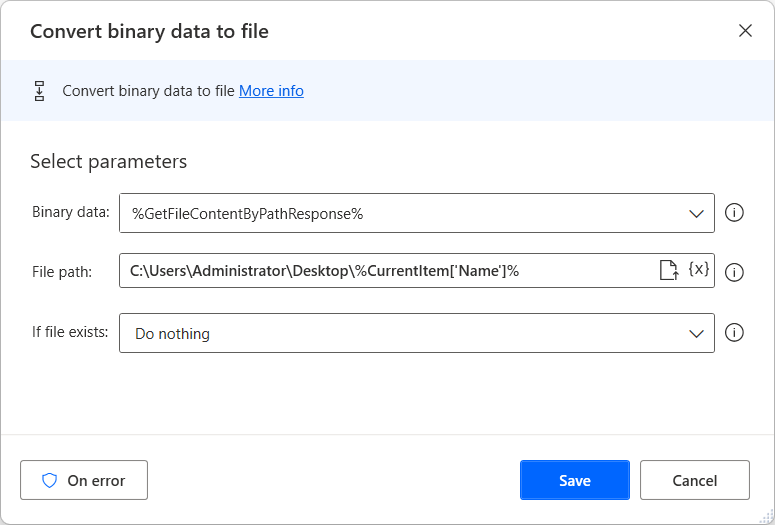
Els passos anteriors cobreixen el cas en què la carpeta de destinació només conté fitxers. Tanmateix, si la carpeta conté subcarpetes amb fitxers al seu interior, modifiqueu el flux de l'escriptori en conseqüència:
Afegiu una condició If dins del bucle desplegat prèviament per comprovar si l'element seleccionat actualment és una carpeta. Per realitzar aquesta comprovació, utilitzeu la propietat IsFolder de l'element actual.

Dins del bloc if, utilitzeu les metadades de la carpeta Obtén mitjançant l'acció camí d'accés per obtenir l'identificador de la carpeta seleccionada actualment. El camí de la carpeta és el mateix que heu utilitzat al principi del flux, més el nom de la carpeta. Podeu accedir a la carpeta amb la propietat Nom de l'element actual.
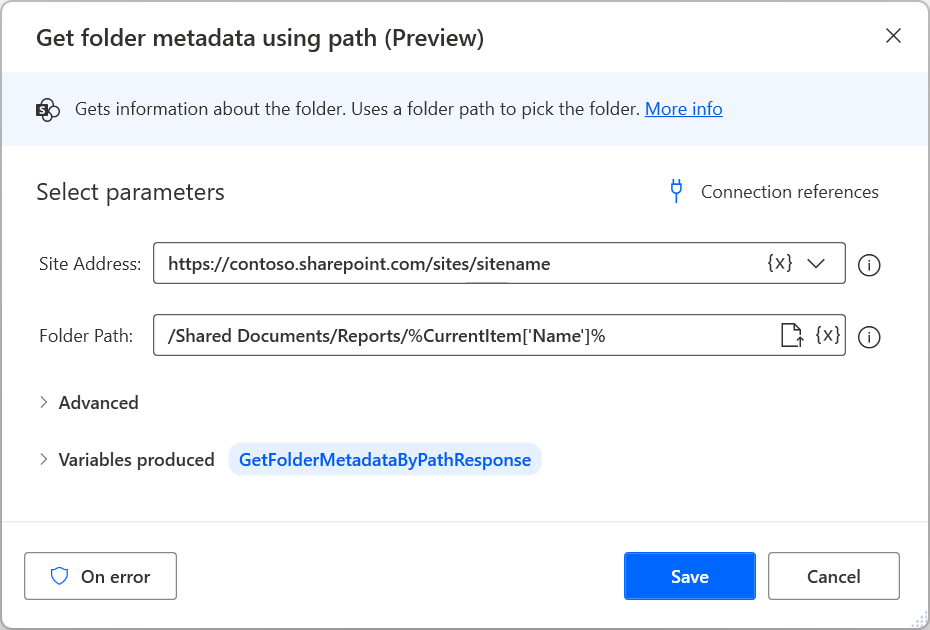
Com heu fet abans, desplegueu l'acció Llista de carpetes i empleneu l'URL adequat SharePoint i l'identificador SharePoint recuperat anteriorment.
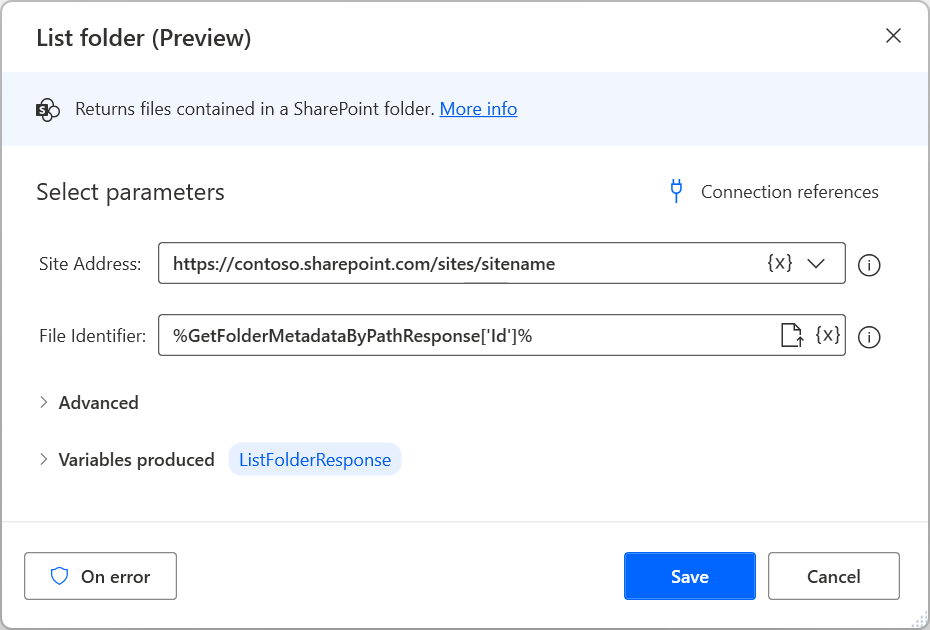
Desplegueu un Per a cada bucle per iterar a través dels fitxers dins de la subcarpeta seleccionada, i moveu i modifiqueu el desplegat anteriorment Obteniu contingut del fitxer mitjançant la ruta i Converteix dades binàries a accions de fitxer per recuperar i desar localment el contingut de cada fitxer .
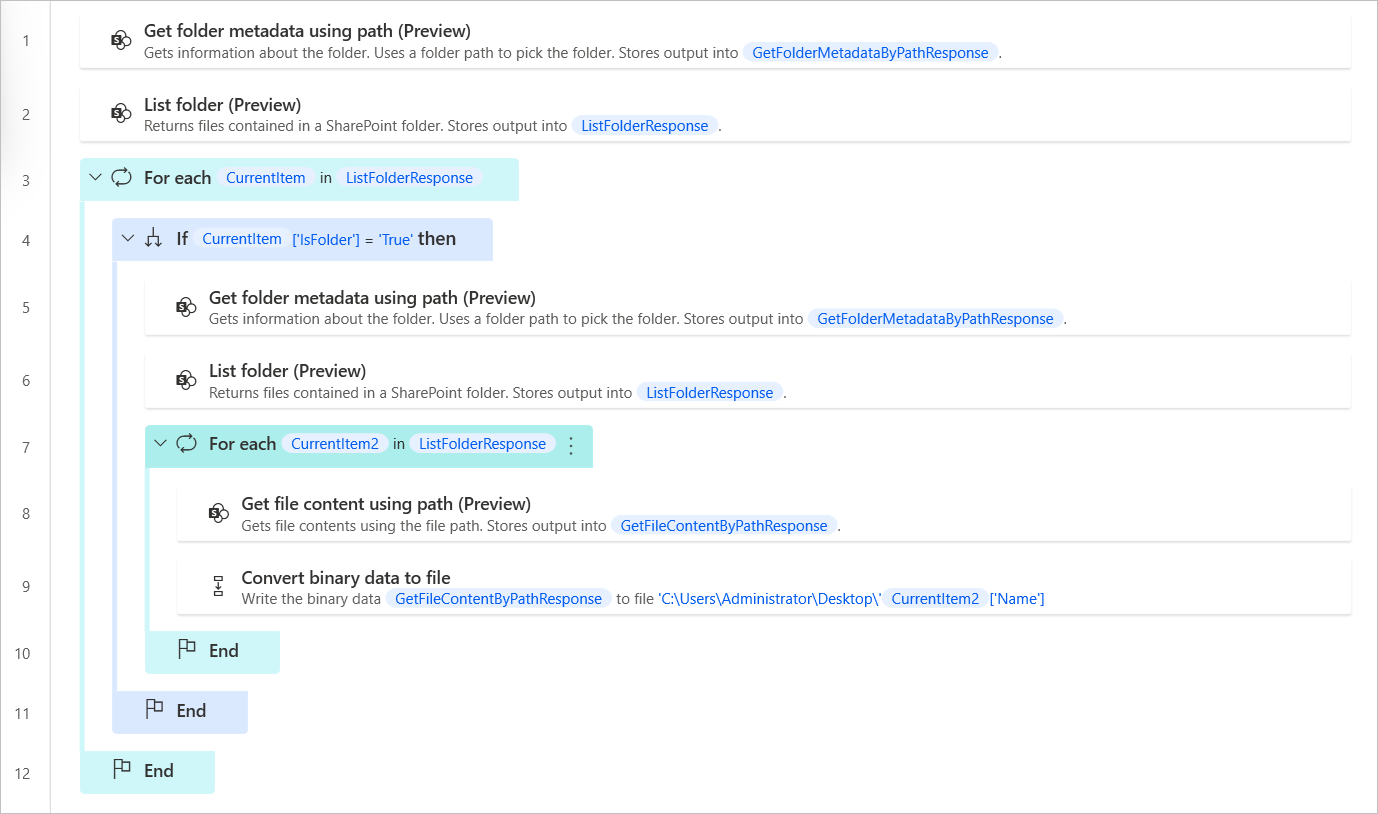
Si voleu descarregar fitxers de subcarpetes específiques, modifiqueu el condicional desplegat prèviament per comprovar la condició desitjada. Per exemple, la condició següent comprova si el nom actual de l'element és diferent del 2022.
Nota
Tot i que podríeu utilitzar una nova acció imbricada , combinar les comprovacions en un sol condicional fa que el flux d'escriptori sigui menys complicat i fàcil de llegir.
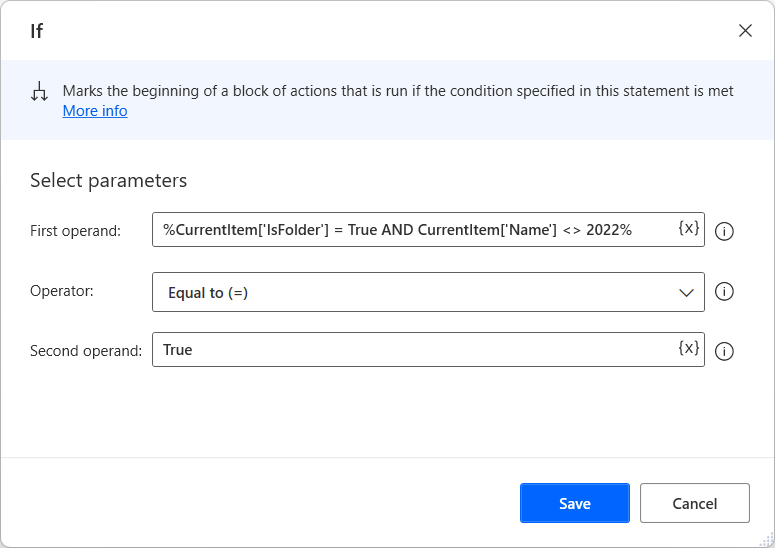
Si voleu baixar només fitxers d'un tipus específic, afegiu un condicional abans de recuperar el contingut del fitxer per comprovar si el nom del fitxer acaba amb una extensió concreta.
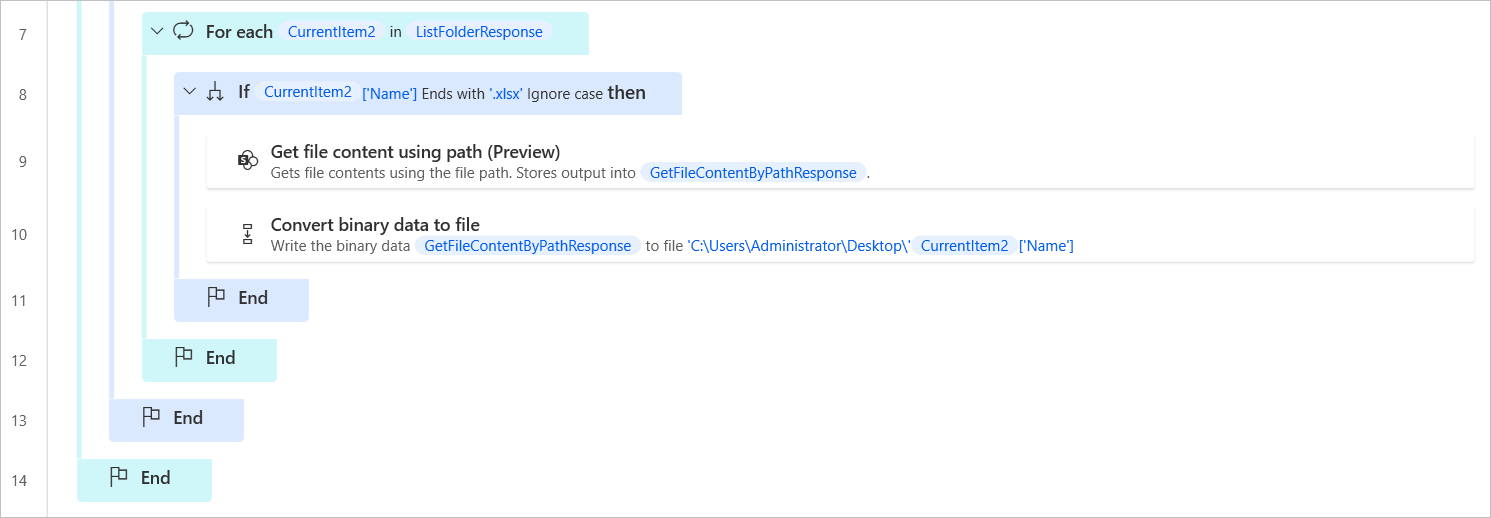
Com carregar un fitxer local a SharePoint
Assegureu-vos que heu instal·lat la versió més recent de per a l'escriptori Power Automate .
Creeu un flux d'escriptori nou.
Desplegueu l'acció Converteix fitxer a dades binàries i seleccioneu el fitxer desitjat a la unitat local. L'acció emmagatzema el fitxer convertit a la variable BinaryData .
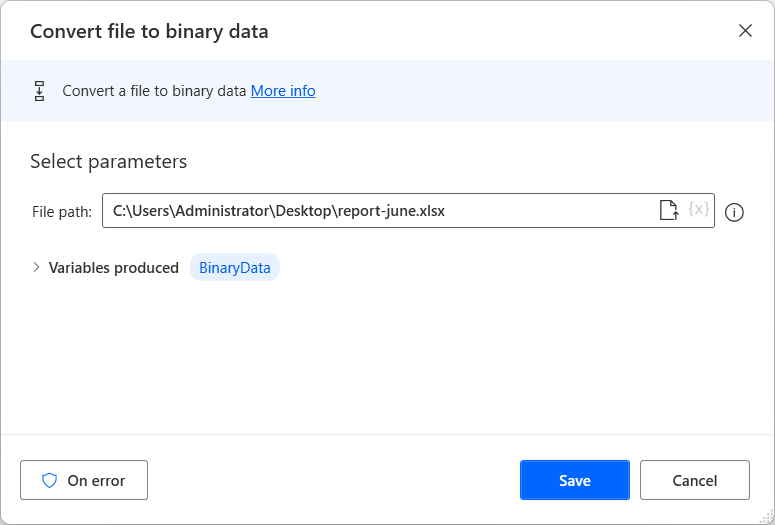
Cerqueu el SharePoint grup d'accions al dissenyador de fluxos i desplegueu l'acció Crea un fitxer a l'àrea de treball.
Seleccioneu una referència de connexió existent i empleneu els paràmetres necessaris. Aquí teniu un exemple sobre com omplir els camps:
Important
No oblideu afegir l'extensió de fitxer adequada després del nom del fitxer.