Utilitzar l'RPA amb el Dynamics 365 Customer Service
El Dynamics 365 permet a la vostra organització oferir excel·lència operativa i delectar tots els clients. Per fer que l'ús del Dynamics 365 sigui encara més productiu i estalviar temps i errors als usuaris, publiquem solucions d'automatització gratuïtes que permeten als clients del Dynamics 365 automatitzar tasques comunes.
En aquest article es descriuen els passos que necessiteu per automatitzar els informes de final de cicle al Dynamics 365 servei d'atenció al client i centrar-vos en les activitats de prioritat superior que requereixen la vostra creativitat única.
Requisits previs
Abans de començar, heu de preparar el vostre entorn amb llicències i configuració de programari adequades. Aquesta secció proporciona instruccions pas a pas sobre com preparar els terrenys.
Programari
Instal·lar Dynamics 365 for Customer Service.
Instal·lar Power Automate. Power Automate durà a terme els passos del Dynamics 365 com si un humà ho fes davant del seu ordinador.
L'aplicació Contoso CRM de Microsoft. Aquesta aplicació mostra com funciona l'RPA. Podeu utilitzar-lo com a exemple per crear la vostra pròpia acció RPA.
Important
Assegureu-vos que obteniu les funcions de seguretat adequades per al compte que executa l'automatització. Aquest compte pot ser un compte dedicat creat per l'administrador o Microsoft Entra el compte d'un empleat.
Utilitzeu les funcions de seguretat recomanades següents:
| Aplicació | funció de seguretat | Enllaç a la documentació |
|---|---|---|
| Power Platform | Opció 1: administrador de l'entorn Opció 2: Creador de l'entorn (si l'entorn ja disposa Dataverse de llicència desatesa necessària) |
|
| Dynamics 365 for Customer Service | D365 servei d'atenció al client administrador | Habilitar els usuaris per a servei d'atenció al client i assignar funcions |
Llicències
Obteniu una llicència de prova per a Power Automate, si no teniu una llicència de pagament. La llicència que necessiteu depèn del mode en què s'executin els vostres automatismes.
Power Automate Admet dos modes per automatitzar processos.
Mode assistit: algú està assegut davant del seu ordinador i observa com s'executa el procés com si ho estigués fent manualment. Per executar-se, els usuaris han d'adquirir la Power Automate llicència per usuari amb RPA.
Mode desatès: el procés s'executa en segon pla en màquines remotes que els usuaris no veuen. Per funcionar sense vigilància, els usuaris han d'haver adquirit dues llicències: Power Automate llicència per usuari amb RPA i el Power Automate complement desatès.
Per obtenir una llicència de prova per Power Automate a la llicència per usuari amb RPA:
- Aneu al Power Automate portal, aneu a Els meus fluxos d'escriptori>.
- Seleccioneu Inicia la prova gratuïta ara
Com a alternativa, inicieu Power Automate per a l'escriptori i seleccioneu Inicia la prova a la consola al diàleg Funcions premium.
Per afegir una llicència de prova per al Power Automate complement desatès:
- Com a administrador, podeu obtenir un complement desatès de l'RPA i assignar-lo al vostre entorn. Per trobar més informació sobre el complement desatès de l'RPA, aneu a Preguntes i respostes d'inscripció a Power Automate la vostra organització
Obteniu una llicència de prova per a l'aplicació Dynamics 365 for Customer Service .
Configurar el dispositiu
Ara que s'estableixen els requisits previs, esteu en camí d'obtenir les solucions gratuïtes que automatitzen els vostres processos.
Obteniu les darreres actualitzacions del vostre entorn
Aneu al Centre Power Platform d'administració, seleccioneu l'entorn que us interessa i, a continuació, seleccioneu Aplicacions del Dynamics 365.

Confirmeu que les eines de productivitat de l'agent i el gestor de perfils d'aplicació estiguin actualitzats.

Si veieu que l'actualització està disponible per a les eines de productivitat de l'agent i el gestor de perfils d'aplicació, seleccioneuActualització disponible .
Instal·lar i configurar Power Automate
Descarregueu i instal·leu-lo Power Automate a la màquina que executarà l'automatització. Podeu trobar més informació sobre Power Automate la instal·lació a Install Power Automate.
Canvieu la configuració de la màquina a l'entorn on instal·larà la Power Automate solució.
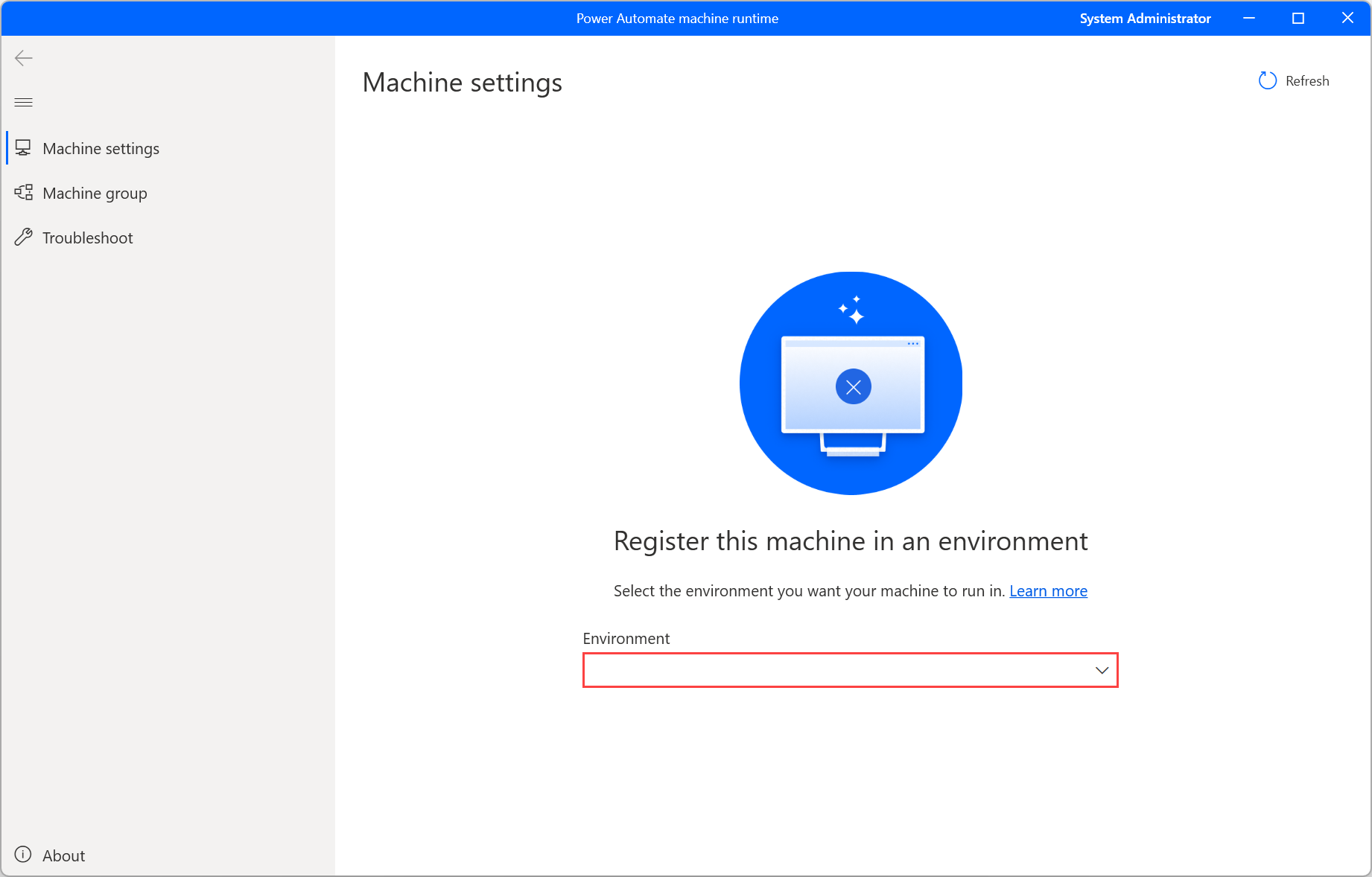
Inicieu sessió al portal Power Automate per crear un flux de núvol amb activador manual.

Afegiu l'acció adequada per executar els fluxos d'escriptori.
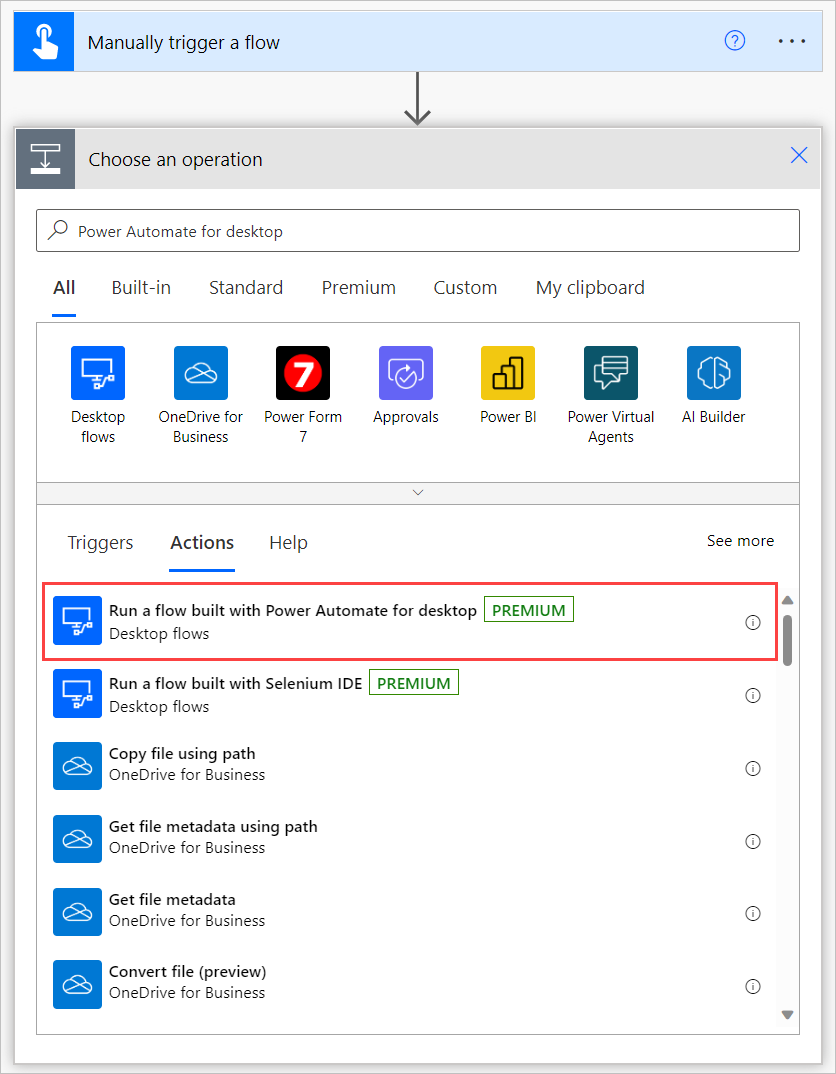
Seleccioneu Directament a màquina de la llista.
Seleccioneu Directament a la màquina al camp Connecta . A continuació, seleccioneu el nom de la màquina que heu instal·lat Power Automate i introduïu la credencial de la màquina (el nom d'usuari i la contrasenya que utilitzeu per iniciar la sessió a la màquina. Per obtenir més informació sobre la connectivitat directa, vegeu Administrar màquines.
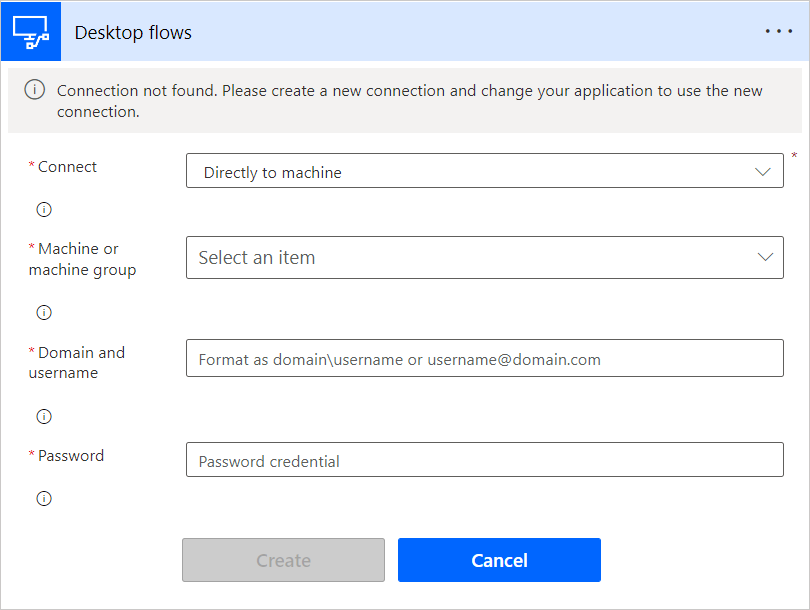
Instal·lar i configurar l'aplicació Contoso CRM
Baixeu el paquet d'aplicacions Contoso CRM a la màquina on s'executa l'automatització.
Executeu la configuració.exe del paquet extret.
L'aplicació Contoso us mostra com funciona l'escenari d'automatització d'extrem a extrem perquè pugueu seguir l'exemple per crear la vostra pròpia automatització.
Seleccioneu Més informació>Executeu-lo de totes maneres a la pantalla del PC protegida amb Windows que apareix durant la instal·lació.
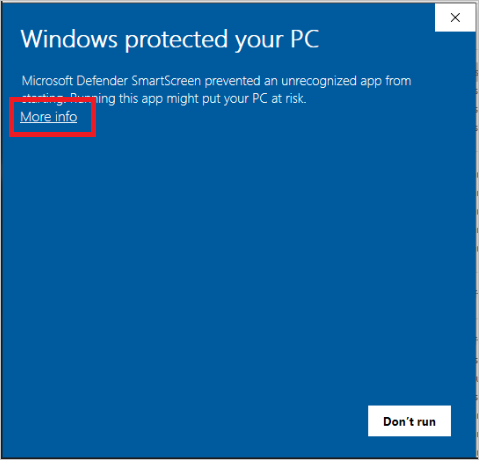
Quan s'hagi completat la instal·lació, executeu l'aplicació Contoso CRM des del menú Inici del Windows.

Instal·lar la solució RPA del Dynamics 365
Descarregueu la solució d'automatització i deseu-la a la vostra màquina.
Importeu la solució d'automatització del Dynamics 365 a l'entorn que trieu:
- Accedeix i https://powerautomate.microsoft.com inicia sessió amb el teu compte de treball.
- Seleccioneu l'entorn en el qual voleu treballar.
- Al menú vertical de l'esquerra de la pantalla, seleccioneu Solucions.
- A la barra principal, selecciona Importa i després Examina.
- Aneu al fitxer de la solució que heu baixat prèviament i feu-hi doble clic.
- Seleccioneu Següent.
Configureu les connexions necessàries per a ser utilitzades per la solució en l'entorn:
Per a cada connector que utilitzi la solució, seleccioneu una connexió existent o creeu-ne una de nova amb el compte Microsoft i les credencials que trieu.
Per al domini de la connexió d'escriptori/nom d'usuari i contrasenya, assegureu-vos que utilitzeu les credencials de Windows de la màquina.

Torneu a la pestanya en què inicieu el pas anterior i seleccioneu Actualitza.
Seleccioneu Importa. L'explorador de solucions us mostra un missatge que us informa que s'està important la solució. Aquest pas pot trigar uns minuts.
Obriu Sessió d'entitat del cas: plantilla per defecte (o la plantilla de sessió d'entitat del cas actual), obriu la pestanya Scripts d'agent i, a continuació, afegiu l'script de l'agent del cas amb automatització. Per obtenir més informació sobre les plantilles de sessió, aneu a Administra les plantilles de sessió.
Des de l'aplicació Dynamics 365 servei d'atenció al client, inicieu la sessió a Power Automate.
- Del cas en què esteu treballant, seleccioneu el ... menú >Flux.

Seleccioneu Inicia sessió al flux.
Autentiqueu-vos amb el vostre compte del Dynamics 365.
Ara obriu un dels vostres casos mitjançant Majúscules + clic esquerre per iniciar el tauler d'eines de productivitat.
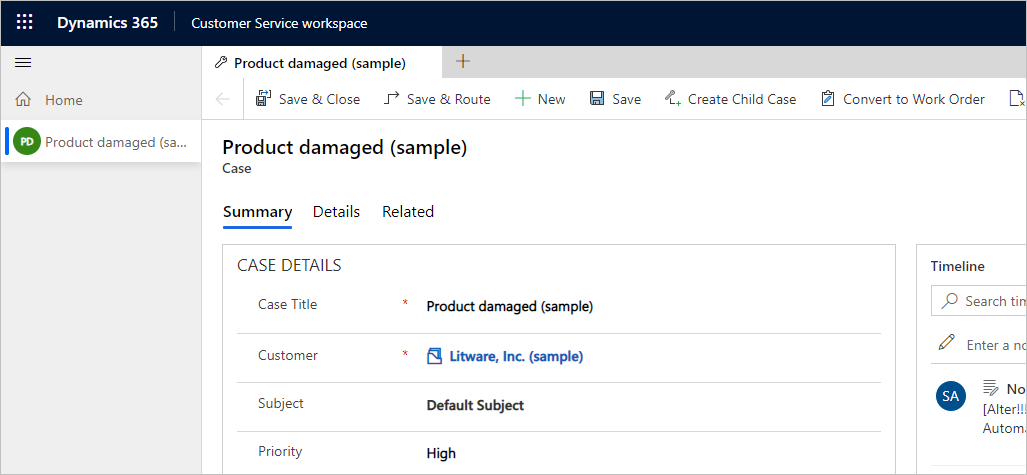
Des de la sessió Script d'agent del tauler de productivitat, podeu veure diversos passos d'script d'agent. El primer pas és executar l'automatització per validar el client. Seleccioneu el botó Executa i confirmeu que s'executa .
L'automatització comença a la màquina on heu instal·lat Power Automate. Podeu veure com l'automatització utilitza les dades del cas, obre l'aplicació Contoso CRM i, a continuació, finalitza la cerca automàticament. Un cop s'executi l'automatització, actualitzeu la línia de temps per veure els registres relatius al resultat de l'execució. Aquí teniu una demostració de com funciona.
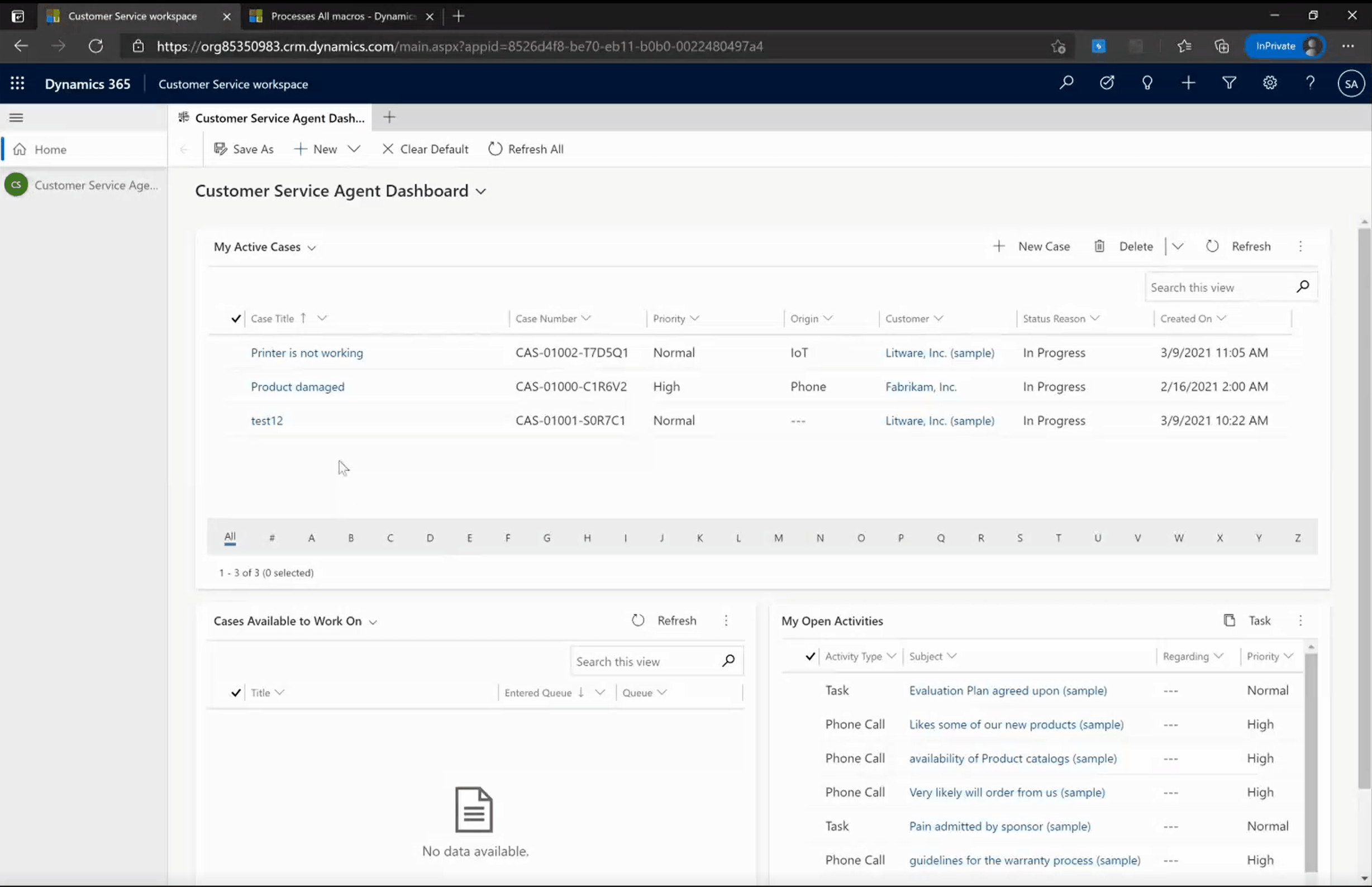
Personalitzeu la solució d'automatització
Ara, podeu començar a personalitzar l'automatització per satisfer els vostres requisits únics. Per fer-ho, obriu Power Automate i seleccioneu Edita al flux d'escriptori de cerca de contactes de l'aplicació Legacy Contoso. Podeu desar una còpia per treballar en les personalitzacions o treballar directament en la plantilla.
Tingueu en compte que hi ha diversos fluxos secundaris. Cada flux secundari utilitza el teclat o el ratolí per interactuar amb l'aplicació Contoso CRM. Has d'actualitzar els passos per interaccionar amb l'aplicació heretada.
Després de provar el flux d'escriptori, podeu desar-lo. Ara, obriu el flux del núvol des
https://powerautomate.microsoft.com/manage/solutionsde la pestanya de la solució ->servei d'atenció al client solució RPA.
Obriu el flux de núvol anomenat Automatització per validar la informació del client i ampliar cada acció per revisar-la. A l'acció Flux de l'escriptori , podeu canviar a utilitzar qualsevol flux d'escriptori i paràmetres d'entrada /sortida. Per obtenir més informació sobre com activar els fluxos d'escriptori dels fluxos del núvol, aneu a Activa els fluxos d'escriptori dels fluxos del núvol.
Deseu el flux del núvol. Torneu al portal del Dynamics 365 i activeu l'acció d'script d'agent per provar. Veureu que s'està executant l'automatització de personalització.
Un cop hàgiu acabat les proves, podeu compartir el flux de núvol amb totes les persones de l'organització amb el mode només d'execució i canviar-lo per executar-lo en mode desatès. D'aquesta manera cada agent podrà reutilitzar la mateixa automatització. Pel que fa a la llicència, el flux del núvol s'ha de posar sota un Power Automate pla de procés (prèviament Power Automate per flux).
Resolució de problemes i problemes coneguts
| Problema conegut | Solució alternativa |
|---|---|
| No puc veure la subfinestra d'eines de productivitat al servei d'atenció al client del Dynamics 365. | Les eines de productivitat no estan disponibles a la sessió d'inici. Heu de crear una sessió nova (Majúscules i feu clic a l'enllaç del cas) per veure-la. La inicialització en temps d'execució de les eines de productivitat és asíncrona, així que espereu entre 1 i 2 segons a la sessió a casa abans de crear noves sessions. |
| L'agent no pot veure el flux | Al principi, cada agent ha d'iniciar sessió al flux des del giny del Dynamics 365. |
| Durant la instal·lació, es demana als usuaris diverses vegades que confirmin la instal·lació. | Confirmeu amb sí estic segur d'instal lar cada vegada que se us demani |
| L'script d'agent no s'afegeix automàticament a la plantilla de sessió actual després d'importar la solució de demostració. | Afegiu manualment l'script d'agent a la plantilla de sessió del cas. |