Grup d'ordinadors allotjat
El grup de màquines allotjat us permet executar automatització desatesa a escala sense proporcionar ni configurar cap màquina. Podeu crear grups de màquines allotjats com qualsevol altre grup de màquines i Power Automate proveir automàticament les màquines en funció de la configuració especificada.
Els fluxos d'escriptori assignats a un grup de màquines allotjat es posen en cua quan s'activen per executar-se. Llavors, com per a qualsevol grup de màquines, el següent flux d'escriptori a la cua s'executa quan hi ha disponible un bot del grup. Per obtenir més informació sobre les cues, aneu a Supervisar les cues de flux de l'escriptori.
Aquestes són algunes de les característiques clau del grup de màquines allotjades:
- Executeu fluxos d'escriptori desatesos a escala.
- Escaleu automàticament el nombre de robots del grup de màquines allotjat en funció de les càrregues de treball actuals.
- Bots de balanç de càrrega a tots els grups de màquines allotjats en un entorn.
- Integració de comptes laborals o acadèmics: permet l'accés als recursos que formen part del pla de negoci vinculats a la vostra organització, com ara l'Office SharePoint i l'Azure.
- Imatges VM de vainilla o personalitzades: utilitzeu una imatge VM de vainilla proporcionada per Microsoft o personalitzeu el grup de màquines allotjat proporcionant la vostra pròpia imatge de Windows directament des de la Galeria de càlcul de l'Azure.
Requisits de llicències
Per utilitzar el grup de màquines allotjades, necessiteu la Power Automate llicència Hosted Process (complement RPA allotjat anteriorment Power Automate ). Assigneu al vostre entorn tanta capacitat com el nombre de bots allotjats que voleu executar en paral·lel al vostre entorn.
Llicències de prova per a avaluació
Per avaluar el grup de màquines allotjat, necessiteu una de les opcions de llicència de prova següents:
Utilitzeu la Power Automate llicència Hosted Process
La Power Automate llicència Hosted Process té versions de prova que duren 30 dies i es poden ampliar una vegada a un total de 60 dies. Els administradors de l'organització poden obtenir fins a 25 seients del centre Microsoft 365 d'administració i assignar la capacitat del Power Automate procés allotjat a l'entorn objectiu.
Utilitza la prova premium autoassistida de 90 dies.
Els usuaris de prova poden crear fins a 10 grups de màquines allotjats i tenir fins a dos bots executant-se en paral·lel en un entorn determinat. Per iniciar una versió de prova, seleccioneu Prova gratis a Power Automate Premium a la Power Automate pàgina de preus o al flux d'escriptori del Power Automate portal.
Requisits previs
Aquesta secció presenta tots els requisits previs per crear i utilitzar grups de màquines allotjats.
Obtenir accés a la imatge de VM predeterminada
Per crear un grup de màquines allotjat, necessiteu accés a la imatge VM per defecte que forma part del vostre entorn. Podeu veure la imatge predeterminada a les imatges> VM de les màquines>de monitor.
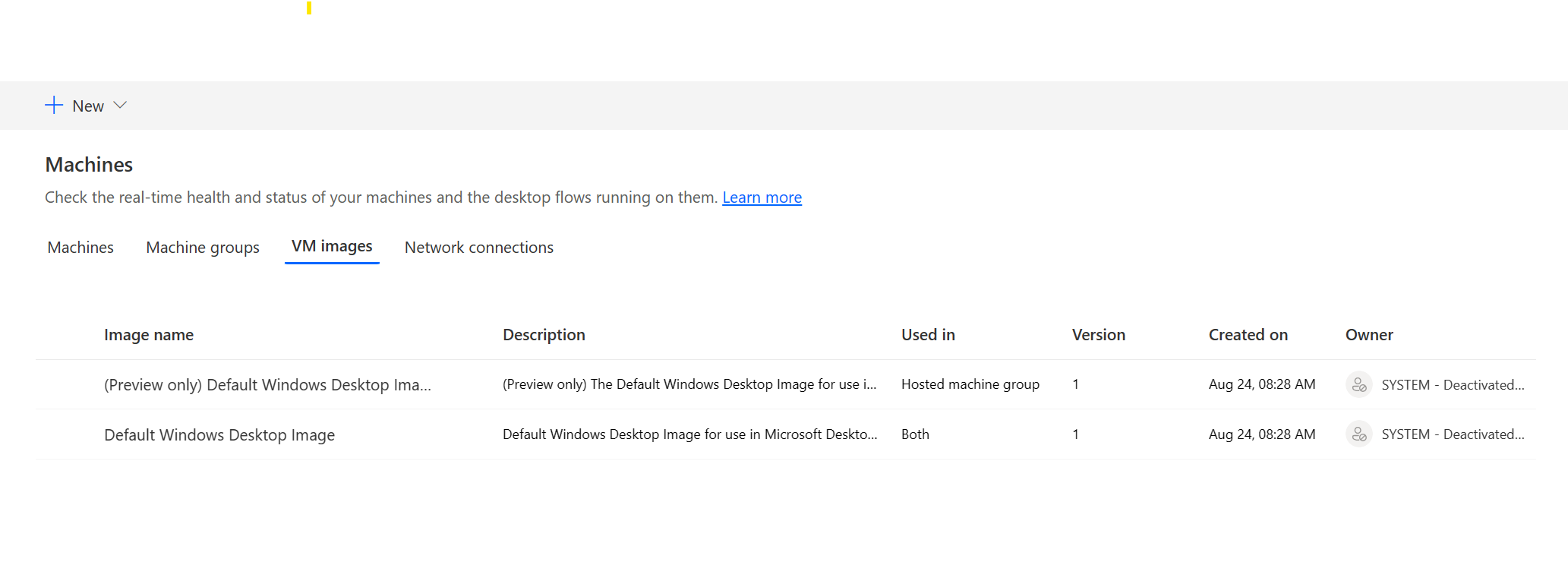
Nota
- Els usuaris necessiten la funció d'administrador del sistema o d'administrador d'imatges de la màquina de flux de l'escriptori per veure i administrar la imatge per defecte.
- Per a altres usuaris, l'administrador del sistema o l'administrador d'imatges de la màquina de flux de l'escriptori han de compartir la imatge predeterminada amb ells abans de poder utilitzar-la.
Compartir la imatge predeterminada
Inicieu sessió a Power Automate.
Aneu a Màquines de monitorització >d'imatges> VM.
Seleccioneu la imatge d'escriptori de Windows per defecte de la llista i, a continuació , Administra l'accés.
Seleccioneu Afegeix persones i, a continuació, introduïu els noms de les persones de l'organització amb les quals voleu compartir la imatge.
Seleccioneu els noms de les persones i quins permisos tenen per accedir a la màquina o també en són copropietàries.
Seleccioneu Desa.
Nota
Quan els usuaris ja no formen part d'un entorn, podeu continuar veient-los com a usuaris desactivats. Se us notificarà a la secció Gestiona l'accés de la imatge si es comparteix amb els usuaris desactivats. En aquesta situació, suprimiu l'accés a ells.
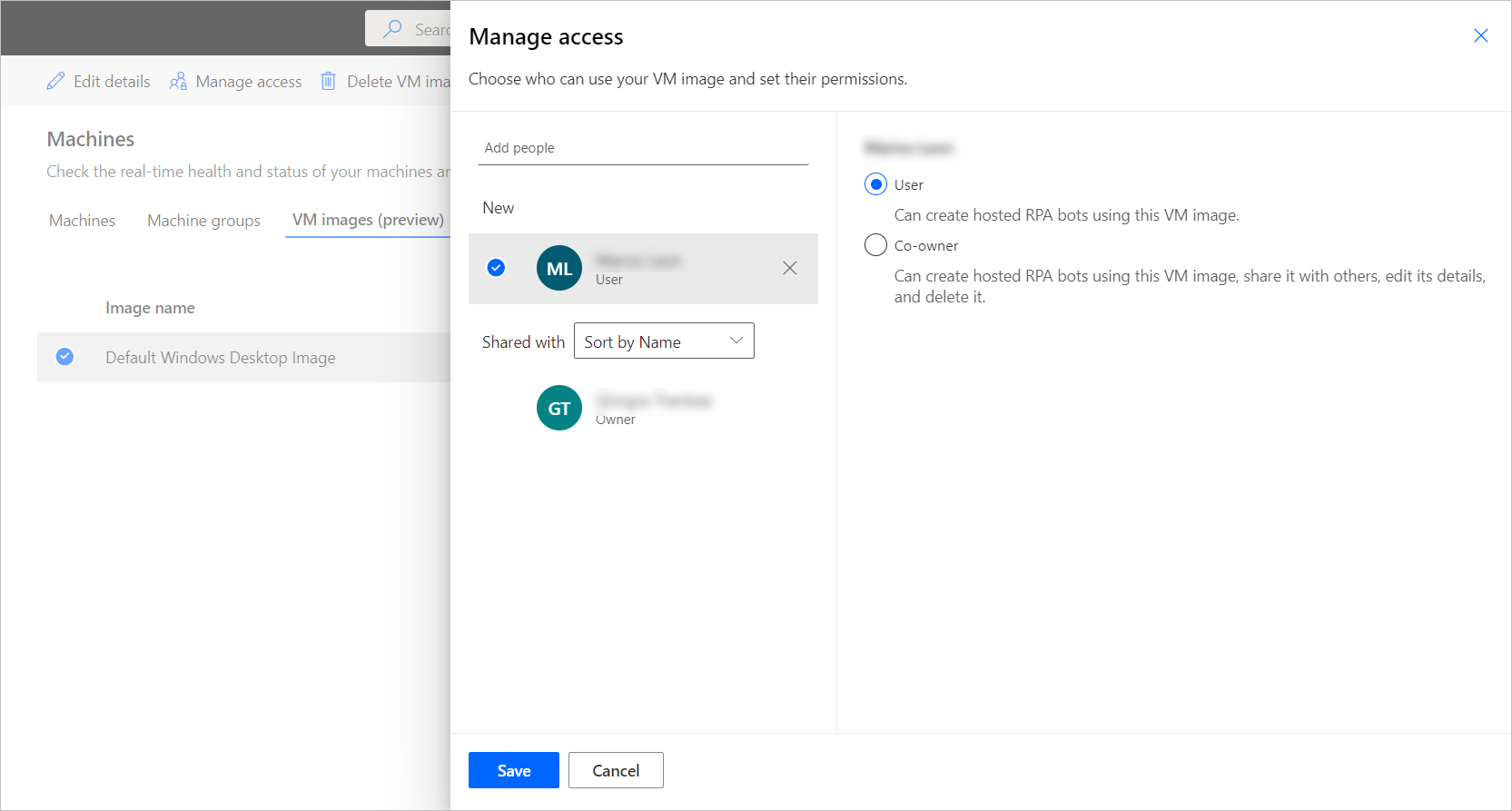
Crear grups de màquines allotjats
Per crear un grup de màquines allotjat:
Inicieu sessió a Power Automate.
Aneu a Màquines> de monitorització.
Seleccioneu Nou>grup de màquines allotjat.
A l'assistent de creació de grups de màquines allotjats
Escriu un nom per al grup de màquines allotjat i, opcionalment, afegeix una descripció.
Determineu si voleu reutilitzar una sessió de Windows en mode desatès.
Definiu el nombre màxim de bots que voleu assignar a aquest grup.
Nota
- Els robots màxims permeten al vostre grup de màquines allotjat escalar automàticament a la configuració màxima de bots quan sigui necessari i quan hi hagi recursos disponibles.
- Si s'utilitzen diversos grups de màquines allotjades en el mateix entorn, els bots es carreguen automàticament equilibrats entre els grups.
- No podeu superar el nombre total de capacitat del procés allotjat assignat al vostre entorn.
- Per obtenir més informació sobre l'equilibri de càrrega, aneu a Load balance hosted machine groups.
- Definiu el nombre compromès de bots (opcionals) que voleu assignar a aquest grup.
Nota
- Els robots compromesos garanteixen que el vostre grup de màquines allotjat escali automàticament a la configuració de bots compromesa quan sigui necessari.
- La suma de màquines allotjades i bots compromesos configurats al vostre entorn no pot superar la capacitat del procés allotjat assignada a l'entorn. Visualitzeu l'ús de la capacitat del procés allotjat al vostre entorn a l'escriptori digital d'utilització de lacapacitat del procés allotjat.
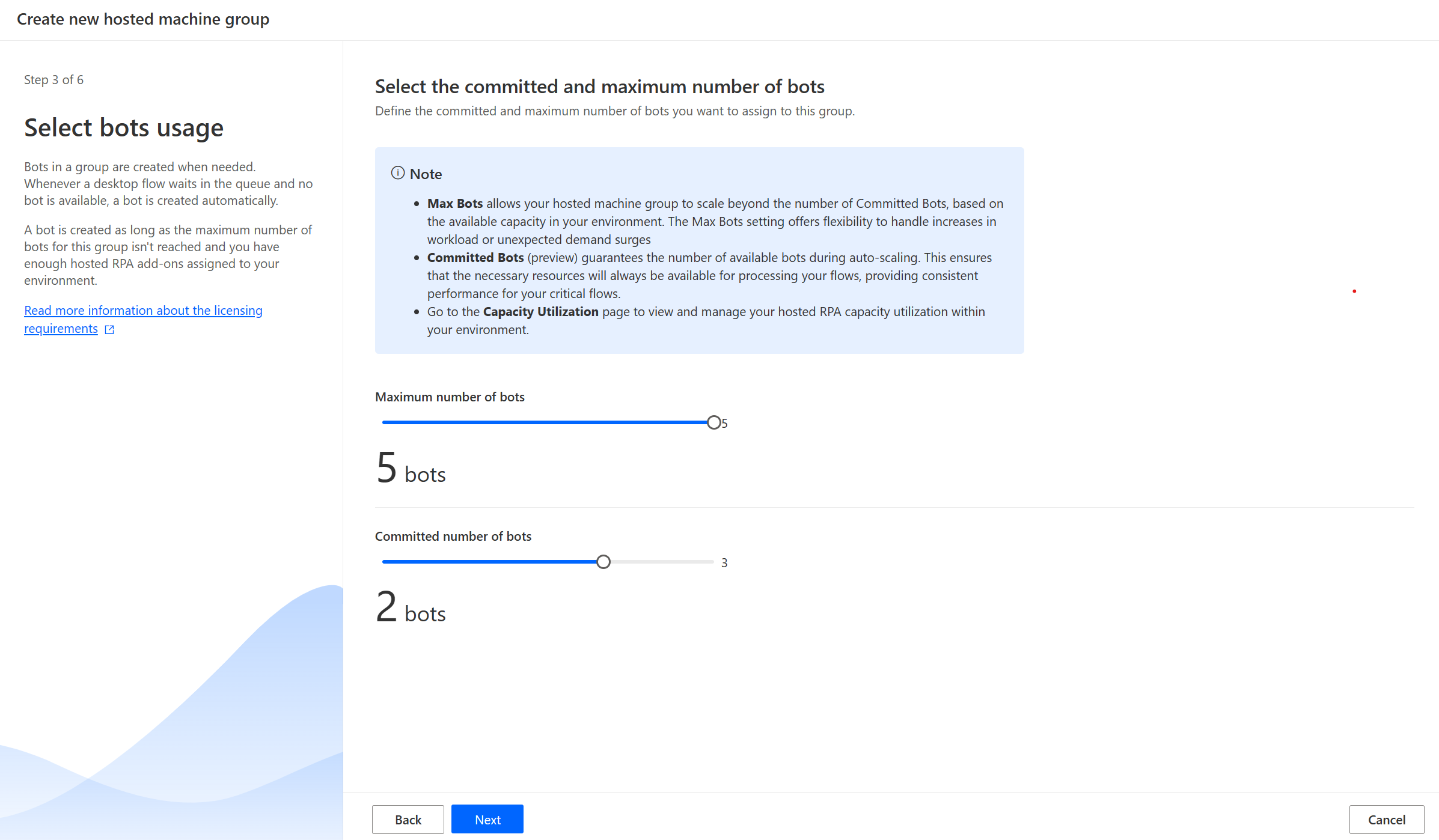
Seleccioneu la imatge VM que voleu utilitzar per al grup de màquines allotjat. Hi ha disponible una proposta d'imatge predeterminada de Windows 11 anomenada Imatge d'escriptori predeterminada de Windows. Si no la veieu, assegureu-vos que hàgiu seguit els passos descrits a Requisits previs.
Seleccioneu com voleu accedir al grup de màquines allotjat. Podeu utilitzar el compte laboral o acadèmic o utilitzar un compte d'administrador local que vulgueu crear. Aquest compte s'utilitza per executar les vostres automatitzacions pels robots.
Nota
Si seleccioneu el compte laboral o acadèmic, introduïu la vostra adreça electrònica (i no el domini\nom d'usuari) quan creeu una connexió al grup de màquines allotjat.
- Reviseu i creeu el vostre grup de màquines allotjat.
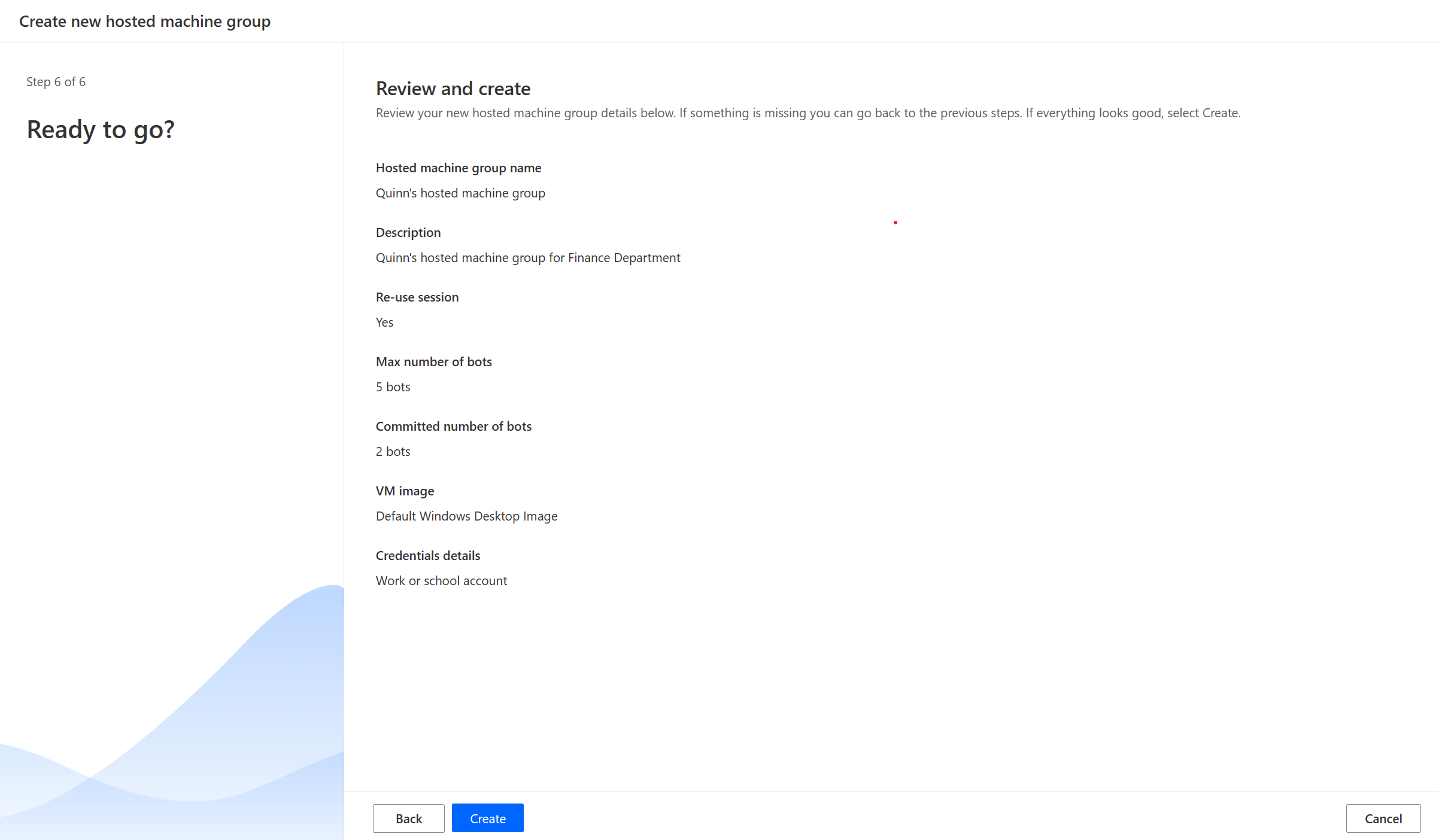
Disponibilitat de grups de màquines allotjades
Els robots allotjats en un grup de màquines allotjat es creen quan sigui necessari. Sempre que un flux d'escriptori espera a la cua i no hi ha cap bot disponible, es crea automàticament un bot. Es crea un bot sempre que no s'assoleixi el nombre màxim de bots per a aquest grup i tingueu prou complements desatesos assignats al vostre entorn. Podeu trobar més informació sobre els requisits de llicència a Requisits de llicència.
Nota
Si el grup de màquines allotjat s'acaba de crear o no s'ha utilitzat durant més de tres hores, es creen bots allotjats abans que s'executi una execució des de la cua. La creació d'un bot pot trigar més de 10 minuts depenent de la seva configuració.
Utilitzeu imatges VM personalitzades per als grups de màquines allotjats
Podeu personalitzar els grups de màquines allotjats proporcionant la vostra pròpia imatge de Windows directament des de la Galeria de l'Azure Compute. Aquesta característica us permet tenir totes les vostres aplicacions instal·lades al vostre grup de màquines allotjat.
Requisits d'imatge
Les imatges VM personalitzades han de complir els requisits següents:
- Imatges de la generació 2
- Imatge VM generalitzada
- Límit de 127 GB a la mida de la imatge VM
- Microsoft Edge Versió 80 o superior
- Es recomana que la definició d'imatges tingui activat el llançament de confiança com a tipus de seguretat
Obteniu més informació sobre com crear una imatge VM generalitzada a l'Azure a Carregueu un VHD de Windows generalitzat i utilitzeu-lo per crear màquines virtuals noves a l'Azure.
Creeu una galeria de càlcul de l'Azure a l'Azure i afegiu una imatge
Aneu al portal de l'Azure.
Creeu una nova Galeria de càlcul de l'Azure i seleccioneu Control d'accés basat en funcions (RBAC) a la pestanya Ús compartit .
Seleccioneu Revisa + crea i, un cop hàgiu validat totes les opcions de configuració, seleccioneu Crea.
Un cop hàgiu creat una galeria de càlcul de l'Azure, creeu una definició d'imatge seguint els passos de Crea una definició d'imatge i una versió d'imatge. Heu de crear la imatge a la ubicació exacta on despleguem el vostre grup de màquines allotjat. Podeu trobar la següent cartografia amb el vostre entorn geogràfic:
- Àsia: Àsia Oriental
- Austràlia: Austràlia Est
- Brasil: Brasil Sud
- Canadà: Canadà Central
- Europa: Nord d'Europa
- França: France Central
- Alemanya: Alemanya Centre Occidental
- Índia: Índia central
- Japó: Japó Oriental
- Corea: Corea Central
- Noruega: Noruega Oriental
- Sud-àfrica - Sud-àfrica Nord
- Sud-est asiàtic - Singapur
- Suïssa: Suïssa Nord
- Emirats Àrabs Units: Nord dels Emirats Àrabs Units
- Regne Unit: UK West (UK South a partir del 2 de maig de 2024)
- Estats Units: oest dels Estats Units (est dels Estats Units a partir del 2 de maig de 2024)
Important
A partir del 2 de maig de 2024, actualitzarem la cartografia de regions per a entorns dels Estats Units i el Regne Unit per garantir que els nostres serveis s'implementin en regions amb compatibilitat amb les zones de disponibilitat de l'Azure. Per obtenir més informació, consulteu la disponibilitat geogràfica i les restriccions.
Compartiu la galeria de càlcul de l'Azure amb Power Automate el principal del servei de grups de màquines allotjats
Per utilitzar la imatge Power Automate, heu de compartir la imatge a Power Automate través del portal de l'Azure.
Al portal de l'Azure, aneu a la galeria de l'Azure Compute.
Aneu a la configuració del control d'accés (IAM).
Seleccioneu Afegeix>una assignació de funcions.
Seleccioneu el rol Lector i cerqueu l'aplicació Grup de màquines allotjades: Power Automate Grups de màquines allotjades. Això permet al nostre servei accedir a la imatge per crear el grup de màquines allotjades.
Nota
Si no trobeu l'aplicació anterior, verifiqueu que l'aplicació existeix al vostre inquilí i proporcioneu-la si cal. Per verificar que l'aplicació existeix, aneu a Aplicacions del portal>Microsoft Entra>de l'Azure Enterprise Totes les aplicacions> i cerqueu l'identificador de l'aplicació:51699864-8078-4c9e-a688-09a1db1b2e09. Si no trobeu l'aplicació, proveiu-la mitjançant l'ordre següent:
az ad sp create --id 51699864-8078-4c9e-a688-09a1db1b2e09
Comparteix la galeria amb Power Automate els creadors
L'últim pas abans d'utilitzar la imatge és Power Automate compartir la imatge amb els Power Automate creadors.
Al portal de l'Azure, aneu a la galeria de l'Azure Compute.
Aneu a la configuració del control d'accés (IAM).
Seleccioneu Afegeix>una assignació de funcions.
Assigneu com a mínim permisos de lector als Power Automate creadors amb qui vulgueu compartir la galeria. A continuació, seleccioneu Següent.
Seleccioneu Selecciona els membres i cerqueu els creadors amb qui Power Automate vulgueu compartir-los.
Un cop hàgiu seleccionat tots els membres que voleu afegir, reviseu els permisos i els usuaris i assigneu-los.
Afegir una nova imatge de VM personalitzada
Inicieu sessió a Power Automate.
Seleccioneu Imatge VM> nova.
Introduïu un nom d'imatge, una descripció i l'ús.
- Nom de la imatge: Un nom únic per identificar la imatge.
- Descripció de la imatge: Una descripció opcional de la imatge.
- Utilitza amb: Seleccioneu grup de màquines allotjades o ambdues, si voleu que la imatge funcioni tant amb màquines allotjades com amb grups de màquines allotjades.
Seleccioneu una de les imatges a les quals teniu accés des de la Azure Compute Gallery.
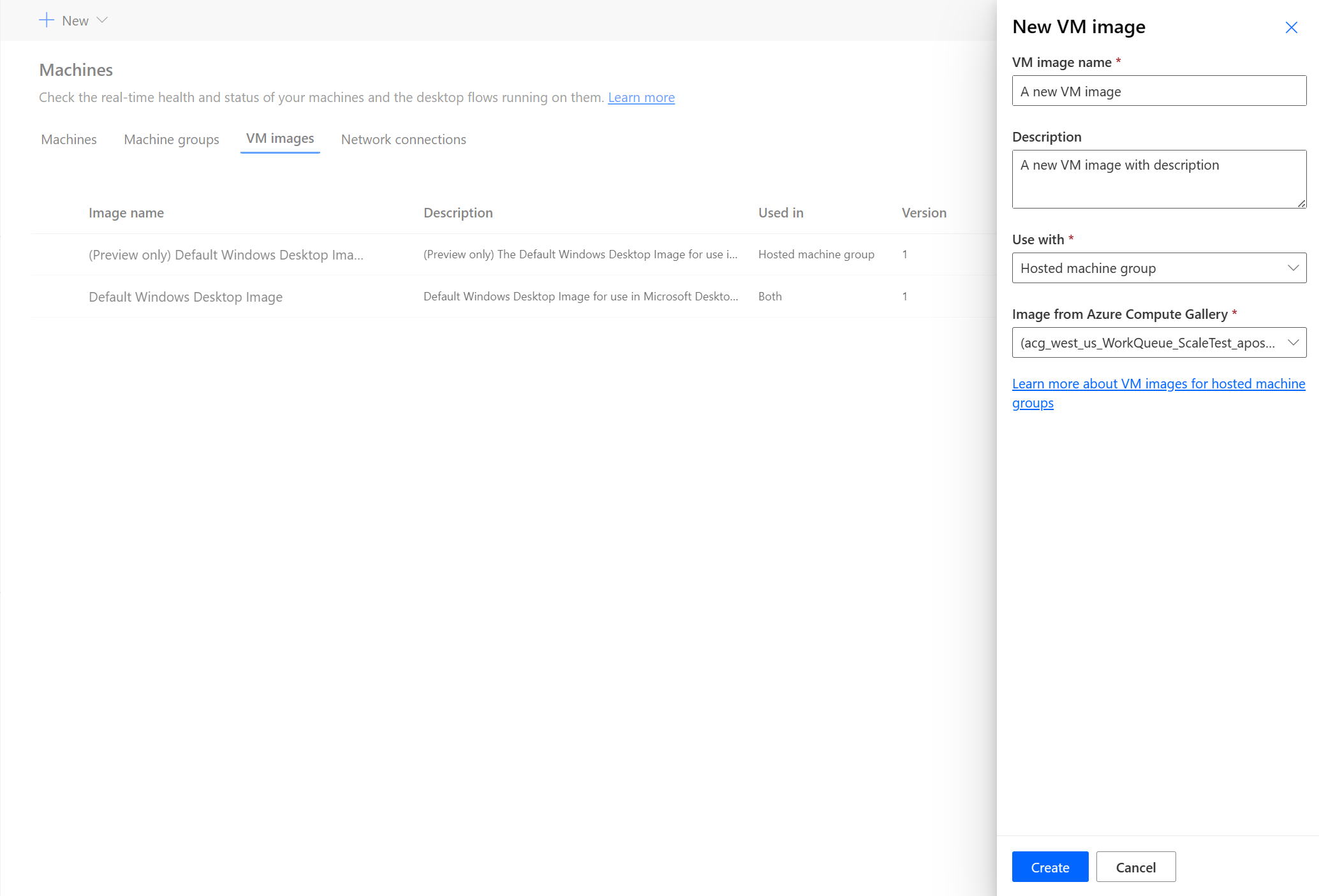
Nota
- La imatge s'ha de replicar a la mateixa regió de l'Azure que el grup de màquines allotjat.
- La llista d'imatges disponibles pot variar en funció de l'ús que seleccioneu.
Comparteix la imatge
Inicieu sessió a Power Automate.
Aneu a Màquines de monitorització >d'imatges> VM.
Seleccioneu la imatge que heu creat.
Seleccioneu Gestiona l'accés.
Seleccioneu Afegeix persones i introduïu els noms de les persones de l'organització amb les quals voleu compartir la imatge.
Seleccioneu els noms de les persones i trieu amb quins permisos poden accedir a la imatge.
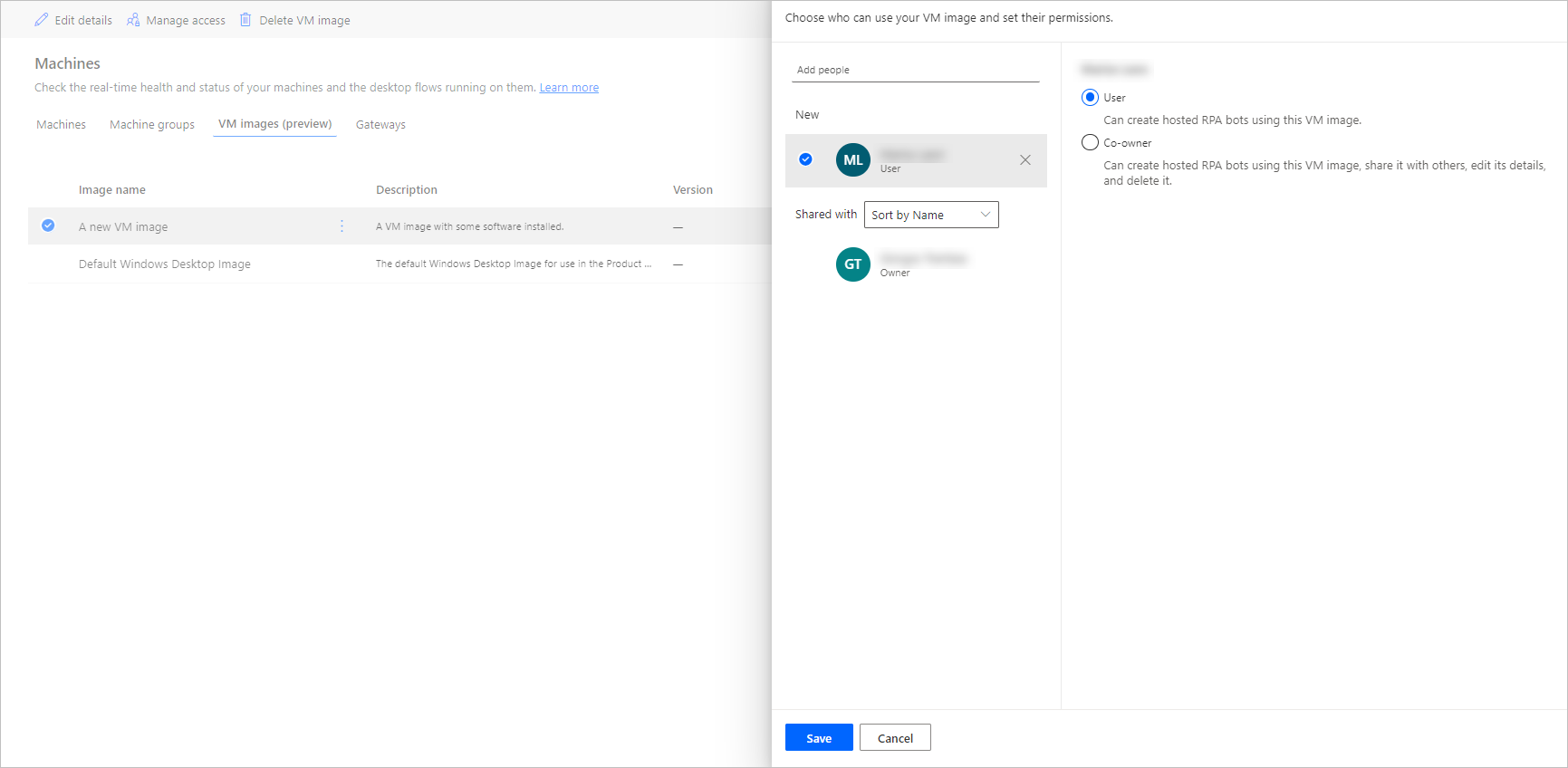
Seleccioneu Desa.
Nota
Quan un usuari ja no forma part d'un entorn, podeu continuar veient-lo com un usuari desactivat. Se us notificarà a la secció Gestiona l'accés de la imatge si es comparteix amb els usuaris desactivats. En aquesta situació, suprimiu l'accés a ells.
Veure llista de grups de màquines allotjats
Un cop hàgiu creat el grup de màquines allotjat en un entorn, podeu veure'n els Power Automate detalls al portal.
Inicieu sessió a Power Automate.
Aneu a Màquines> de monitorització.
Seleccioneu Grups de màquines.
La llista conté tant grups de màquines allotjats com grups de màquines estàndard. Per a cada element de la llista, podeu veure:
- El nom de l'element.
- La descripció de l'element.
- El nombre de màquines del grup (només per a grups de màquines estàndard).
- El nombre de fluxos que s'executen a l'element.
- El nombre de fluxos en cua a l'element.
- El tipus d'accés que tens a l'article.
- El propietari de l'article.
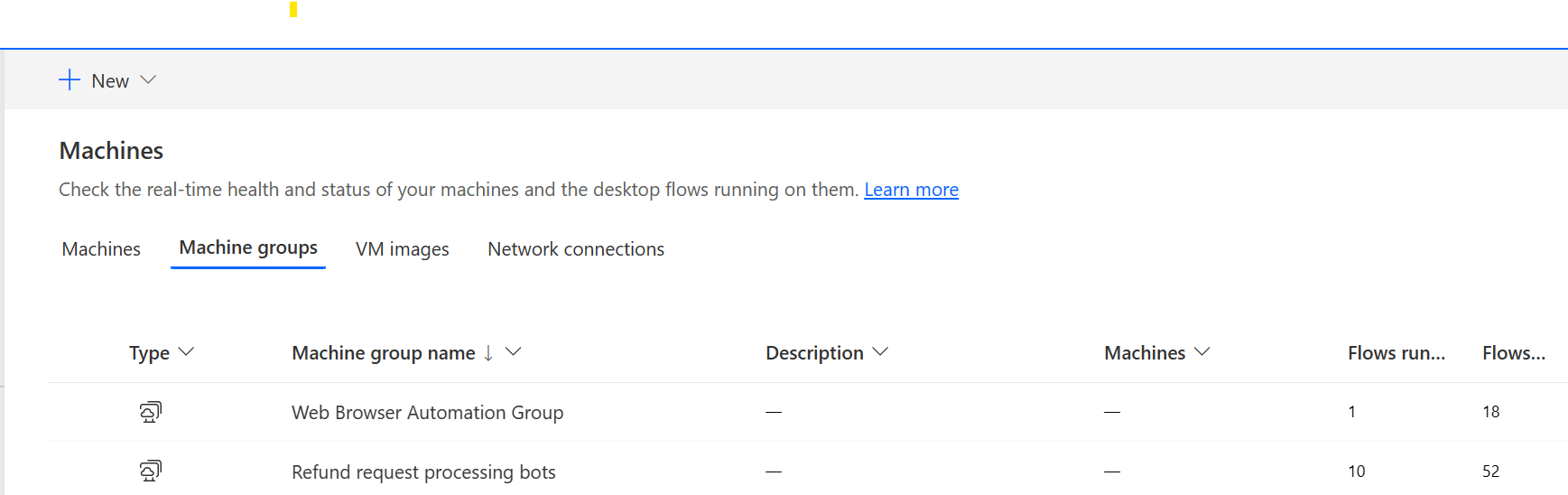
Si seleccioneu un grup de màquines allotjat a la llista, accedireu a la pàgina de detalls del grup de màquines, on podeu:
- Visualitzeu i editeu els detalls del grup de màquines allotjat.
- Actualitzeu la imatge VM utilitzada pel grup de màquines allotjat.
- Superviseu la cua d'execució del grup de màquines.
- Veure tirades anteriors.
- Enumereu les connexions existents fent referència al grup de màquines allotjat.
- Visualitzeu els errors de subministrament al grup de màquines allotjat, si n'hi ha.
- Gestioneu l'accés compartint (o no) el grup de màquines allotjat.
- Suprimiu el grup de màquines allotjat.
Compartir grups de màquines allotjats
Podeu compartir els vostres grups de màquines allotjats amb altres usuaris perquè puguin crear connexions i executar fluxos d'escriptori en ells. Per compartir un grup de màquines allotjat:
Inicieu sessió a Power Automate.
Seleccioneu Màquines monitoritzadores>.
Seleccioneu la pestanya Grups de màquines.
Seleccioneu un grup de màquines allotjat a la llista o aneu a la pàgina de detalls del grup de màquines allotjat desitjat.
Seleccioneu Gestiona l'accés.
Empleneu el nom d'usuari o el correu electrònic amb què voleu compartir el grup de màquines allotjades i seleccioneu l'usuari que voleu afegir.
Per a cada usuari es poden concedir diferents permisos: Usuari o Copropietari.
El permís d'usuari només permet a l'usuari objectiu executar fluxos d'escriptori al grup de màquines allotjat seleccionat. Un copropietari també pot editar els detalls del grup de la màquina allotjada.
Nota
Quan un usuari ja no forma part d'un entorn, podeu continuar veient-lo com un usuari desactivat. Se us notificarà a la secció Gestiona l'accés de la màquina allotjada si es comparteix amb els usuaris desactivats. En aquesta situació, suprimiu l'accés a ells.
Executeu fluxos d'escriptori en grups de màquines allotjats
Power Automate us permet activar fluxos d'escriptori als vostres grups de màquines allotjats com ho feu en grups de màquines estàndard. Per implementar aquesta funcionalitat, necessiteu una connexió de flux d'escriptori al vostre grup de màquines allotjat.
Per obtenir més informació sobre com activar els fluxos d'escriptori dels fluxos del núvol, aneu a Activa els fluxos d'escriptori dels fluxos del núvol.
Important
- Només s'admeten connexions de connectivitat directa per als grups de màquines allotjats.
- Només disponible per al mode d'execució desatès.
- Els fluxos d'escriptori orientats als grups de màquines allotjats encara no són compatibles amb la funció Flux de prova. És possible que observeu errors en intentar provar el flux. Aquest problema es deu a la naturalesa de la disponibilitat dels grups de màquines. L'execució de la prova programada encara serà accessible des de l'historial d'execució del flux.
Superviseu els grups de màquines allotjats
No podeu accedir directament ni iniciar sessió als vostres grups de màquines allotjats. No es persisteixen tret que executin fluxos d'escriptori. Els bots allotjats en un grup es creen en funció de la mida actual de la cua, la configuració del grup i les llicències assignades a l'entorn actual.
Per exemple, si el grup de màquines allotjat és de nova creació o no s'ha utilitzat durant més de 3 hores, és possible que calgui proveir nous robots allotjats abans que s'executi el flux d'escriptori. La creació d'un bot triga almenys 10 minuts, depenent del tipus d'imatge VM en ús. S'espera que la cua aparegui encallada durant més de 10 minuts abans que els fluxos d'escriptori comencin a executar-se.
Després d'aquest procés, es proveeixen nous bots allotjats per executar fluxos d'escriptori a la cua de la manera més eficient possible.
Per supervisar els vostres robots allotjats:
Inicieu sessió a Power Automate.
Aneu a Màquines> de monitorització.
Seleccioneu Grups de màquines.
Seleccioneu un dels grups de màquines allotjats.
En el següent exemple, hi ha dos bots allotjats disponibles per recollir els dos primers fluxos d'escriptori a la cua i tres fluxos d'escriptori més es posen en cua. Les execucions del flux d'escriptori es marquen com a En execució o En cua per indicar el seu estat.
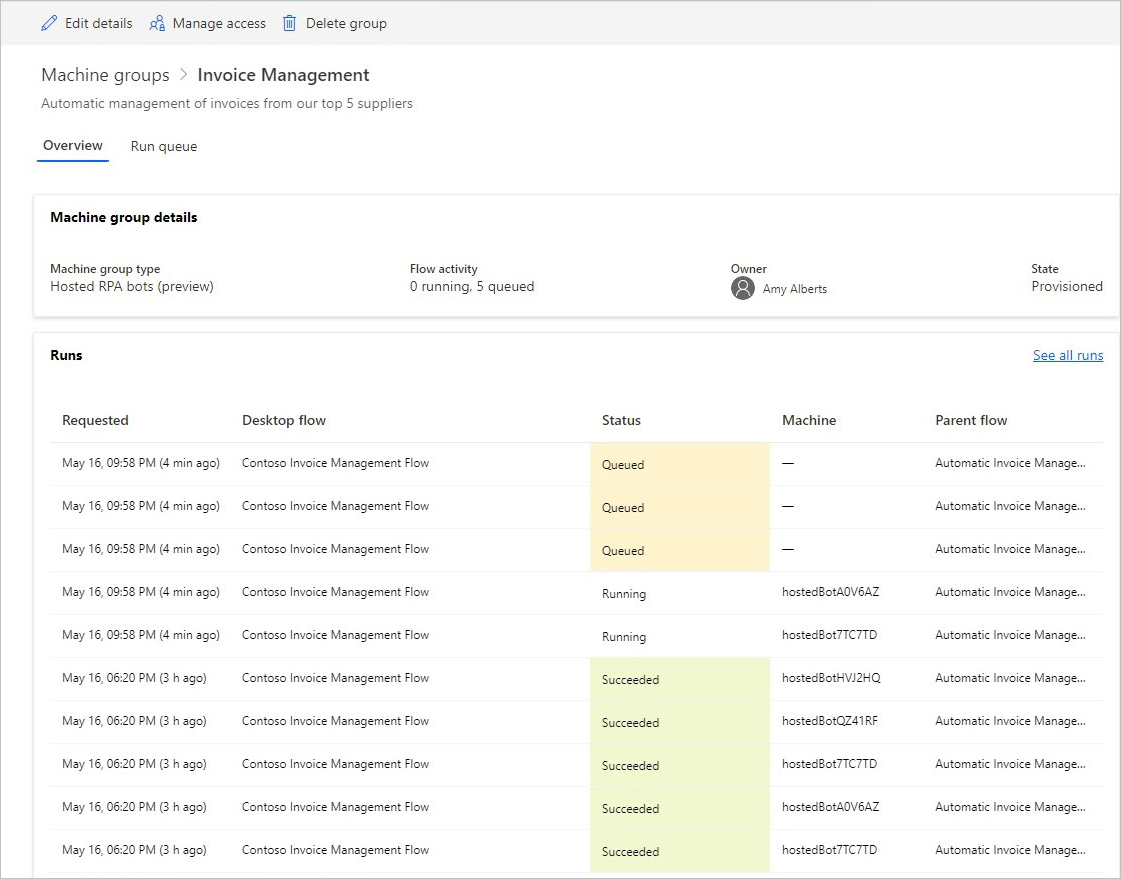
Al cap d'uns minuts, s'aprovisiona un altre bot per executar un tercer flux, ja que la cua és prou gran.
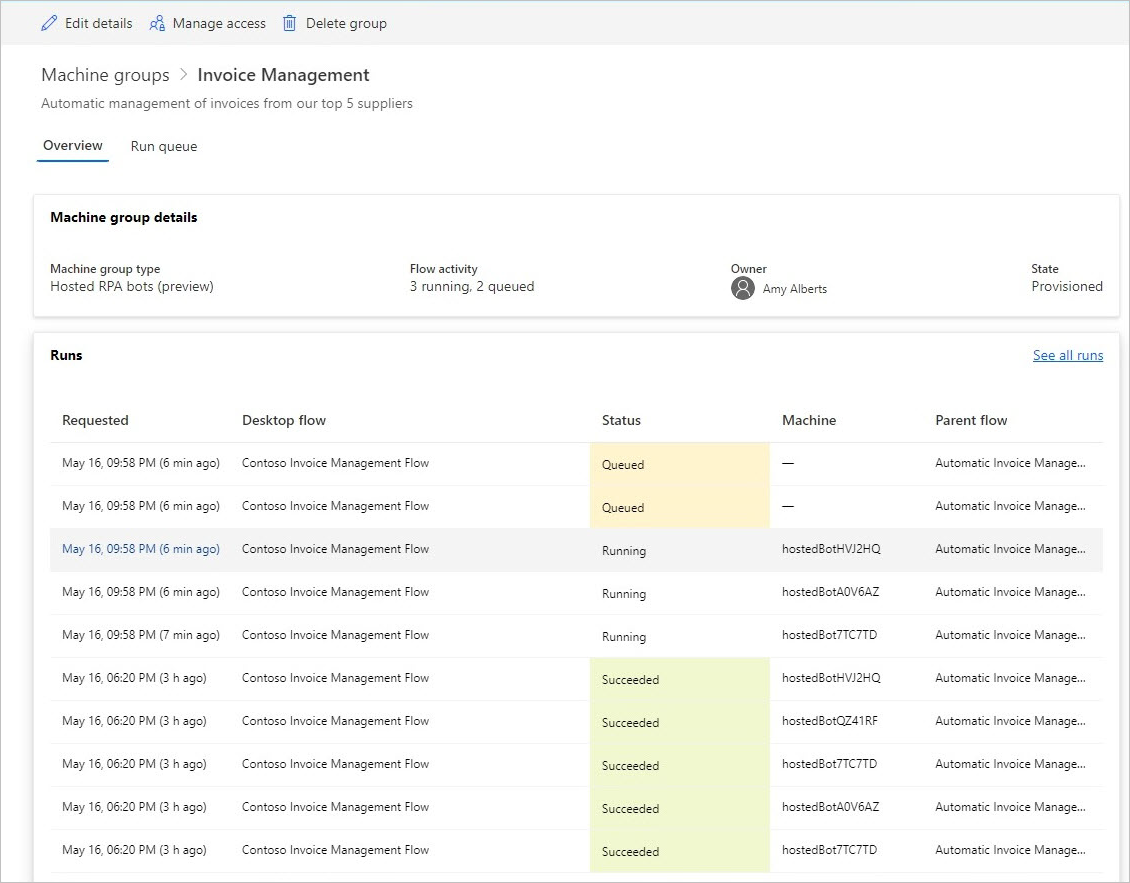
Balanç de càrrega grup de màquines allotjades
La característica clau dels grups de màquines allotjats és la possibilitat de carregar automàticament robots allotjats de saldo entre diferents grups, per tant, optimitzant els vostres recursos d'automatització perfectament entre les diferents càrregues de treball.
El nombre de robots allotjats que es poden executar al vostre entorn és igual al nombre de capacitat del procés allotjat que heu assignat al vostre entorn, excloent el nombre de màquines allotjades subministrades a l'entorn (per exemple, si teniu 10 processos allotjats assignats al vostre entorn i dues màquines allotjades subministrades, el nombre de robots allotjats que es poden executar al vostre entorn serà de vuit). Aquesta capacitat s'equilibra la càrrega en tots els grups de màquines allotjats que teniu al vostre entorn. Cada grup de màquines allotjat té un bot màxim i una configuració de bot compromesa que us permet controlar les capacitats d'escala del grup de màquines allotjat.
El grup de màquines allotjat sol·licita escalar quan no hi ha prou bots allotjats per executar fluxos d'escriptori. Té en compte la configuració màxima i compromesa del bot al grup de màquines allotjades i la capacitat disponible a l'entorn. El grup de màquines allotjat s'escala quan la cua de flux d'escriptori és menor que el nombre de robots allotjats disponibles. Aquesta capacitat es posa a disposició d'altres grups de màquines allotjats a l'entorn.
Nota
- Els robots màxims permeten al vostre grup de màquines allotjat escalar automàticament a la configuració màxima de bots quan sigui necessari i quan hi hagi recursos disponibles.
- Els robots compromesos garanteixen que el vostre grup de màquines allotjat escali automàticament a la configuració de bots compromesa quan sigui necessari.
- Visualitzeu l'ús de la capacitat del procés allotjat al vostre entorn a l'escriptori digital d'utilització de lacapacitat del procés allotjat.
Per actualitzar la configuració d'escalat del grup de màquines allotjat:
Inicieu sessió a Power Automate.
Seleccioneu Màquines monitoritzadores>.
Seleccioneu Grups de màquines.
Seleccioneu un dels grups de màquines allotjats.
Seleccioneu Configuració a la part superior de la pàgina.

Exemple d'escalat i equilibri de càrrega del grup de màquines allotjat
En aquest exemple, el client té 10 capacitats de procés allotjades assignades a l'entorn i ha configurat tres grups de màquines allotjades amb la configuració següent.
| Nom del grup d'ordinadors allotjat | Nombre màxim de bots | Bots compromesos |
|---|---|---|
| Processament de factures | 10 | 4 |
| Nou processament de vendes | 10 | 4 |
| Tramitació de la sol·licitud de devolució | 10 | 2 |
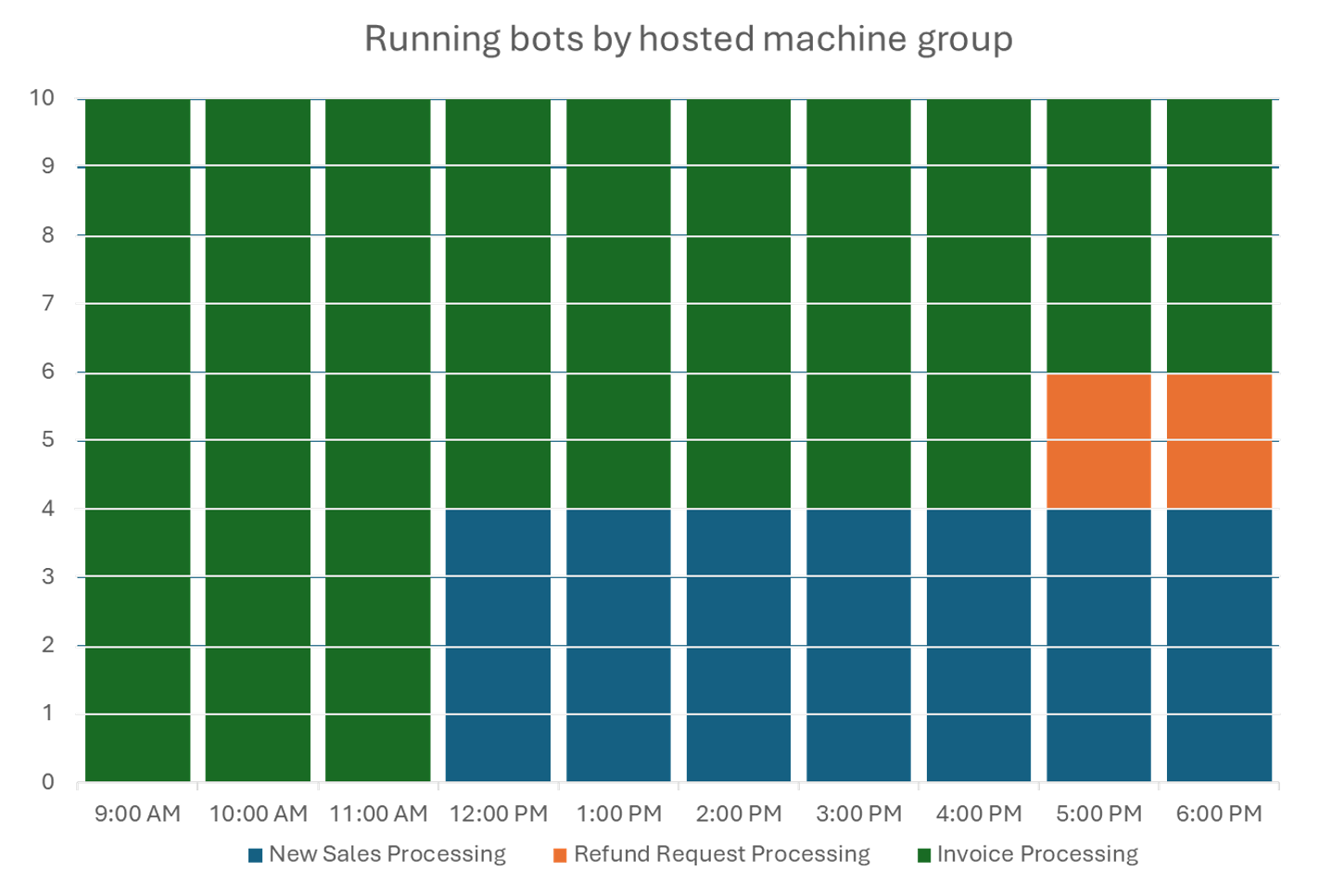
| Hora | Esdeveniment |
|---|---|
| 9AM - 11:59 AM | El grup de processament de factures té un gran volum de treballs de flux d'escriptori i escales automàtiques a 10 robots allotjats (configuració de bots màxims), ja que cap altre grup té treballs de flux d'escriptori. |
| 12PM - 4:59 PM | A més de l'alt volum de treballs de flux d'escriptori per al grup de processament de factures, el grup de processament de vendes noves ara també té un alt volum de treballs de flux d'escriptori en cua i, per tant, consumeix la capacitat compromesa de quatre robots allotjats. |
| 17h - 18:59 | A més de l'alt volum de treballs de flux d'escriptori per als grups de processament de factures i processament de noves vendes, el grup de processament de sol·licituds de reemborsament ara també té un alt volum de treballs de flux d'escriptori en cua i, per tant, consumeix la capacitat compromesa de dos robots allotjats. |
Actualitzeu la imatge VM utilitzada pel grup de màquines allotjat
Podeu actualitzar la imatge de la màquina virtual que utilitza el vostre grup de màquines allotjat. Això és beneficiós en situacions en què una imatge VM personalitzada requereix actualitzacions de programari i personalització addicional per executar fluxos d'escriptori. Aquesta característica us permet actualitzar la imatge VM que s'utilitzarà quan creeu nous robots allotjats al vostre grup de màquines allotjat, eliminant la necessitat d'eliminar-la i tornar-la a crear. Per actualitzar la imatge de la VM:
Inicieu sessió a Power Automate.
Seleccioneu Màquines monitoritzadores>.
Seleccioneu Grups de màquines.
Seleccioneu un dels grups de màquines allotjats.
Seleccioneu Actualitza la imatge VM a la part superior de la pàgina.
A la llista desplegable, seleccioneu la imatge VM actualitzada que utilitzarà el grup de màquines allotjat.
Nota
- Després d'actualitzar la imatge de VM, tots els bots allotjats existents completen les seves execucions de flux d'escriptori en curs abans de ser proveïts amb la nova imatge VM.
- La imatge VM actual i actualitzada ha de tenir el mateix tipus de seguretat. Per exemple, no podeu actualitzar des d'un llançament no fiable activat a un llançament de confiança activat, i viceversa.
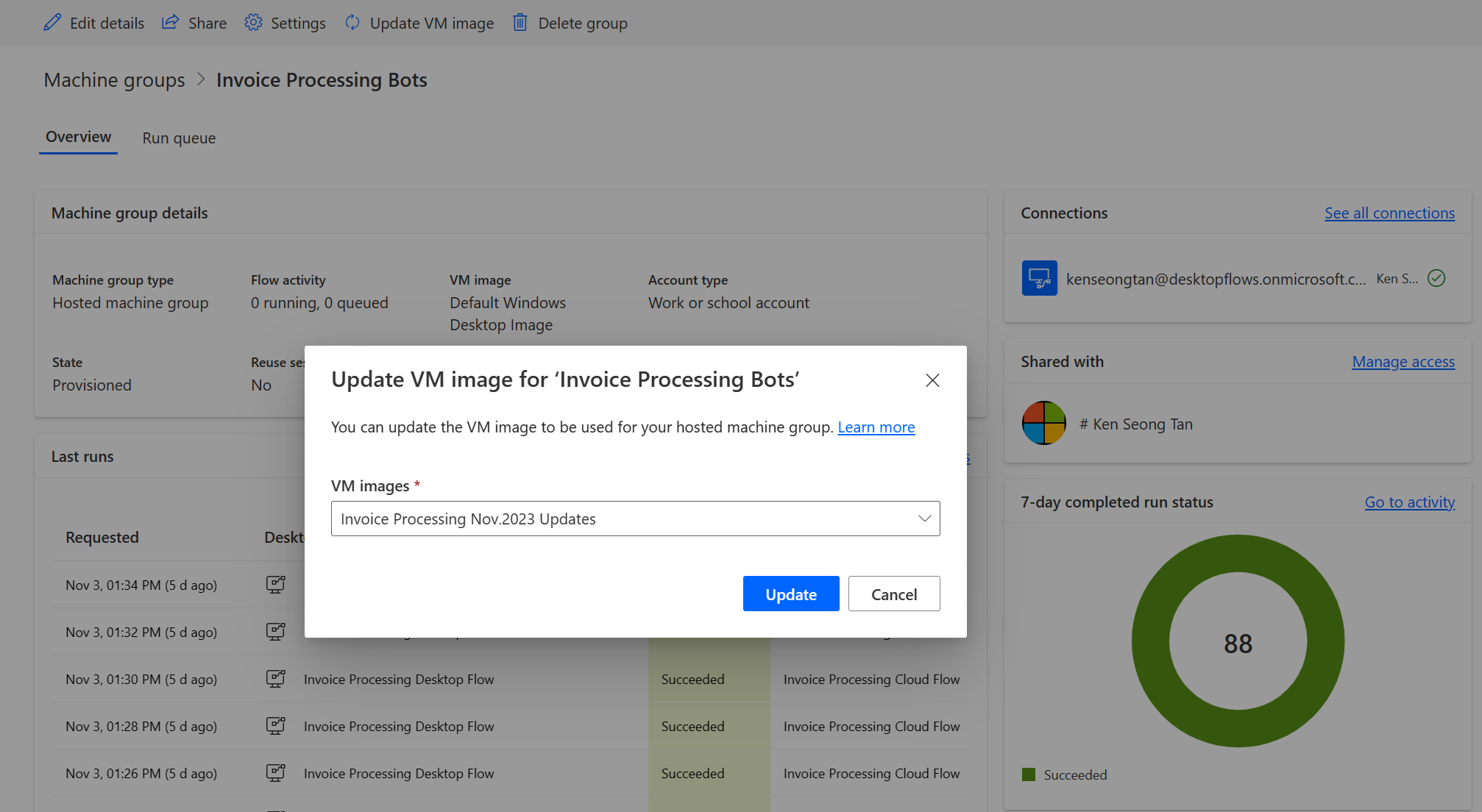
Permisos basats en funcions de seguretat
Els permisos i les funcions allotjades del grup de màquines són iteracions a la part superior dels fluxos d'escriptori, els permisos i les funcions de gestió de màquines. Els grups de màquines allotjats segueixen les mateixes regles i privilegis que els grups de màquines normals.
Rol de creador de l'entorn
Per defecte, els usuaris amb la funció Creador de l'entorn poden crear grups de màquines allotjats al seu entorn. Les quatre taules que requereixen privilegis per utilitzar grups de màquines allotjats són:
- Assignació de capacitat del flux
- Màquina de flux
- Grup d'ordinadors del flux
- Imatge de la màquina de flux
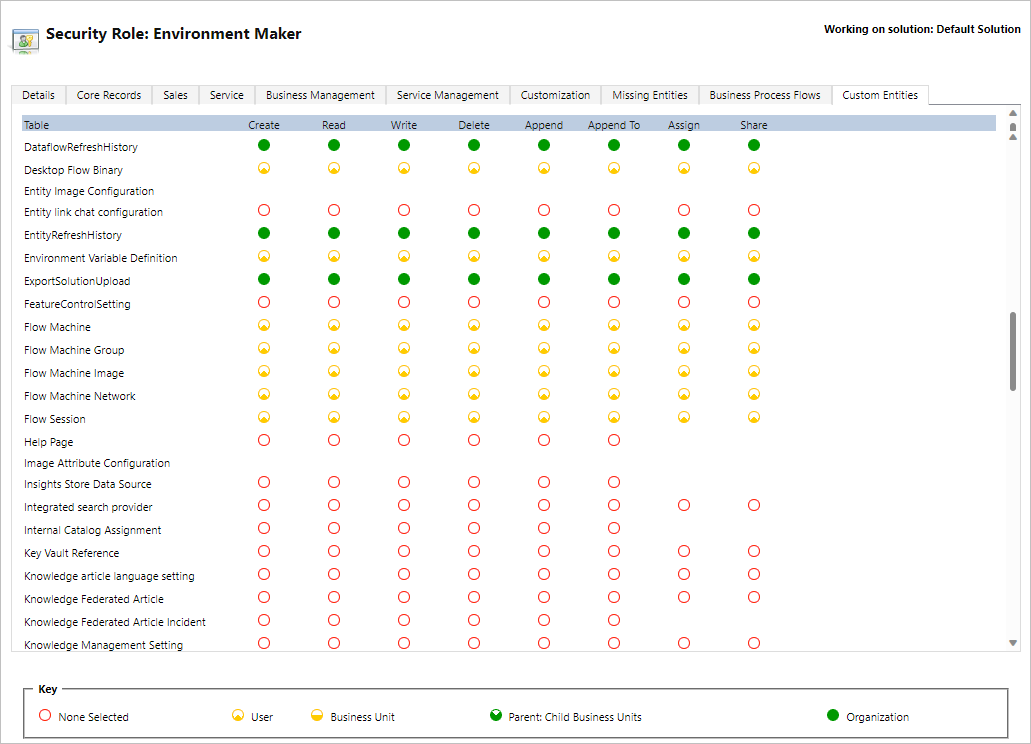
La funció Creador de l'entorn pot crear i compartir imatges VM personalitzades, ja que aquesta funcionalitat requereix crear i afegir privilegis a la imatge de la màquina de flux.
Els administradors també poden utilitzar les funcions proporcionades com a part dels fluxos d'escriptori. Podeu trobar més informació sobre les funcions de seguretat del flux d'escriptori a Administra màquines.
Funció de propietari de la màquina de fluxos d'escriptori
Per defecte, els propietaris de màquines de fluxos d'escriptori poden crear grups de màquines allotjats, però no poden crear imatges VM personalitzades. Només poden utilitzar imatges VM personalitzades compartides prèviament en els seus propis grups de màquines allotjats.
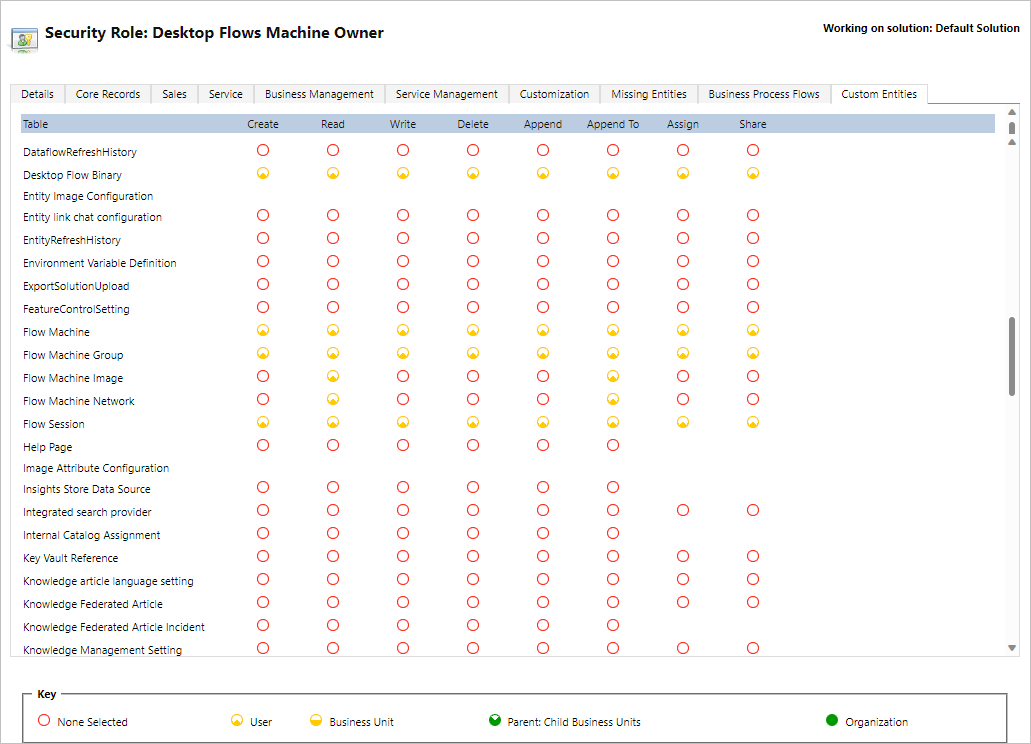
Funció d'administrador de configuració de la màquina de fluxos d'escriptori
La funció Administrador d'imatges de màquina de fluxos d'escriptori només ofereix privilegis complets a l'entitat Imatge de la màquina de flux. En particular, permet als usuaris amb aquest rol compartir / deixar de compartir imatges VM que s'utilitzaran per crear un grup de màquines allotjades al seu entorn. Podeu trobar més informació sobre com compartir imatges VM preproveïdes a Crea grups de màquines allotjats.
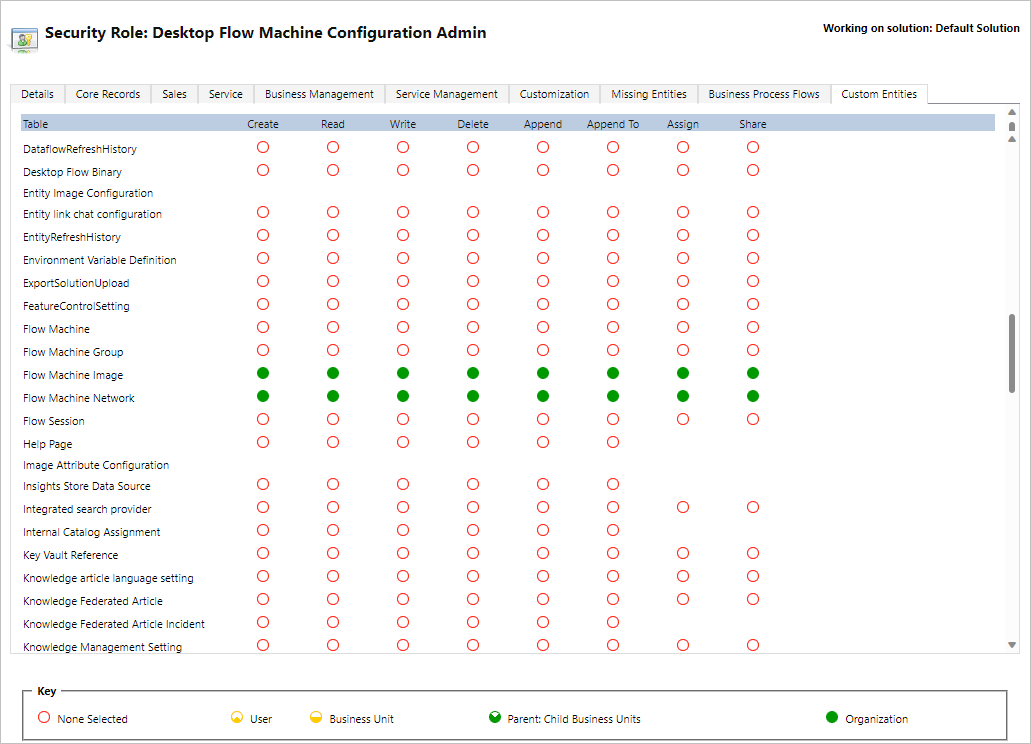
Utilitza el compte laboral o acadèmic
Els grups de màquines allotjats admeten comptes laborals i escolars. Si utilitzeu el vostre compte laboral o acadèmic, el vostre grup de màquines allotjat tindrà accés als vostres recursos que formen part del pla de negoci enllaçat a la vostra organització, com ara l'Office, SharePoint l'Azure i molt més.
Quan registreu un grup de màquines allotjat amb aquesta opció d'accés, no se us demanaran les credencials. En lloc d'això, la màquina es registrarà a la vostra Microsoft Entra màquina i podreu iniciar la sessió amb les vostres Microsoft Entra credencials. Per crear una connexió de flux d'escriptori per orientar els anuncis al grup de màquines allotjat, introduïu l'adreça electrònica del vostre compte laboral o acadèmic i la contrasenya associada.

Inhabilitar o habilitar comptes de la feina o d'un centre educatiu en un entorn
La funció Comptes de la feina o d'un centre educatiu està activada de manera predeterminada. Els administradors del sistema i els administradors de l'entorn poden inhabilitar o habilitar la característica des del centre d'administració Power Platform .
Inicieu la sessió al Centre d'administració del Power Platform.
Aneu a Entorns i seleccioneu l'entorn adequat.
Seleccioneu Configuració>de les funcions.
A RPA allotjat, seleccioneu el commutador Habilita els comptes de la feina o d'un centre educatiu per als grups de màquines allotjats per desactivar o habilitar aquesta funció.
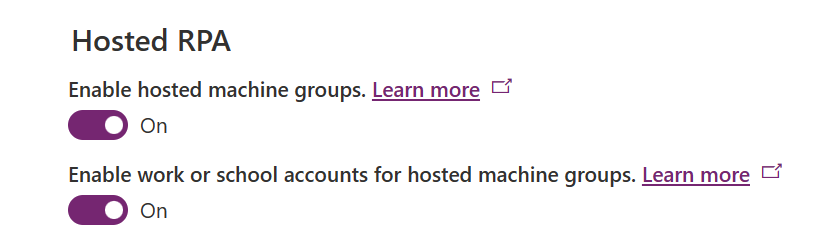
Seleccioneu Desa.
Nota
Si desactiveu aquesta característica al nivell d'entorn, se suprimirà l'opció Compte laboral o acadèmic de l'auxiliar de creació de grups de màquines allotjats. A més, evitarà que els fluxos d'escriptori s'executin mitjançant grups de màquines allotjats configurats amb comptes laborals o acadèmics.
Desactivar comptes de la feina o d'un centre educatiu al nivell d'inquilí
Per evitar que els usuaris creïn grups de màquines allotjats amb comptes de la feina o d'un centre educatiu al nivell d'inquilí, envieu una sol·licitud al servei d'assistència per desactivar la funció al nivell d'inquilí.
Nota
- La desactivació d'aquesta funció al nivell d'inquilí no amagarà l'opció Compte de la feina o d'un centre educatiu a l'auxiliar de creació de grups de màquines allotjats. Tanmateix, la creació del grup de màquines allotjades fallarà amb un error.
- Els fluxos d'escriptori es continuaran executant mitjançant la connexió al compte de la feina o d'un centre educatiu. Heu d'eliminar manualment els grups de màquines allotjats que s'hagin creat amb l'opció Compte de la feina o d'un centre educatiu.
Limitacions dels grups de màquines allotjades
Aquesta secció presenta tota la limitació dels grups de màquines allotjats.
Disponibilitat geogràfica i restriccions
Important
A partir del 2 de maig de 2024, actualitzarem la cartografia de regions per a entorns dels Estats Units i el Regne Unit per garantir que els nostres serveis s'implementin en regions amb compatibilitat amb les zones de disponibilitat de l'Azure. Aquest canvi millorarà la resiliència i la disponibilitat dels nostres serveis. La cartografia de regió actualitzada és la següent:
- Estats Units: Oest dels Estats Units -> Est dels Estats Units
- Regne Unit: Regne Unit Oest -> Regne Unit Sud
Després de la data de transició, tots els nous grups de màquines allotjats es proveiran a la regió actualitzada. Si teniu un grup de màquines allotjat existent que es va subministrar abans de la transició, tindreu l'opció de tornar a proveir el vostre grup de màquines allotjat a través del Power Automate portal. Si utilitzeu una imatge VM personalitzada, assegureu-vos que la versió d'imatge VM s'hagi replicat a la regió actualitzada abans de tornar a proveir el grup de màquines allotjat. Assegureu-vos que no hi hagi execucions de flux d'escriptori en cua al grup de màquines allotjat abans d'executar el procés de reprovisionament.
La llista següent mostra totes les geografies admeses als núvols públics:
- Àsia
- Austràlia
- Brasil
- Canadà
- Europa
- França
- Alemanya
- Índia
- Japó
- Corea del Sud
- Noruega
- República de Sud-àfrica
- Sud-est Asiàtic
- Suïssa
- Emirats Àrabs Units
- Regne Unit
- Estats Units
La llista següent mostra tots els núvols sobirans admesos:
- Núvol de la comunitat governamental (GCC): governador dels Estats Units a Virgínia
- Government Community Cloud High (GCC High): Govern dels Estats Units Virgínia
- Departament de Defensa (DoD): US DoD East
Els grups de màquines allotjats encara no estan disponibles al núvol sobirà següent:
- Xina
Limitacions dels núvols sobirans per als grups de màquines allotjats
Les funcions següents no són compatibles amb núvols sobirans:
| La característica no s'admet | Núvols sobirans |
|---|---|
| Compte laboral o acadèmic | GCC, GCC High, DoD |
| Imatges VM personalitzades | GCC, DoD |
Limitacions de xarxa per a grups de màquines allotjats
Els grups de màquines allotjats no tenen accés a local fonts de dades ni a altres recursos local. No es pot accedir al grup de màquines allotjades des d'Internet, ja que el trànsit entrant està bloquejat.
Escriptori remot a grups de màquines allotjats
No s'admet l'escriptori remot als grups de màquines allotjats. Els grups de màquines allotjats estan pensats per utilitzar-se només per a execucions desateses, i l'accés a l'escriptori remot des d'Internet no és necessari per executar Power Automate fluxos d'escriptori.
Límit en el nombre de grups de màquines allotjades per entorn
El nombre de grups de màquines allotjades està limitat a 10 per a cada entorn. Si arribeu a aquest límit, suprimiu un grup de màquines allotjat existent per crear-ne un de nou.
Límit en el nombre de robots per grup de màquines allotjat
El nombre màxim de robots allotjats per grup de màquines allotjades està limitat a 50.
Suprimir recursos no utilitzats
Suprimim els recursos no utilitzats per garantir que el servei estigui disponible per a tothom. Per tant, tots els grups de màquines allotjades que estiguin inactius durant més de 28 dies se suprimeixen automàticament. Els grups suprimits continuen sent visibles, però no es poden utilitzar. Un grup inactiu és un grup que no ha executat cap flux d'escriptori durant els darrers 28 dies.
Nota
Heu d'eliminar el grup de màquines allotjades i crear-ne un de nou per continuar utilitzant les seves funcions. Haureu de tornar a configurar la connexió associada al flux del núvol.
Comentaris
Properament: al llarg del 2024 eliminarem gradualment GitHub Issues com a mecanisme de retroalimentació del contingut i el substituirem per un nou sistema de retroalimentació. Per obtenir més informació, consulteu: https://aka.ms/ContentUserFeedback.
Envieu i consulteu els comentaris de