Introducció al Power Automate
La Power Automate pàgina d'inici us ofereix diverses opcions per crear els vostres propis fluxos i aprendre sobre les funcions clau per a Power Automate. Podeu fer-vos una idea ràpida del que és possible i de com Power Automate pot ajudar el vostre negoci.
Si la vostra organització té habilitada la IA, també inclou les noves característiques de Copilot.
Per obtenir més informació, seleccioneu els enllaços següents.

Llegenda:
- Subfinestra de navegació esquerra
- Buscar
- Informació i configuració de l'entorn
- AI Copilot
- Eines d'aprenentatge i molt més
- Demana un xatbot
1 – Panell de navegació esquerre
Cerqueu el que necessiteu amb la subfinestra de navegació esquerra. Quan inicieu sessió a Power Automate la pàgina d'inici, la subfinestra de navegació esquerra mostra els elements de menú següents:
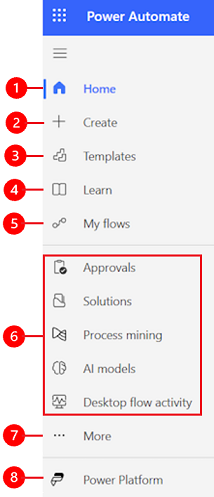
Llegenda:
Inici: Et porta a la pàgina d'inici Power Automate .
Crear: Creeu fluxos mitjançant l'ús de Copilot, plantilles o creeu el vostre.
Plantilles: visualitzeu i cerqueu plantilles que podeu utilitzar per crear fluxos.
Aprèn: l'experiència d'aprendre et porta a la documentació del Power Automate producte.
Els meus fluxos: si heu creat un flux o algú altre n'ha creat un i l'ha compartit amb vosaltres, podeu visualitzar-lo o editar-lo.
Les vostres pàgines més utilitzades: quan inicieu la sessió per primera vegada, elements com ara Aprovacions, Solucions, Mineria de processos, Models d'IA i Activitat de flux d'escriptori apareixen al menú de navegació esquerre de manera predeterminada. Utilitza l'element de menú Més per desancorar qualsevol d'aquests ítems iancorar una altra cosa.
Més: Ancoreu els elements més utilitzats a la subfinestra de navegació esquerra, com ara taules, activitat de flux al núvol, connexions i molt més.
Power Platform: exploreu altres Power Platform productes.
Pin i unpin
Ancoreu les pàgines més utilitzades a la subfinestra de navegació perquè pugueu accedir ràpidament a les funcions que utilitzeu amb freqüència. Els enllaços a altres pàgines estan disponibles a través de l'element de menú Més . Quan ancoreu un element, apareixerà a la secció central de sobre Més.
Quan inicieu la sessió, la subfinestra de navegació esquerra conté plantilles, aprovacions , solucions, mineria de processos, models d'IA i activitat de flux d'escriptori . Tanmateix, podeu ancorar i desancorar pàgines per personalitzar-lo segons les vostres preferències.
Per ancorar o desancorar un element de la subfinestra de navegació esquerra, seleccioneu Més i, a continuació, seleccioneu el botó de fixació o  el
el  botó de desancoració.
botó de desancoració.
També podeu desancorar un element seleccionant els punts suspensius verticals (⋮) que hi ha al costat de l'element >Desancora.
Descobreix-ho tot
Seleccioneu Descobreix-ho tot per veure la pàgina Discover a la subfinestra de navegació esquerra.
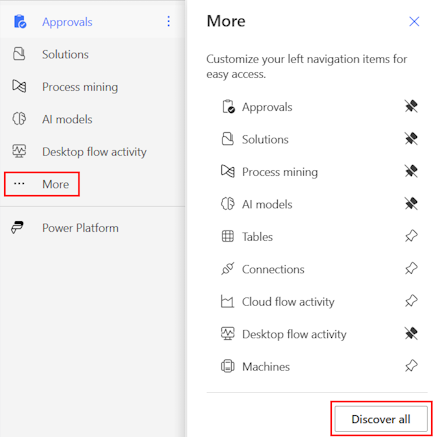
Per mantenir-lo ancorat, seleccioneu el  botó Ancora.
botó Ancora.
Pujar o baixar
Quan tingueu algunes pàgines ancorades a la subfinestra de navegació, podeu moure-les cap amunt o cap avall.
Per moure una pàgina amunt o avall, seleccioneu els punts suspensius verticals (⋮) al costat de l'element de menú que voleu moure i, a continuació, seleccioneu Mou amunt o Mou avall.
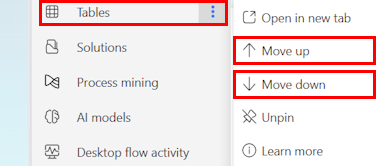
Power Platform
Des de la subfinestra de navegació esquerra, seleccioneu Power Platform accedir a Power Platform serveis com ara Power Platform el centre Power BI d'administració i Power Apps.

2 – Cercar
Utilitzeu el camp Cerca de la part superior de la pantalla per crear fluxos.
3 – Informació i configuració de l'entorn
Visualitzeu la informació i la configuració de l'entorn.
Trieu un entorn
Els entorns creen límits entre diferents tipus de treball. Per exemple, una organització pot tenir entorns separats per a diferents departaments. Moltes organitzacions utilitzen entorns per separar els fluxos que encara s'estan desenvolupant dels que estan preparats per a un ús generalitzat. Podeu tenir accés a diversos entorns o només a un. Si teniu els permisos adequats, fins i tot podríeu crear els vostres propis entorns.
Per verificar l'entorn en què us trobeu, cerqueu el commutador d'entorn a prop del costat dret de la capçalera.
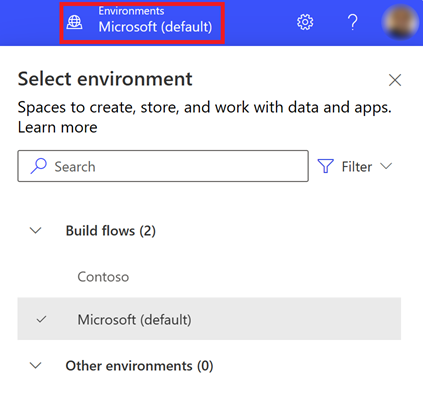
Amb el selector d'entorns, els entorns s'agrupen en dues categories: Fluxos de compilació i Altres entorns. Seleccioneu Filtra per filtrar la llista d'entorns per funció, plataforma de dades (Dataverse o cap) i tipus d'entorn, com ara producció o espai aïllat.

Els entorns on teniu administrador del sistema i/o personalitzador del sistema funció de seguretat pertinença apareixen a Fluxos de compilació. La llista Altres entorns mostra els entorns on teniu permisos només de lectura i podeu accedir a les aprovacions.
Propina
Passeu el ratolí sobre un entorn de la llista per visualitzar els detalls de l'entorn.
Filtrar entorns per rol
| Funció de filtre | Power Platform Funció o descripció |
|---|---|
| Administrador | Administrador del sistema Administrador de l'entorn |
| Creador amb accés a les dades | Administrador del sistema Personalitzador del sistema |
| Creador sense accés complet a les dades | Responsable de l'entorn (amb o sense el Dataverse) |
| Executar només usuari | Usuari sense accés al nivell de fabricant |
Nota
- Per visualitzar la llista d'entorns al commutador Power Automate d'entorn, heu de tenir el funció de seguretat Creador d'entorns, Personalitzador del sistema o Administrador del sistema a l'entorn. Per obtenir informació sobre les funcions de seguretat predefinides, vegeu Funcions de seguretat predefinides a la guia d'administració Microsoft Power Platform .
- Assegureu-vos que esteu a l'entorn correcte abans de crear un flux, una aplicació o un component similar. No podeu desplaçar fàcilment els components d'un entorn a un altre.
- Tots els membres d'una organització poden accedir a l'entorn per defecte. Com qualsevol entorn, els usuaris poden veure fluxos on tenen privilegis suficients per accedir a un flux.
- Quan creeu un flux en un entorn, no el podreu veure des d'un altre entorn.
Per obtenir més informació, vegeu Informació general dels entorns
Preguntes freqüents sobre entorns
Per què mostra Power Automate ambients diferents en comparació amb Power Apps?
Power Automate i Power Apps tots dos mostraran entorns amb accés d'administrador i accés de creador d'entorns.
Power Apps mostrarà entorns amb accés de col·laborador d'aplicacions, quan funció de seguretat assignats usuaris sense nivell de creador però amb permís d'edició a almenys una aplicació de llenç de l'entorn. Més informació: Triar un entorn a Power Apps
Power Automate mostrarà entorns que l'usuari pot aprovar aprovacions. Als usuaris se'ls concedirà accés de lectura als entorns que tinguin aprovacions.
Com que les aprovacions s'utilitzen Power Automate amb freqüència, els usuaris podrien tenir accés de lectura a molts entorns.
Com puc accedir als entorns?
Podeu veure l'accés al centre d'administració Power Platform iniciant la sessió amb un compte amb permisos d'administrador de l'entorn. Si no teniu privilegis d'administrador, contacteu amb l'administrador per obtenir-hi accés.
Un cop al centre d'administració, seleccioneu les opcions Usuaris i equips a la subfinestra d'accés, l'administrador de l'entorn podria trobar que tothom / equips té accés a l'entorn. L'administrador de l'entorn també podria canviar les funcions de seguretat d'un usuari concret.
Més informació: Administrar entorns al Power Platform centre d'administració.
Configuració
Seleccioneu la icona d'engranatge per realitzar tasques com ara identificar les vostres Power Automate llicències i obriu la pàgina on podeu realitzar tasques administratives.
Centre d'administració: obre el centre d'administració Power Platform .
Veure totes Power Automate les opcions de configuració: consulteu o actualitzeu la configuració d'idioma i hora, les notificacions o els directoris d'accés.
Veure Les meves llicències: Veure les llicències. Per obtenir més informació, aneu a Informació general de llicències per a Microsoft Power Platform.
Temes: a la llista de temes, seleccioneu un tema per a la vostra organització.
Contrasenya: canvieu la contrasenya.
Preferències de contacte: actualitza la informació de contacte.
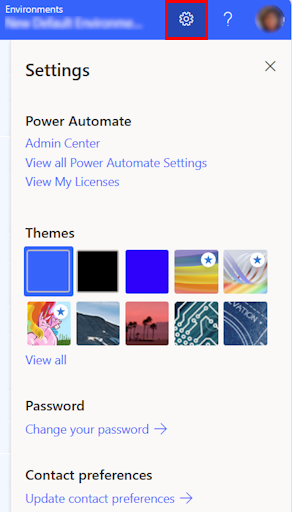
Ajuda
A la capçalera, seleccioneu la icona del signe d'interrogació per obtenir més informació Power Automate.

Aquí teniu alguns exemples del que podeu trobar amb la funció d'ajuda:
- Cerqueu enllaços a documentació.
- Navegueu per la Power Automate formació Microsoft Learn.
- Accediu a la Power Automate comunitat, on podeu compartir informació amb usuaris d'altres organitzacions.
- Obteniu anuncis sobre les funcions més noves del Power Automate bloc.
4 - Copilot d'IA
Si la vostra organització té la IA habilitada, veureu Comença a construir el flux amb Copilot a la pantalla d'inici Power Automate .
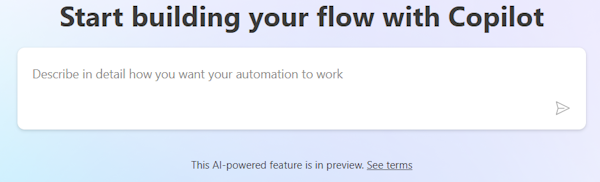
Per obtenir més informació, aneu a Comença amb Copilot en Power Automate (preview).
5 – Eines d'aprenentatge i més
La pàgina d'inici us dóna accés a eines d'aprenentatge, vídeos, fòrums de la comunitat i molt més. Desplaceu-vos cap avall per la pantalla per veure totes les eines relacionades amb el producte.
Aquí teniu la llista de les principals categories:
Aprenentatge per a tots els nivells: Descobreix els mòduls d'aprenentatge que pots cursar per aprendre a utilitzar Power Automate.
Més informació per explorar a Power Automate:Descobriu tot el que us pot oferir, Power Automate com ara els procediments de vídeo i el fòrum de la Power Automate comunitat.
Novetats:Obteniu informació sobre els propers esdeveniments, així com sobre les funcions noves i actualitzades del producte.
6 - Pregunta a un xatbot
Obteniu ajuda contextual mentre creeu el vostre flux mitjançant l'agent Power Platform virtual. Per obtenir més informació, aneu a Obtén ajuda contextual amb els Microsoft Copilot Studio fluxos del bot.