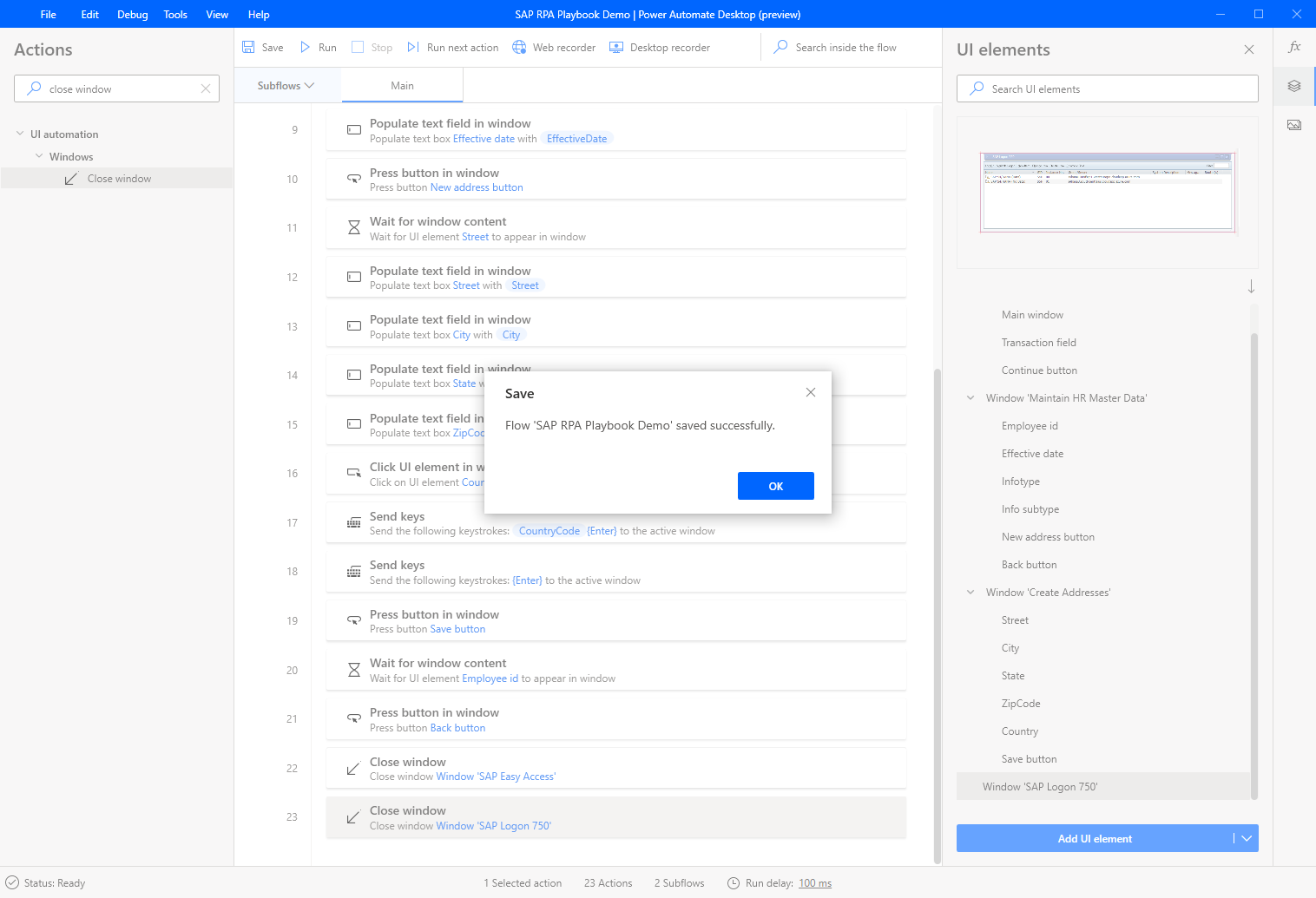Creeu un flux d'escriptori SAP amb Power Automate escriptori
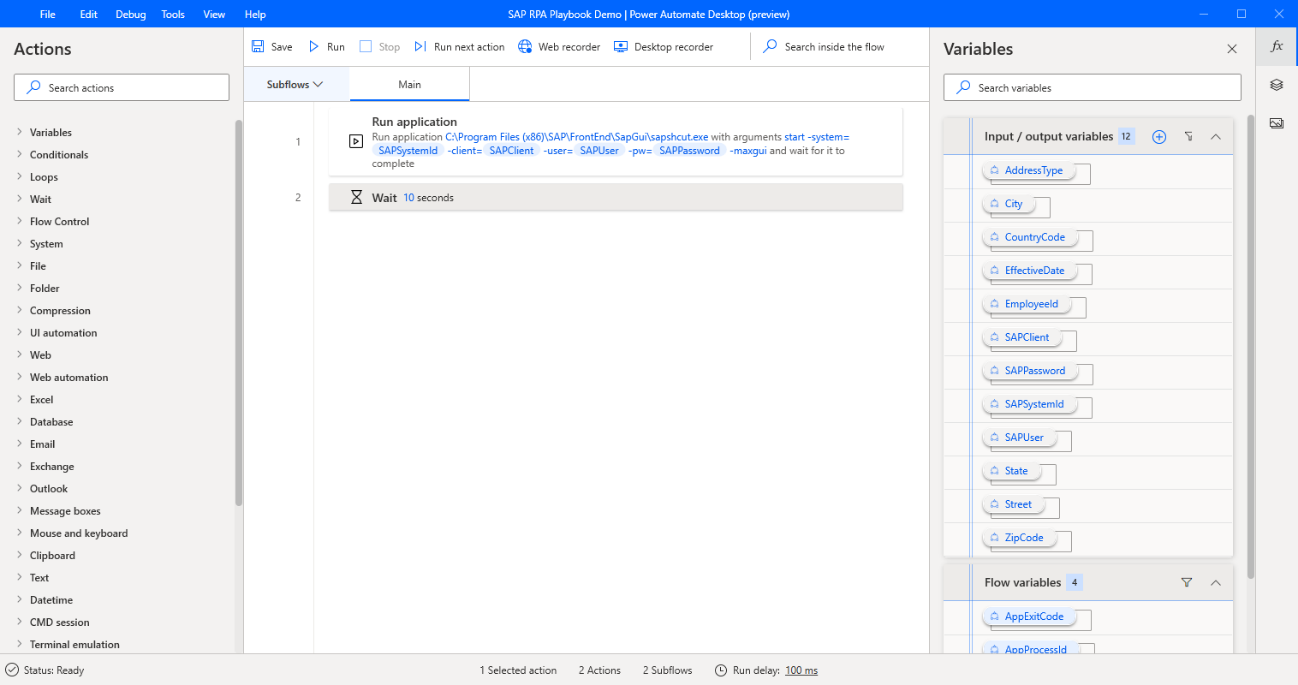
Per crear un flux d'escriptori, obriu Power Automate Escriptori i, a continuació, seleccioneu Flux nou.
Introduïu un nom per al flux de l'escriptori i, a continuació, seleccioneu Crea.
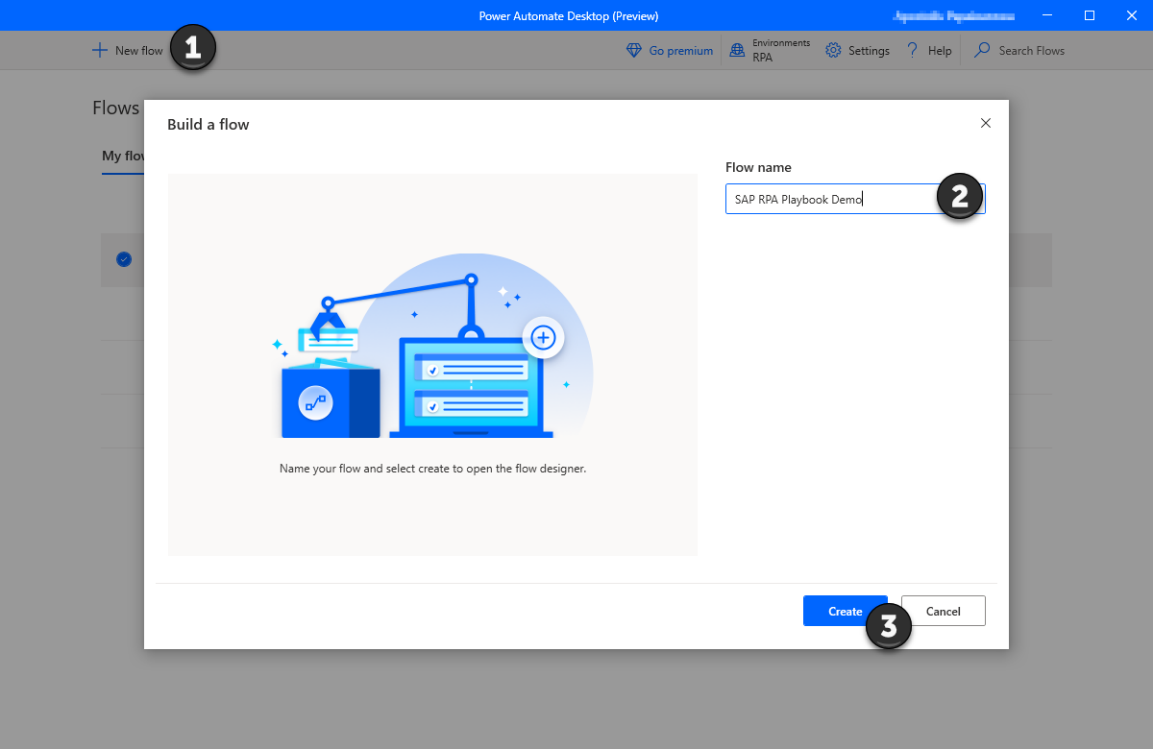
Seleccioneu Variables al dissenyador d'escriptori Power Automate .
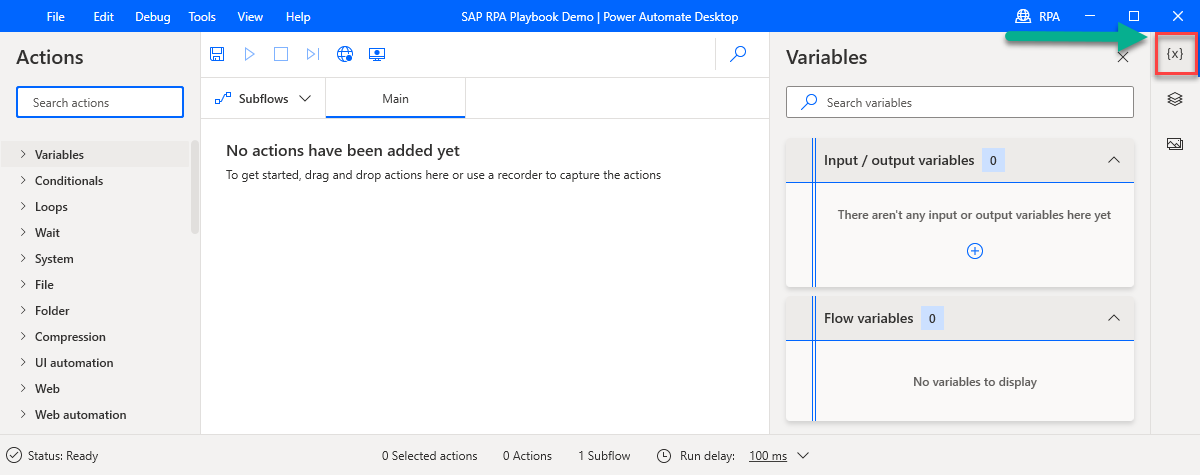
Seleccioneu el signe més (+) i, a continuació, seleccioneu Entrada.
Creareu diverses variables d'entrada que es passaran a aquest flux d'escriptori des d'un flux de núvol.
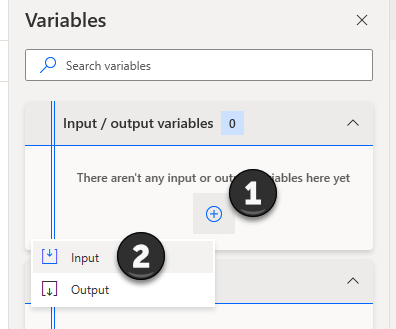
En primer lloc, crearem algunes variables tècniques de SAP, que seran necessàries en gairebé tots els fluxos d'automatització basats en SAP. Per a cada variable de la llista següent, introduïu Nom de la variable, Nom extern i Descripció i, a continuació, seleccioneu Actualitza.
SAPPassword
SAPUser
SAPClient
SAPSystemId
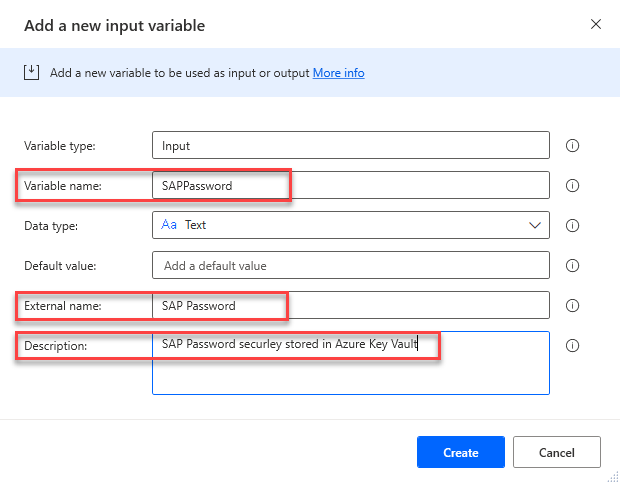
A continuació, creeu les variables específiques de cada cas d'ús següents.
Identificador de l'empleat
Tipus d'adreça
Data d'entrada en vigor
Carrer
Ciutat
Estat o província
Codi Postal
CountryCode
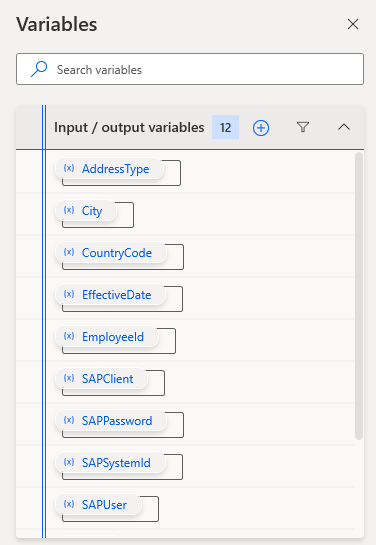
A continuació, crearem la nostra primera acció de procés. Cerqueu i, a continuació, arrossegueu l'acció Executa l'aplicació a la superfície del disseny.
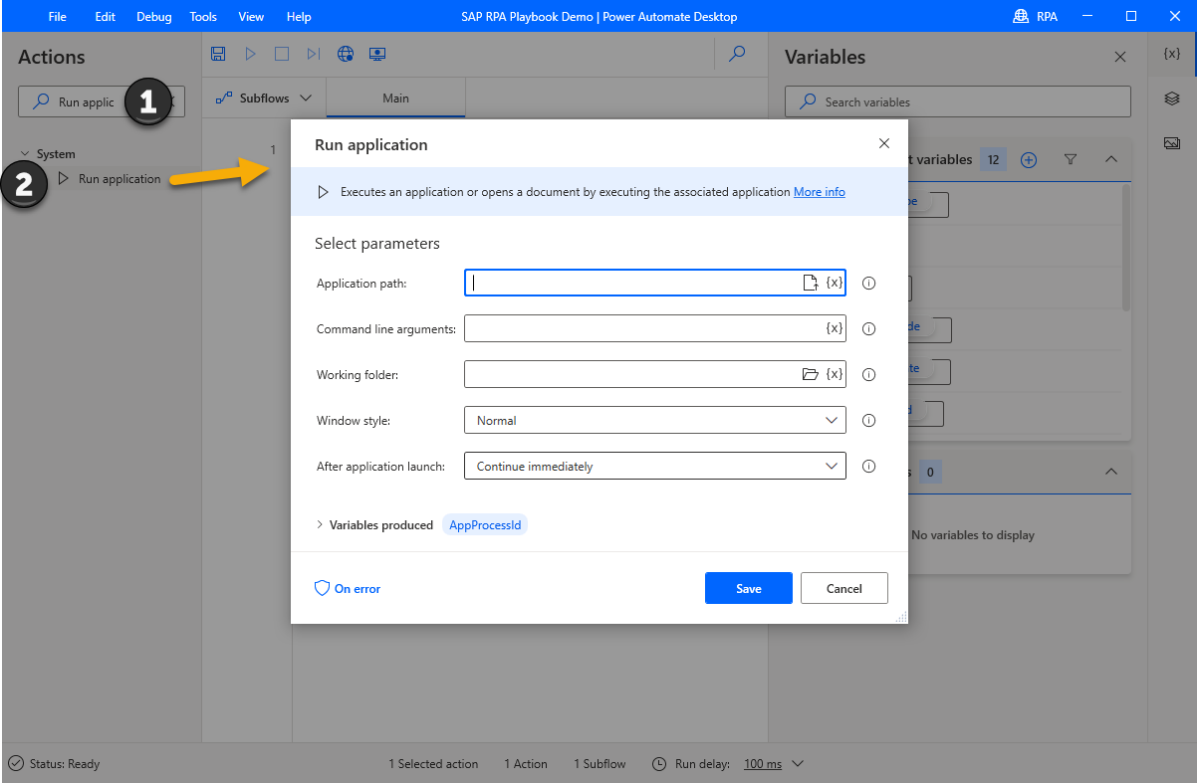
Introduïu la informació següent a la llista de paràmetres i, a continuació, seleccioneu Desa.
Camí de l'aplicació: C: \ Program Files (x86) \ SAP \ FrontEnd \ SapGui\ sapshcut.exe
Arguments de la línia d'ordres: start -system=-client=-user=-pw=%SAPSystemId% %SAPClient% %SAPUser% %SAPPassword% -maxgui
Estil de finestra: Maximitzat
Després del llançament de l'aplicació: Espereu que finalitzi l'aplicació
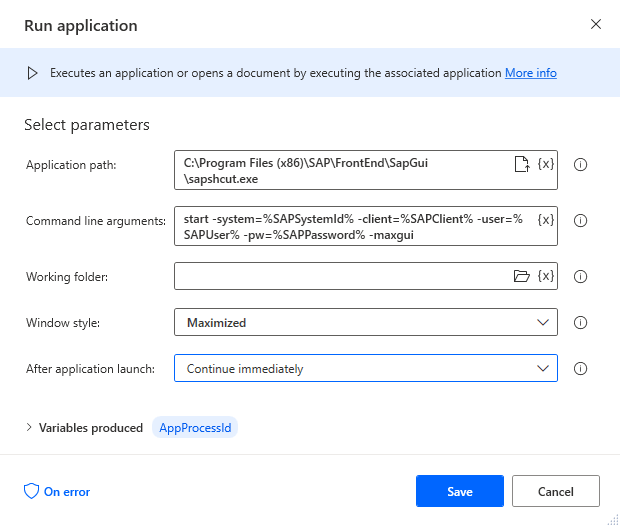
Cerqueu l'acció Espera , arrossegueu-la al dissenyador, introduïu 10 (segons) al camp Durada i, a continuació, seleccioneu Desa.
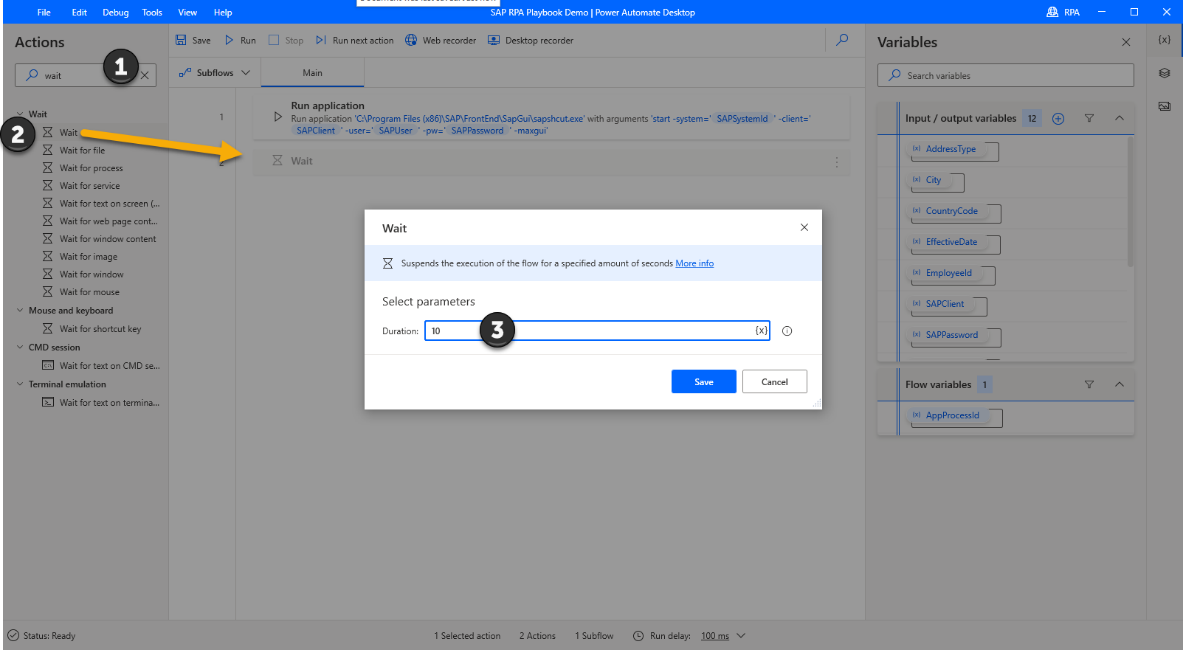
Ara, obriu SAP GUI i inicieu la sessió al sistema que trieu.
A Power Automate l'escriptori, cerqueu l'acció emplenar al quadre de cerca Accions i, a continuació, arrossegueu el camp Emplena el camp de text de l'acció de finestra al llenç.

Seleccioneu Afegeix un element d'interfície d'usuari nou.

S'obre el diàleg Sessió de seguiment , que fa un seguiment dels controls individuals que seleccioneu en una pantalla.
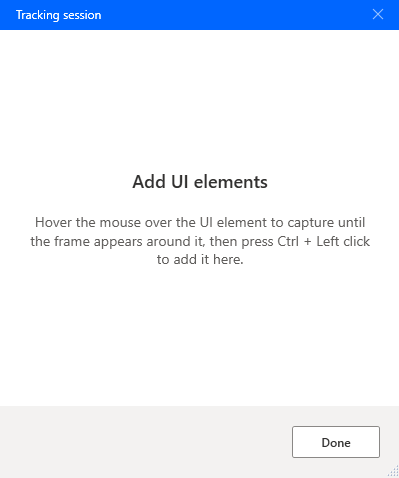
Seleccioneu la finestra principal de SAP per donar-li focus.
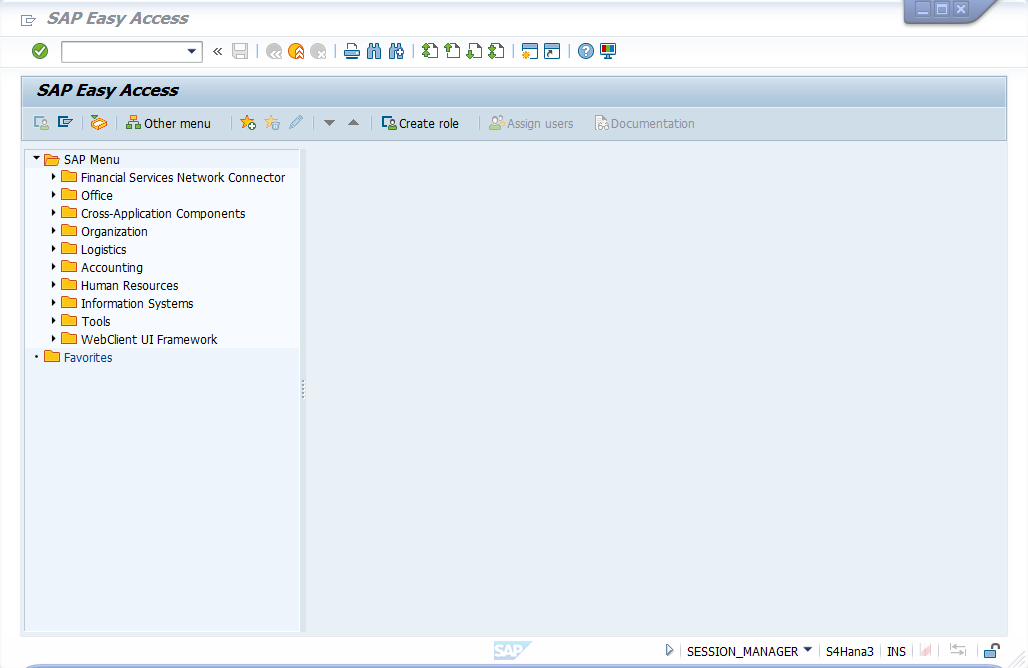
Passeu el cursor per sobre del camp del codi de transacció. Quan un marc vermell envolta el camp Gui Ok Code, manteniu premuda la tecla Ctrl mentre feu clic. Això afegeix el control a la llista d'elements de la interfície d'usuari del diàleg Afegeix elements de la interfície d'usuari a l'escriptori. Power Automate
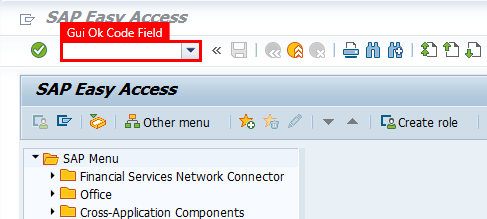
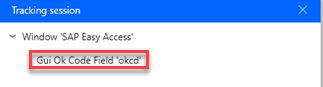
A la finestra SAP, passeu el cursor per sobre del botó verd de marca de verificació i, a continuació, manteniu premuda la tecla Ctrl i feu clic.
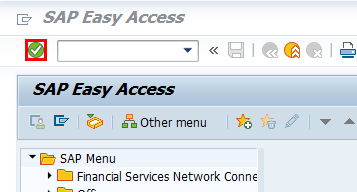
Introduïu el codi de transacció PA30 al quadre de llista i, a continuació, seleccioneu el botó de marca de verificació verda.

Continuarem el nostre procés de selecció de camp a la següent pantalla.
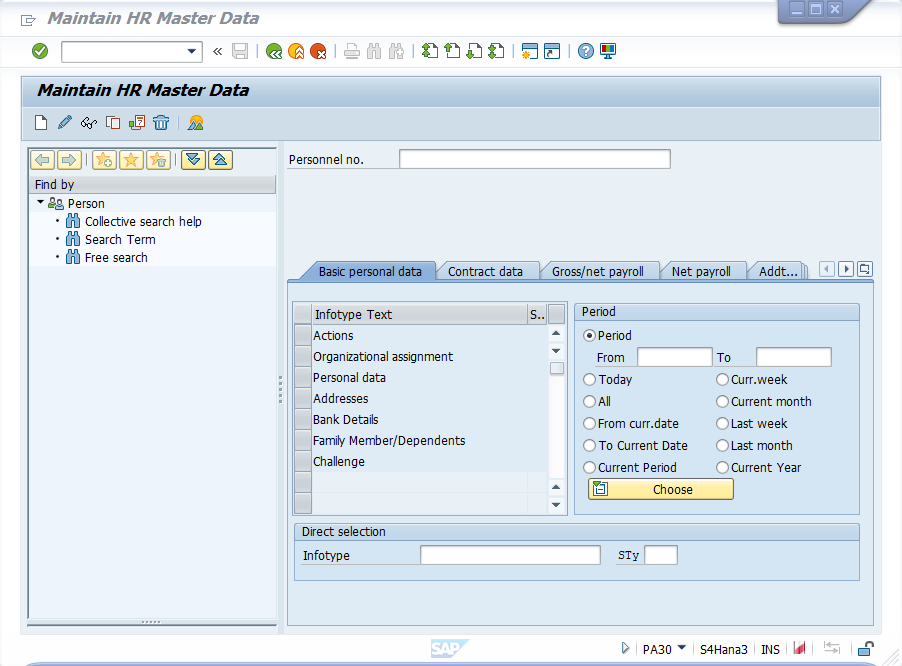
Seleccioneu els camps i el botó següents:





Verifiqueu que ara el diàleg inclogui els noms de control següents. Seleccioneu Fet per tancar el diàleg i tornar al llenç de disseny.
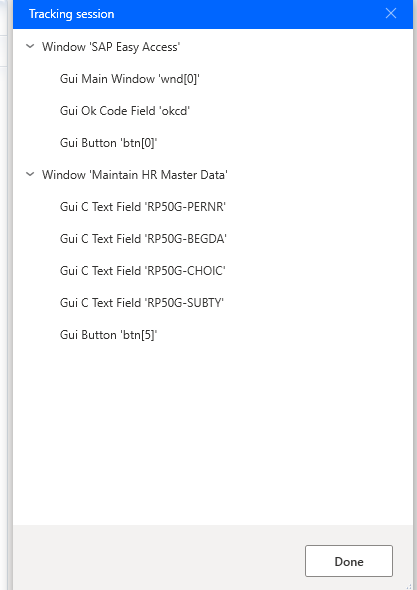
Aquest és el diàleg que hauríeu de veure després de tancar el diàleg anterior.
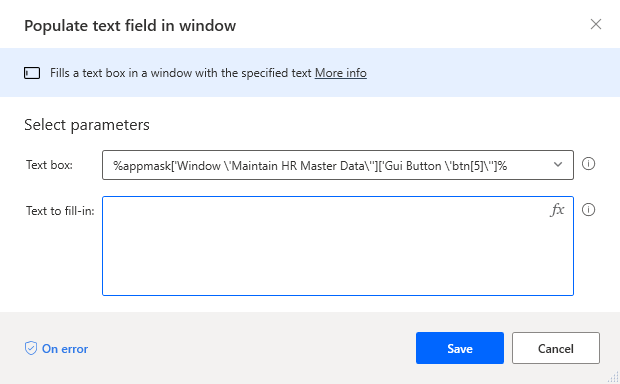
Obriu el menú desplegable Quadre de text, seleccioneu Gui Ok Field 'okcd i, a continuació, seleccioneuSelecciona.
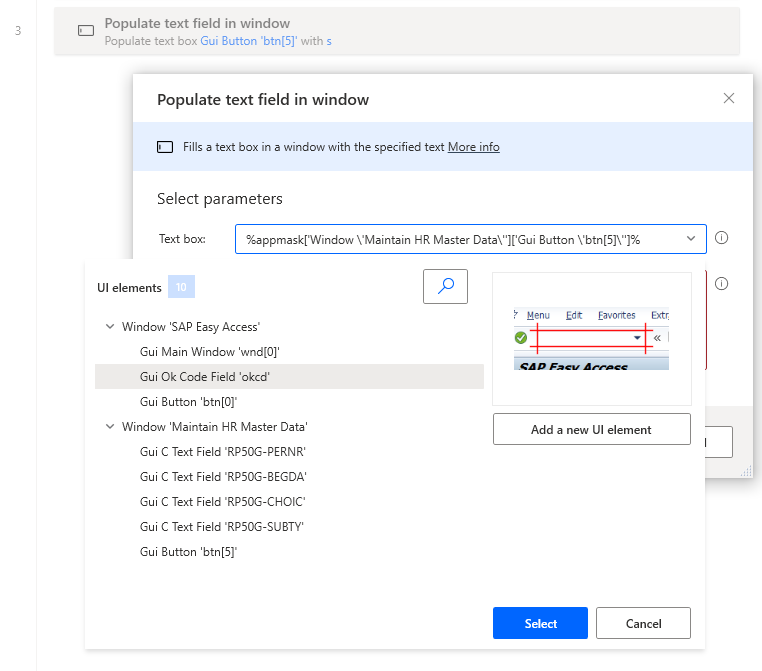
Introduïu el codi de transacció PA30 i, a continuació, seleccioneu Desa.
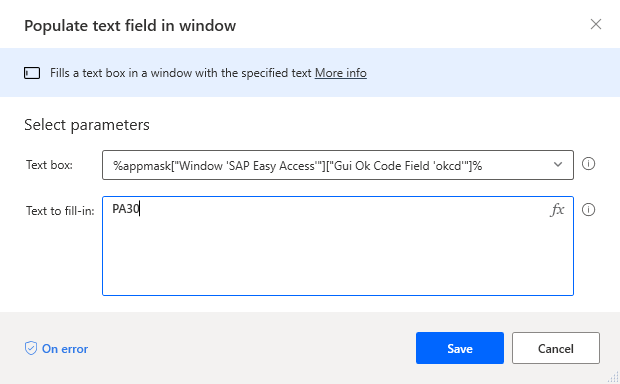
A la subfinestra dreta, seleccioneu la icona elements de la interfície d'usuari . Seleccioneu cada control de la llista i canvieu-ne el nom.
Propina
Aquest pas no és obligatori, però és molt recomanable perquè la biblioteca de control pot incloure dotzenes de controls, cosa que dificulta identificar-los pels noms del sistema.
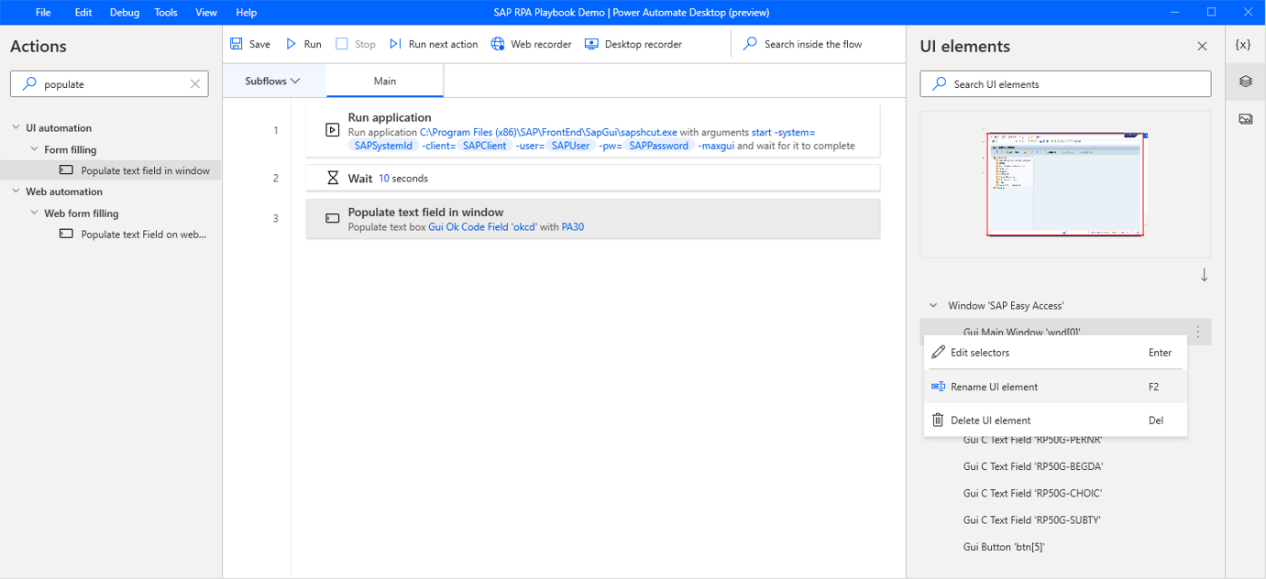
Aquí teniu la llista de control reanomenada.
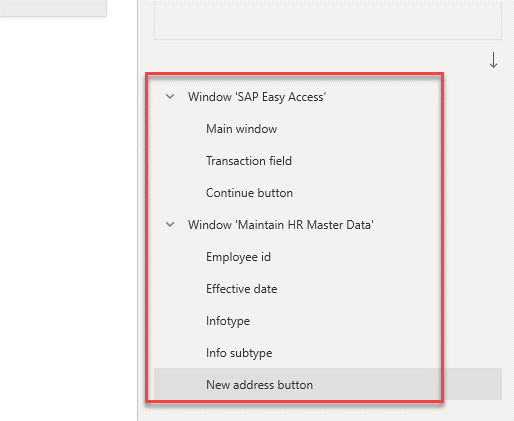
Introduïu el botó de prémer al quadre de cerca Acció i, a continuació, arrossegueu el botó Premeu en l'acció de la finestra al llenç.
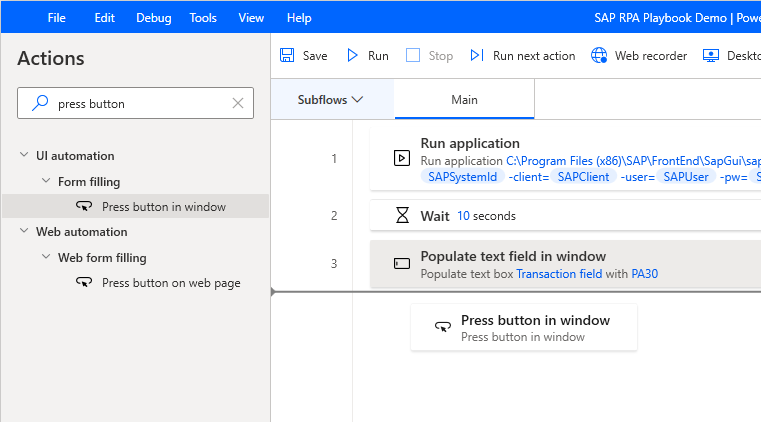
Seleccioneu Continua.
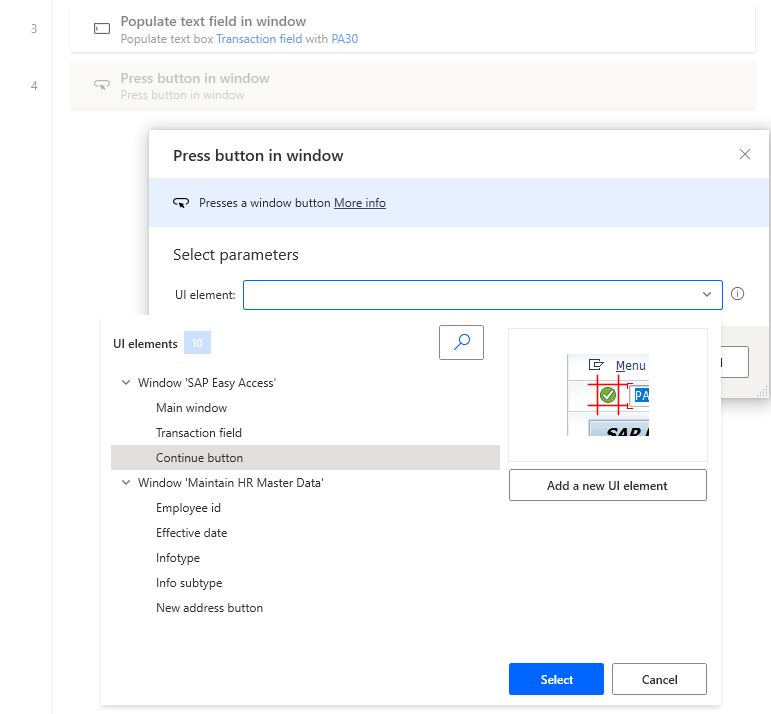
Seleccioneu Desa.
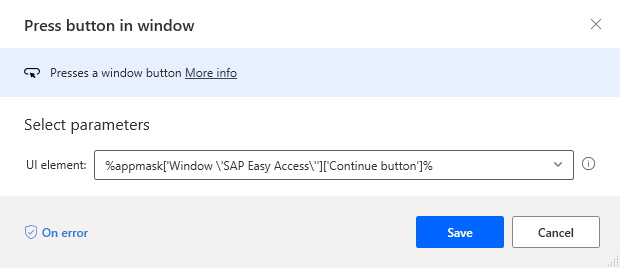
Introduïu espera al quadre de cerca Accions i, a continuació, arrossegueu l'acció Espera el contingut de la finestra al llenç.
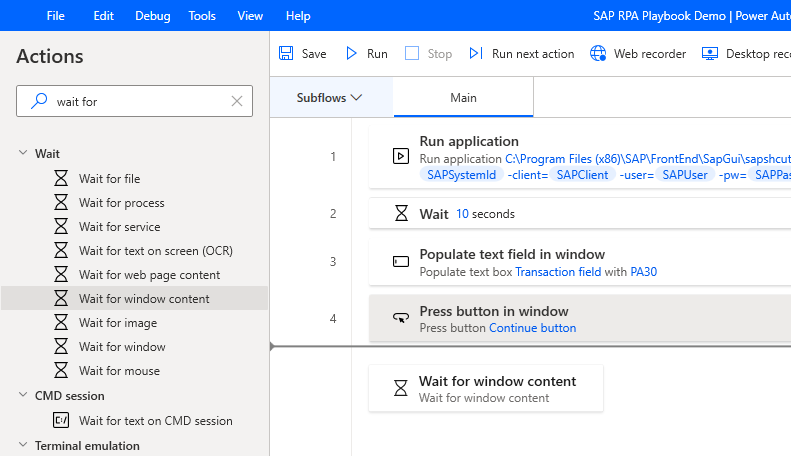
A l'element IU, seleccioneu Employee id i, a continuació, seleccioneuSelect.
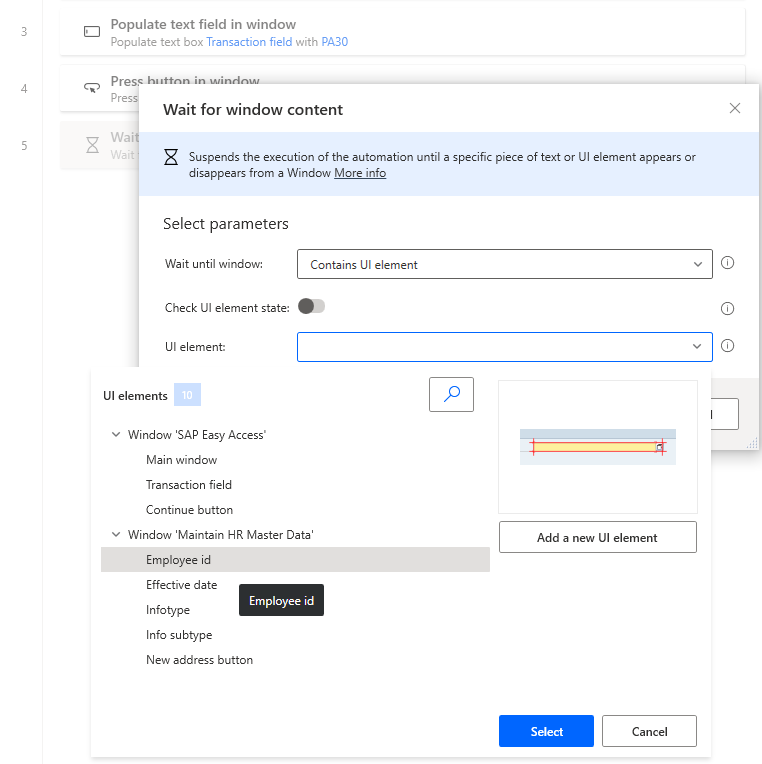
Seleccioneu Desa.
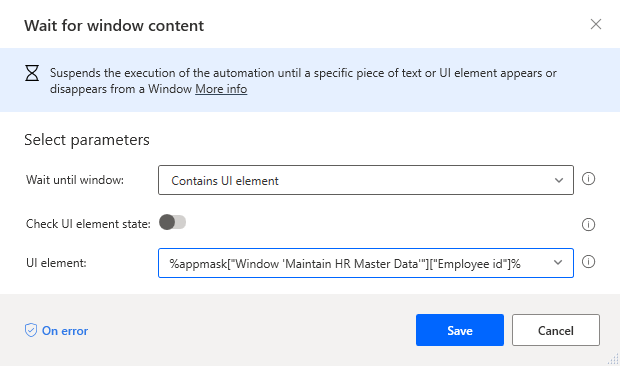
Introduïu emplena al quadre de cerca Accions i, a continuació, arrossegueu l'acció Emplena l'acció de finestra del camp de text al llenç.
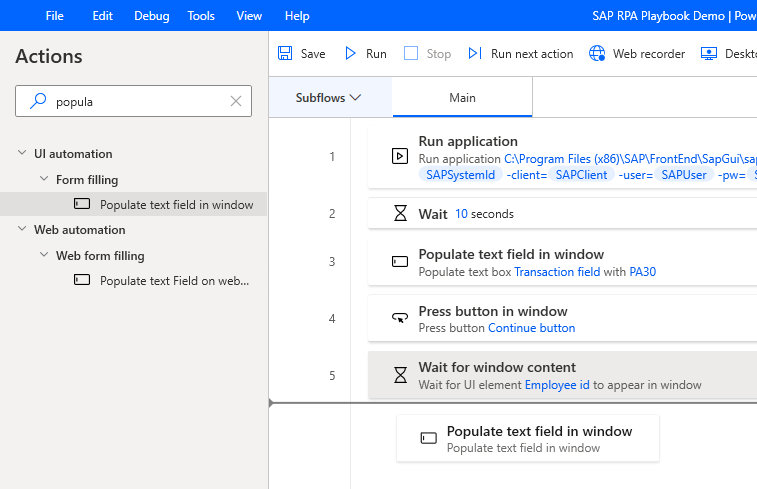
A l'element IU, seleccioneu Employee id i, a continuació, seleccioneuSelect.
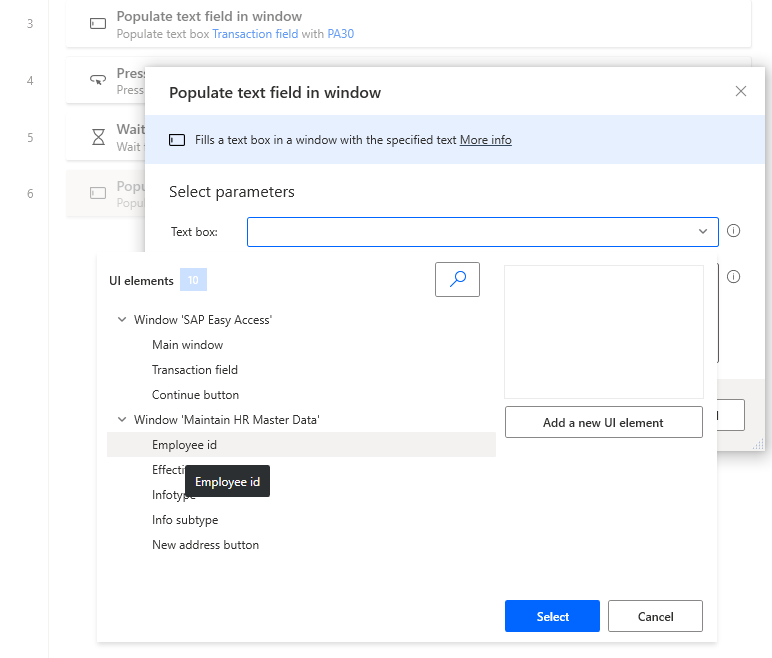
Seleccioneu la
 icona, que es troba al quadre de text Text per emplenar i, a continuació, seleccioneu EmployeeId.
icona, que es troba al quadre de text Text per emplenar i, a continuació, seleccioneu EmployeeId.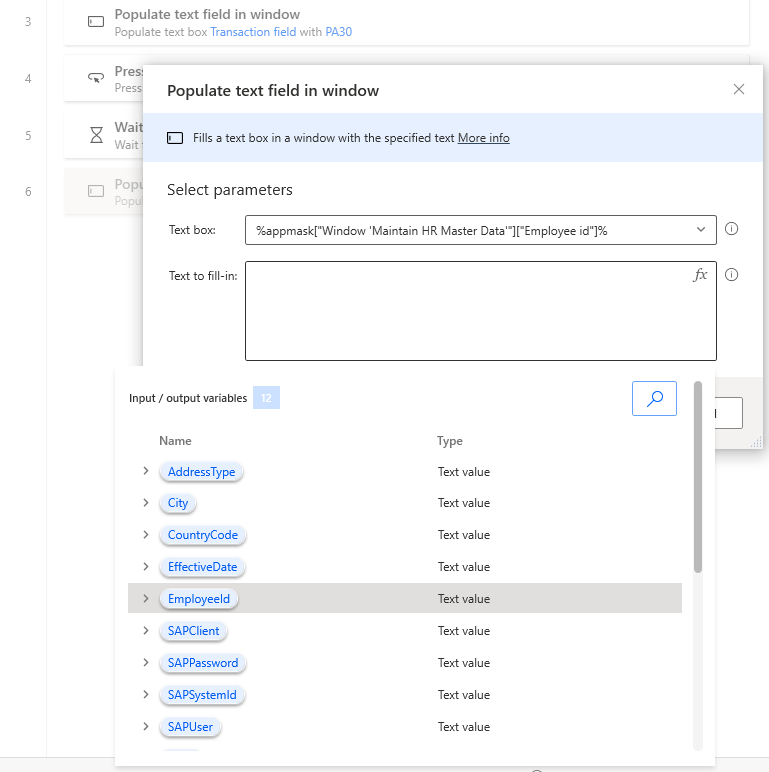
Seleccioneu Desa.
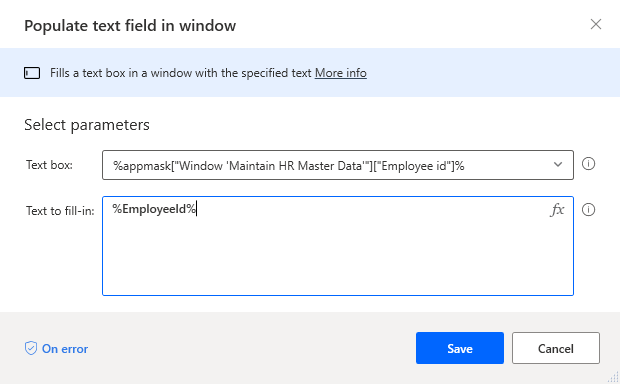
Repetiu del pas 33 al 35 per als controls Infotype, Info subtype i Data d'entrada en vigor , iseleccioneu les variables o proporcioneu un valor fix com es mostra a les imatges següents.
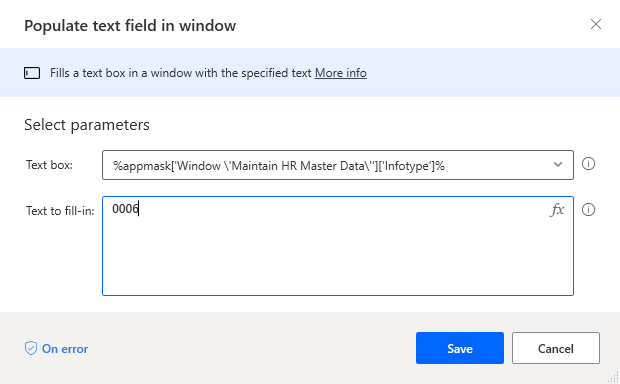
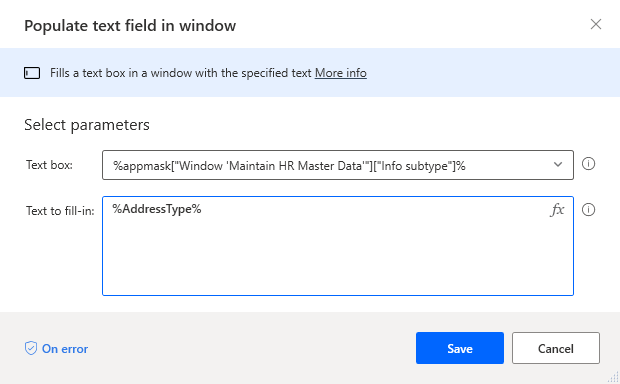
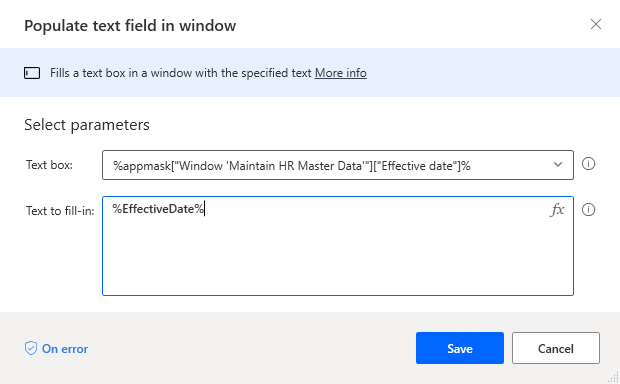
Introduïu el botó de prémer al quadre de cerca Accions i, a continuació, arrossegueu el botó Press en l'acció de la finestra al llenç.
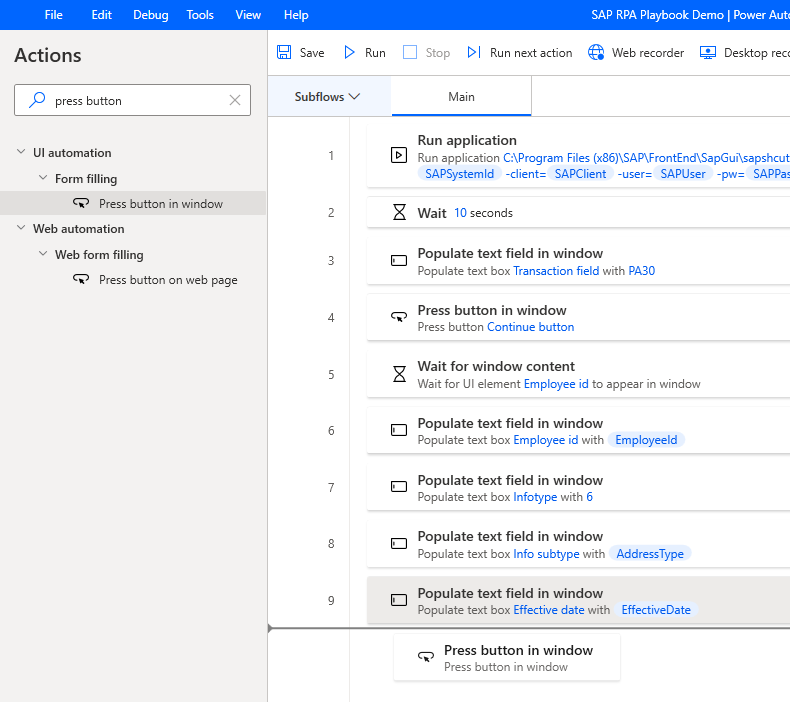
A l'element UI, seleccioneu Adreça nova i, a continuació, seleccioneuDesa.
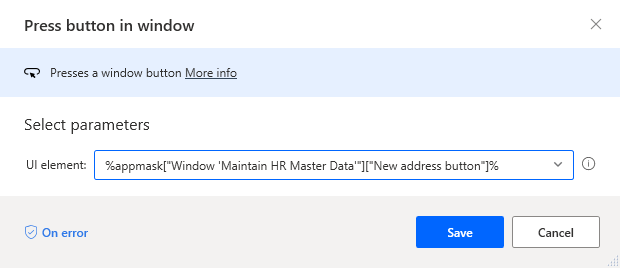
Seleccioneu Desa i, a continuació, seleccioneu D'acord.
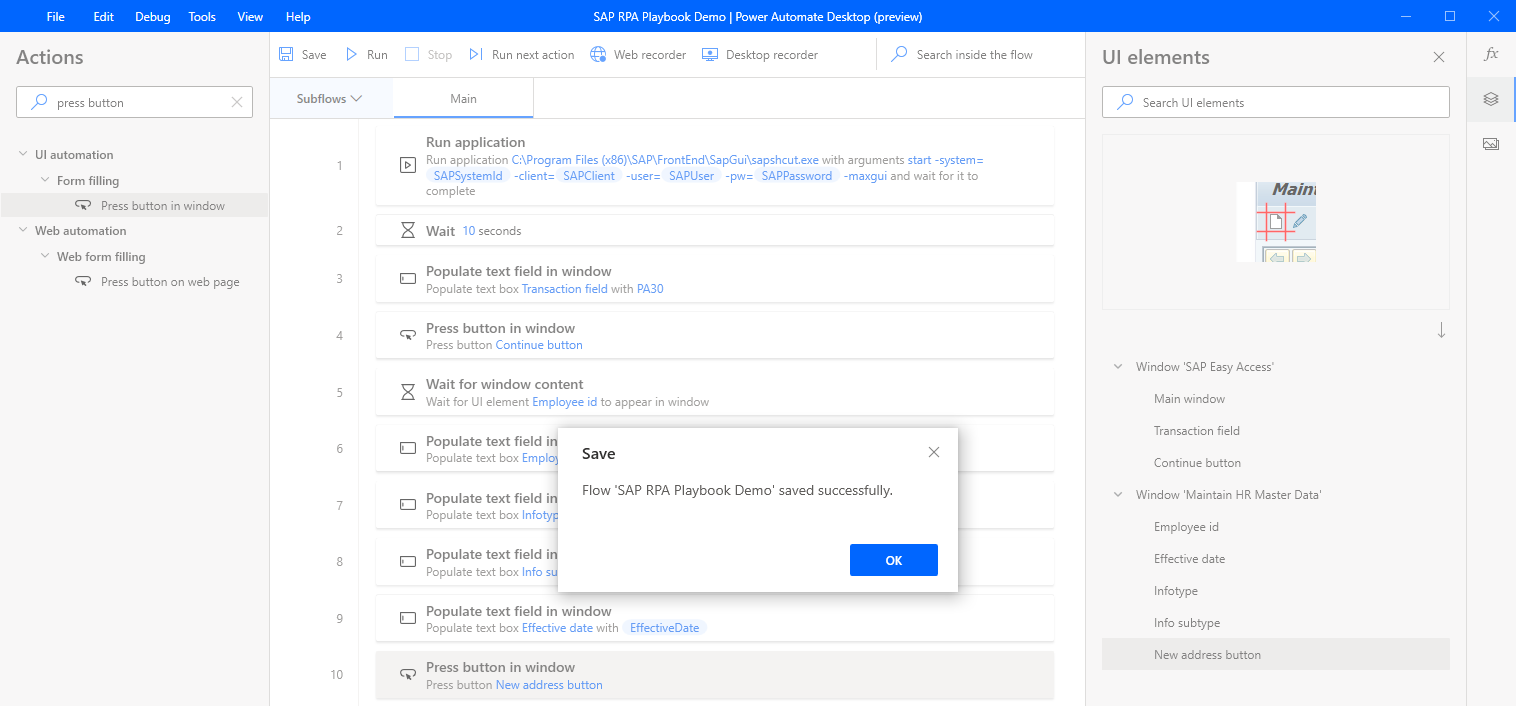
Introduïu espera al quadre de cerca Accions i, a continuació, arrossegueu l'acció Espera el contingut de la finestra al llenç.
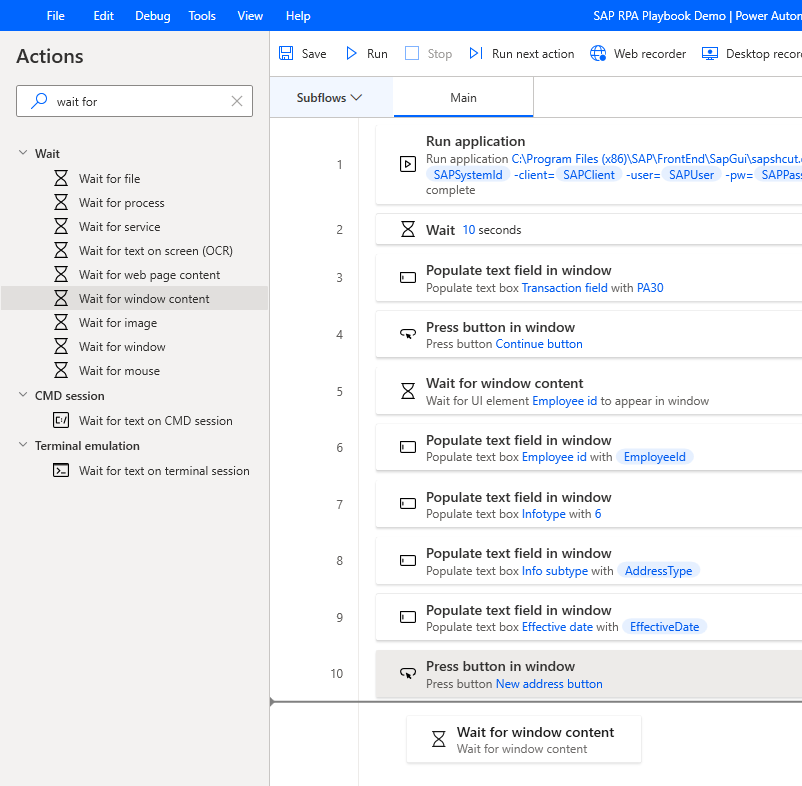
Seleccioneu l'element IU i, a continuació, seleccioneu el botó Afegeix un element d'interfície d'usuari nou per obrir eldiàleg Sessió de seguiment .
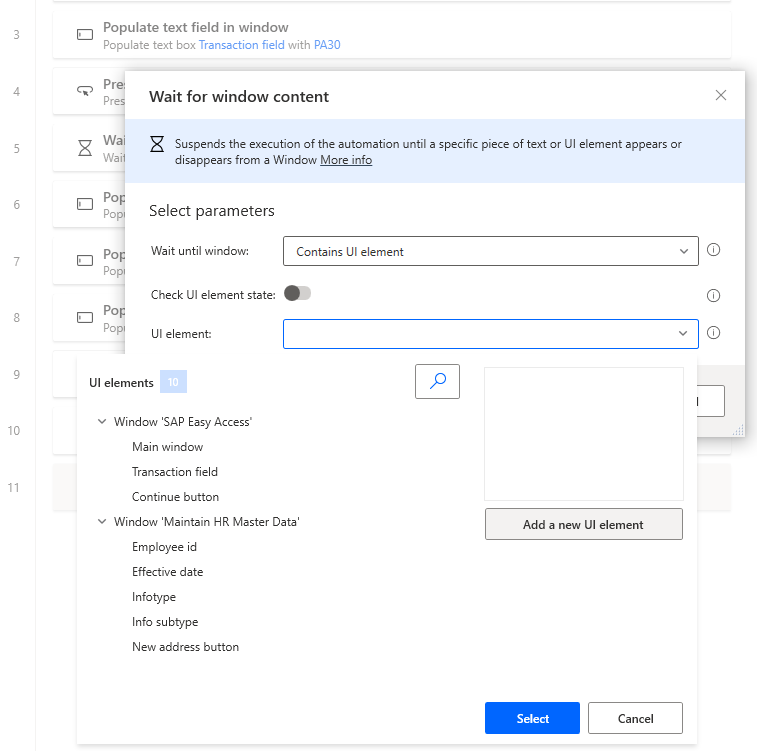
Apareixerà el diàleg Sessió de seguiment.
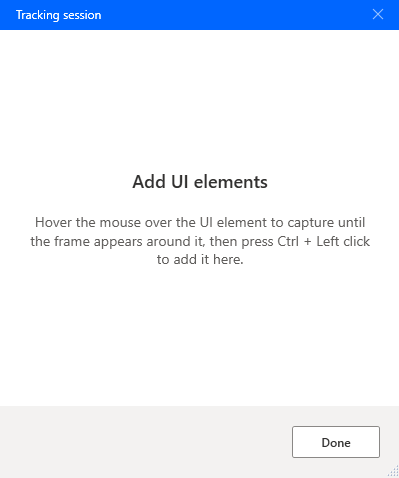
Important
Per als passos següents, necessitareu dades de prova de referència SAP vàlides tal com es descriu al pas 5 dels requisits previs de configuració de scripts de SAP GUI.
Introduïu valors per al número de personal, el període de , la infotip (sempre proporcioneu 0006 , perquè aquest és un tipus estàndard als sistemes SAP), STy (aquest és el subtipus Infotype) i, a continuació, seleccioneu Create (F5).
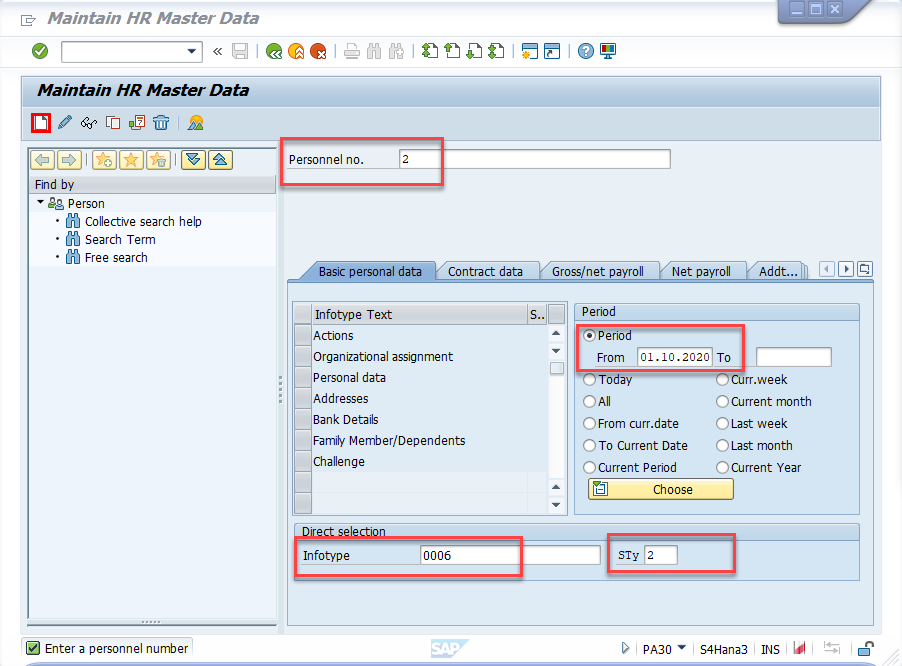
Passeu el cursor per sobre de la línia d'adreça 1. Un marc vermell envolta el camp Gui Ok Text Field. Manteniu premuda la teclaCtrl i, a continuació, feu clic per afegir el control a la llista d'elements de la interfície d'usuari , que apareix al diàleg Sessió de seguiment .
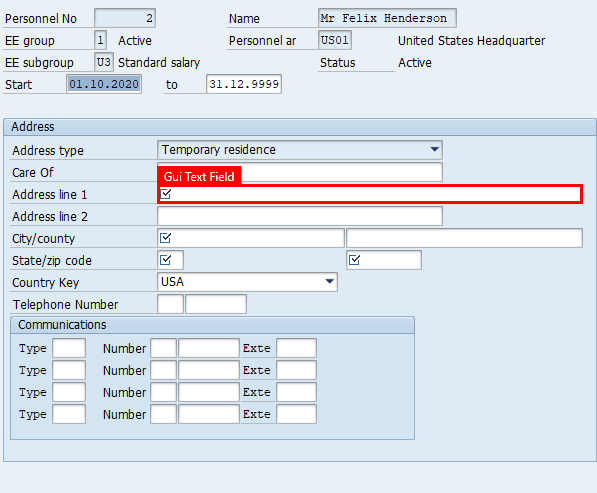
Repetiu també el pas 44 per a aquests camps: Ciutat / comtat, Estat, Codi postal, Clau de país i el botó Desa (Ctrl + S).
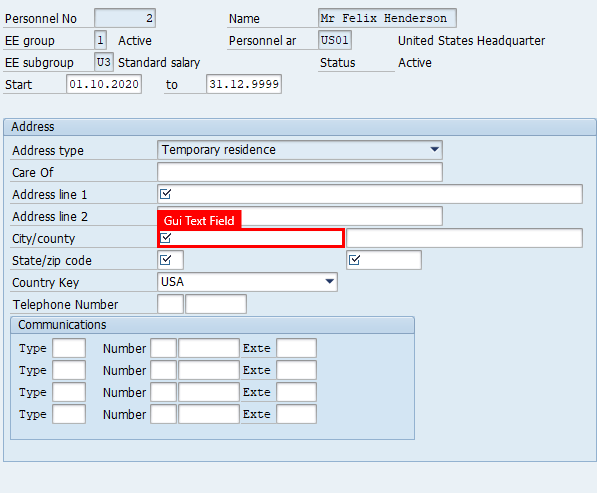
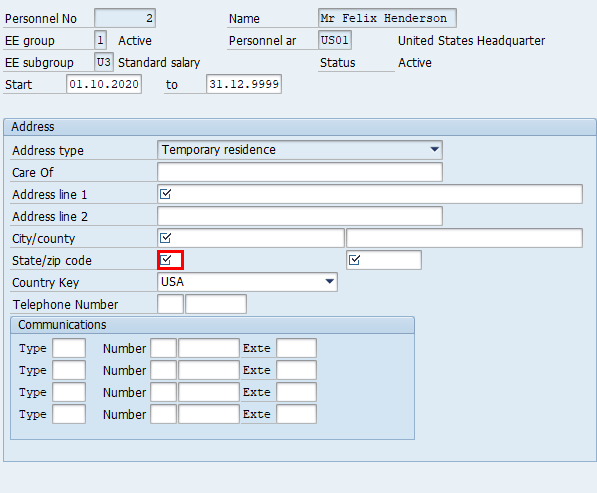
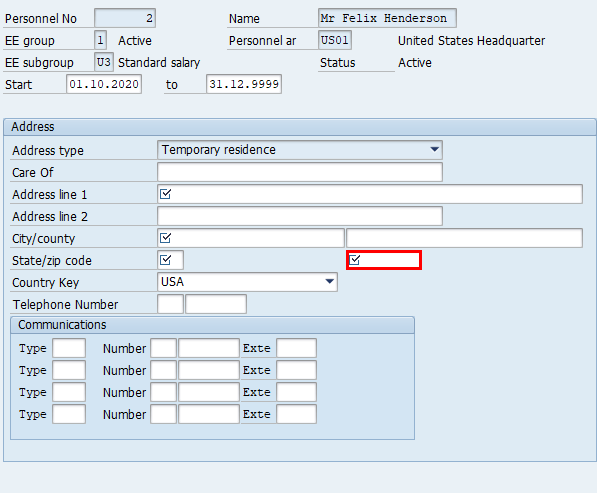
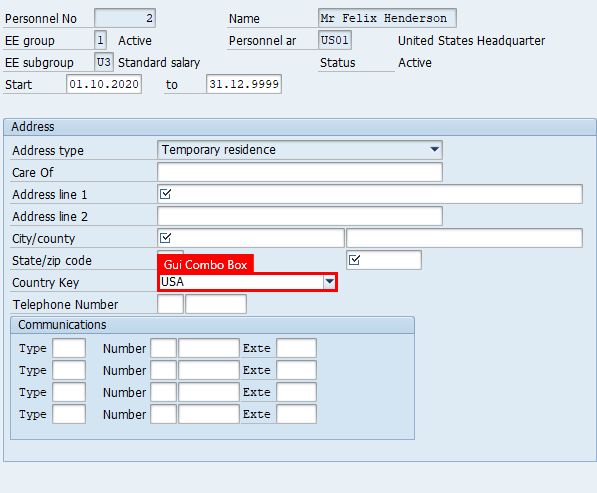
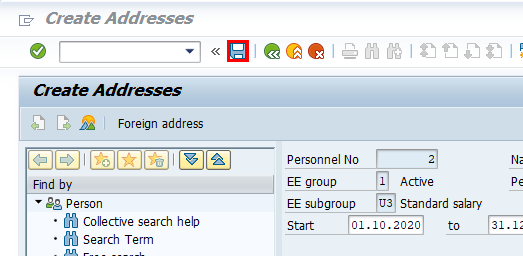
Al diàleg Sessió de seguiment, seleccioneu Fet.
Important
Assegureu-vos de deixar obert el formulari SAP.
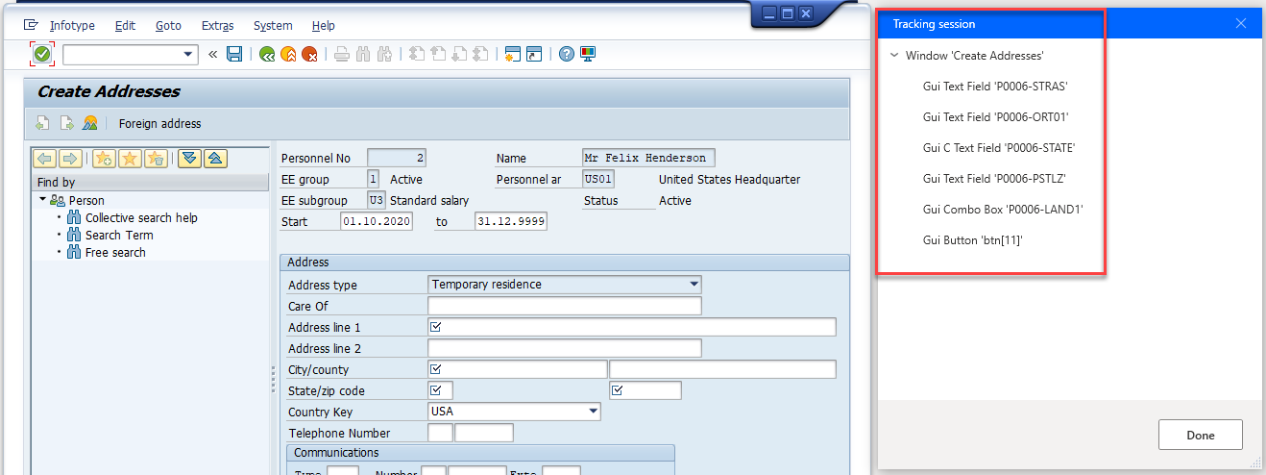
Seleccioneu l'element UI i, a continuació, seleccioneu Camp de text de la interfície gràfica d'usuari "P0006-STRAS" i, a continuació, seleccioneuDesa per tancar el diàleg.
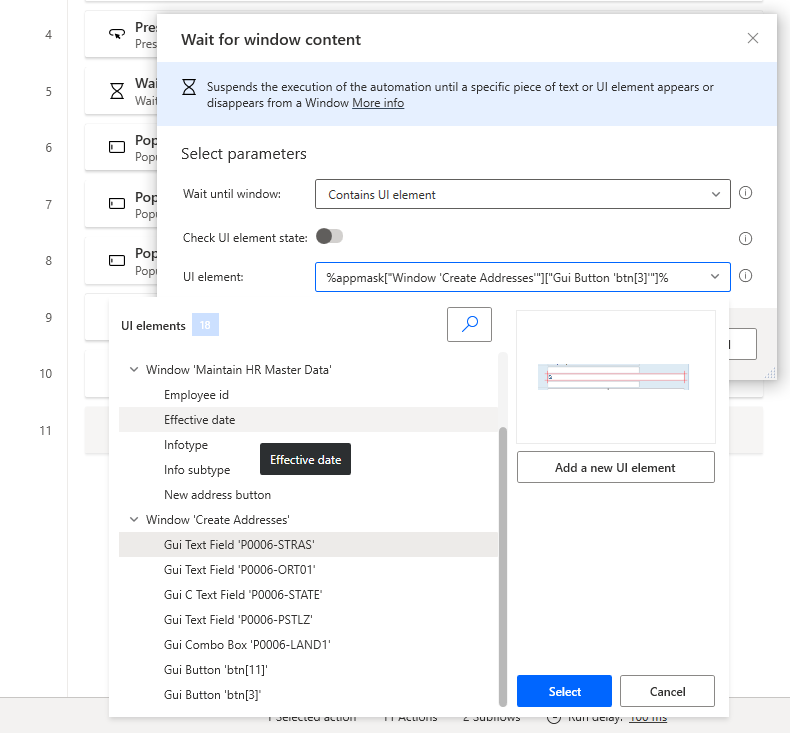
A la subfinestra dreta, seleccioneu la icona elements de la interfície d'usuari . Seleccioneu cadascun dels controls afegits recentment a la llista i, a continuació, canvieu-los el nom. Això no és obligatori, però és molt recomanable perquè la biblioteca de control pot incloure dotzenes de controls, cosa que dificulta identificar-los pels noms del sistema.
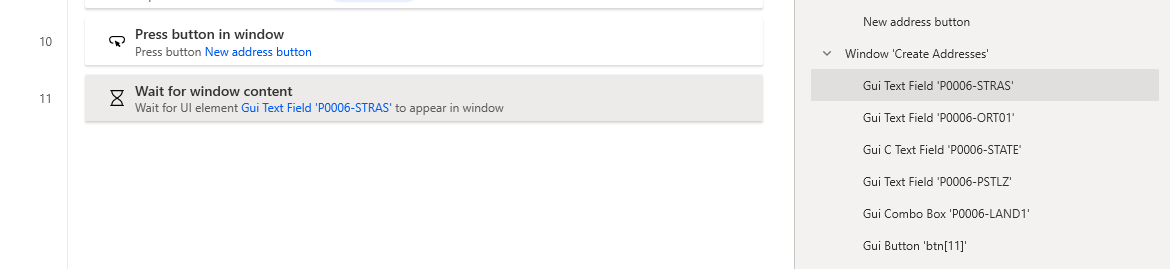
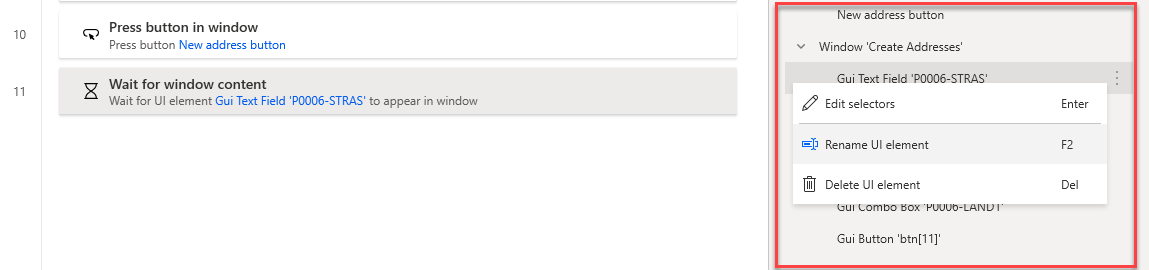
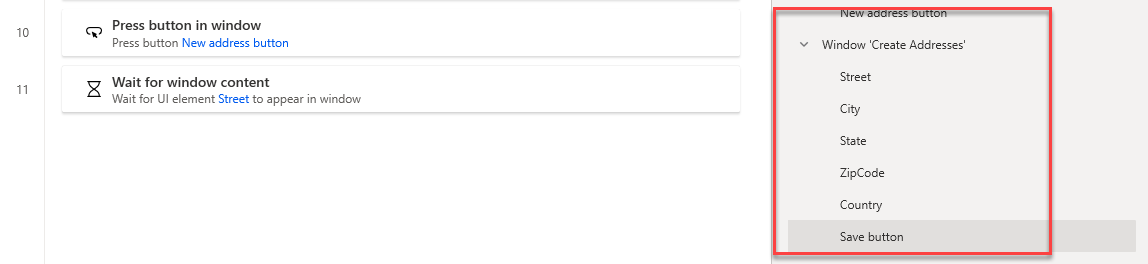
Introduïu emplena al quadre de cerca Accions i, a continuació, arrossegueu l'acció Emplena l'acció de finestra del camp de text al llenç.
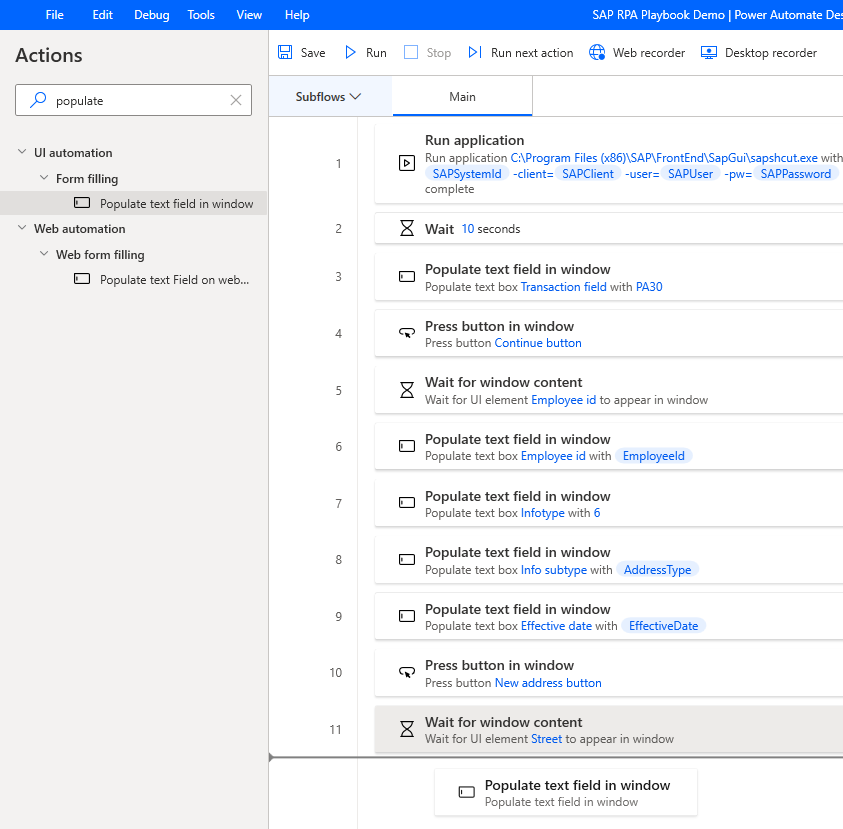
Seleccioneu l'element de la interfície d'usuari i, a continuació, seleccioneu Carrer.

Al quadre Text per emplenar , seleccioneu la icona fx i, a continuació, feu doble clic per seleccionar lavariable Carrer .
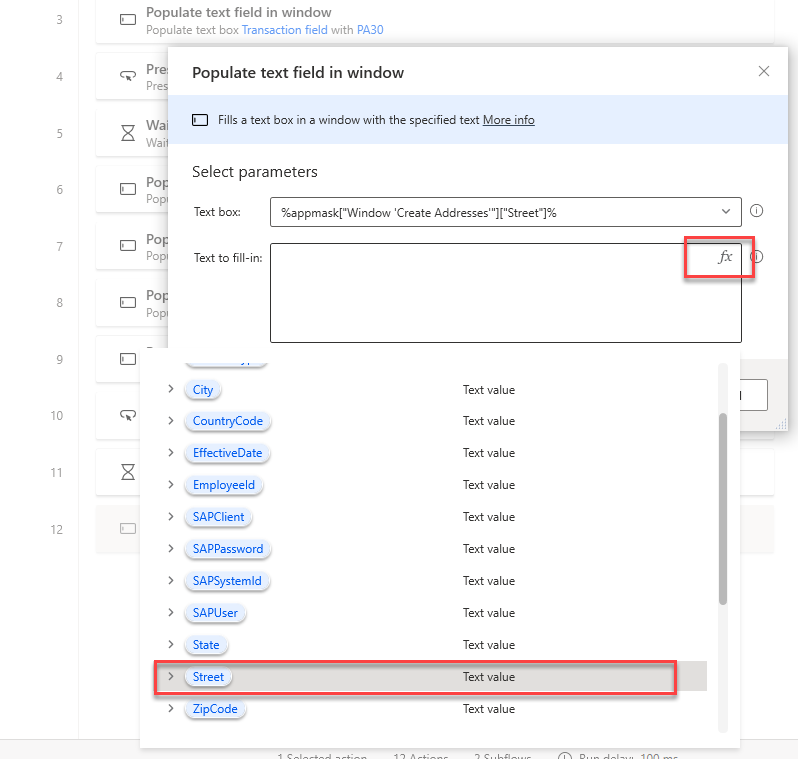
Seleccioneu Desa.
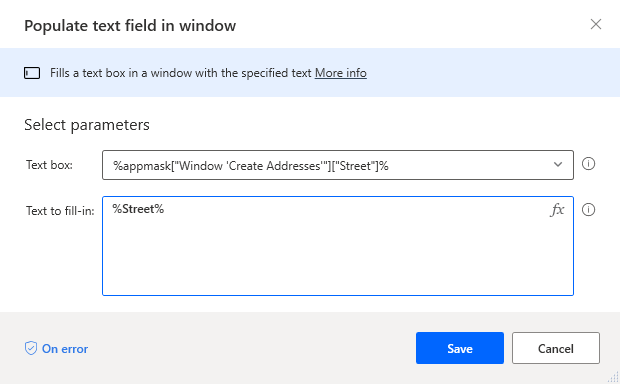
Repetiu els passos 50 i 52 amb aquests controls: Ciutat, Estat i Codi Postal.

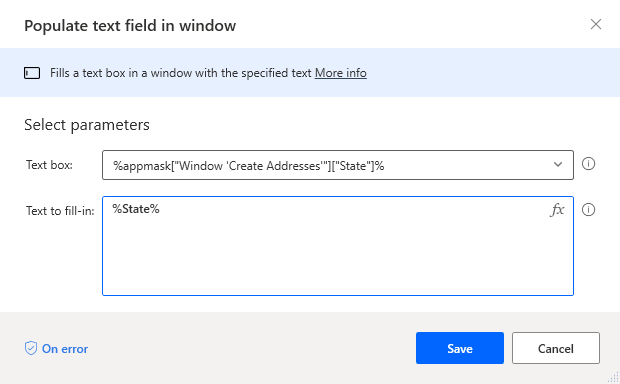

Nota
Els quadres combinats SAP GUI necessiten un maneig especial, cosa que requereix que utilitzem una combinació d'accions per seleccionar els elements de llista correctes dins dels quadres combinats.
Introduïu feu clic a la interfície d'usuari al quadre de cerca Accions i, a continuació, arrossegueu l'element Feu clic a la interfície d'usuari de l'acció de finestra al llenç.
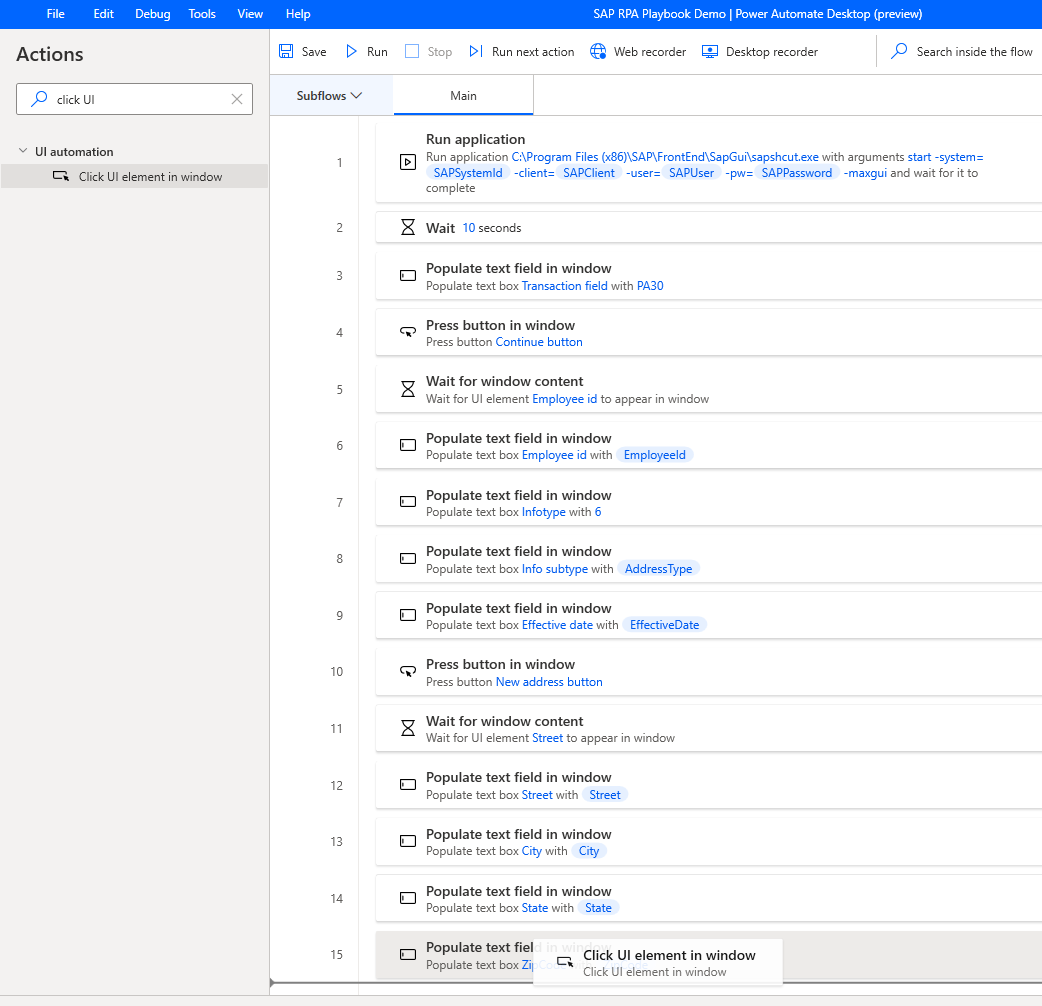
Seleccioneu l'element IU i, a continuació , País.
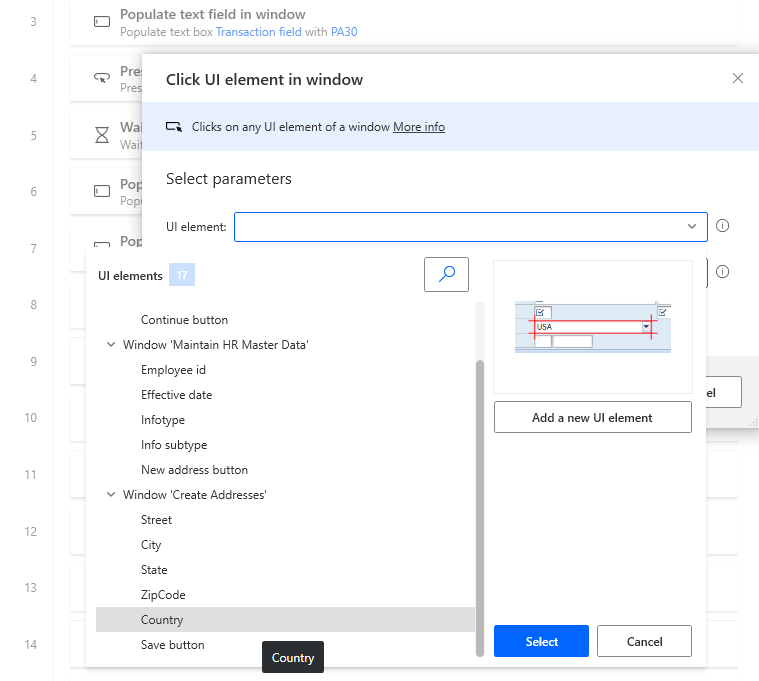
Manteniu el valor predeterminat per al tipus de clic.
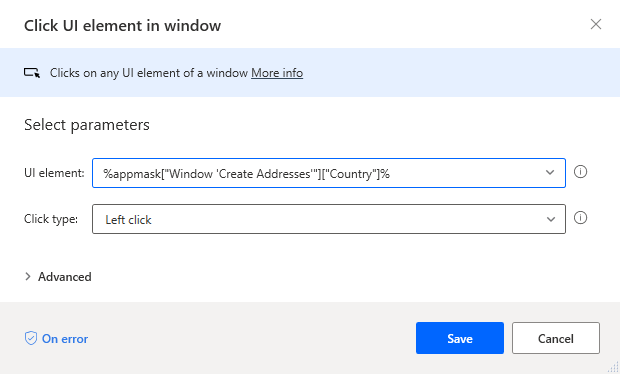
Introduïu les tecles d'enviament al quadre de cerca Accions i, a continuació, arrossegueu l'element Feu clic a la interfície d'usuari de l'acció de finestra al llenç.
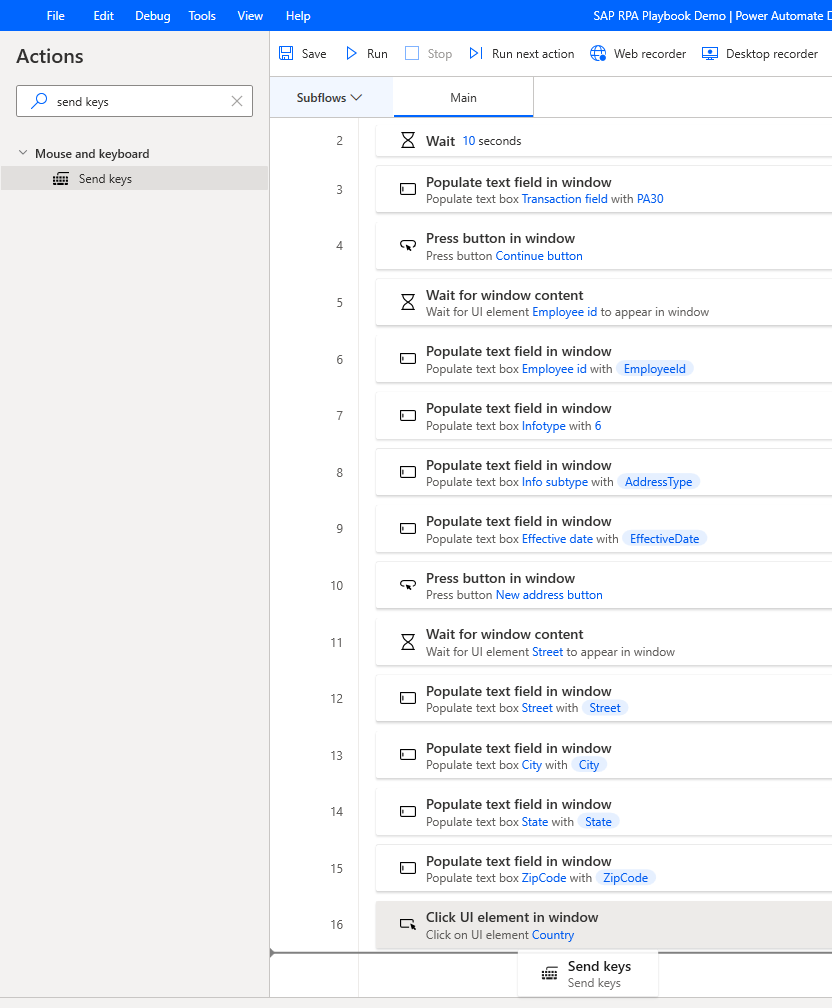
Al camp Text per enviar , seleccioneu la icona fx i, a continuació, feu doble clic per seleccionar CountryCode.
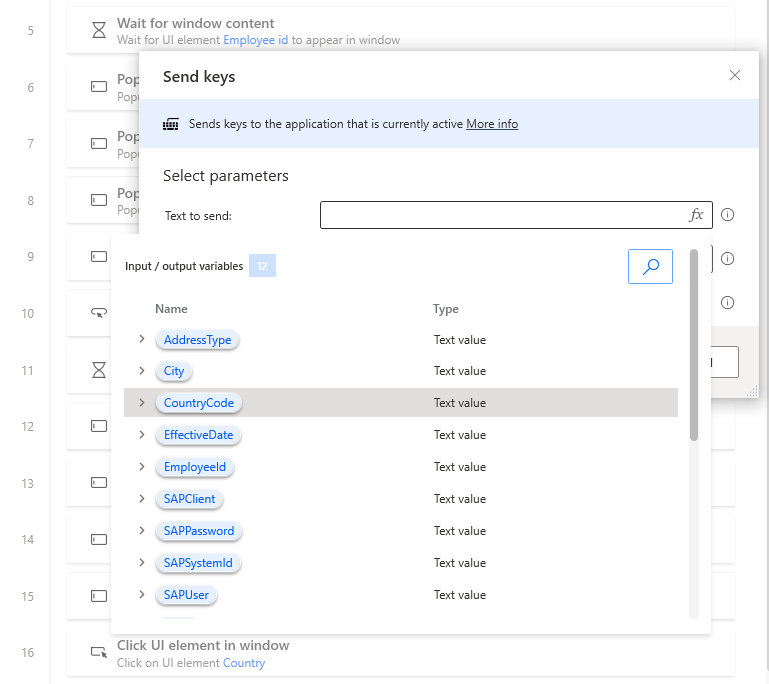
Modifiqueu el %CountryCode% text escrivint {Enter} directament després del nom de la variable. La {Enter} referència imita una pulsació de tecla Retorn al teclat.
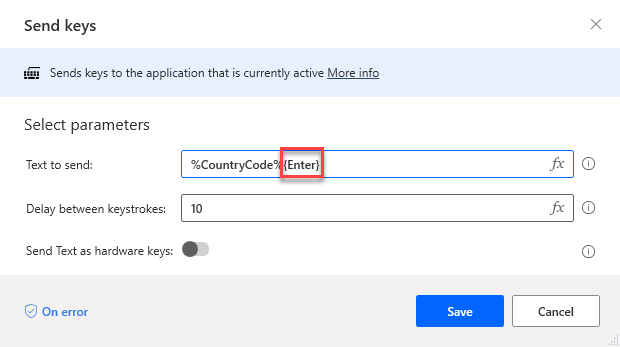
Arrossegueu una altra acció Envia les tecles al final del flux.
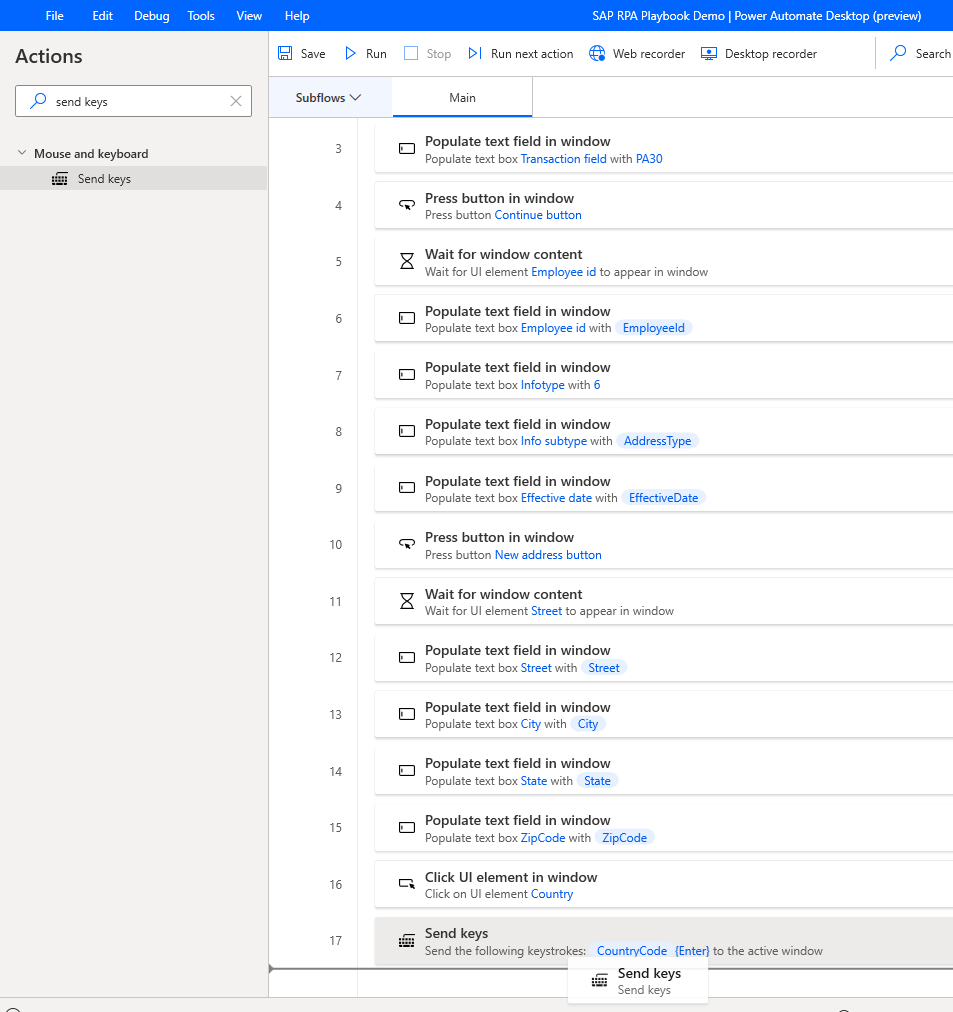
Introduïu {Enter} el camp Text per enviar i, a continuació, seleccioneu Desa.
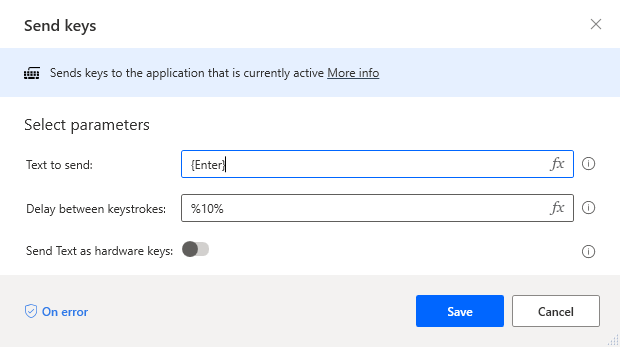
Introduïu el botó de prémer al quadre de cerca Accions i, a continuació, arrossegueu el botó Press en l'acció de la finestra al llenç.
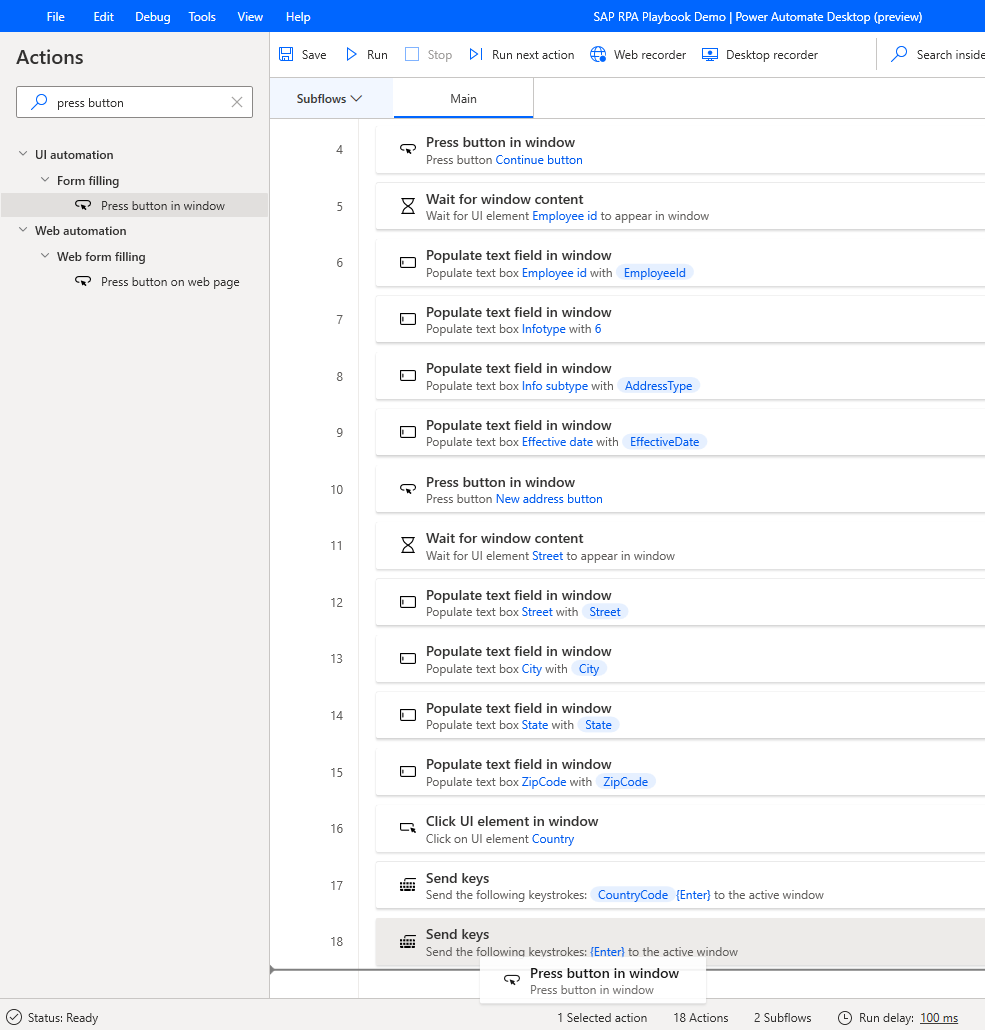
A l'element IU, seleccioneu Desa.
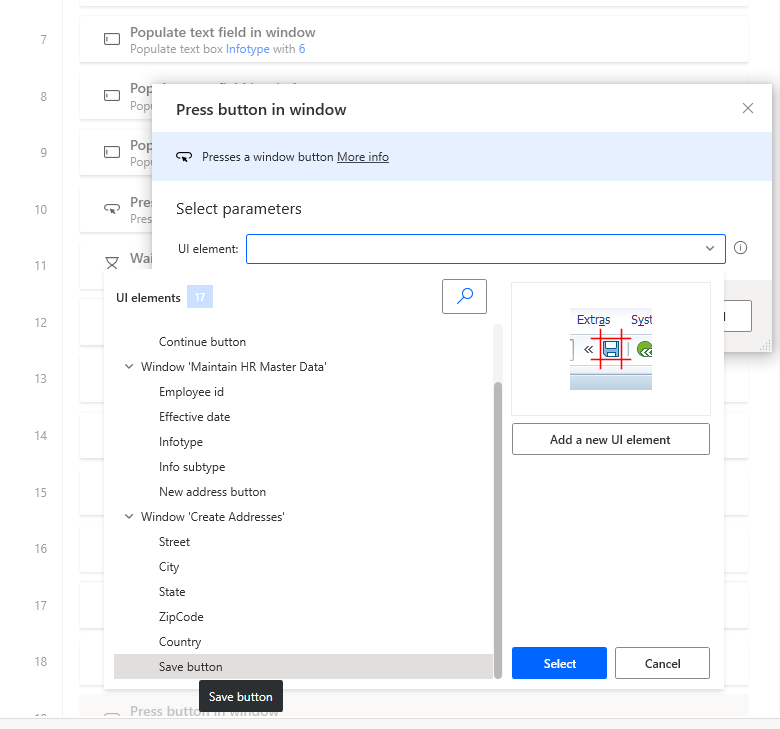
Seleccioneu Desa.
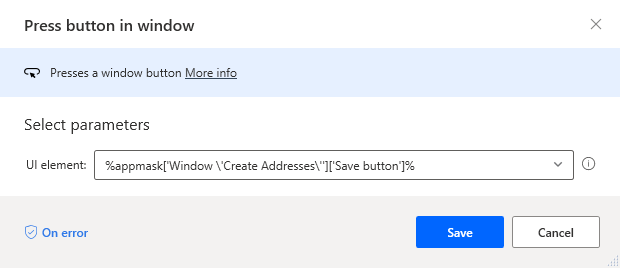
Important
Confirmeu que l'operació de desament s'ha completat per al registre SAP abans d'interactuar amb altres controls o windows.To assegureu-vos que l'operació s'hagi completat, afegiu una acció Espera per esperar que un control es faci visible.
Introduïu espera al quadre de cerca Accions i, a continuació, arrossegueu l'acció Espera el contingut de la finestra al llenç.
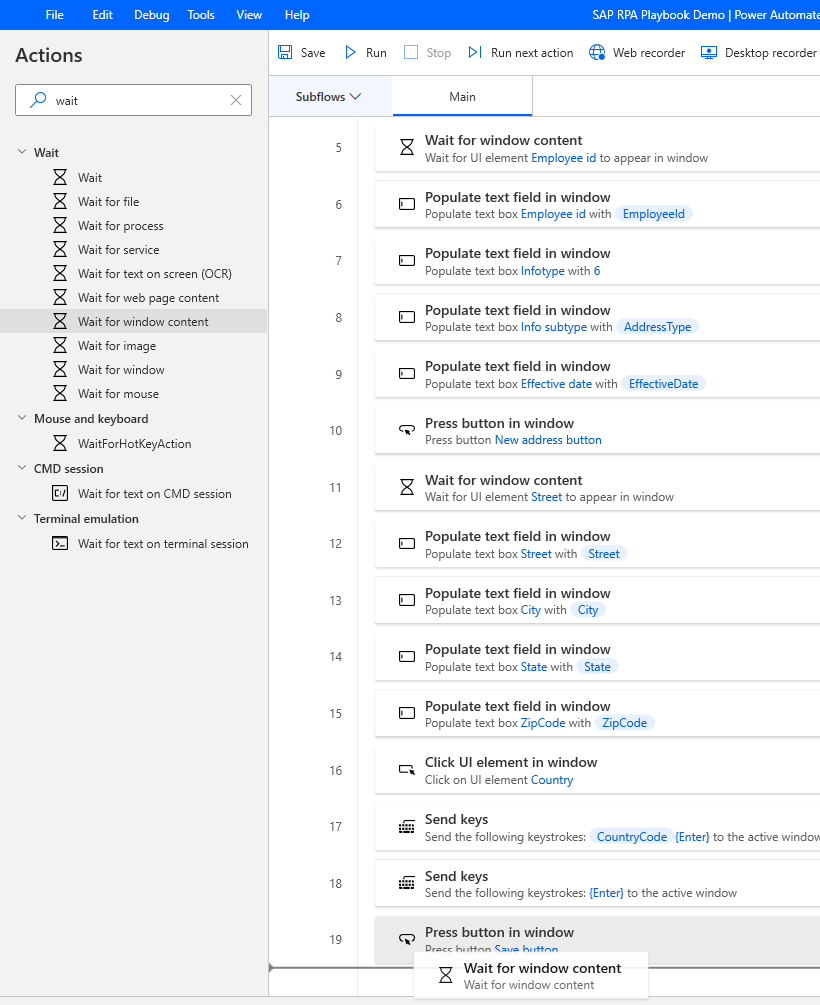
A l'element IU, seleccioneu Employee id i, a continuació, seleccioneuSelect.
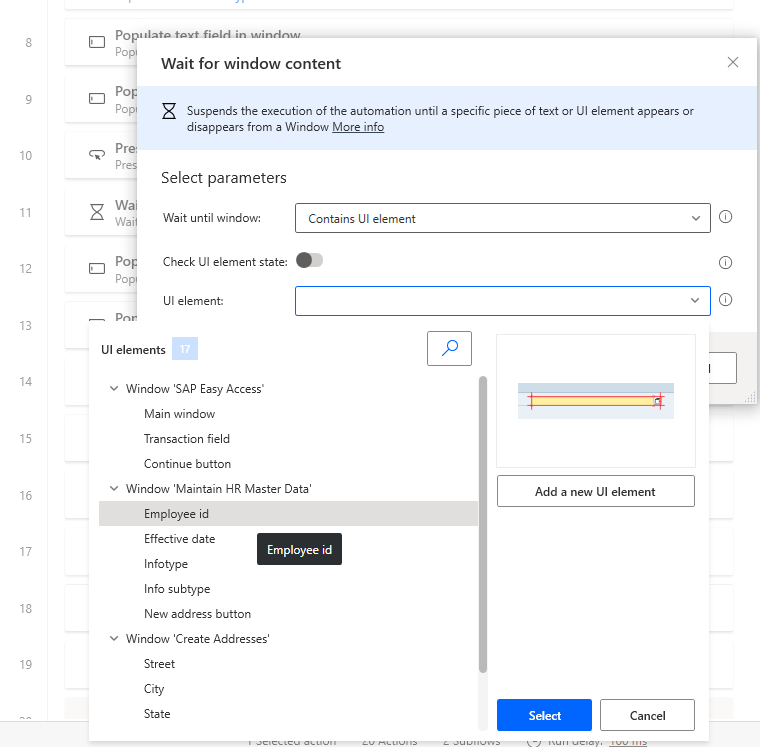
Seleccioneu Desa.
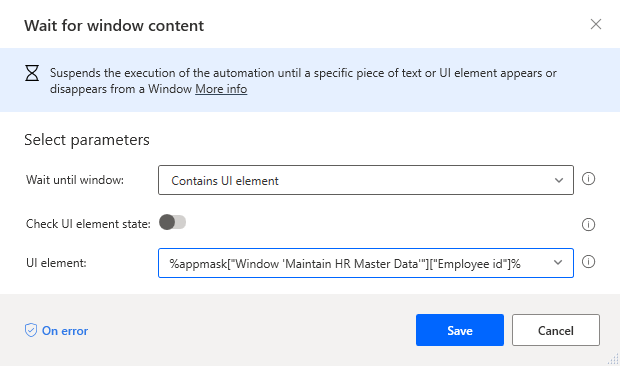
Introduïu el botó de prémer al quadre de cerca Accions i, a continuació, arrossegueu el botó Press en l'acció de la finestra al llenç.
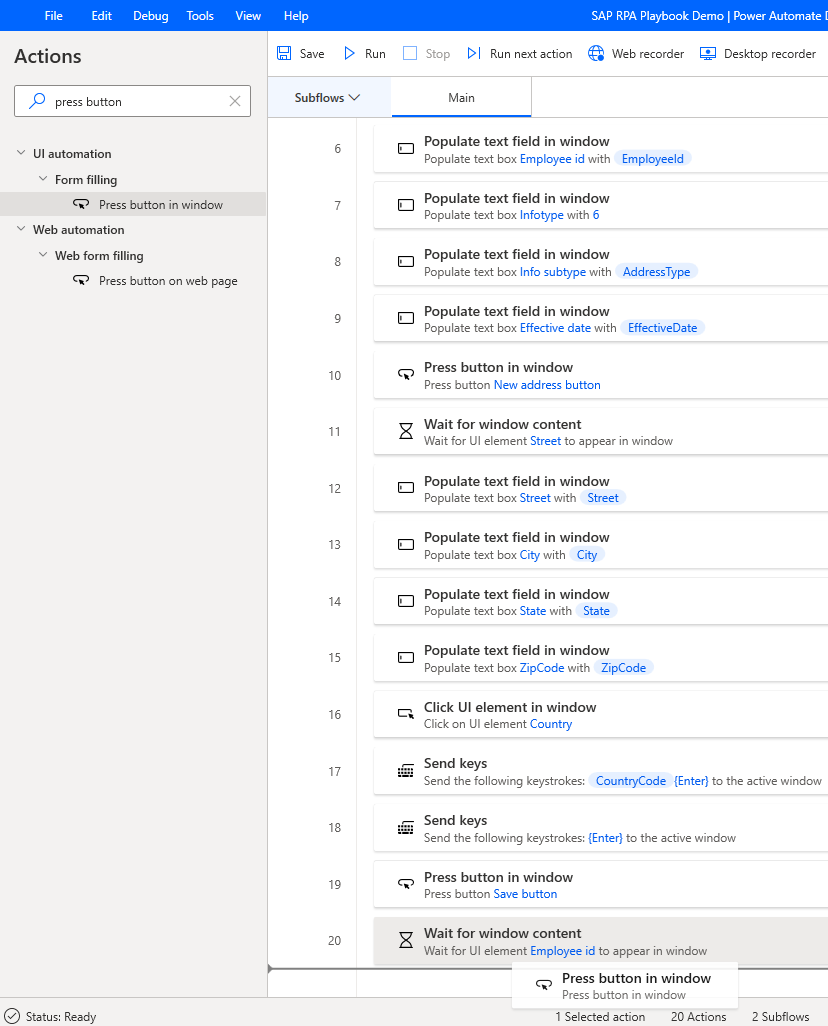
A l'element IU, seleccioneuAfegeix un element d'interfície d'usuari nou.

Passeu el cursor per sobre del botó Enrere (F3).

Manteniu premuda la tecla Ctrl mentre feu clic per afegir el control a la llista d'elements de la interfície d'usuari del diàleg Sessió de seguiment . (Nota: hem mantingut aquest formulari obert al pas 46.)
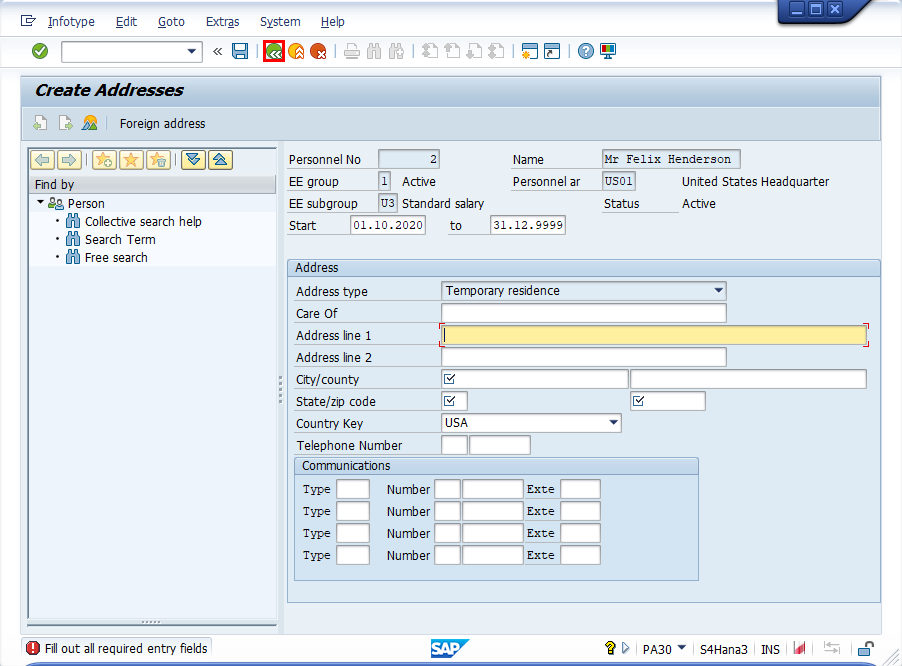
Ara, seleccioneu el botó Enrere (sense la tecla Ctrl ) per tornar a la pantalla anterior.
Si veieu el missatge "Es perdran les dades", seleccioneu Sí , confirmeu-ho.
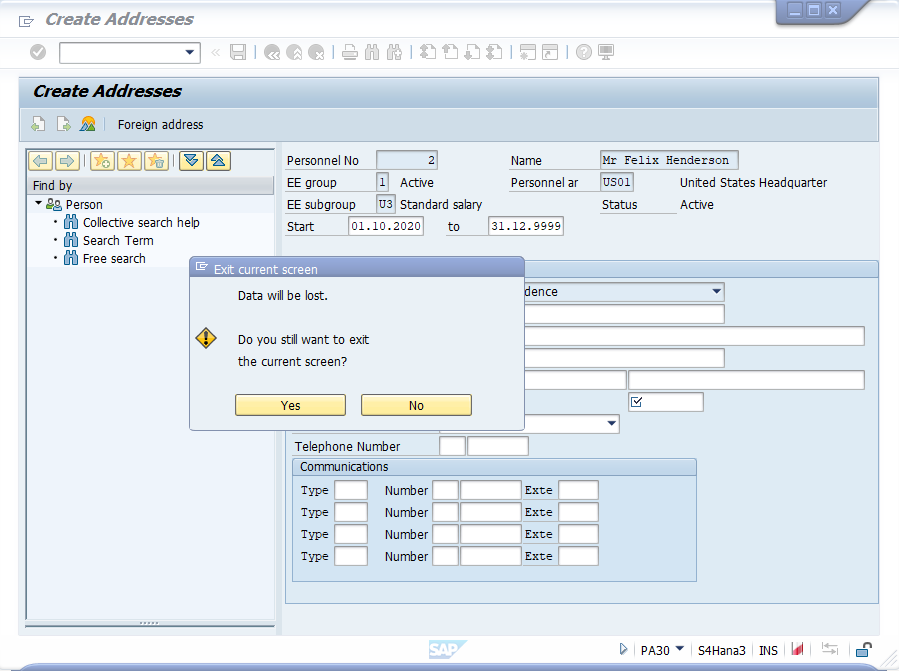
Ara hauríeu d'estar a la pantalla següent. Al diàleg Sessió de seguiment, seleccioneu Fet.

Seleccioneu Desa.
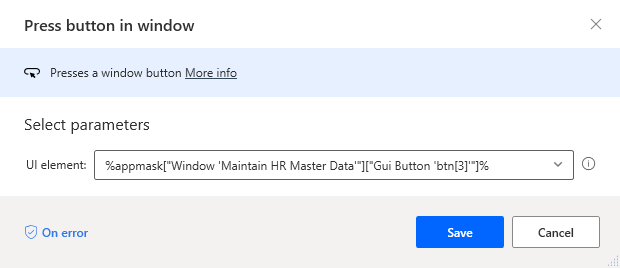
Canvieu el nom del botó que acabem d'afegir a la biblioteca de control al botó Enrere.
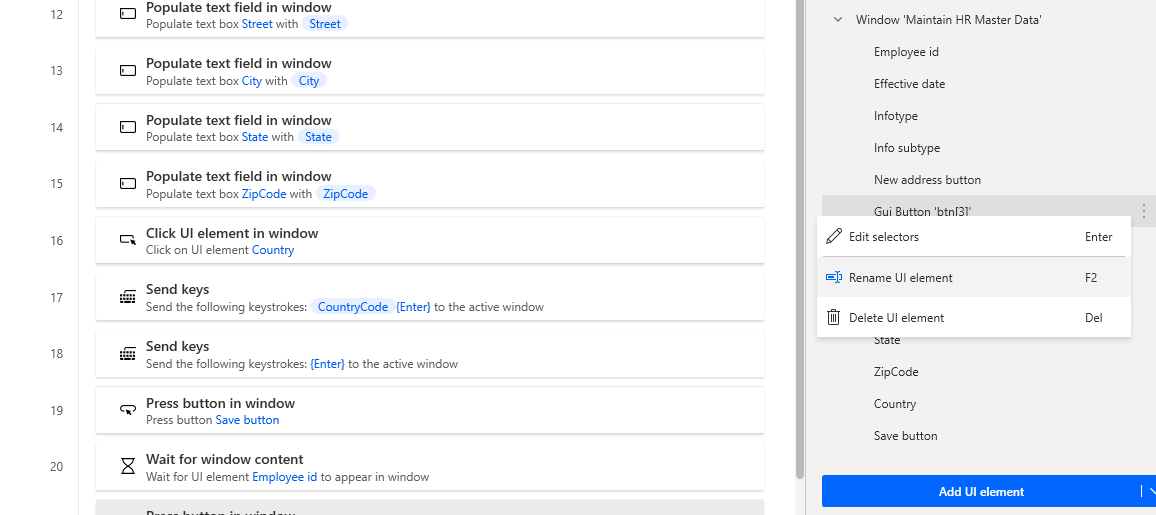

Introduïu tanca la finestra al quadre de cerca Accions i, a continuació, arrossegueu l'acció Tanca la finestra al llenç.
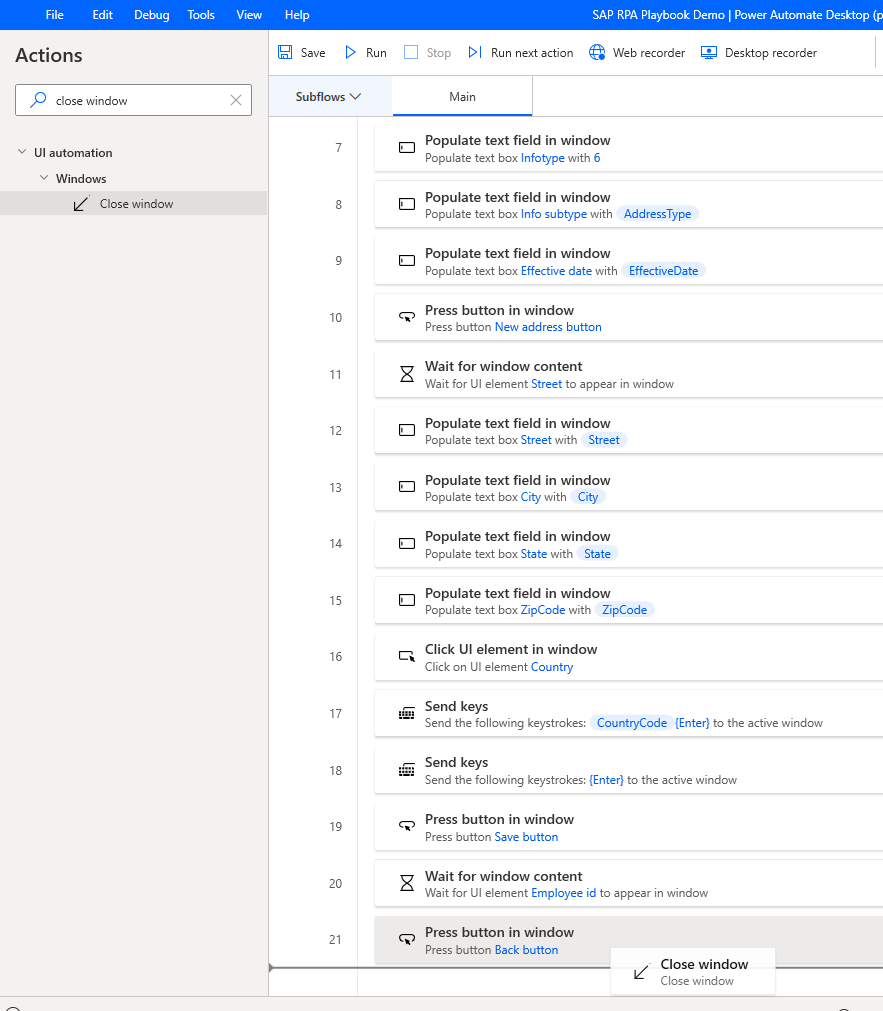
A l'element UI, seleccioneu Finestra "SAP Easy Access" i, a continuació, seleccioneuDesa.
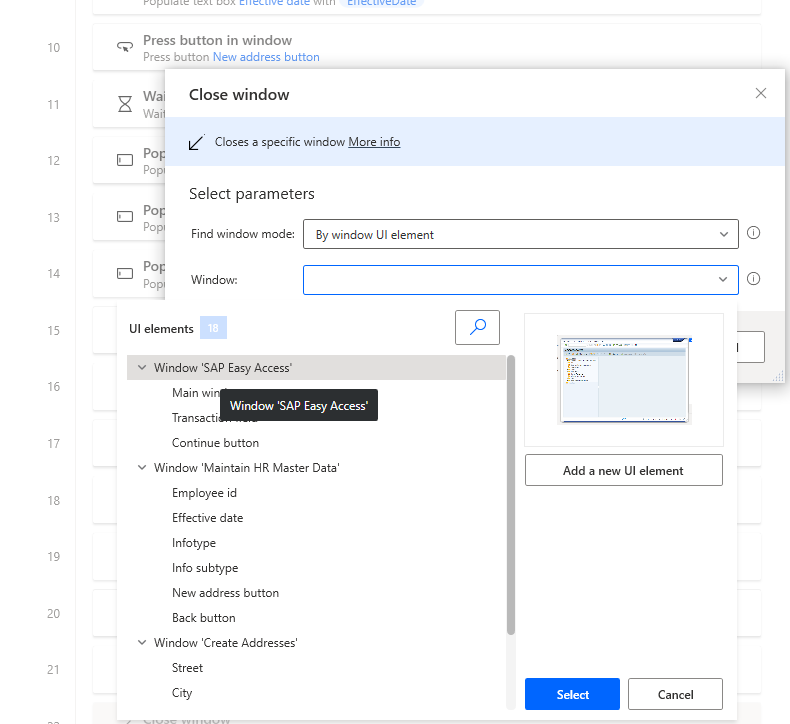
Introduïu tanca la finestra al quadre de cerca Accions i, a continuació, arrossegueu l'acció Tanca la finestra al llenç.
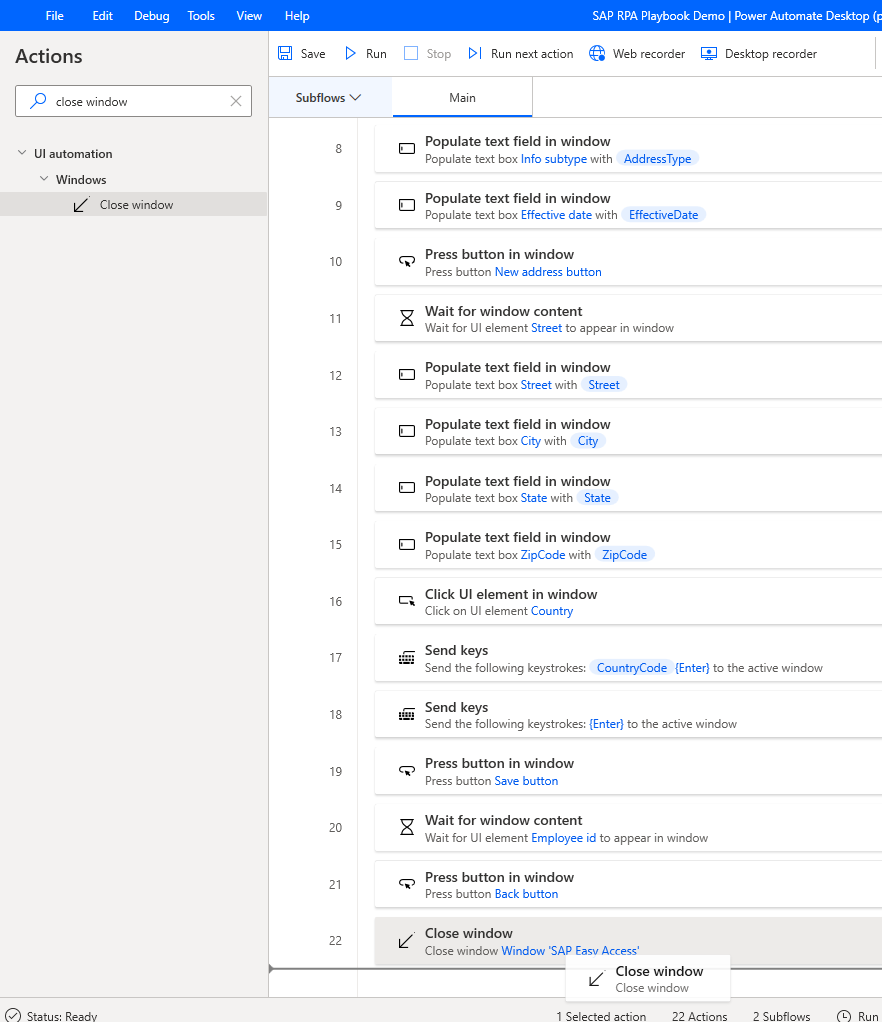
A Finestra, seleccioneu Afegeix un element d'interfície d'usuari nou.
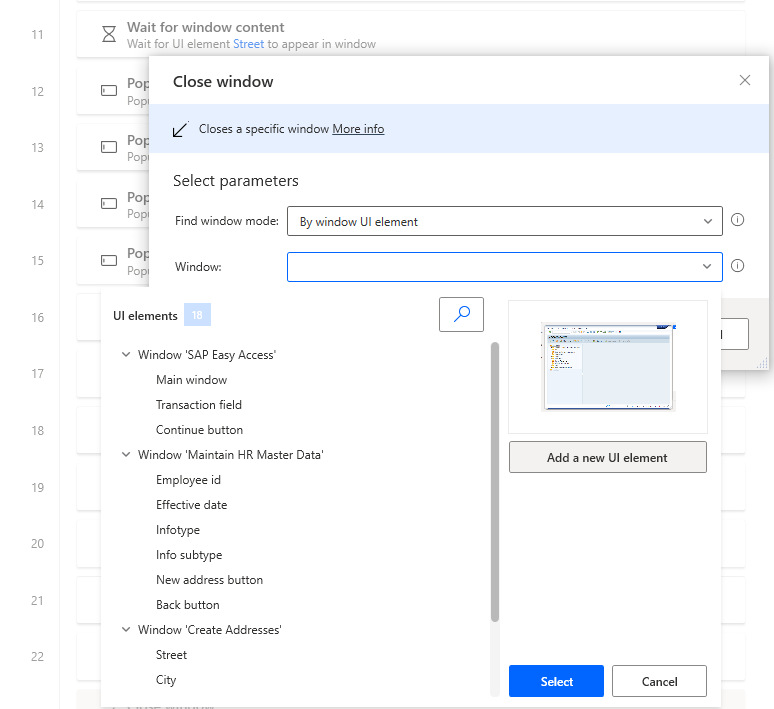
Passeu el cursor per sobre del marc de la finestra exterior de la finestra SAP Logon 760 . Manteniu premuda la tecla Ctrl i feu clic per afegir l'element de la finestra a la llista d'elements de la interfície d'usuari, que apareix al diàleg Sessió de seguiment.
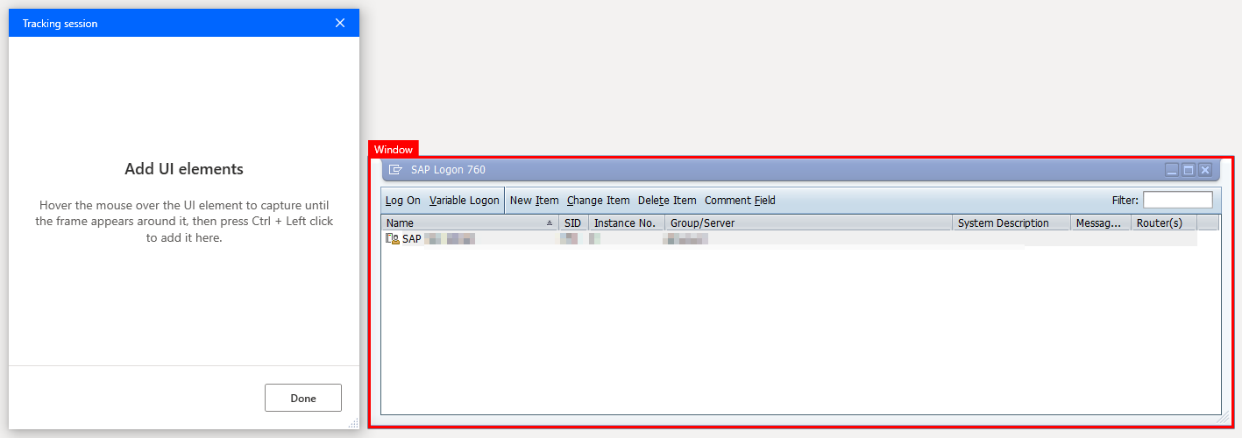
A l'element UI, seleccioneu Finestra "SAP Logon 760" (el número 760 reflecteix la versió de SAP GUI, de manera que pot variar al vostre entorn) i, a continuació, seleccioneuDesa.
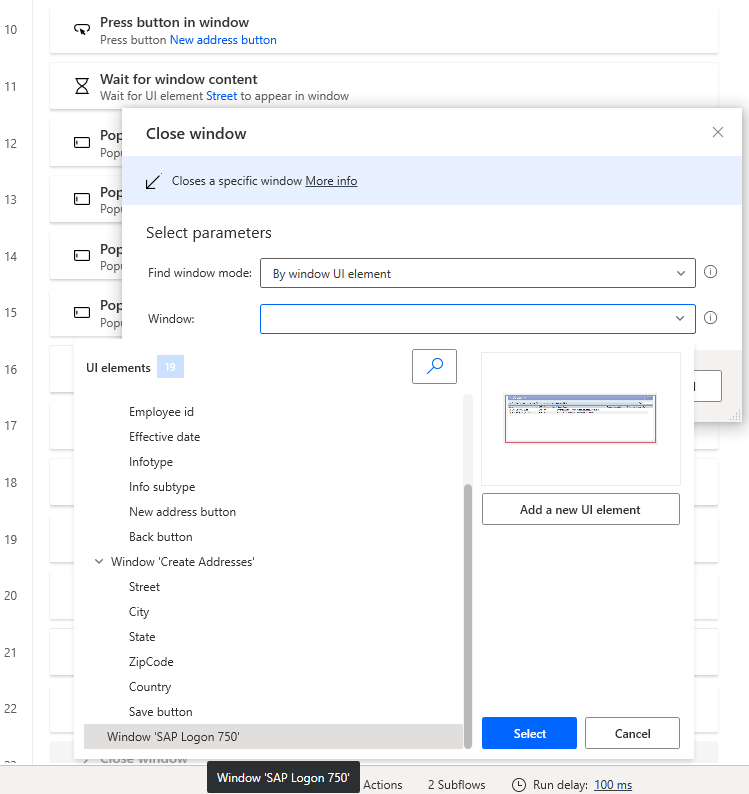
Seleccioneu Desa.
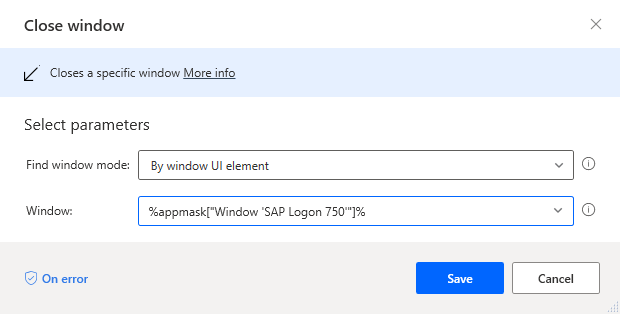
Seleccioneu Desa per desar el flux.