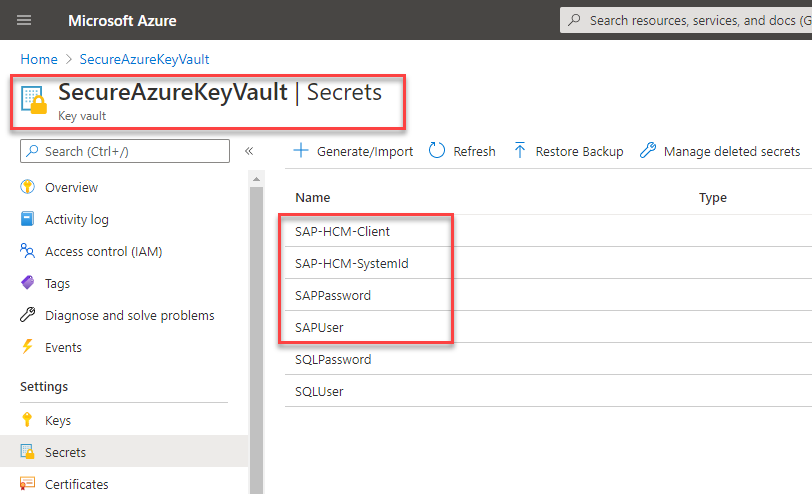Requisits previs per automatitzar les càrregues de treball basades en la GUI de SAP
Cal complir els requisits previs següents abans de començar a automatitzar les càrregues de treball basades en SAP GUI.
Requisits de llicències
Per crear solucions Power Automate d'RPA, necessitareu una o més de les llicències o complements següents:
Power Automate Premium (o prova, prèviament Power Automate per pla d'usuari amb RPA assistit)
Power Automate Pla de procés (prèviament Power Automate per flux i Power Automate complement d'RPA desatès)
Requisits de programari
Abans de poder utilitzar el dispositiu per crear fluxos d'escriptori i processos d'escriptori, heu d'assegurar-vos que compleixi Power Automate els requisits descrits a Configura Power Automate l'escriptori.
Els components de programari següents són necessaris als dispositius Windows 10 Pro:
L'última versió de .NET Framework (pot ser necessari un reinici)
La versió més recent dels fluxos d'escriptori, que inclou Power Automate extensions per a ordinadors i navegadors (assegureu-vos que hàgiu activat les extensions del navegador)
Microsoft Edge o navegador Google Chrome
local passarel ·la de dades (assegureu-vos que la regió de la passarel·la de dades coincideixi amb la regió de l'entorn) o utilitzeu l'opció de connectivitat directa de màquina més recent.
SAP GUI per a Windows (demaneu més informació al vostre administrador).
Configuració de scripts SAP GUI
Abans de poder utilitzar el motor de scripts SAP, configureu o confirmeu el següent:
Habiliteu els scripts SAP.
Obriu SAP GUI.
Obriu la transacció RZ11.
Introduïu sapgui/user_scripting al camp Nom del paràmetre.
Seleccioneu Pantalla.
Confirmeu que a Valor del paràmetre de perfil sapgui/user_scripting,El valor actual està definit com aTRUE. Si és FALS, seleccioneu Canvia el valor, introduïu TRUEal camp Valor nou i, a continuació, seleccioneuDesa.
Confirmeu amb l'equip SAP que s'assigna S_SCR autorització a tots els usuaris automàtics.
Nota
Un cop hàgiu canviat el valor, és possible que rebeu un advertiment amb el text "El canvi no és permanent, es perdrà en reiniciar el servidor". Per evitar aquest problema, feu que la configuració sigui permanent al costat del servidor mitjançant la transacció RZ10 . Haureu de reiniciar el servidor SAP perquè aquesta configuració tingui efecte.
Obriu les opcions de la GUI de SAP, aneu a Accessibilitat i creació de scriptsUtilitzeu el mode> d'accessibilitat i, a>continuació, seleccioneu qualsevol altra casella de selecció que necessiteu.
Obriu SAP GUI Options>Accessibility & Scripting Scripting Scripting> i, a Configuració de l'usuari, seleccioneu Habilita els scripts. Esborra totes les altres opcions.
A la pantalla Opcions de SAP GUI, aneu a Configuració de seguretat i, a>Mòdul de seguretat, seleccioneuObre la configuració de seguretat. Canvieu l'acció per defecte perquè compleixi els vostres requisits específics i, a continuació, seleccioneu D'acord.
Propina
Podeu seleccionar Permet com a acció per defecte per evitar que aparegui un diàleg de seguretat durant les operacions de desament de fitxers.
Recopileu dades de proves de referència de casos d'ús: Cerqueu un empleat actiu al vostre sistema SAP i anoteu el seu número de personal. Anoteu també un subtipus d'informació vàlid (per exemple,2 = Adreça temporal).
Nota
El format d'adreça que utilitzem en el cas d'ús d'exemple es basa en els requisits dels EUA. En funció dels vostres requisits, la llista de camps i els camps obligatoris poden ser diferents, així que assegureu-vos de seleccionar controls rellevants per a la configuració.
Tanqueu totes les sessions i finestres de SAP.
Credencials de l'Azure Key Vault (opcional)
Tot i que aquest pas de configuració no és obligatori per crear i executar fluxos d'escriptori, us recomanem que utilitzeu l'Azure Key Vault com a dipòsit central del núvol per a les vostres cadenes segures, com ara contrasenyes SAP i noms d'usuari SAP. Per a l'escenari d'aquest llibre de joc, hem creat quatre secrets específics de casos d'ús a Key Vault. Més endavant utilitzarem aquests secrets per passar al nostre flux d'escriptori com a entrades segures. Més informació: Key Vault