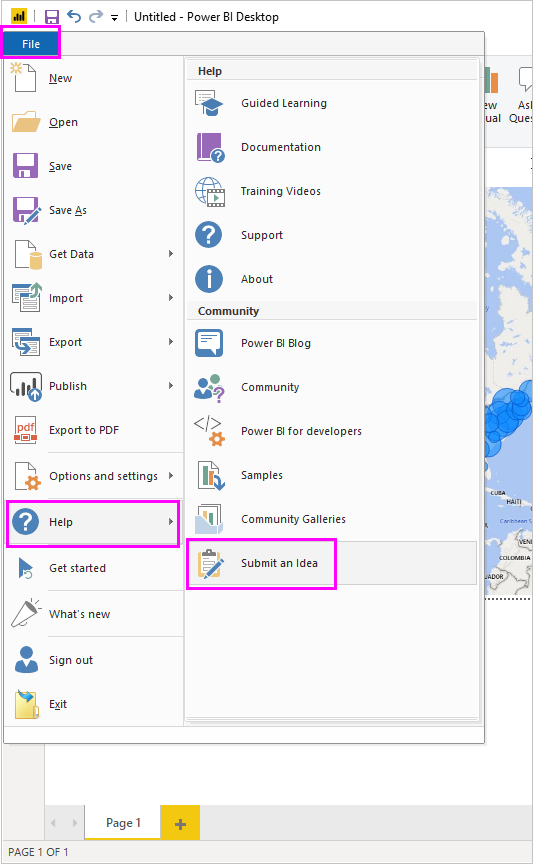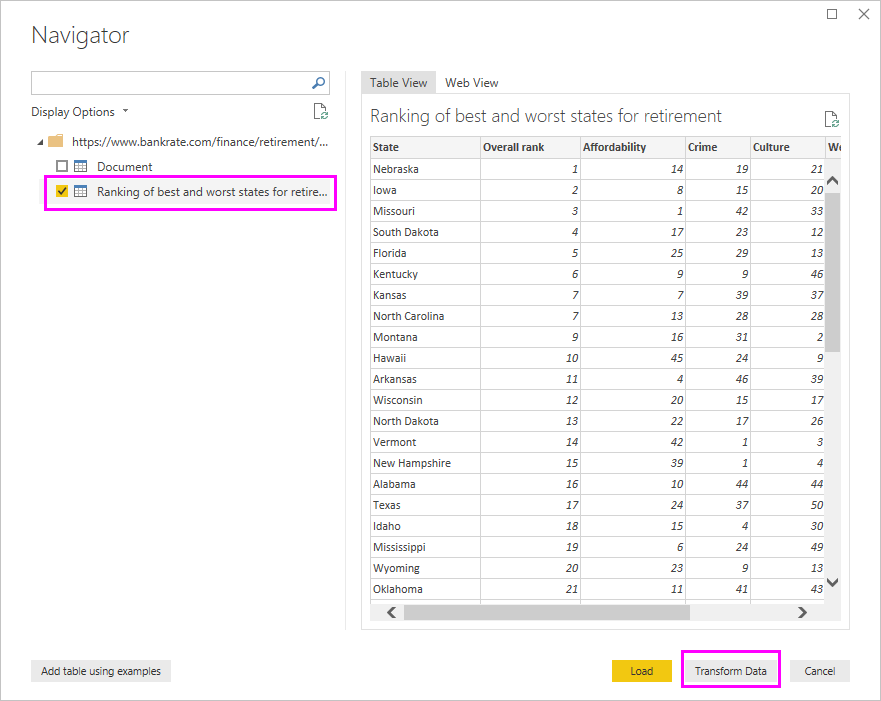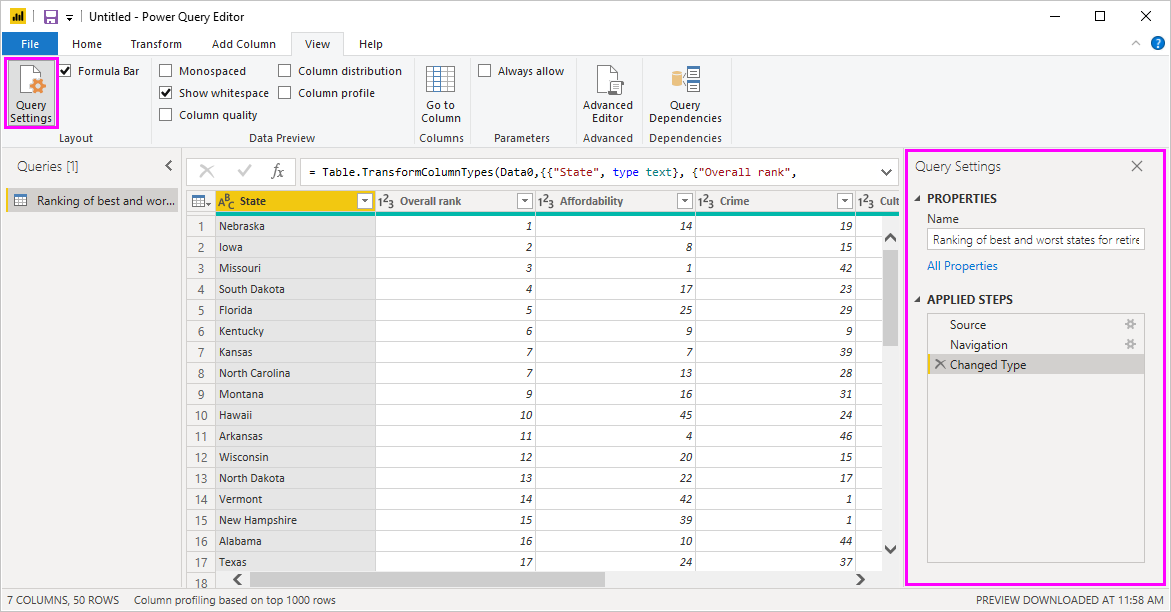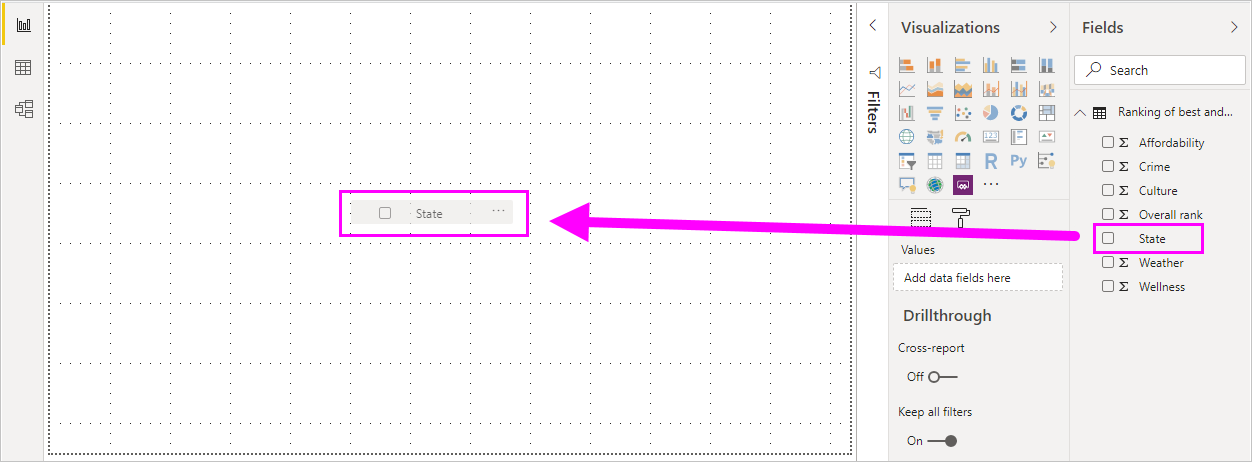Conectarse a orígenes de datos en Power BI Desktop
Con Power BI Desktop puede conectarse fácilmente con el mundo de los datos en continua expansión. Si no dispone de Power BI Desktop, puede descargarlo e instalarlo.
Existe todo tipo de orígenes de datos disponibles en Power BI Desktop. En la imagen siguiente se muestra cómo conectarse a los datos, seleccionando Obtener datos>Otros>Web.

Ejemplo de conexión a los datos
En este ejemplo, se conectará a un origen de datos web.
Imagine que se va a jubilar. Quiere vivir en un lugar en el que haga mucho sol, los impuestos sean bajos y la asistencia sanitaria sea buena. O... quizás sea un analista de datos y quiera esa información para atender a sus clientes, por ejemplo, para ayudar un fabricante de impermeables a fijar sus objetivos de ventas en los lugares donde llueva mucho.
Cualquiera que sea el caso, encuentra un recurso web que tiene datos interesantes acerca de estos temas y mucho más:
https://www.fool.com/research/best-states-to-retire
Seleccione Obtener datos>Otros>Web. En De la web, escriba la dirección.

Al seleccionar Aceptar, se activa la funcionalidad Consulta de Power BI Desktop. Power BI Desktop conecta con el recurso web y la ventana Navegador devuelve los resultados de lo que encontró en la página web. En este caso, encontró una tabla. Nos interesa esa tabla, así que la seleccionamos en la lista. La ventana Navegador muestra una vista previa.
En este punto, se puede editar la consulta antes de cargar la tabla, seleccionando Transformar datos desde la parte inferior de la ventana, o bien cargar directamente la tabla.
Seleccione Transformar datos para cargar la tabla e iniciar el Editor de Power Query. Se muestra el panel Configuración de la consulta. De no ser así, seleccione Ver en la cinta de opciones y, después, Configuración de la consulta para mostrar el panel Configuración de la consulta. El editor tiene el siguiente aspecto:
Todos esos resultados son texto más que números y necesitamos que sean números. No hay problema. Simplemente haga clic con el botón derecho en el encabezado de la columna y seleccione Cambiar tipo>Número entero para cambiarlos. Para elegir más de una columna, primero seleccione una columna y, con la tecla Mayús presionada, seleccione otras columnas adyacentes. Después, haga clic con el botón derecho en un encabezado de columna para cambiar todas las columnas seleccionadas. Use la tecla Ctrl para elegir columnas que no sean adyacentes.
En Configuración de la consulta, la sección PASOS APLICADOS refleja todos los cambios realizados. A media que realiza más cambios en los datos, el Editor de Power Query los registra en la sección PASOS APLICADOS, que se puede ajustar, revisar, reorganizar o eliminar, según sea necesario.
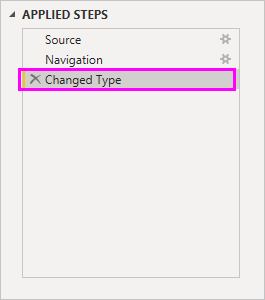
Se pueden hacer más cambios en la tabla después de cargarla, pero por ahora basta con esto. Al finalizar, seleccione Cerrar y aplicar de la cinta Inicio y Power BI Desktop aplicará los cambios y cerrará el Editor de Power Query.
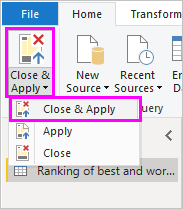
Con el modelo de datos cargado, en la vista Informe en Power BI Desktop, podemos crear visualizaciones arrastrando campos al lienzo.
Por supuesto, este modelo es sencillo, con una sola conexión de datos. La mayoría de los informes de Power BI Desktop tienen conexiones a orígenes de datos diferentes, adaptados a sus necesidades, con relaciones que producen un modelo de datos enriquecido.
Contenido relacionado
Se puede hacer todo tipo de cosas con Power BI Desktop. Para obtener más información sobre sus capacidades, consulte los siguientes recursos:
- ¿Qué es Power BI Desktop?
- Información general sobre consultas en Power BI Desktop
- Orígenes de datos en Power BI Desktop
- Combinar datos y darles forma en Power BI Desktop
- Realización de tareas de consultas comunes en Power BI Desktop
¿Desea enviar comentarios? Magnífico. Utilice el elemento de menú Enviar una idea en Power BI Desktop o visite Comentarios de la comunidad. Esperamos sus noticias.