Utilitzar el Power Apps per a Windows
En aquest tema es tracta com iniciar la sessió i executar aplicacions al Power Apps per al Windows.
Inici de sessió
Inicieu la sessió al Power Apps per al Windows ràpidament per mitjà de l'adreça electrònica laboral. Si necessiteu ajuda amb la informació d’inici de sessió, poseu-vos en contacte amb l’administrador del Power Apps.
A la pantalla de benvinguda, seleccioneu Inicia la sessió.
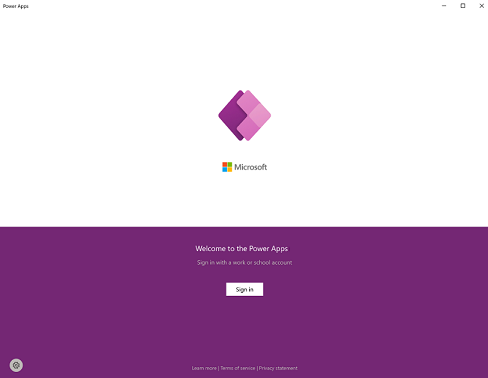
Nota
També teniu l'opció d'iniciar la sessió com a usuari convidat i triar una regió diferent.

Introduïu l'adreça electrònica i, a continuació, seleccioneu Següent. Introduïu la contrasenya i seleccioneu Inicia la sessió.
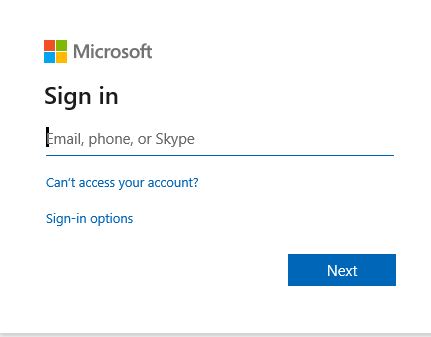
A la llista d'aplicacions a les quals teniu accés, seleccioneu l'aplicació que voleu utilitzar.

Visualitzar les aplicacions que no són de producció
Per defecte, només es mostren les aplicacions de producció basades en models a la llista d'aplicacions.
Per veure les aplicacions basades en models d'entorns que no són de producció, seleccioneu el menú Més (...) > Configuració i activeu Mostra les aplicacions que no són de producció.
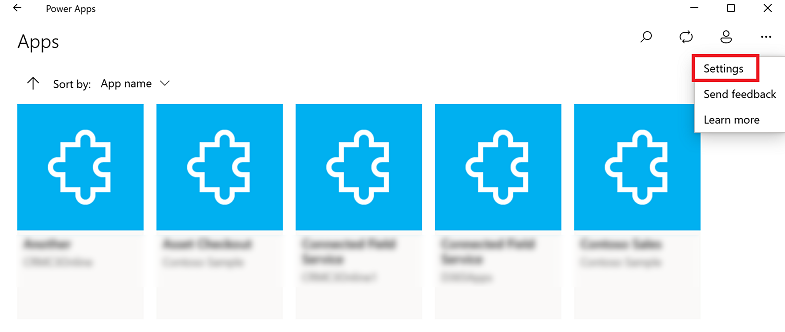
Desplaçament entre aplicacions
Quan utilitzeu una aplicació, podeu seleccionar el botó Enrere per tornar a la pantalla Aplicacions. A la pantalla Aplicacions podeu seleccionar una altra aplicació per utilitzar-la.
Per a les aplicacions basades en models, també podeu seleccionar el nom de l'aplicació actual que esteu utilitzant per tornar a la pantalla Aplicacions.
Canviar a una altra aplicació de llenç
Seleccioneu el botó Enrere.
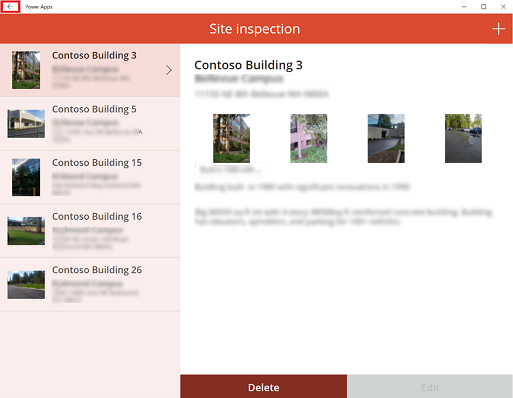
A la pantalla d'Aplicacions seleccioneu una aplicació. Només veureu les aplicacions de la vostra organització.

Canviar a una altra aplicació basada en models
Seleccioneu el botó Enrere o seleccioneu el nom de l'aplicació actual.
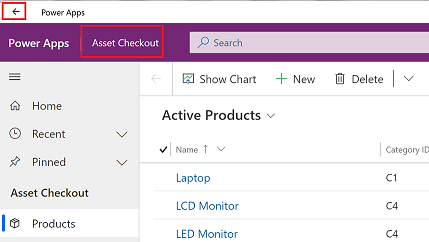
A la pantalla d'Aplicacions seleccioneu una aplicació. Només veureu les aplicacions de la vostra organització.

Executar una aplicació
Com que les aplicacions de llenç poden ser pràcticament de qualsevol tipus, no hi ha gaire documentació d'ajuda disponible pel que fa a la manera d'utilitzar-les una vegada es creen. Si necessiteu ajuda per utilitzar una aplicació de llenç, poseu-vos en contacte amb el creador de l'aplicació o l'administrador del Power Apps.
A continuació es mostra la documentació sobre com executar les aplicacions basades en models al Power Apps per al Windows.
Navegació a les aplicacions basades en models
És fàcil desplaçar-se i tornar a les vostres files preferides o més utilitzades. La il·lustració següent mostra els elements principals de navegació per a una aplicació basada en models.

Llegenda:
Feu clic per canviar l'aplicació: seleccioneu el nom de l'aplicació actual per canviar a una aplicació diferent.
Redueix/Expandeix el mapa del lloc: seleccioneu aquest botó per reduir el navegador per tal de disposar de més espai per a la part principal de la pàgina. Si el navegador ja està reduït, seleccioneu aquest botó per tornar-lo a expandir.
Recents: expandiu aquesta entrada per veure una llista de les files que heu utilitzat recentment. Seleccioneu una fila aquí per obrir-la. Seleccioneu la icona de xinxeta situada al costat d'una de les files que es mostren per afegir-la a les files ancorades.
Ancorades: expandiu aquesta entrada per visualitzar i obrir les files ancorades favorites. Utilitzeu la llista Recents per afegir files aquí. Seleccioneu la icona per suprimir la xinxeta al costat d'una fila que apareix aquí per eliminar-la d'aquesta llista.
Navegació de pàgina: aquesta àrea mostra les taules i pàgines d'escriptori digital que estan disponibles per a l'àrea de treball actual. Seleccioneu qualsevol entrada aquí per obrir l'escriptori digital o la visualització de llista indicats per a aquesta taula.
Crear una nova fila: seleccioneu Nova per crear una nova fila.
Configuració: accediu a la configuració, com ara la configuració de personalització i la informació de l'aplicació.
Informació de l'usuari: consulteu la informació d'usuari que ha iniciat la sessió, tanqueu la sessió de l'aplicació o torneu a configurar l'aplicació .
Tornar enrere: utilitzeu el botó Enrere per a les pàgines de formulari, visualització i escriptori digital de la barra d'ordres per tornar a la pàgina anterior.
Crear i editar files
The New button orQuick creamakes ràpid i fàcil d'introduir gairebé qualsevol tipus d'informació en el sistema. Com que l'ordre es troba a la barra de navegació, està sempre disponible quan heu d'introduir informació nova al sistema. També podeu desar una fila i crear-ne una de nova directament des del formulari Creació ràpida.
Tingueu en compte que l'opció Creació ràpida només està disponible per a les files habilitades per l'administrador.
A la barra de navegació, seleccioneu el signe més
 i, a continuació, seleccioneu l'element que vulgueu.
i, a continuació, seleccioneu l'element que vulgueu.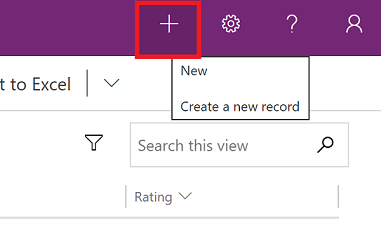
Empleneu les columnes i, a continuació, seleccioneu Desa i tanca. O bé, per desar i crear una altra fila, seleccioneu la fletxa avall i, a continuació, seleccioneu Desa i crea una nova

Crear una fila nova amb el botó Nou
A la subfinestra esquerra, seleccioneu una taula com ara Productes i, a continuació, seleccioneu Nova.

Empleneu les columnes i, a continuació, a la barra d'ordres, seleccioneu Desa o Desa i tanca.
Editar una fila
A la subfinestra esquerra, seleccioneu una tabla, com ara Productes.
Seleccioneu una fila per obrir-la.

Feu les edicions i quan acabeu d'editar-les, seleccioneu Desa o Desa i tanca.
Ús de la cerca
Amb la cerca al Dataverse, el quadre de cerca sempre està disponible a la part superior de cada pàgina de l'aplicació. Podeu començar una cerca nova i trobar ràpidament la informació que esteu cercant. Per a més informació, vegeu Cercar taules i files mitjançant la cerca al Dataverse.

Notifications
Les notificacions al Power Apps per al Windows funcionen igual que quan executeu una aplicació basada en models al web. Per obtenir més informació, vegeu Notificacions dins de l'aplicació en aplicacions basades en model.
Configurar el Mobile Offline
Per configurar l'aplicació en el mode fora de línia, consulteu:
- Per a aplicacions de llenç: Desenvolupar aplicacions de llenç amb capacitat de treball fora de línia
- Per a aplicacions basades en models: Configurar el Mobile Offline
ID de la sessió
Per obtenir l'ID de la sessió, seleccioneu el botó Més (...) > Configuració i, a continuació, copieu l'ID de la sessió.
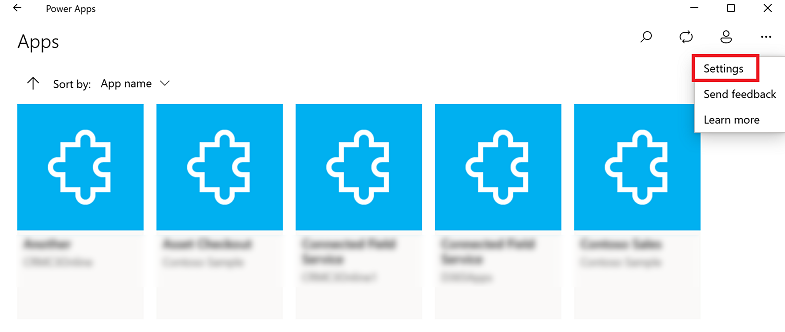
Fitxers de registre
Obriu el directori següent al dispositiu per cercar els fitxers de registre relacionats amb la sessió del Windows per al Power Apps per al Windows:
%LocalAppData%\Packages\MicrosoftCorporationII.PowerAppsforWindows10_8wekyb3d8bbwe\LocalState
L'equip de servei tècnic del Power Apps pot utilitzar els fitxers de registre per investigar problemes.
Enllaços profunds
Per obtenir més informació sobre els enllaços profunds, vegeu Utilitzar enllaços profunds amb el Power Apps Mobile.
Limitacions i problemes coneguts
- El següent no s'admet:
- Controls avançats com ara sensors.
- Ancorar una aplicació a l'escriptori del Windows
- Controls de realitat mixta
- Funció NFC
- No podeu veure els favorits, les aplicacions recents destacades ni els detalls de l'aplicació.
- Una foto d'usuari no es mostra a la llista d'aplicacions.
- L'opció Optimitza les imatges per a la càrrega no està disponible al Windows.
- El lector de codis de barres no admet les propietats BarcodeType, PreferFrontCamera i FlashlightEnabled. Per obtenir més informació, vegeu Control de lector de codis de barres al Power Apps - Power Apps. El lector de codis de barres admet les simbologies.
Comentaris
Properament: al llarg del 2024 eliminarem gradualment GitHub Issues com a mecanisme de retroalimentació del contingut i el substituirem per un nou sistema de retroalimentació. Per obtenir més informació, consulteu: https://aka.ms/ContentUserFeedback.
Envieu i consulteu els comentaris de