Introducció a les fórmules a les aplicacions de llenç
Configureu l'aplicació del llenç amb fórmules que no només calculen els valors i realitzen altres tasques (com ho fan a l'Excel) sinó que també responen a les entrades de l'usuari (com requereix una aplicació).
- A l'Excel, es construeixen fórmules que, per exemple, emplenen les cel·les i creen taules i gràfics.
- Al Power Apps, podeu crear fórmules semblants a mesura que configureu els controls en comptes de les cel·les. A més, podeu crear fórmules que s'apliquin específicament a les aplicacions en comptes dels fulls de càlcul.
Per exemple, podeu crear una fórmula per determinar la manera com respon l'aplicació quan els usuaris seleccionen un botó, ajusten un control lliscant o proporcionen altres entrades. Aquestes fórmules poden mostrar una pantalla diferent, actualitzar una font de dades que és externa a l'aplicació o crear una taula que inclogui un subconjunt de les dades d'una taula existent.
Podeu utilitzar fórmules per a una gran varietat d'escenaris. Per exemple, podeu utilitzar el GPS del dispositiu, un control de mapa i una fórmula que utilitzi Location.Latitude i Location.Longitude per mostrar la ubicació actual. A mesura que us moveu, el mapa automàticament segueix la vostra ubicació.
Aquest article només proporciona una visió general del treball amb fórmules. Navegueu per la referència de fórmules per obtenir més detalls i la llista completa de funcions, operadors i altres blocs de construcció que podeu utilitzar.
Important
Estem fent la transició cap a fer que la barra de fórmules prèviament experimental Power Fx sigui l'experiència predeterminada de la barra de fórmules. La barra de fórmules actualitzada té un millor intel·lisense i un ressaltat d'errors millorat i us permet escriure fórmules de manera ràpida i precisa.
La barra de fórmules actualitzada està activada per defecte per a les aplicacions noves. Per a les aplicacions existents, seguiu aquests passos per activar la barra de fórmules del Power FX:
- Obriu la nostra aplicació Power Apps Studio, seleccioneu Configuració > Properes funcions > Previsualitzeu> configureu el commutador de la barra Power Fx de fórmules a ON.
Els vostres comentaris són fonamentals, ja que fem que aquesta barra de fórmules actualitzada sigui l'experiència predeterminada per a totes les aplicacions.
Requisits previs
- Registreu-vos al Power Apps i després inicieu la sessió amb les mateixes credencials utilitzades per al registre.
- Descobriu com configurar un control al Power Apps.
Utilitzar Power Fx la barra de fórmules
La barra de fórmules del Power FX ofereix una manera més intuïtiva i eficient d'escriure fórmules per a les vostres aplicacions. Seguiu aquests passos per utilitzar la barra de fórmules:
- Obre l'aplicació per editar-la Power Apps Studio.
- Seleccioneu la barra de fórmules a la part superior de la pantalla per obrir-la.
- Comenceu a escriure la fórmula a la barra. A mesura que escriviu, la barra de fórmules proporcionarà suggeriments de funcions que coincideixin amb la vostra entrada.
- Continueu escrivint la fórmula o seleccioneu els suggeriments fins que hàgiu acabat.
Mostra un valor senzill
A l'Excel, podeu introduir un determinat fragment de dades, com ara el número 42 o la frase Hola món, escrivint-ho en una cel·la. Aquesta cel·la sempre mostrarà les dades exactament com les heu escrit. Al Power Apps, també podeu especificar de manera semblant un fragment de dades que no canvia definint la propietat Text d'una etiqueta a la seqüència exacta de caràcters que voleu, entre cometes dobles.
Crea una aplicació de llenç en blanc.
La barra de fórmules es troba a la part superior de la pantalla.
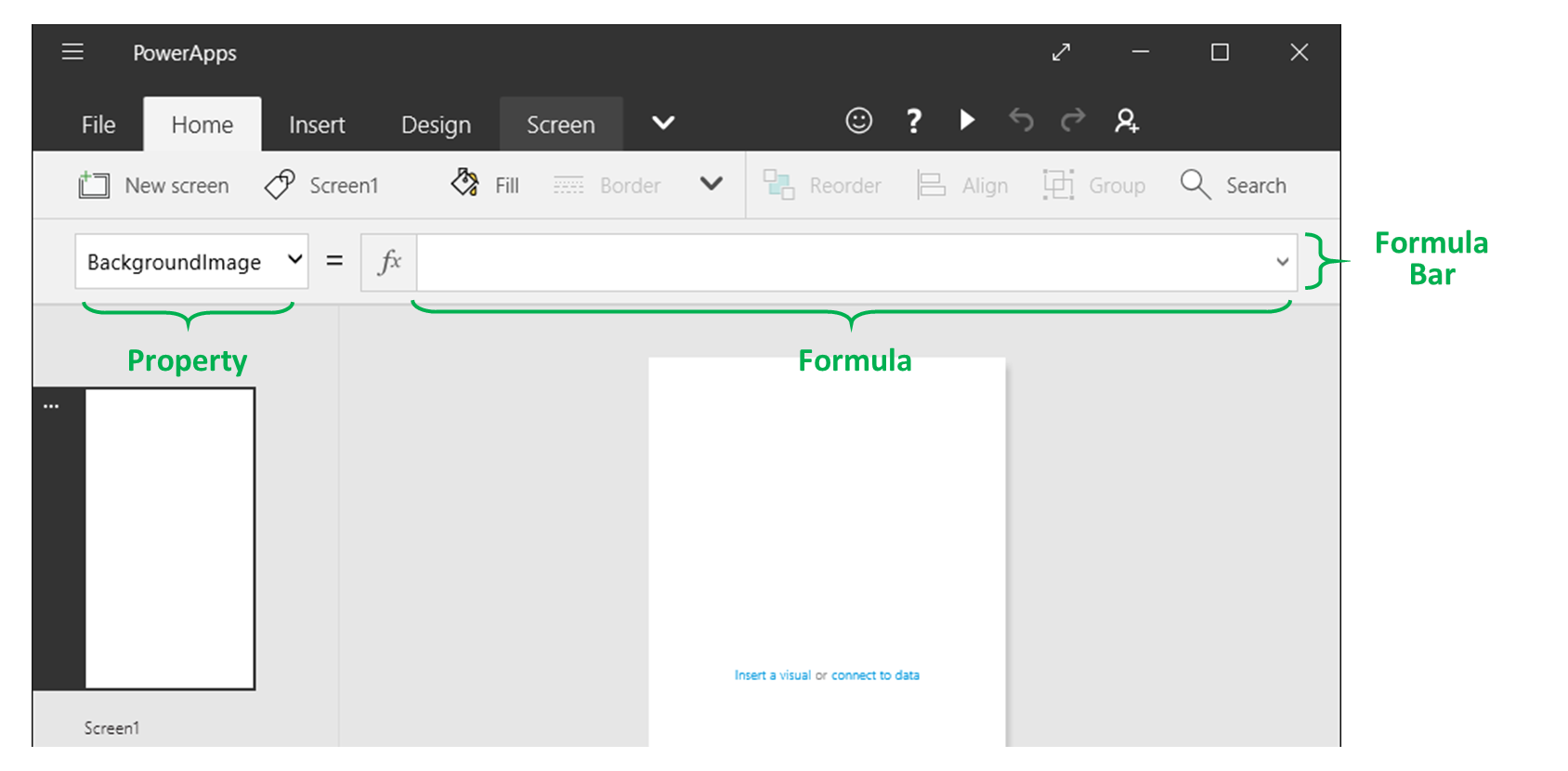
- Llista de propietats: cada control i pantalla té un conjunt de propietats. Utilitzeu aquesta llista per seleccionar una propietat concreta.
- Fórmula: la fórmula que s'ha de calcular per a aquesta propietat, que consta de valors, operadors i funcions. A mesura que escriviu, Intellisense us ajuda amb recomanacions de fórmula, sintaxi i errors.
- Control seleccionat: a la barra de fórmules, podeu veure i editar les propietats del control seleccionat o per a la pantalla si no se selecciona cap control.
Afegiu un control Etiqueta a la pantalla.
Quan afegiu una etiqueta, la llista de propietats mostra automàticament la propietat Text , que controla què mostra el control. Per defecte, el valor d'aquesta propietat és "Text".
Definiu el valor de la propietat Text en "Hola món" escrivint aquesta cadena, entre cometes dobles, a la barra de fórmules:
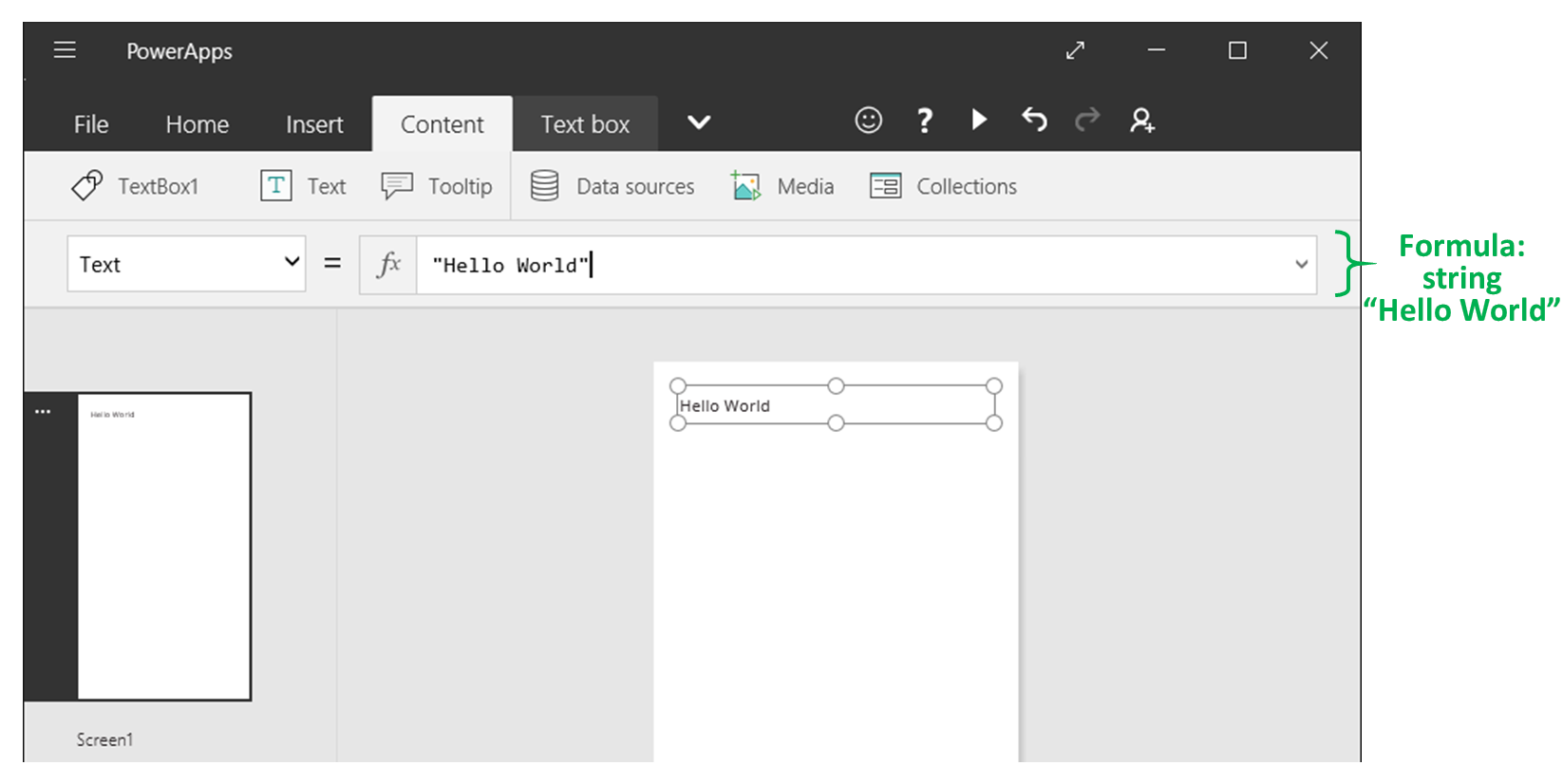
L'etiqueta reflecteix aquest valor nou com l'escriviu. La pantalla pot mostrar icones d'exclamació grogues mentre escriviu. Aquestes icones indiquen els errors, però se n'aniran quan acabeu d'introduir un valor vàlid. Per exemple, una cadena sense cometes dobles en els dos extrems no és vàlida.
A l'Excel, podeu mostrar un número, com ara 42, escrivint-lo en una cel·la o escrivint una fórmula que es resolgui en aquest número, com ara = SUMA(30,12). Al Power Apps, podeu aconseguir el mateix efecte definint la propietat Text d'un control, com ara una etiqueta, a 42 o a Sum(30,12). La cel·la i l'etiqueta sempre mostraran aquest número independentment del que canviï al full de càlcul o a l'aplicació.
Nota
Al Power Apps, no encapçaleu una fórmula amb un signe d'igual o un de més com feu a l'Excel. La barra de fórmules tracta qualsevol contingut que hi escriviu com a fórmula per defecte. Tampoc no envolteu una fórmula amb cometes dobles ("), com abans heu fet per especificar una cadena de text.
A la propietat Text de l'etiqueta, substituïu "Hola món" per Sum(1,2,3).
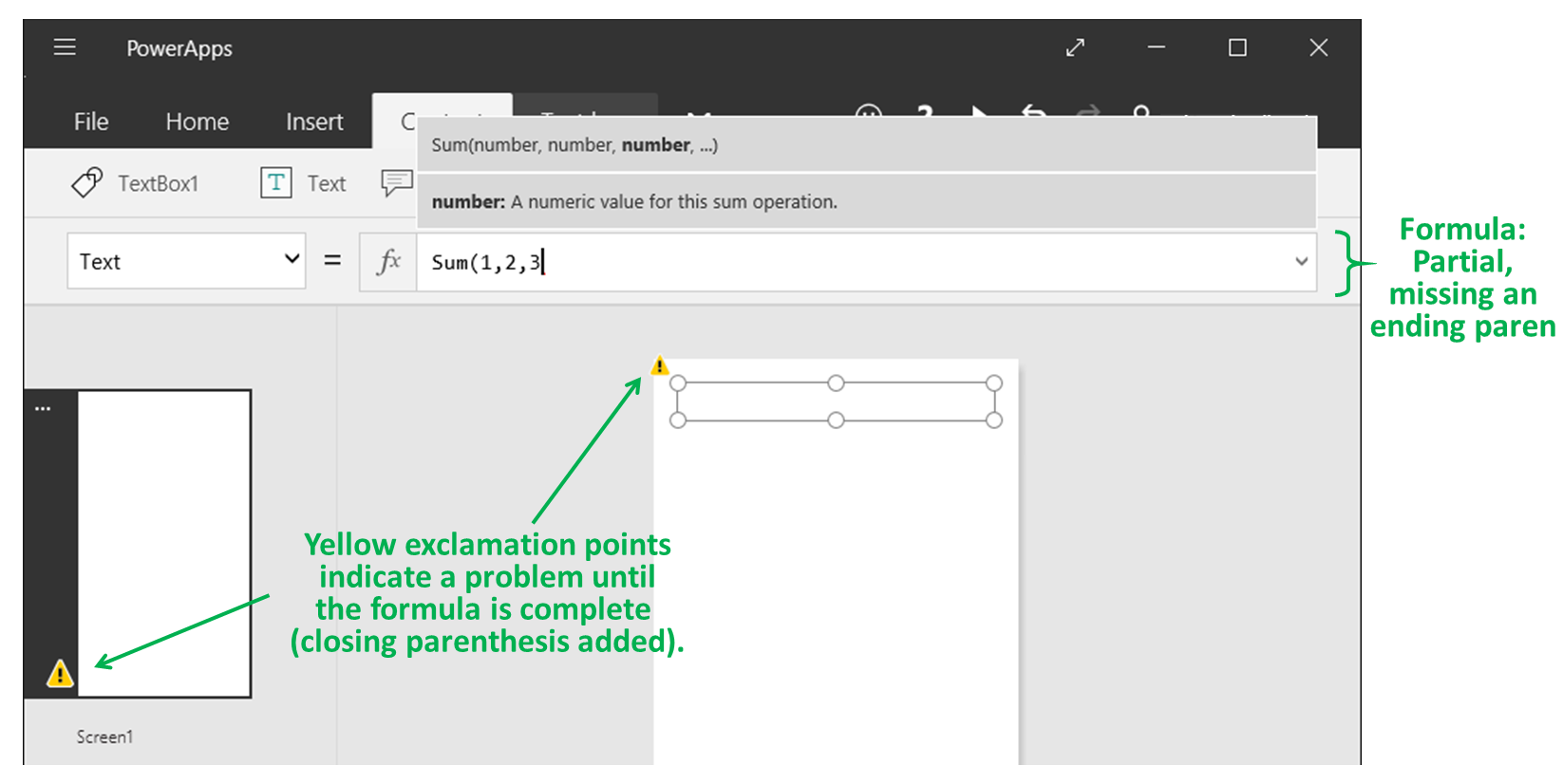
Mentre escriviu, la barra de fórmules us ajuda mostrant la descripció i els arguments previstos per a aquesta funció. Igual que amb les dobles cometes a Hola món, la pantalla mostra una creu vermella per indicar un error fins que escriviu el parèntesi de final d'aquesta fórmula:
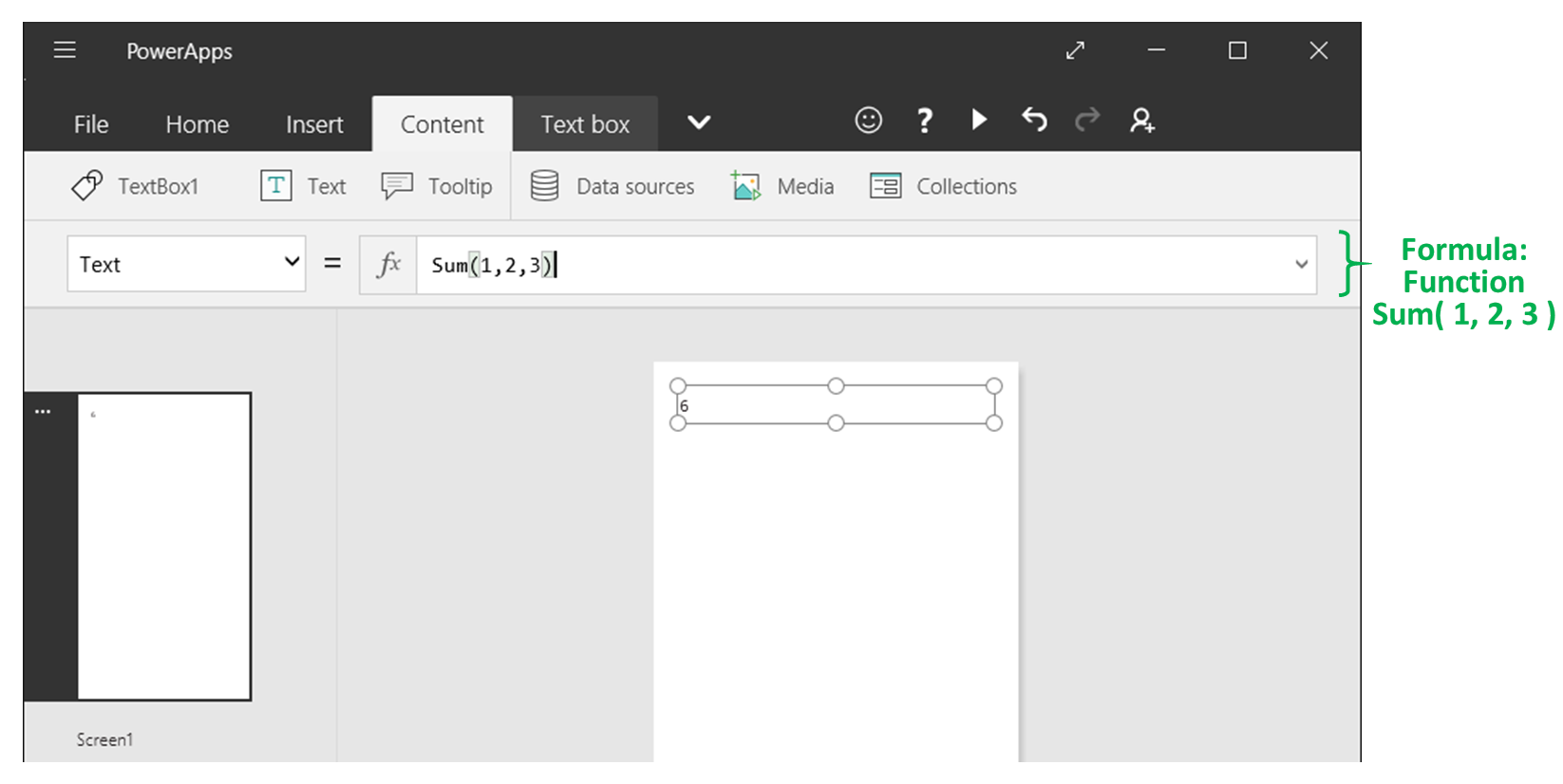
Canviar un valor segons l'entrada
A l'Excel, escriviu =A1+A2 dins d'una cel·la per mostrar la suma dels valors de les cel·les A1 i A2. Si qualsevol d'aquests valors canvia, la cel·la que conté la fórmula mostra automàticament el resultat actualitzat.

Al Power Apps, podeu aconseguir un resultat similar afegint controls a una pantalla i establint les seves propietats. En aquest exemple es mostra un control d'etiquetes anomenat Label1 i dos controls Entrada de text, anomenats TextInput1 i TextInput2.
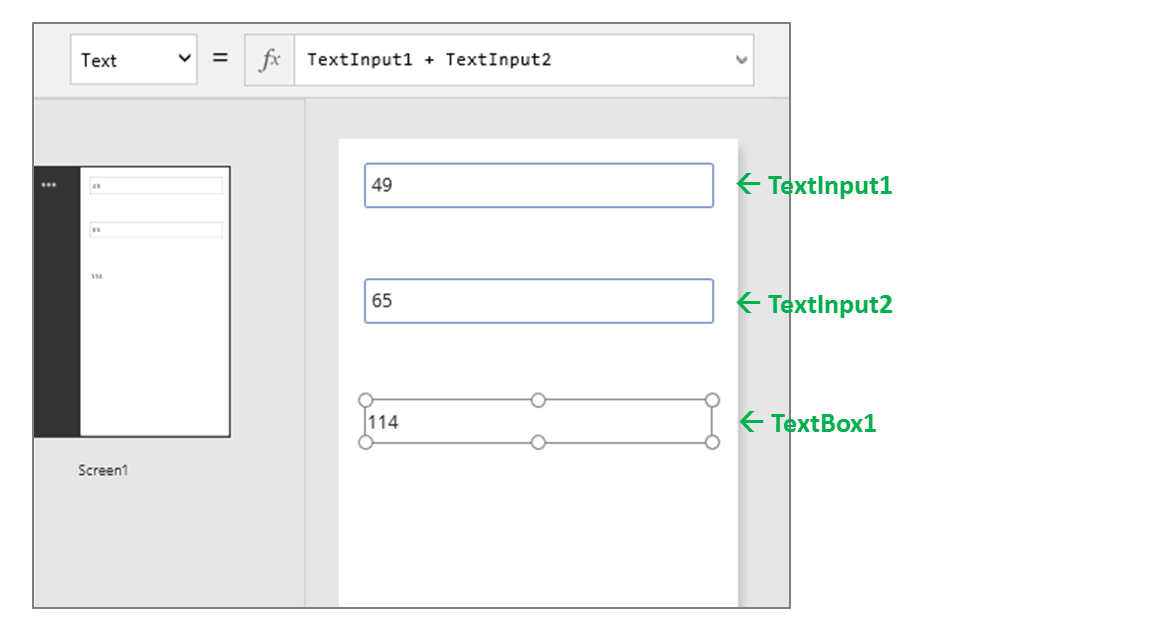
Independentment de quins números escriviu als controls d'entrada de text, l'etiqueta sempre mostra la suma dels números perquè la propietat Text està definida en aquesta fórmula:
TextInput1.Text + TextInput2.Text

A l'Excel, podeu utilitzar fórmules de format condicional per mostrar, per exemple, els valors negatius en vermell. Al Power Apps, podeu utilitzar fórmules per determinar no només el valor principal d'un control, sinó també les propietats com el format. En el següent exemple, una fórmula per a la propietat Color de l'etiqueta mostra automàticament els valors negatius en vermell. La funció If hauria de tenir un aspecte molt similar a l'Excel:
If( Value(Label1.Text) < 0, Color.Red, Color.Black )

Canviar un color segons l'entrada de l'usuari
Podeu configurar l'aplicació amb fórmules per tal que els usuaris puguin canviar l'aparença o el comportament de l'aplicació. Per exemple, podeu crear un filtre per mostrar només dades que continguin una cadena de text que especifica l'usuari o que els usuaris puguin ordenar un conjunt de dades segons una columna determinada del conjunt de dades. En aquest procediment, podreu canviar el color de la pantalla ajustant un o diversos controls lliscants.
Suprimiu els controls dels procediments anteriors o creeu una aplicació en blanc com ho heu fet anteriorment i afegiu tres controls lliscants:
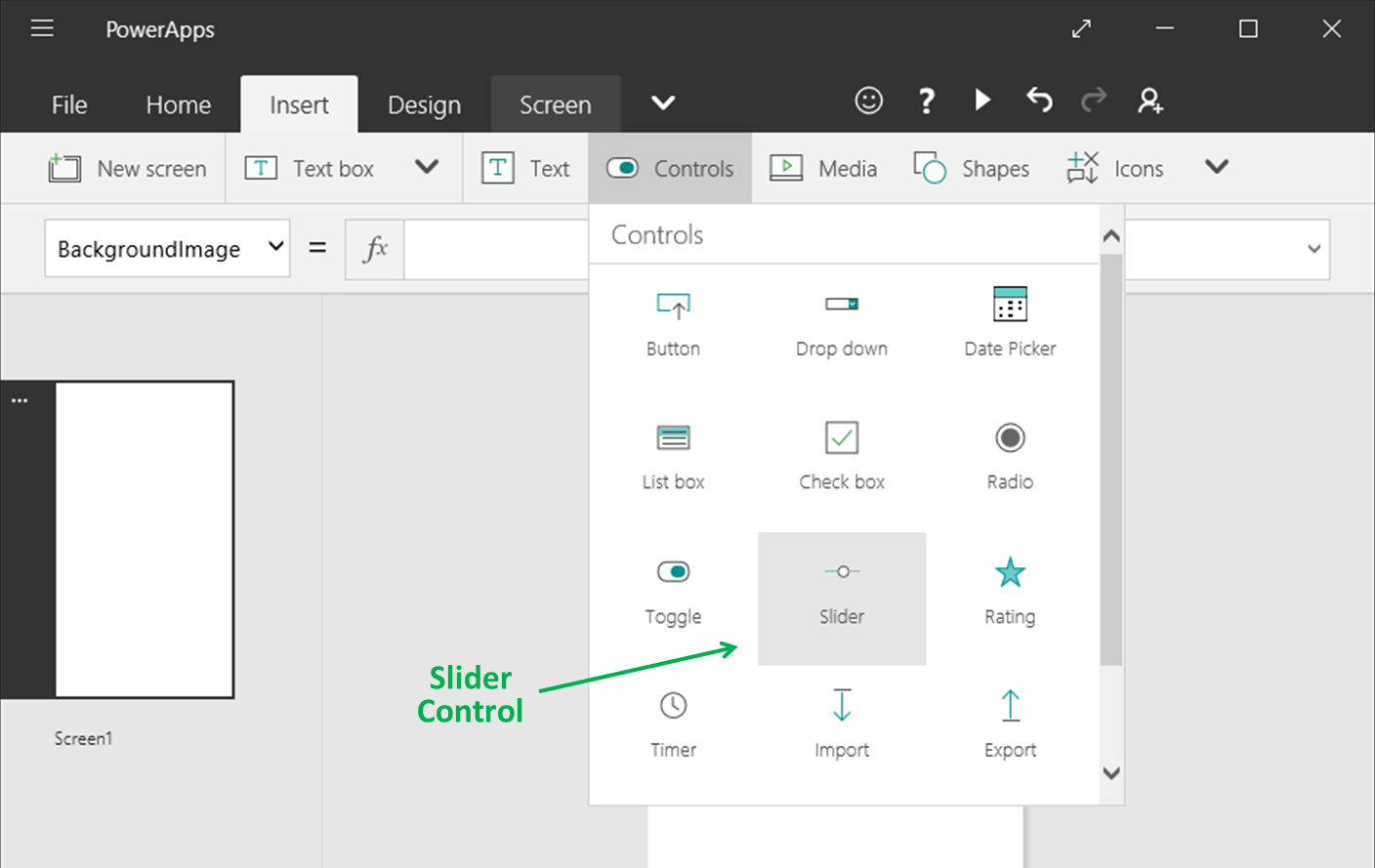
Ordeneu els controls perquè no se superposin, afegiu tres etiquetes i configureu-les per mostrar Vermell, Verd i Blau:
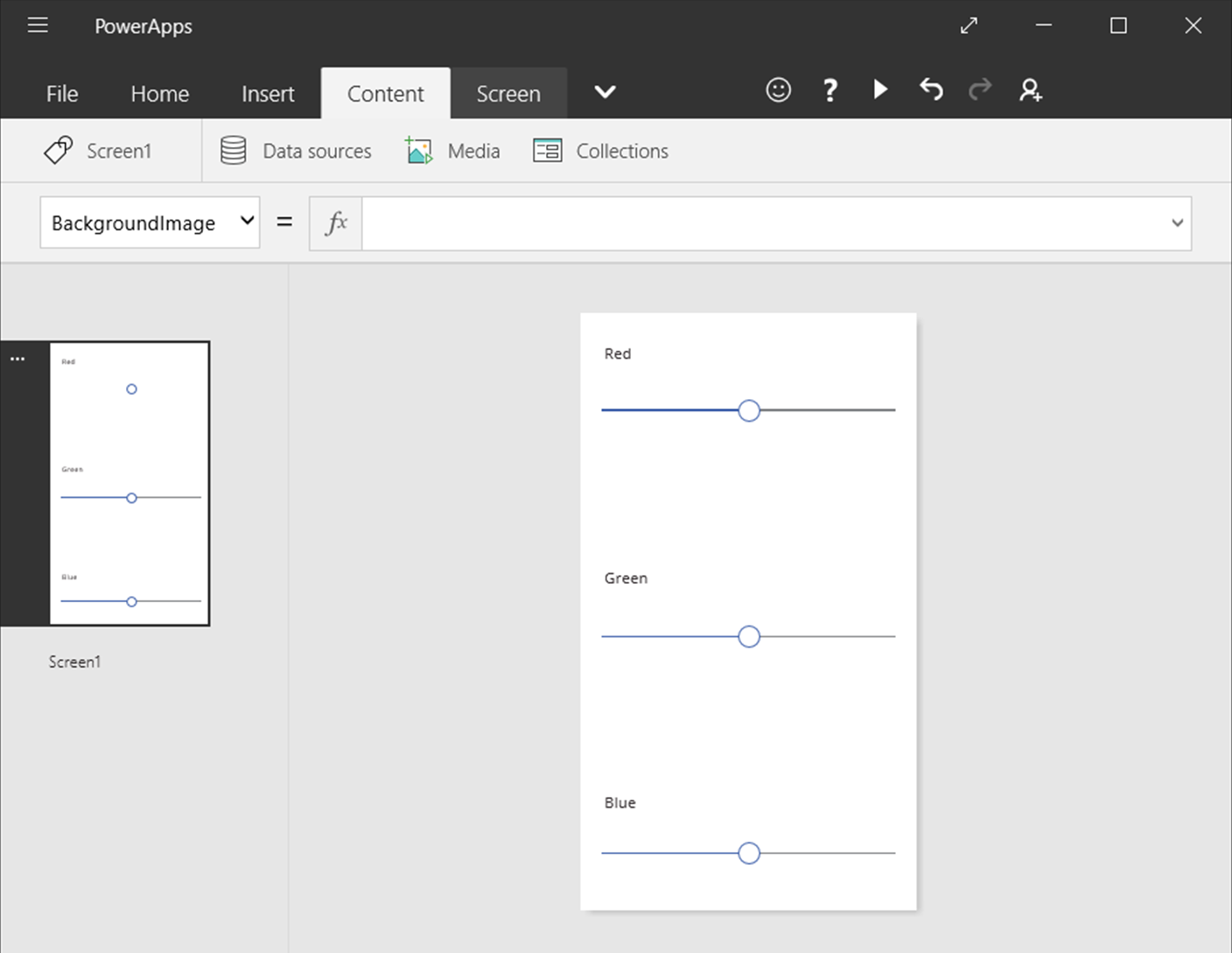
Definiu la propietat Màxim de cada control lliscant a 255, que és el valor màxim d'un component de color per a la funció RGBA.
Per seleccionar la pantalla, seleccioneu qualsevol element fora de qualsevol control i, a continuació, definiu la propietat Emplena de la pantalla a aquesta fórmula:
RGBA( Slider1.Value, Slider2.Value, Slider3.Value, 1 )Com ja s'ha descrit, accediu a les propietats del control mitjançant l'operador . . Slider1.Value es refereix a la propietat Valor del control lliscant, la qual cosa reflecteix on l'usuari ha col·locat el control lliscant entre els valors Mínim i Màxim. A mesura que escriviu aquesta fórmula, cada control que la conté té el color codificat entre la pantalla i la barra de fórmules:
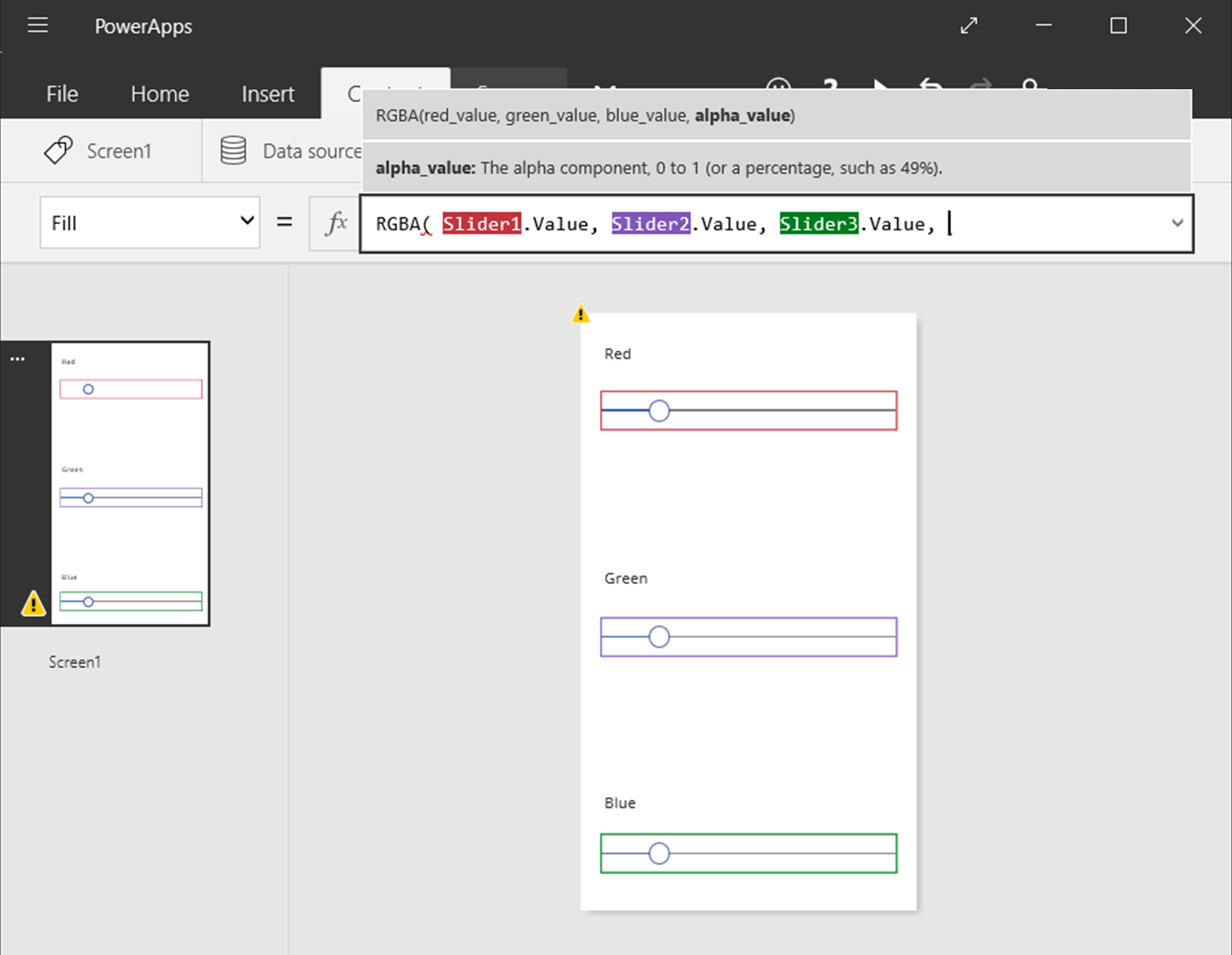
A mesura que escriviu el parèntesi de tancament, el fons de la pantalla canviarà a gris fosc segons el valor per defecte de cada control lliscant, que és 50. En el moment en què acabeu d'escriure la fórmula, es calcula i s'utilitza com a valor del color d'emplenament de fons.
Ajusteu els controls lliscants i vegeu la manera com els canvis afecten el color de fons executant l'aplicació.
A mesura que cada control lliscant canvia, la fórmula que conté la funció RGBA es torna a calcular, la qual cosa immediatament canvia la manera com apareix la pantalla.

Administrar el comportament de l'aplicació
Podeu utilitzar fórmules no només per realitzar càlculs i canviar l'aparença, sinó també per fer accions. Per exemple, podeu definir la propietat OnSelect d'un botó a una fórmula que inclogui la funció Navigate. Quan un usuari selecciona el botó, apareix la pantalla que s'especifica a la fórmula.
Podeu utilitzar algunes funcions, com ara Navigate i Collect, només en fórmules de comportament. La referència de la fórmula consulta si només podeu utilitzar una funció només en aquest context.
Podeu dur a terme més d'una acció en una fórmula de comportament si separeu les funcions amb un punt i coma (;). Per exemple, pot ser que us interessi actualitzar una variable de context, enviar les dades a un font de dades i, finalment, desplaçar-vos a una altra pantalla.
Visualitzar una llista de propietats per categoria
La llista de propietats mostra les propietats alfabèticament, però també podeu visualitzar totes les propietats d'un control, organitzades per categoria, si seleccioneu l'opció Avançat a la pestanya Visualització a la dreta de la pantalla:
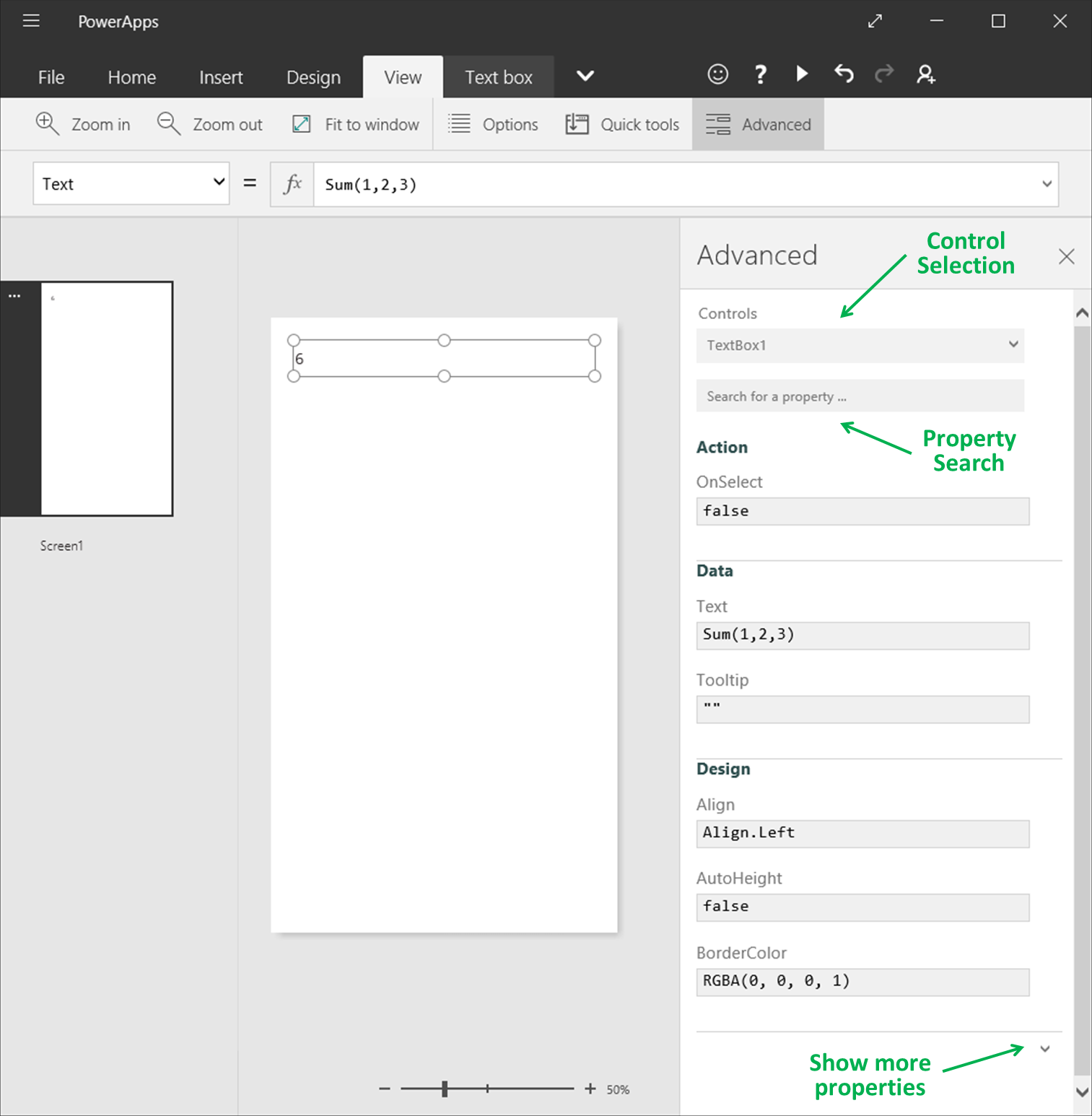
Podeu editar fórmules directament en aquesta visualització. Amb el selector de control de la part superior de la subfinestra, podeu trobar ràpidament un control per treballar. I amb la cerca de propietats, podeu trobar ràpidament una propietat d'aquest control.
Inicialment, aquesta visualització mostra les propietats més importants. Per mostrar totes les propietats, feu clic a la fletxa avall de la part inferior de la subfinestra. Cada control té una llarga llista de propietats que regeixen tots els aspectes del comportament i de l'aparença del control. Podeu desplaçar-vos per la llista o cercar una propietat escrivint al quadre de la part superior de la subfinestra.
Sintaxi de les fórmules
A mesura que escriviu una fórmula a la barra de fórmules, els elements de sintaxi diferents apareixen en diferents colors per millorar la capacitat de lectura i ajudar-vos a comprendre les fórmules llargues. Aquí teniu la llista de codis de color al Power Apps.

Consulteu també
Utilitzar la funcionalitat Cerca i substitueix a la barra de fórmules
Nota
Ens podeu dir quines són les vostres preferències d'idioma per a la documentació? Responeu una breu enquesta. (tingueu en compte que l'idioma de l'enquesta és l'anglès)
Trigareu uns set minuts a completar l'enquesta. No es recopilen dades personals (declaració de privadesa).
Comentaris
Properament: al llarg del 2024 eliminarem gradualment GitHub Issues com a mecanisme de retroalimentació del contingut i el substituirem per un nou sistema de retroalimentació. Per obtenir més informació, consulteu: https://aka.ms/ContentUserFeedback.
Envieu i consulteu els comentaris de