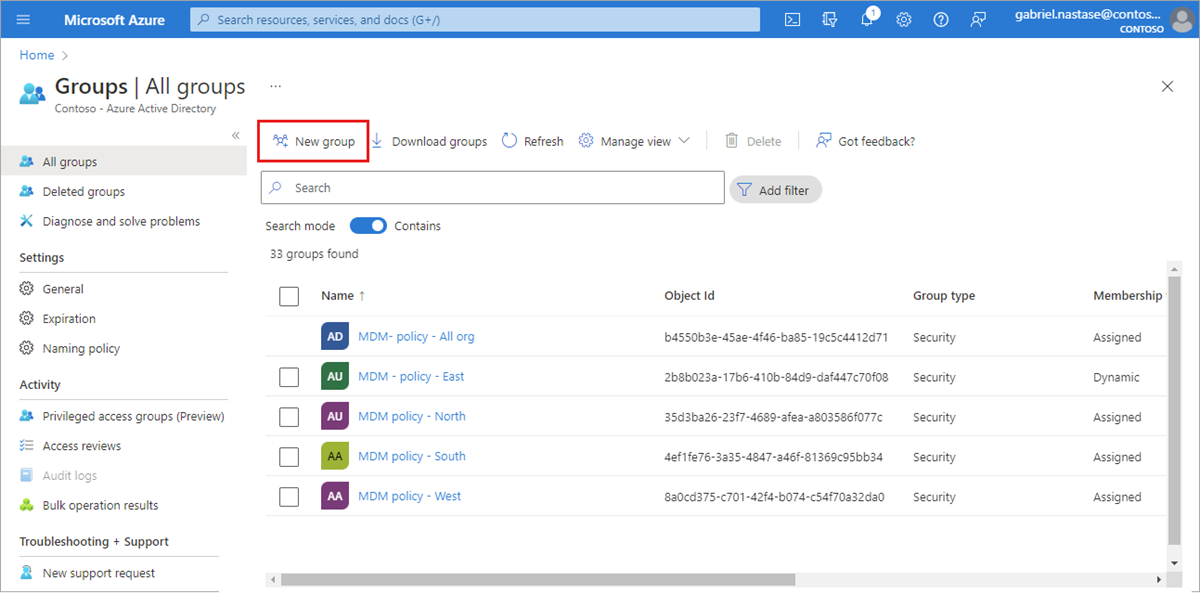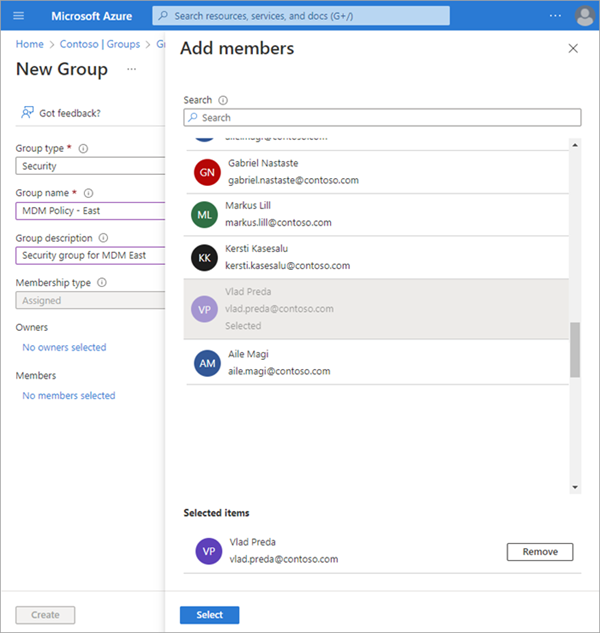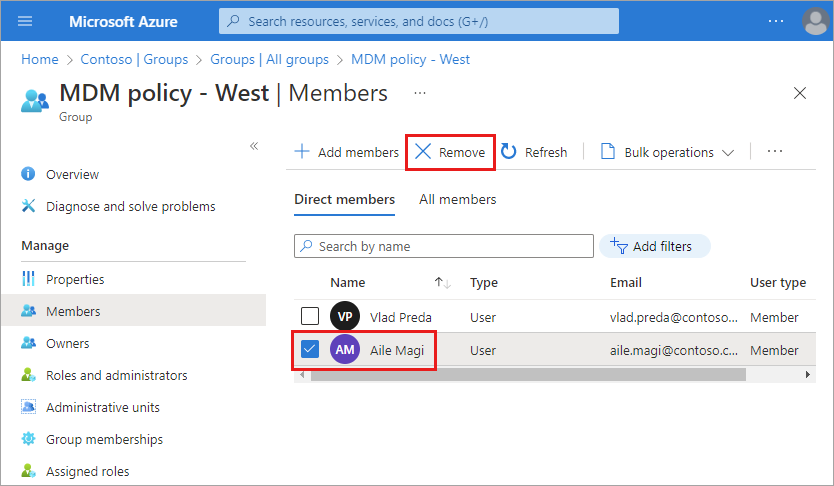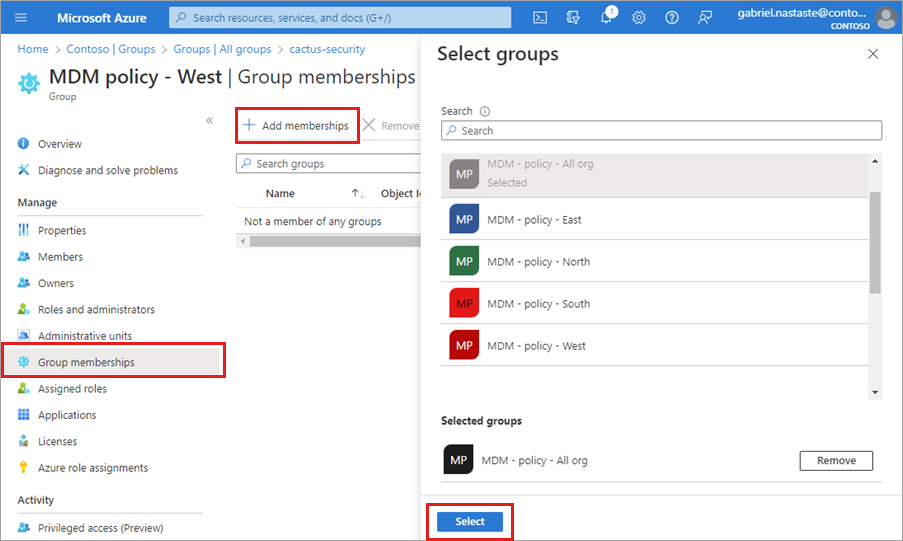Skupiny Microsoft Entra slouží ke správě uživatelů, kteří potřebují stejný přístup a oprávnění k prostředkům, jako jsou potenciálně omezené aplikace a služby. Místo přidání zvláštních oprávnění jednotlivým uživatelům vytvoříte skupinu, která použije zvláštní oprávnění pro každého člena této skupiny.
Tento článek popisuje základní scénáře skupin, ve kterých se jedna skupina přidá do jednoho prostředku a uživatelé se do této skupiny přidají jako členové. Složitější scénáře, jako jsou dynamické členství a vytváření pravidel, najdete v dokumentaci ke správě uživatelů Microsoft Entra.
Než přidáte skupiny a členy, přečtěte si o skupinách a typech členství, abyste se mohli rozhodnout, které možnosti použít při vytváření skupiny.